14 correzioni: l’errore Hl2.exe ha smesso di funzionare
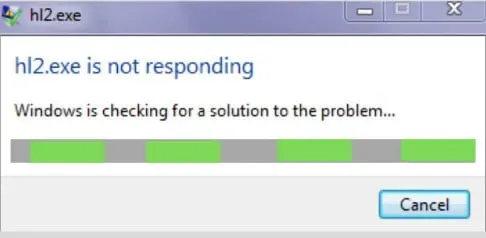
È noto che Windows 10 presenta problemi con i giochi meno recenti, principalmente a causa di motori obsoleti che non sono più supportati dagli sviluppatori. Questo tipo di problema è abbastanza comune nel gioco Half-Life 2. Gli utenti di solito riscontrano questo errore che causa l’arresto anomalo del gioco, rovinando l’esperienza complessiva del gioco.
Hai riscontrato l’errore dell’applicazione hl2.exe di recente? Bene, non preoccuparti, questo articolo ti spiegherà come risolvere ed evitare questo problema in futuro.
Soluzioni per la risoluzione dei problemi Hl2.exe ha smesso di funzionare Errore
- Riavvia il tuo computer
- Aggiorna manualmente i driver della GPU
- Usa Driverfix per aggiornare automaticamente i tuoi driver
- Esegui il file di gioco come amministratore
- Controlla la compatibilità della versione Directx
- Disabilita i processi in background
- Disattiva temporaneamente l’antivirus di terze parti
- Usa il client Steam per controllare i file di gioco
- Reinstalla Half Life 2
- Cambia Gmod in Steam
- Rimuovi Gmod da Steam
- Cambia la frequenza di aggiornamento del monitor
- Ripristina driver AMD
- Impedisci l’esecuzione dei dati
Cosa causa l’errore “HI2.exe ha smesso di funzionare”?
Ci sono molte ragioni per cui il tuo Hl2.exe potrebbe smettere di funzionare. Tuttavia, ci sono alcune cose che di solito sono la causa di questo errore, come ad esempio:
Driver GPU obsoleti
Se sul tuo computer sono installati driver GPU meno recenti, potresti riscontrare difficoltà nell’esecuzione di Half-Life 2 poiché i driver potrebbero non essere compatibili con il gioco.
Frequenza di aggiornamento
Se la frequenza di aggiornamento del tuo monitor è impostata in modo errato, ciò può causare problemi con l’avvio del gioco. L’FPS del tuo gioco dipende dalla frequenza di aggiornamento del tuo monitor.
antivirus
A volte l’antivirus del tuo PC interferisce con alcuni componenti del gioco, il che può portare all’errore Hl2.exe.
Autorizzazioni mancanti
È anche possibile che il tuo computer non disponga di alcune delle autorizzazioni necessarie per eseguire il gioco.
Requisiti di sistema incompatibili
Alcune persone potrebbero anche riscontrare il problema se l’hardware del loro computer non è compatibile con il gioco. Ciò significa che il computer non ha le specifiche minime per eseguire il gioco.
Puoi vedere i requisiti minimi di sistema per Half-Life 2 visitando il loro sito Web ufficiale e guardando la sezione Requisiti minimi di sistema.
Nota. Se hai requisiti di sistema incompatibili, le correzioni seguenti non funzioneranno. L’unica cosa che puoi fare è aggiornare le specifiche del tuo PC per eseguire il gioco.
1. Riavvia il computer
L’errore Hl2.exe a volte può verificarsi a causa di un qualche tipo di errore temporaneo nella finestra del computer. Questi problemi temporanei possono essere risolti riavviando il computer. Quindi, riavvia il computer e riavvia il gioco per verificare se funziona. In caso contrario, puoi passare alla soluzione successiva nel nostro elenco.
2. Aggiorna manualmente i driver della GPU.
Se sul tuo computer è installato un driver della scheda grafica più recente, ciò potrebbe causare problemi nel gioco. Puoi provare a ripristinare manualmente una versione precedente per vedere se questo risolve il problema.
Tuttavia, è necessario ricordare che la funzionalità di Windows Update consente a Windows 10 di aggiornare automaticamente i driver. Quindi assicurati di disabilitare questa funzione prima di seguire questi passaggi:
- Innanzitutto, apri il menu Start, cerca “Visualizza impostazioni di sistema avanzate” e premi Invio.
- Ora vai alla scheda Hardware e seleziona l’opzione Opzioni di installazione dispositivo in basso.
- Selezionare No dal menu a comparsa e fare clic su Salva modifiche.
- Ora trova Gestione dispositivi nel menu di avvio e premi Invio. Espandi l’opzione Schede video nella finestra Gestione dispositivi.
- Quindi fai clic con il pulsante destro del mouse sulla GPU e seleziona l’opzione Rimuovi disco.
- Successivamente, vai sul sito Web del produttore della tua GPU come Nvidia/AMD e scarica i driver dello schermo.
- Una volta completato il download, installa questi file e scarica il driver grafico appropriato .
- Riavvia il computer e apri il gioco. Se il gioco continua a bloccarsi, scarica una versione precedente del driver grafico del display compatibile con Half-Life 2.
3. Usa Driverfix per aggiornare automaticamente i tuoi driver
Un modo più semplice per risolvere questi problemi di driver è installare uno strumento di aggiornamento del driver chiamato DriverFix . Ecco i passaggi da seguire per questo metodo.
- Scarica e installa il software.
- Al termine del processo di installazione, avviare il software e fare clic sul pulsante “Scansione”. (Il software impiegherà alcuni minuti per scansionare e individuare i driver difettosi sul tuo computer)
- Al termine del processo di scansione, seleziona quelli che devi correggere e dai al software un po’ di tempo per scaricare e installare i file più recenti.
- Riavvia il computer e riavvia Half-Life 2 per vedere se il problema è stato risolto.
4. Esegui il file di gioco come amministratore.
L’esecuzione del gioco come amministratore risolverà il problema se l’errore si verifica a causa della mancanza di autorizzazioni. Per procedere con successo con questo metodo, attenersi alla seguente procedura:
- Vai alla cartella di installazione del gioco e trova il file eseguibile con l’estensione. exe.
- Ora fai clic con il pulsante destro del mouse sul file e seleziona l’opzione Proprietà.
- Fare clic sulla scheda Compatibilità e quindi sulla sezione Modalità compatibilità e selezionare Esegui questo programma nella casella Modalità compatibilità.
- Successivamente, seleziona la versione di Windows dall’elenco a discesa specificato nei requisiti di sistema del gioco.
- Inoltre, seleziona la casella “Esegui questo programma come amministratore” nella parte inferiore della scheda di compatibilità.
- Fare clic su “Applica” e quindi fare clic sul pulsante “OK”.
- Riavvia il PC e riavvia il gioco per verificare se l’errore Hl2.exe è stato risolto.
5. Verificare la compatibilità della versione Directx
Anche la tua versione di DirectX potrebbe causare questo problema. Half-life 2 è più compatibile con la vecchia versione di DirectX rispetto a quella nuova. Puoi controllare la tua versione di DirectX seguendo i passaggi indicati di seguito:
- Apri la finestra di dialogo Esegui sul tuo computer tenendo premuto Windows + R, quindi digita il comando
dxdiagnella casella di ricerca e fai clic su OK. - Vedrai la finestra dello strumento di diagnostica DirectX. Questa finestra elencherà le specifiche principali del tuo sistema e in fondo all’elenco puoi vedere la versione di DirectX installata sul tuo computer.
- La versione installata deve essere DirectX 9; se è installata un’altra versione, è necessario scaricare la versione DirectX 9 e installarla seguendo le istruzioni sullo schermo.
- Ora avvia il gioco per vedere se il problema è stato risolto.
6. Disabilita i processi in background
Se ci sono troppe applicazioni e software in esecuzione in background, possono occupare risorse di sistema e causare il crash del gioco.
Limitare l’esecuzione delle app in background può risolvere questo errore. Ecco i passaggi che devi seguire per disabilitare le applicazioni in esecuzione in background:
- Apri Task Manager tenendo premuto Alt + Ctrl + Canc.
- Fai clic sulla scheda Processi che ti mostrerà un elenco di tutte le attività attualmente in esecuzione in background.
- Per disabilitare un’attività, fai clic con il pulsante destro del mouse su di esse singolarmente e seleziona l’opzione Disabilita.
- Riavvia il computer e riavvia il gioco.
7. Disabilita temporaneamente l’antivirus di terze parti
Alcuni software antivirus rilevano i file di Half-Life 2 dannosi per il tuo computer e ne impediscono il funzionamento. Per impedire all’antivirus di interferire con i file di gioco, puoi eseguire le seguenti opzioni:
Protezione della pausa
- Per sospendere la protezione e disabilitare l’antivirus, fai clic sull’opzione “Mostra icona nascosta” nell’angolo destro della barra delle applicazioni e trova l’antivirus.
- Ora fai clic destro su di esso e seleziona l’opzione Sospendi protezione o Disabilita antivirus. (L’opzione può variare a seconda dell’antivirus in uso)
- Apparirà una finestra di avviso; fare clic su OK.
Aggiungi file/cartella all’elenco di esclusione
- Vai all’opzione “Mostra icone nascoste” nell’angolo destro della barra delle applicazioni, trova il tuo antivirus e fai clic con il pulsante destro del mouse.
- Fare clic sull’opzione “Impostazioni” e quindi selezionare l’opzione “Impostazioni avanzate”.
- Vai all’opzione “Eccezioni” e aggiungi un collegamento alla cartella di installazione di Half-Life 2 all’elenco delle eccezioni.
- Fare clic su Salva per salvare queste impostazioni e quindi uscire dall’antivirus.
8. Usa il client Steam per controllare i file di gioco.
I file di gioco a volte possono essere danneggiati o rimossi dall’antivirus, il che porta a questo errore. Tuttavia, puoi utilizzare il client Steam per verificare questi file di gioco. Puoi seguire i passaggi seguenti per ripristinare i file di gioco utilizzando il client Steam.
- Fai doppio clic sull’icona Steam sullo schermo del desktop per aprire il servizio Steam.
- Vai alla sezione Libreria dei giochi e fai clic con il pulsante destro del mouse sul gioco.
- Ora seleziona l’opzione “Proprietà”.
- Individua la scheda “File locali” e seleziona “Verifica integrità della cache del gioco” in fondo all’elenco.
- Il client Steam verificherà l’integrità dei file di gioco interessati.
Questo processo richiederà del tempo. Una volta completato, puoi riavviare il gioco per verificare se il problema è stato risolto. In caso contrario, puoi passare al passaggio successivo.
9. Reinstallare Half-Life 2
Potrebbe essere necessario reinstallare il gioco se il client Steam non è in grado di risolvere il problema. Segui i passaggi seguenti per reinstallare correttamente Half-life 2:
- Apri Steam facendo clic sulla sua icona sul desktop.
- Vai alla scheda “Libreria”, fai clic con il pulsante destro del mouse sul gioco e seleziona “Elimina”.
- Individua la cartella di installazione del gioco ed elimina tutti i file rimanenti (se presenti).
- Reinstalla il gioco dalla libreria di Steam per vedere se il problema è stato risolto.
10. Cambia Gmod in Steam
- Fai clic sull’icona di Steam per aprire la sua applicazione e vai all’opzione “Libreria”.
- Individua Gmod e fai clic con il pulsante destro del mouse, quindi seleziona l’opzione Proprietà.
- Apparirà una nuova finestra; vai al pulsante “Imposta opzioni di avvio” in basso e fai clic su di esso.
- Dopo che la finestra appare davanti a te, inserisci –
dxlevel 80in questo campo e fai clic su OK. - Ora riavvia il gioco e, si spera, l’errore verrà corretto.
11. Rimuovi Gmod da Steam
Per alcune persone, anche la rimozione di Gmod da Steam ha risolto il problema. Pertanto, se uno dei metodi sopra menzionati non ha funzionato per te, puoi provare questo metodo procedendo come segue:
Metodo 1:
- Apri l’app Steam e vai alla scheda Libreria.
- Ora individua Gmod, fai clic con il pulsante destro del mouse e seleziona l’opzione Proprietà.
- Successivamente, seleziona l’opzione “Verifica integrità della cache di gioco” dalla scheda “File locali”.
Se questo metodo non funziona, puoi passare al secondo metodo di seguito.
Metodo 2:
- Apri l’app Steam e vai alla scheda Libreria.
- Trova Gmod e fai clic destro su di esso.
- Ora seleziona l’opzione “Proprietà”.
- Fare clic sulla scheda File locali e sfogliare i file lì.
- Ora vai alla cartella precedente e rimuovi Gmod.
- Fatto ciò, rimuovi Gmod dal menu Steam.
- Riavvia il computer dopo aver completato tutti i passaggi e controlla se l’errore è stato risolto.
12. Modificare la frequenza di aggiornamento del monitor
A volte anche la modifica della frequenza di aggiornamento del monitor può risolvere il problema. Per fare ciò, è necessario seguire questi passaggi:
- Apri il menu Start, digita “Impostazioni schermo” nella barra di ricerca e premi il pulsante “Invio”.
- Ora trova Impostazioni di visualizzazione avanzate e fai clic su di esso; Qui puoi vedere la frequenza di aggiornamento del tuo monitor.
- Ora vai su Steam, fai clic con il tasto destro sull’icona del gioco e cerca “Opzioni di avvio”.
- Una scatola apparirà di fronte a te; immettere -refresh XX in questo campo e fare clic su OK.
Nota. XX indica la frequenza di aggiornamento del monitor in hertz. Quindi, se la frequenza di aggiornamento del tuo monitor è 1920 x 1080, devi digitare -refresh 60. (1920 x 1080 = 60Hz)
- Riavvia il gioco ora e controlla se il problema è stato risolto. In caso contrario, puoi provare la soluzione successiva.
13. Ripristina i driver AMD
Alcuni utenti hanno scoperto che il ripristino dei driver di visualizzazione meno recenti ha risolto il problema. Dopo aver testato varie versioni dei driver del display, la versione 15.11.1 del 2015 si è rivelata la più compatibile con il gioco rispetto alle versioni più recenti.
Pertanto, le persone che sono tornate a questa versione dei driver dello schermo non hanno segnalato problemi con il gioco. Ecco i passaggi che devi seguire per ripristinare una versione precedente del driver AMD:
- Apri Gestione dispositivi.
- Ora fai clic con il pulsante destro del mouse sul driver AMD e seleziona Proprietà.
- Fare clic sulla scheda Driver e selezionare Ripristina driver per ripristinare un driver installato in precedenza.
14. Prevenzione dell’esecuzione dei dati
La funzionalità di esecuzione dei dati in Windows a volte può interferire con i file di gioco e impedirne il corretto funzionamento.
Protezione esecuzione programmi a volte può aiutare a risolvere questo problema. Per impedire l’esecuzione dei dati sul tuo computer, puoi seguire questi passaggi:
- Apri il menu Start e cerca “Visualizza impostazioni di sistema avanzate” nella casella di ricerca.
- Vedrai una finestra con le proprietà del sistema. Vai alla scheda Avanzate e fai clic su Impostazioni nel menu Prestazioni.
- Si aprirà la finestra delle opzioni delle prestazioni. Selezionare la scheda Prevenzione esecuzione programmi e fare clic su Attiva DEP per tutti i programmi e i servizi tranne quelli selezionati.
- Successivamente, fai clic sul pulsante Aggiungi nella parte inferiore della finestra Opzioni prestazioni.
- Ora individua il file Steam.exe che si trova nella seguente directory e quindi aggiungi il file seguente all’elenco di esclusione:
C:\Programmi\Steam
- Selezionare nuovamente l’opzione Aggiungi, quindi individuare e aggiungere il file HI2.exe allo stesso elenco di esclusione.
- Riavvia il computer, quindi riavvia il gioco ed è probabile che l’errore HI2.exe sia stato risolto ormai.
Conclusione
L’errore Hl2.exe può verificarsi per diversi motivi, a volte difficili da risolvere. Tuttavia, se ti attieni alle soluzioni menzionate nell’articolo, dovresti essere in grado di risolvere il problema da solo.
Se le soluzioni non funzionano per te, prova a ricontrollare le specifiche del tuo computer e i requisiti di sistema, perché se il tuo computer non soddisfa i requisiti di sistema, nessuna soluzione funzionerà.
FAQ
Perché tutti i giochi sorgente sono Hl2 Exe?
Source utilizza i codici sorgente in tutti i suoi giochi. Tuttavia, questo motore è stato originariamente creato per Half-life 2, quindi è diventato popolare come Hl2.exe.
Il codice sorgente di Half-Life 2 è?
SÌ! Half-Life 2 è il gioco originale perché è stato creato utilizzando il motore Source di Valve, anch’esso creato contemporaneamente alla creazione del gioco.
Come riparare l’exe di installazione?
– Premi Windows + R per aprire Esegui e digita cleanmgr.exe. – Selezionare l’unità C da pulire e selezionare la casella per eliminare i file temporanei. – Quindi riavviare il computer ed eseguire nuovamente il programma di installazione.
Perché il file EXE non si apre?
Se il file EXE non si apre, potrebbe essere dovuto a impostazioni di registro danneggiate o ad alcuni prodotti di terze parti (o virus) che potrebbero modificare la configurazione predefinita per l’esecuzione di file EXE.



Lascia un commento