15 correzioni per COD Modern Warfare “Dev Error 6178”
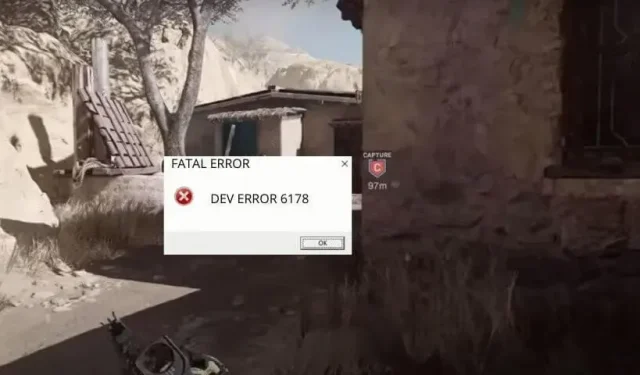
Call of Duty Modern Warfare è un popolare sparatutto in prima persona. Ma come qualsiasi altro gioco, arresti anomali e ritardi ne fanno parte. Dev Error 6178 è uno di questi. Questo errore può verificarsi in qualsiasi momento durante il gioco, ma di solito si verifica quando la mappa viene aperta o quando la telecamera fa una panoramica verso il giocatore dopo una sconfitta. Il gioco mostra la finestra di dialogo Fatal Error Dev Error 6178 e il gioco va in crash. Scopriamo come risolverlo.
Cause dell’errore di sviluppo 6178 in COD Modern Warfare e Warzone
- Il gioco non ha i diritti di amministratore
- Troppi programmi aperti
- Risoluzione delle texture impostata su bassa
- V-Sync e G-Sync abilitati
- NVIDIA Highlights causa l’arresto anomalo del gioco
- Overlay in-game abilitato
- I file di gioco di Modern Warfare sono danneggiati
- I driver grafici non sono aggiornati
- Poca memoria virtuale (file di paging)
- L’antivirus sta bloccando il gioco
Come correggere l’errore Dev 6178 in Call of Duty Modern Warfare
Dopo aver riavviato il computer e il router, segui questi passaggi per risolvere l’errore Dev 6178 in COD Modern Warfare e Warzone:
- Esegui Modern Warfare come amministratore
- Disabilita l’overlay in-game dall’app NVIDIA e altri programmi di overlay.
- Disabilita NVIDIA Highlights nelle impostazioni di gioco
- Chiudi i programmi indesiderati durante l’avvio di Modern Warfare
- Disabilita V-Sync nelle impostazioni di gioco e nel pannello di controllo NVIDIA.
- Disabilita G-Sync dal pannello di controllo NVIDIA
- Esegui il gioco con una risoluzione delle texture media o alta
- Scansiona e ripara i file di gioco nell’app Battle.net
- Imposta la priorità dell’attività di gioco su alta in Task Manager.
- Aggiorna i driver dello schermo
- Abilita o espandi file di scambio/memoria virtuale
- Gioca a Modern Warfare in modalità finestra
- Disabilita il tuo antivirus
- Controlla gli aggiornamenti di Windows
- Reinstalla il gioco
1. Esegui Modern Warfare come amministratore
Quando il gioco viene avviato, deve scrivere i dati sul disco rigido per salvare i file e funzionare senza problemi. È necessario l’accesso come amministratore per sovrascrivere alcune parti del disco rigido. Quando il gioco non è in grado di salvare i file in quella parte del disco rigido, non risponde e si arresta in modo anomalo.
In molti casi, Dev Error 6178 si verifica anche quando Modern Warfare non dispone dei diritti di amministratore. Quindi, puoi semplicemente eseguirlo come amministratore per correggere questo errore fatale.
- Fai clic con il pulsante destro del mouse sull’icona del gioco sul desktop e seleziona Proprietà. Se utilizzi un client di gioco come Steam o Battle.net, fai clic con il pulsante destro del mouse sulla relativa icona e seleziona Proprietà.
- Fare clic sulla scheda “Compatibilità”.
- Seleziona la casella accanto a “Esegui questo programma come amministratore”.
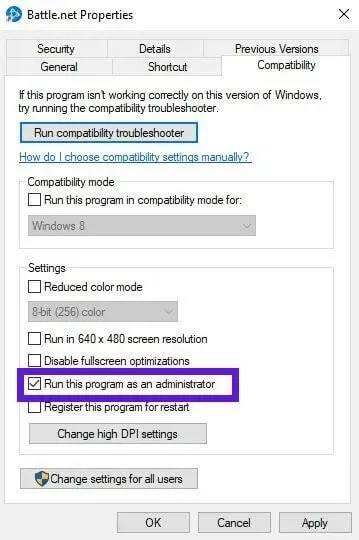
- Fare clic su “Applica” e “OK”.
2. Disabilita l’overlay in-game dall’app NVIDIA e altri programmi di overlay.
Se il tuo COD Modern Warfare continua a bloccarsi con Dev Error 6178, la colpa potrebbe essere degli overlay di gioco.
Questi overlay vengono eseguiti in cima al tuo gioco e forniscono funzionalità come la registrazione di video, l’acquisizione di schermate e la condivisione con gli amici.
Queste funzionalità sono utili, ma se il tuo computer sta già provando a giocare, potrebbe bloccarsi all’avvio di qualsiasi programma di overlay.
I programmi comuni che hanno la funzione di overlay in-game abilitata sono NVIDIA GeForce Experience, Xbox Game Bar, MSI Afterburner, AMD Overlay e Discord. Se una di queste app viene eseguita, la loro funzione di sovrapposizione potrebbe causare l’arresto anomalo di Modern Warfare. Quindi, disabilitalo e riprova.
2.1 Disabilitazione dell’overlay in-game dall’app NVIDIA
L’opzione In-Game Overlay in NVIDIA GeForce Experience è abilitata per impostazione predefinita. Utilizzare questi passaggi per disabilitarlo:
- Spegni il gioco.
- Avvia il client desktop NVIDIA GeForce Experience.
- Passare all’icona delle impostazioni in alto.
- Nella scheda Generale, trova l’interruttore per Overlay in-game e disattivalo.
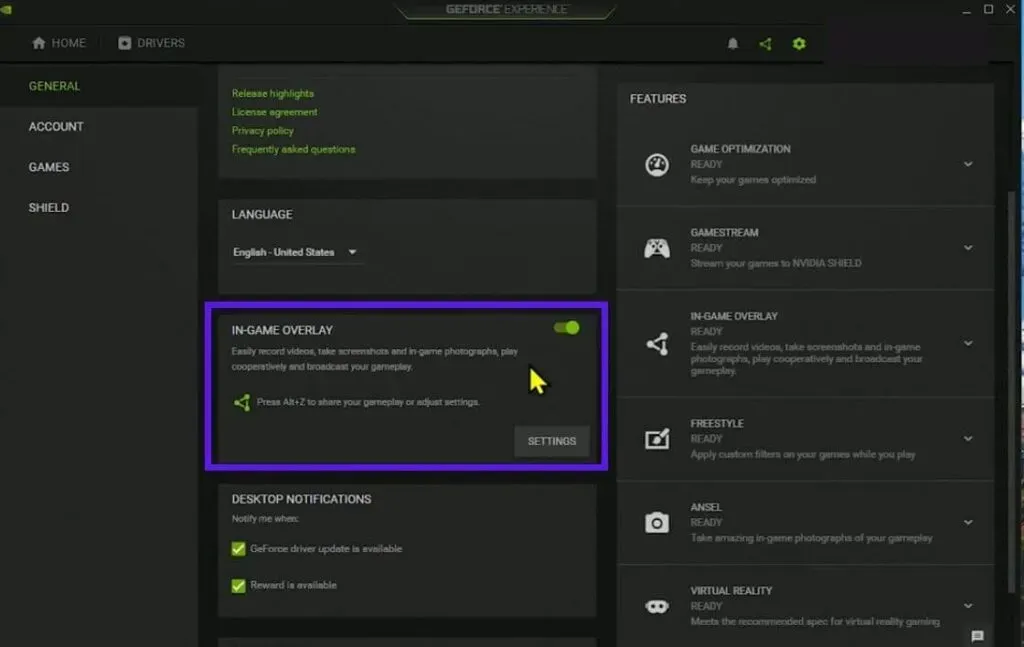
- Salvare la configurazione e chiudere l’applicazione.
- Riavvia il tuo computer.
2.2 Disabilita Xbox Game Bar nelle Impostazioni di Windows
- Apri il menu Start e vai su Impostazioni.
- Seleziona Giochi.
- Vai su “Xbox Game Bar” e spegnilo.
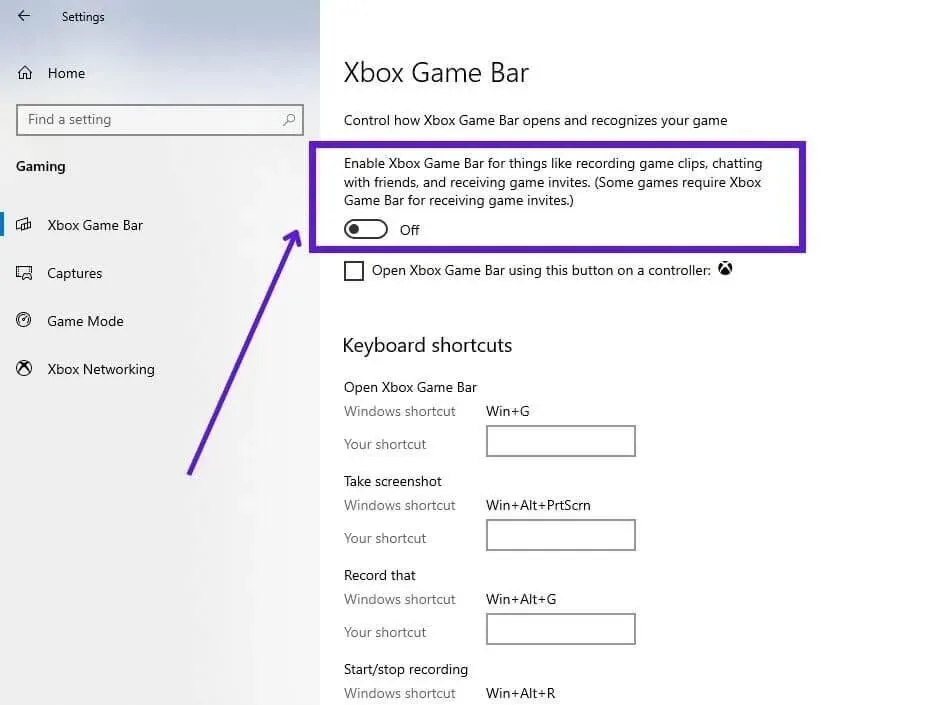
2.3 Disabilita la sovrapposizione Discord
Con Discord Overlay, puoi inviare messaggi di testo e vocali mentre giochi. Se il tuo gioco va in crash, prova ad avviarlo con l’overlay Discord disabilitato.
- discordia aperta
- Nella parte inferiore dello schermo, seleziona l’icona a forma di ingranaggio “Impostazioni” accanto al tuo nome utente.
- Nel pannello di sinistra, vai a Game Overlay.
- Disattiva “Abilita overlay di gioco”.
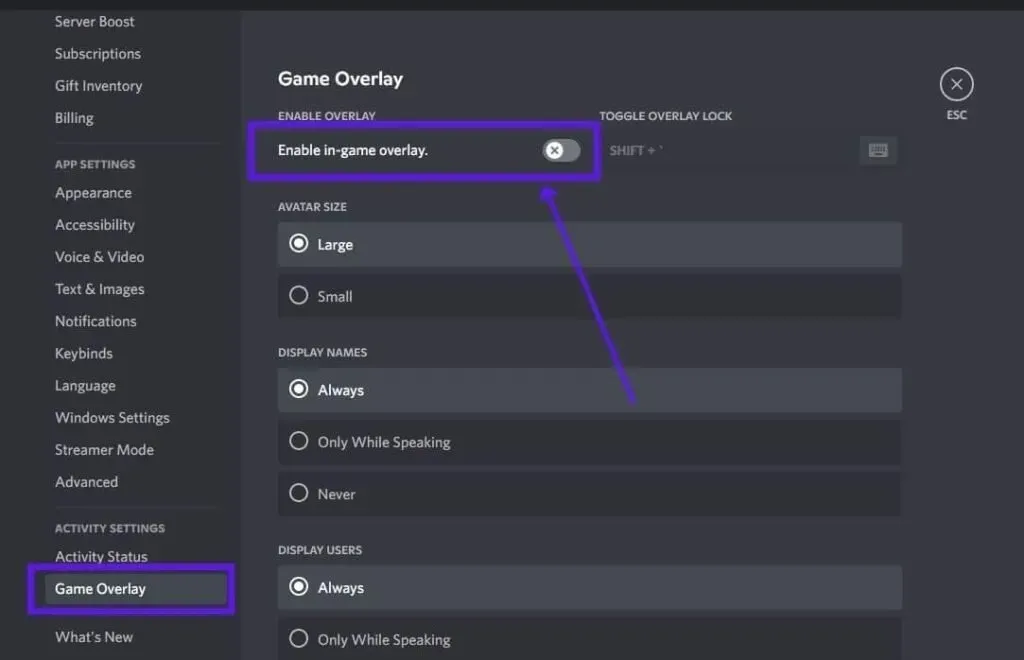
- Riavvia il tuo computer.
3. Disabilita NVIDIA Highlights nelle impostazioni di gioco.
NVIDIA Highlights è una pratica funzionalità che salva automaticamente i momenti chiave del tuo gameplay che ogni giocatore vorrebbe conservare. Puoi anche condividere i momenti della sovrapposizione sui social network. Ma consuma anche potenza di calcolo. Se il gioco si arresta in modo anomalo e viene visualizzato l’errore Dev 6178, disabilita NVIDIA Highlights.
Inoltre, NVIDIA Highlights funziona quando lo abiliti dal gioco e dall’app NVIDIA GeForce Experience. Quindi, per disabilitarlo, devi fare lo stesso.
NVIDIA ShadowPlay Highlights fa parte della funzione di sovrapposizione in-game e nel Metodo 2 ti abbiamo mostrato come disattivarla.
Di seguito imparerai come disabilitare NVIDIA Highlights nelle impostazioni grafiche di Call of Duty Modern Warfare.
- Avvia Call of Duty Modern Warfare.
- Fare clic sul pulsante Opzioni nella parte inferiore dello schermo.
- Quindi vai alla scheda “Grafica”.
- Trova “NVIDIA Highlights” e disabilitalo.
4. Chiudi i programmi indesiderati durante l’avvio di Modern Warfare
Quando hai molti programmi in esecuzione sul tuo computer, occuperanno anche molta RAM. Qualsiasi gioco ricco di grafica richiede molta RAM per funzionare correttamente. Pertanto, quando giochi a Modern Warfare mentre molte applicazioni sono in esecuzione, il gioco potrebbe bloccarsi o bloccarsi e visualizzare l’errore Dev 6178 o qualsiasi altro messaggio di errore. Per risolvere questo problema, chiudi tutti i programmi tranne il gioco.
- Fare clic con il tasto destro sulla barra delle applicazioni e selezionare Task Manager.
- Vedrai un elenco di programmi in esecuzione. Fare clic con il tasto destro su qualsiasi programma indesiderato e selezionare Termina operazione.
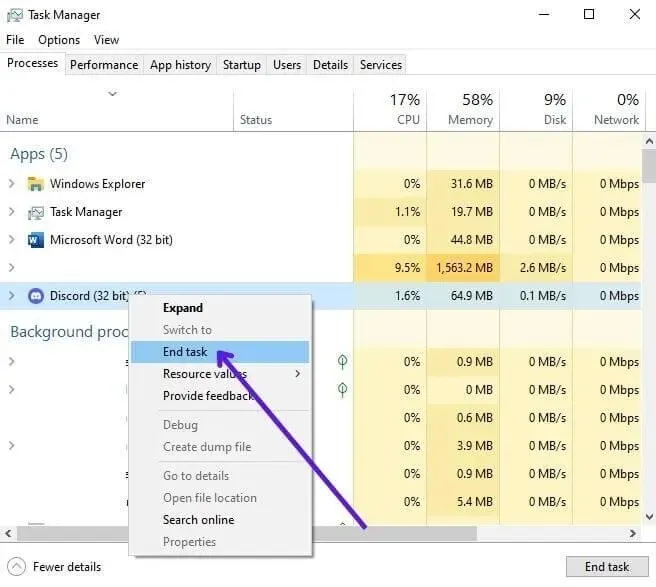
- Fai lo stesso per tutti i programmi non necessari nell’elenco.
- Ora prova ad avviare il gioco.
5. Disabilita V-Sync nelle impostazioni di gioco e nel pannello di controllo NVIDIA.
La sincronizzazione verticale, chiamata anche sincronizzazione verticale, è un’utile funzionalità grafica che consente al gioco di regolare la frequenza dei fotogrammi in modo che corrisponda alla frequenza di aggiornamento del monitor. Ciò impedisce lo strappo dello schermo. Quindi non vedi più fotogrammi o un display diviso durante la riproduzione.
VSync è noto per essere una funzionalità preventiva, non una funzionalità di miglioramento. Perché limita gli FPS quando necessario per evitare che il display si rompa. Poiché questo rallenta il display, in alcuni casi può anche causare il crash del gioco. Quindi, prova a disabilitare V-Sync mentre risolvi la causa dell’errore 6178 di Modern Warfare Dev.
5.1 Disabilita V-Sync nelle impostazioni di COD Modern Warfare
- Apri COD Modern Warfare
- Passare a “Opzioni” nella parte inferiore dello schermo.
- Vai alla scheda “Grafica”.
- Disabilita “Sincronizza ogni fotogramma (V-Sync)”
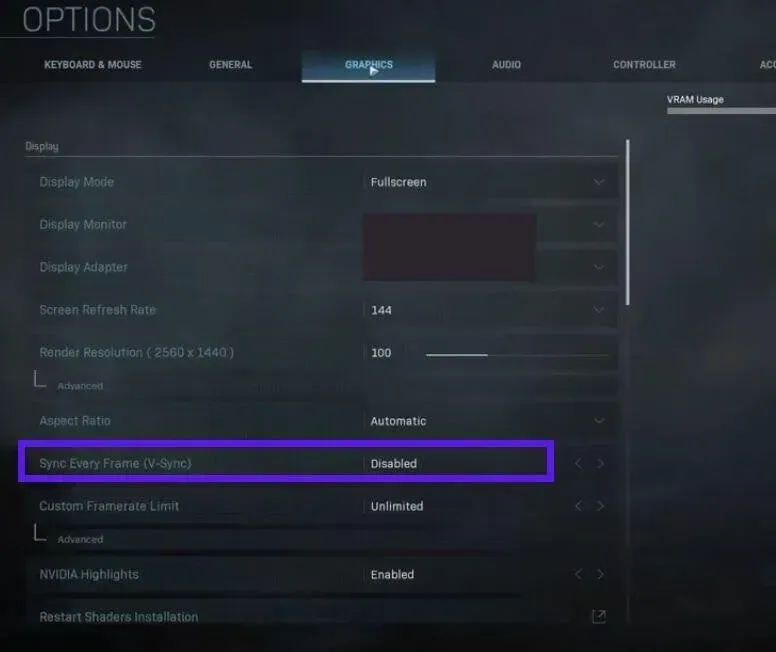
5.’.2 Disabilitare VSync nel pannello di controllo NVIDIA
Se utilizzi una GPU NVIDIA, avrai a disposizione il pannello di controllo NVIDIA per gestire le impostazioni della tua scheda grafica. Disabilita V-Sync lì.
- Avvia il pannello di controllo NVIDIA.
- Dalla barra laterale, seleziona Impostazioni 3D > Gestisci impostazioni 3D.
- Seleziona Impostazioni programma.
- Fai clic sul pulsante “Aggiungi” e aggiungi COD Modern Warfare.
- Scorri verso il basso, trova “Vertical Sync” e impostalo su “Off”.
6. Disabilitare G-Sync dal pannello di controllo NVIDIA.
G-Sync è simile a V-Sync ma è considerato un nuovo aggiornamento V-Sync per gli utenti NVIDIA. Fa la stessa cosa: previene lo strappo dello schermo. Può anche consumare molta potenza di elaborazione e rallentare il PC e il gioco. Quindi, spegnilo per vedere se causa l’errore Dev 6178 in Modern Warfare e Warzone.
- Fare clic con il tasto destro sul desktop e selezionare Pannello di controllo NVIDIA.
- Vai su Display > Configura G-Sync.
- Deseleziona “Abilita G-Sync”.
- Salva le impostazioni e riavvia il computer.
7. Esegui il gioco con texture a media o alta risoluzione.
Questa è una correzione inaspettata per Dev Error 6178 e arresti anomali del gioco in COD Modern Warfare. Di solito consigliamo di abbassare le impostazioni grafiche per evitare errori e arresti anomali.
Ma nel caso della risoluzione delle texture, è vero il contrario. Se giochi a Modern Warfare con impostazioni di trama basse, il gioco potrebbe bloccarsi e quando lo imposti su normale, potrebbe funzionare correttamente. Inoltre, la maggior parte dei PC da gioco può eseguire facilmente il gioco con le normali impostazioni delle texture, quindi non c’è nulla di cui preoccuparsi.
- Apri COD Modern Warfare.
- Vai alle impostazioni”.
- Fare clic sulla scheda Grafica.
- Trova la sezione “Dettagli e trame”.
- Imposta Risoluzione trama su Normale.
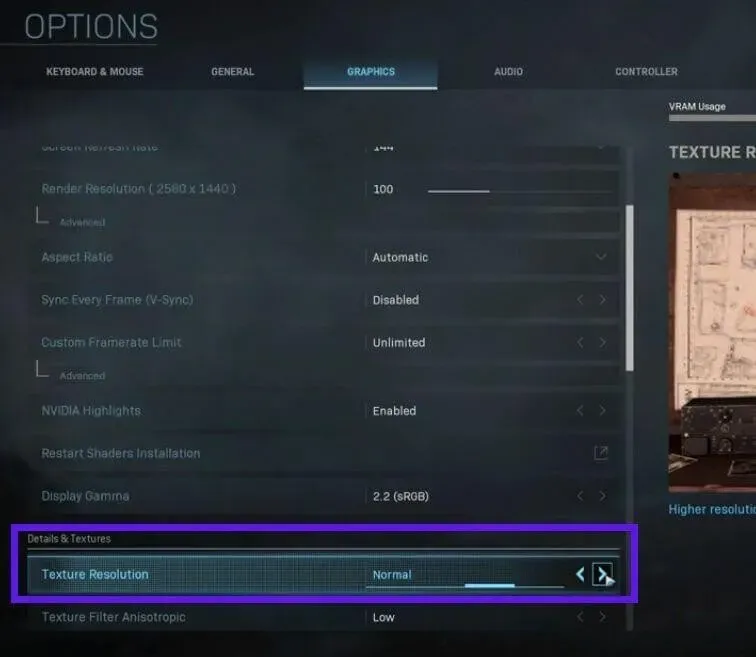
- Riavvia il gioco.
8. Scansiona e ripristina i file di gioco nell’app Battle.net.
Una causa comune per l’arresto anomalo di qualsiasi gioco è spesso file danneggiati. Quando i file di gioco sono danneggiati, il tuo gioco non sarà in grado di trovare i file giusti al momento giusto o non sarà in grado di salvare nuove impostazioni nei file, causando l’arresto anomalo del gioco.
Puoi scansionare e riparare facilmente i file di gioco se usi il client desktop Battle.net per giocare a COD Modern Warfare o qualsiasi altro gioco COD.
- Avvia l’app Battle.net.
- Vai a COD Modern Warfare.
- Apri il menu Opzioni e seleziona Scansione e riparazione.
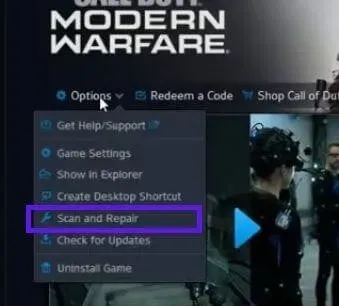
- Attendi mentre il gioco scansiona e ripristina i suoi file.
- Riavvia il computer quando hai finito.
9. Imposta la priorità del gioco su alta nel task manager.
In alcuni casi, Modern Warfare si arresta in modo anomalo a causa dell’insufficienza delle risorse del sistema operativo disponibili per il gioco. Puoi provare a impostare la priorità della CPU del gioco su alta e vedere se questo risolve l’errore dello sviluppatore.
- Assicurati che il gioco sia chiuso.
- Fare clic con il tasto destro sulla barra delle applicazioni e selezionare Task Manager. Oppure apri il menu di avvio, digita “task manager” e apri l’app.
- Individua il processo di Modern Warfare, fai clic con il pulsante destro del mouse e seleziona “Vai ai dettagli”.
- Ti passerà automaticamente al processo Modern Warfare nella scheda Dettagli del Task Manager.
- Fai clic con il pulsante destro del mouse sul processo a cui sei passato, passa con il mouse su “Imposta priorità” e seleziona “Alta”.
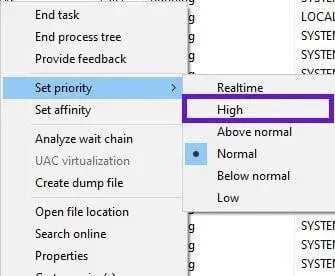
- Inizia il gioco.
10. Aggiorna i driver video
Quando i driver grafici diventano obsoleti, qualsiasi gioco pesante a cui giochi può essere soggetto a arresti anomali. Quindi, controlla gli aggiornamenti del driver grafico se incontri Fatal Error Dev Error 6178 o qualsiasi altro codice di errore in COD Modern Warfare.
10.1 Aggiorna i driver grafici da Gestione periferiche
- Apri il menu Start, digita “Gestione dispositivi” e apri la prima app.
- Fare doppio clic su Schede video.
- Mostrerà i tuoi driver grafici.
- Fare clic con il tasto destro sulla GPU e selezionare Aggiorna driver.
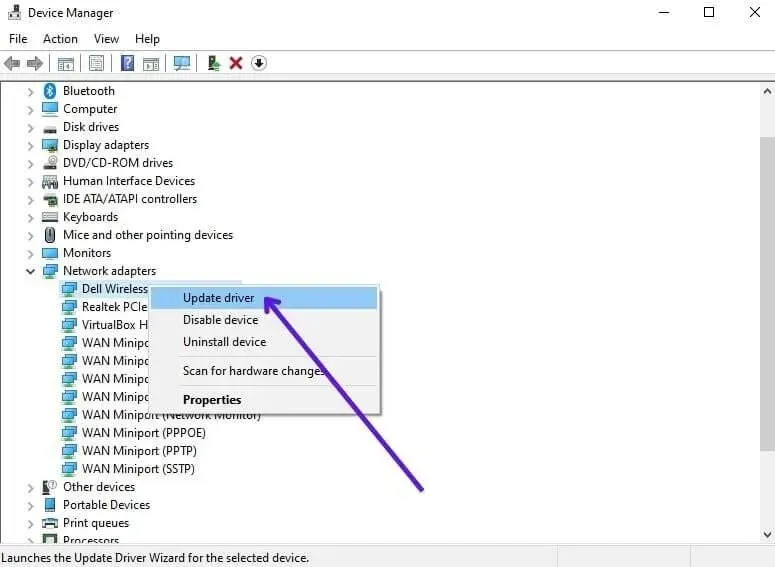
- Questo aprirà la procedura guidata. Selezionare “Cerca driver automaticamente”.
- Il sistema cercherà in Internet gli aggiornamenti dei driver della GPU e li installerà se disponibili.
- Se disponi di più GPU, segui gli stessi passaggi per ciascuna di esse.
10.2 Aggiornare i driver dello schermo da Windows Update
Windows Update mostra anche gli aggiornamenti dei driver per impostazione predefinita, quindi puoi usarlo per provare ad aggiornare il tuo driver grafico.
- Apri il menu Start, digita “Windows Update” e apri la prima app.
- Seleziona Controlla aggiornamenti.
- Lascia che si aggiorni e riavvia il computer quando hai finito.
- Quindi apri di nuovo Windows Update e controlla gli aggiornamenti.
- Lascia che si aggiorni di nuovo e riavvia il computer.
- Ora esegui Windows Update e fai clic su Visualizza aggiornamenti facoltativi.
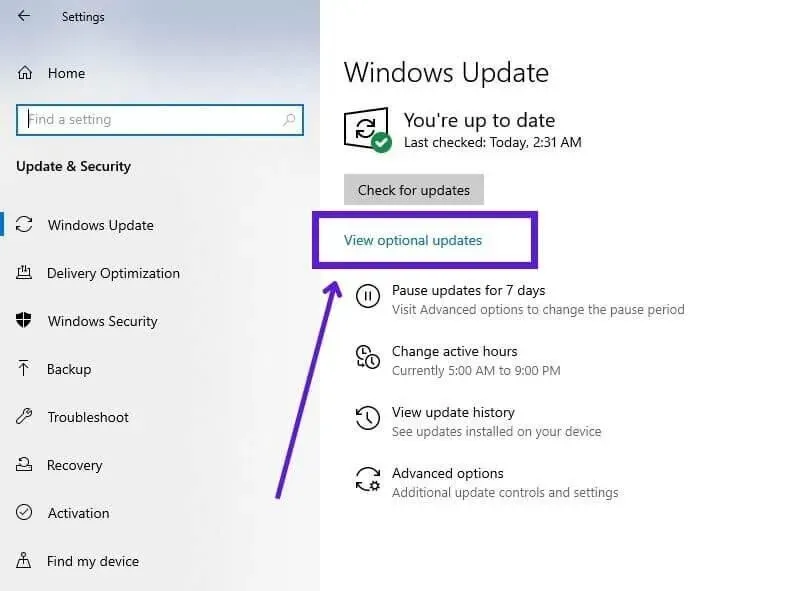
- Fare clic su Aggiornamenti driver.
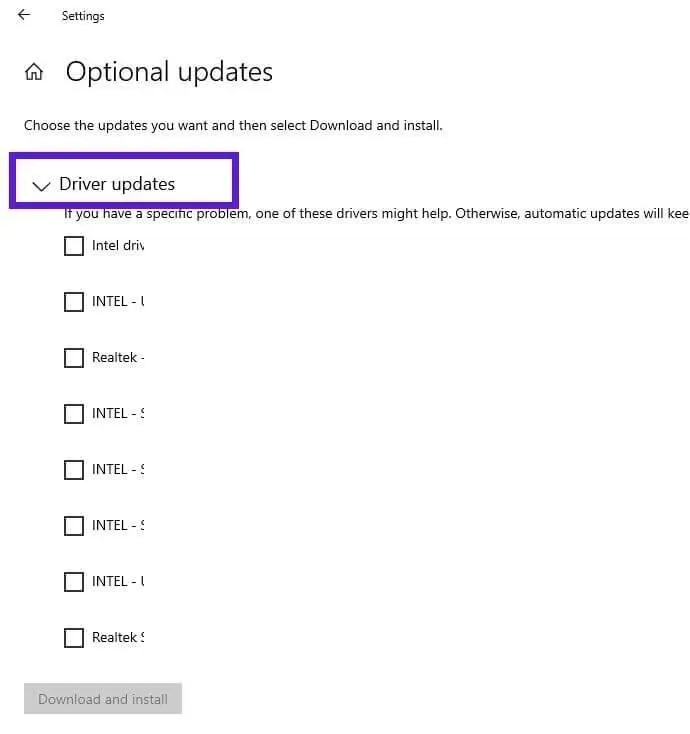
- C. Controllare tutti gli aggiornamenti dei driver grafici disponibili e selezionare Scarica e installa.
- Riavvia il computer dopo l’aggiornamento.
10.3 Aggiorna i driver grafici da un’applicazione dedicata del produttore della GPU
Molti produttori di GPU forniscono anche un’applicazione per gestire le impostazioni della propria scheda grafica. Puoi anche usarlo per aggiornare i driver della scheda video. Usiamo il metodo di aggiornamento dei driver dall’applicazione NVIDIA GeForce Experience.
- Installa l’applicazione da NVIDIA. Se è installato, eseguilo.
- Potrebbe essere necessario creare un account gratuito con NVIDIA per utilizzare tutte le funzionalità dell’app.
- Fare clic sulla scheda Driver.
- Fai clic su Controlla aggiornamenti sotto il tuo nome utente.
11. Abilita o espandi file di scambio/memoria virtuale
Il file di scambio o il file di paging o la memoria virtuale in Windows riserva una parte del disco rigido e lo utilizza come RAM. Ciò è utile quando si eseguono frequentemente programmi che richiedono un’enorme quantità di RAM. Quindi Windows sposta alcuni programmi nella memoria virtuale sul tuo disco rigido per mantenere le cose senza intoppi.
I giochi di Call of Duty fanno molto affidamento sul file di scambio di Windows. Possono anche fallire se non si utilizza il file di scambio o se la capacità del file di scambio è bassa. Quindi, per correggere l’errore Dev 6178 in COD Modern Warfare, Modern Warfare 2 o Warzone, abilita il file di scambio o aumenta la capacità del file di scambio nelle impostazioni di Windows. Segui questi passi:
- Apri il menu di avvio, digita “impostazioni di sistema avanzate” e apri l’app.
- Fare clic sulla scheda “Avanzate”.
- Nella sezione Prestazioni, fai clic su Impostazioni.
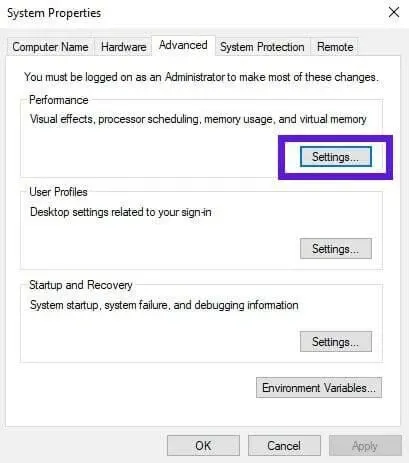
- Questo aprirà un’altra finestra. Passa alla scheda “Avanzate”.
- Nella sezione Memoria virtuale, fare clic su Modifica.
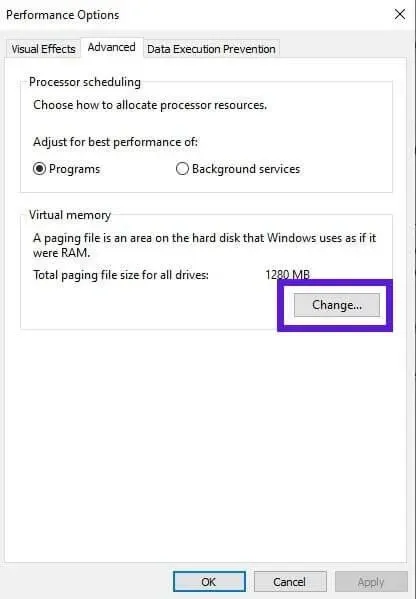
- Qui puoi abilitare la memoria virtuale deselezionando “Gestisci automaticamente le dimensioni del file di paging per tutte le unità”.
- È quindi possibile installare o espandere il file di scambio.
- Fare clic sull’unità locale in cui si desidera riservare spazio per il file di paging.
- Ora fai clic su “Dimensioni personalizzate”. Inserisci l’importo che desideri. Puoi vedere la quantità consigliata nella parte inferiore della finestra. Se desideri espandere il file di scambio, inserisci una dimensione di 1024 MB o superiore a quella già impostata.

- Dopo aver inserito l’importo per la dimensione iniziale e la dimensione massima, fare clic sul pulsante “Imposta”.
- Fare clic su OK.
- La finestra si chiuderà e sarà visibile la precedente finestra aperta. Fare clic su “Applica” e “OK”.
- Questo ti porterà alla finestra delle proprietà del sistema che si apre. Fare clic su “Applica” e “OK”.
- Riavvia il tuo computer.
12. Gioca a Modern Warfare in modalità finestra.
Fondamentalmente eseguiamo i giochi in modalità a schermo intero e funzionano bene. Ma se vedi spesso errori degli sviluppatori e arresti anomali del gioco, prova a eseguire COD Modern Warfare in modalità finestra.
- Lancia il gioco.
- Seleziona Opzioni nella parte inferiore dello schermo.
- Vai alla scheda “Grafica”.
- Guarda il primo elemento della lista. Cambia “Modalità di visualizzazione” in “Finestra”.
- Riavvia il gioco.
13. Disabilita il tuo antivirus
Alcuni utenti hanno riferito che il loro antivirus iperprotettivo stava causando errori degli sviluppatori in COD Modern Warfare. Quando l’antivirus blocca l’eseguibile principale del gioco, non funzionerà affatto.
Ma a volte, quando un file associato è bloccato, il gioco si avvia ma spesso si blocca. Quindi, disabilita temporaneamente il tuo antivirus per vedere se risolve il problema.
13.1 Disabilitare Microsoft Defender Antivirus
- Apri il menu di avvio, digita “Sicurezza di Windows” e avvia l’applicazione. In alternativa, fai clic sul pulsante freccia sopra le icone di notifica sulla barra delle applicazioni (accanto o sopra le icone del Wi-Fi e della batteria) e fai clic sull’icona dello scudo.
- Seleziona Protezione da virus e minacce.
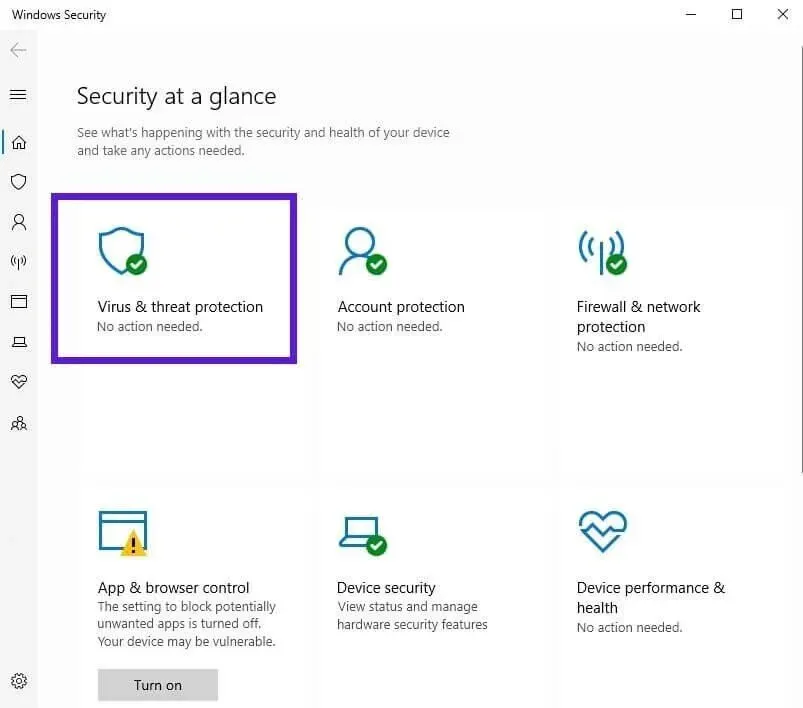
- Ora, in Impostazioni di protezione da virus e minacce, seleziona Gestisci impostazioni.
- Trova l’interruttore accanto a “Protezione in tempo reale” e disattivalo.
Se MW mostra ancora l’errore, riattiva l’antivirus. Ma se MW inizia a funzionare normalmente, accendi l’antivirus ed escludi MW da esso.
- Apri Sicurezza di Windows e vai alla sezione Protezione da virus e minacce.
- In Protezione da virus e minacce, seleziona Gestisci impostazioni.
- Ora, nella sezione Esclusioni, seleziona Aggiungi o rimuovi esclusioni.
- Nella schermata successiva, seleziona Aggiungi eccezione.
- Trova e seleziona Modern Warfare.
- Segui gli stessi passaggi per gli altri eseguibili nella cartella COD di Modern Warfare.
- Riavvia il tuo computer.
13.2 Disattiva antivirus di terze parti
Molti programmi antivirus di terze parti hanno un modo semplice per disabilitarli direttamente dall’icona di notifica.
- Fai clic con il pulsante destro del mouse sull’icona dell’antivirus sulla barra delle applicazioni. Se non è visibile, fai clic sul pulsante freccia per visualizzarlo.
- Seleziona disabilita o disattiva l’opzione.
- Conferma se è richiesta la conferma.
14. Controlla gli aggiornamenti di Windows
Molti programmi in Windows non funzioneranno correttamente a meno che Windows non venga aggiornato frequentemente. Ciò è dovuto al fatto che gli aggiornamenti hanno varie correzioni di bug e miglioramenti. Pertanto, controlla più spesso gli aggiornamenti di Windows per evitare arresti anomali ed errori nel gioco.
- Apri il menu Start, digita “Windows Update” e avvia la prima app.
- Fare clic sul pulsante “Controlla aggiornamenti”.
- Controllerà gli aggiornamenti e li installerà.
- Riavvia il computer ed esegui nuovamente CODMW.
15. Reinstalla il gioco
Se hai applicato le correzioni di cui sopra ma stai ancora riscontrando l’errore dello sviluppatore 6178, l’ultima opzione che abbiamo è disinstallare il gioco e quindi reinstallarlo.
Questo processo dipende da dove hai acquistato Modern Warfare. Se hai il DVD o i file di installazione di Modern Warfare sul disco rigido o li hai ricevuti direttamente da Activision, segui questi passaggi:
- Apri il menu di avvio, aggiungi o rimuovi programmi e avvia l’applicazione.
- Trova Call of Duty Modern Warfare e disinstallalo.
- Riavvia il tuo computer.
- Reinstalla CODMW dal disco, installa il gioco sul disco rigido o scaricalo dal sito web di Activision.
Se hai ottenuto COD Modern Warfare dall’app Battle.net, trova i passaggi per reinstallare MW di seguito:
- Avvia l’app e vai a Call of Duty Modern Warfare.
- Fai clic su Opzioni e seleziona Disinstalla gioco.
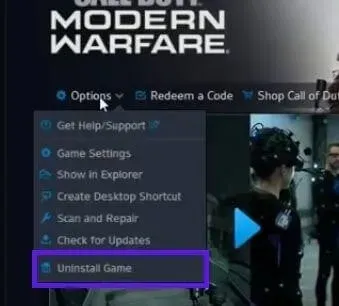
- Riavvia il tuo computer.
- Apri Battle.net e vai a COD MW.
- Installa il gioco.
Il processo per reinstallare Modern Warfare su Steam e altre piattaforme sarà simile.
Conclusione
Per correggere Fatal Error Dev Error 6178 in COD Modern Warfare e Warzone, prova tutti i metodi indicati nella guida.
FAQ
Cosa significa errore dello sviluppatore?
Dev Error significa semplicemente un errore che si è verificato durante l’esecuzione del programma. La causa del problema può essere qualsiasi cosa. Di solito gli errori degli sviluppatori in COD sono accompagnati da alcuni numeri che danno un’ipotesi approssimativa sulla causa del problema. Ad esempio, Dev Error 6068 indica che c’è qualcosa che non va nella scheda grafica o nelle impostazioni.
Perché continuo a ricevere errori dello sviluppatore su COD?
Se ricevi spesso uno o più errori dello sviluppatore in COD, i motivi potrebbero essere: – File di gioco danneggiati – Memoria virtuale/file di paging non impostato o impostato su basso – Scheda video scaduta – G-Sync e V-Sync abilitati. – La risoluzione delle texture nelle impostazioni grafiche del gioco è bassa
Qual è la causa dell’errore Dev Warzone?
Esistono diverse cause di Dev Error in Warzone. – Gioco in esecuzione con grafica elevata – V-Sync abilitato – Overlay in-game abilitato (NVIDIA Highlights, Discord Overlay) – I file di gioco Warzone sono corrotti – Nessun driver GPU Data: il gioco non dispone dei diritti di amministratore.
Come correggere un errore dello sviluppatore in Modern Warfare?
Puoi correggere vari errori degli sviluppatori in Modern Warfare procedendo come segue: – Disabilita la sincronizzazione verticale nelle impostazioni di gioco – Imposta la priorità del tuo processo di gioco nel task manager su alta – Scansiona e ripara i file di gioco – Abilita o aumenta la memoria virtuale – Esegui Modern Warfare eseguibile dal nome dell’amministratore: disabilita le impostazioni di gioco e i programmi di sovrapposizione.
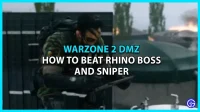

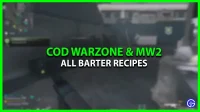
Lascia un commento