15 modi per utilizzare il tuo iPad e iPhone insieme al tuo Mac
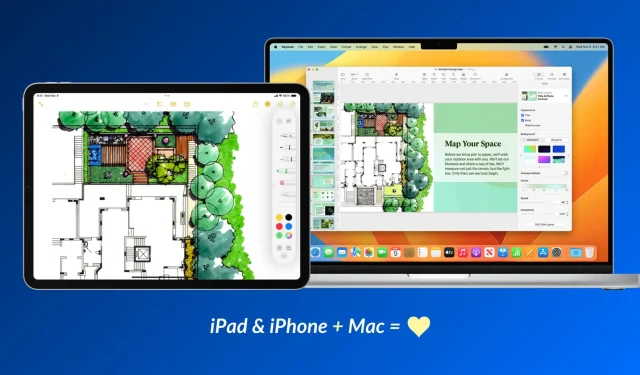
I dispositivi Apple funzionano particolarmente bene tra loro e in questa guida condivideremo quindici modi per utilizzare insieme il tuo dispositivo iOS e il tuo Mac per un’esperienza più produttiva e creativa.
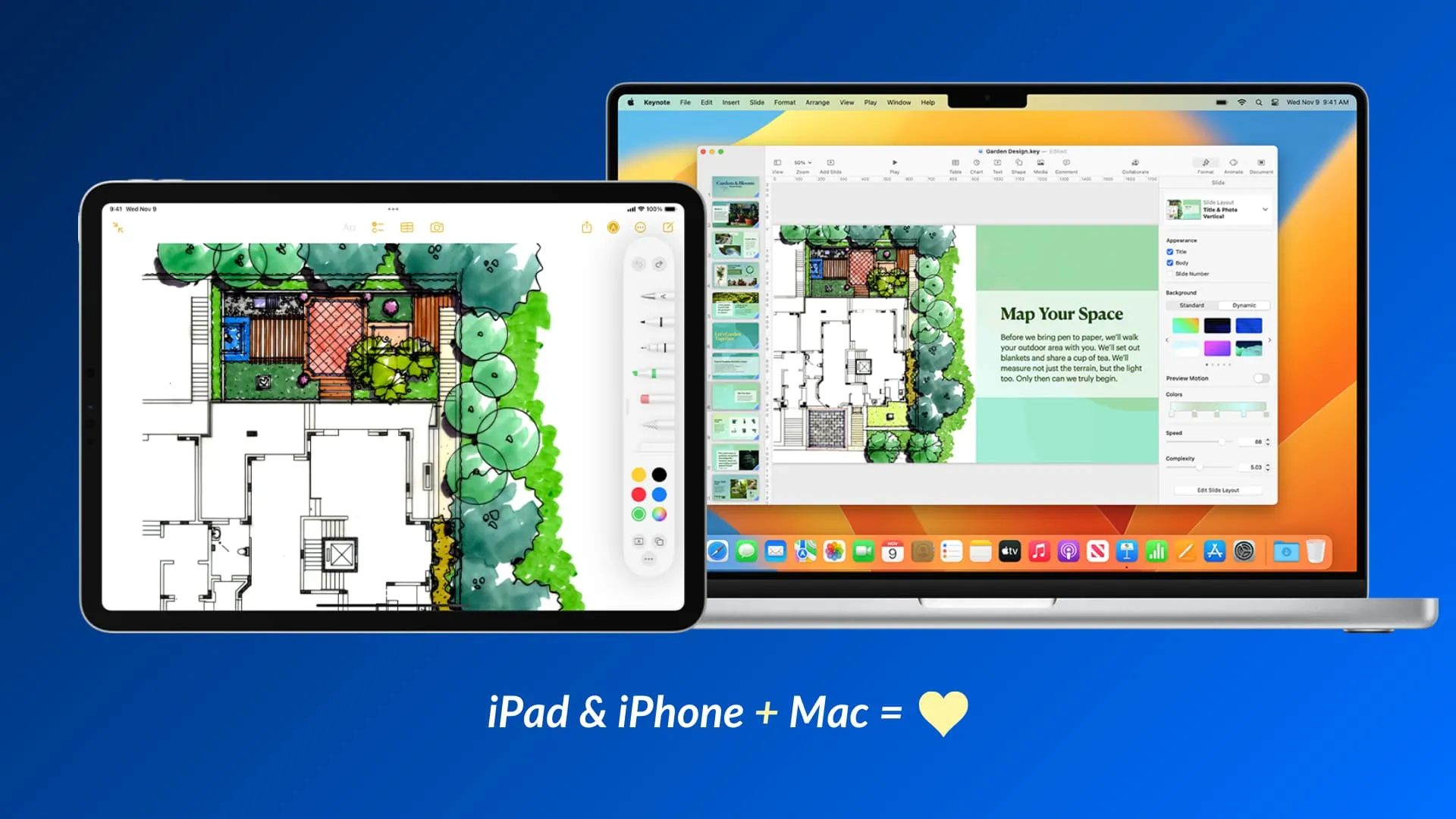
Grazie alla potenza delle funzionalità iCloud e Continuity , il tuo iPhone e iPad possono comunicare con il tuo Mac e viceversa. Ciò consente ai dispositivi di funzionare in tandem e aggiungere più funzionalità l’uno all’altro o integrarsi a vicenda. Ad esempio, poiché il tuo Mac non dispone dell’input touchscreen, il tuo iPhone o iPad può trasformarsi in modalità wireless in un blocco da disegno per il tuo Mac! Quant’è fico?
Ecco alcune delle cose migliori e più entusiasmanti che puoi fare se possiedi un iPad, iPhone e Mac. Ho limitato l’elenco per includere funzionalità supportate da Apple immediatamente e che non richiedono download di app aggiuntivi o configurazioni complicate. Ciò significa che suggerimenti come l’utilizzo del tuo iPhone come mouse per Mac non sono menzionati di seguito. Assicurati però di utilizzare lo stesso ID Apple/account iCloud sul tuo iPhone, iPad e Mac .
1. Usa il tuo iPad come display per il tuo Mac
Pensi che uno schermo Mac non sia sufficiente o saresti più produttivo se avessi un secondo display? Facile! Usa semplicemente il tuo iPad come display secondario per il tuo Mac , quindi puoi spostare le app del Mac sul display del tuo iPad o semplicemente eseguire il mirroring dello schermo del tuo computer sull’iPad per vedere lo stesso contenuto su entrambi.
2. Firma documenti su Mac utilizzando il tuo iPhone o iPad
Hai un PDF o un altro documento su Mac che necessita della tua firma? Puoi trasformare il tuo dispositivo iOS in un touch screen wireless per il tuo Mac. Successivamente, puoi utilizzare il dito o Apple Pencil per firmare sul tuo iPhone o iPad e la firma verrà visualizzata sul tuo computer! Per saperne di più, scopri come firmare documenti sul tuo Mac .
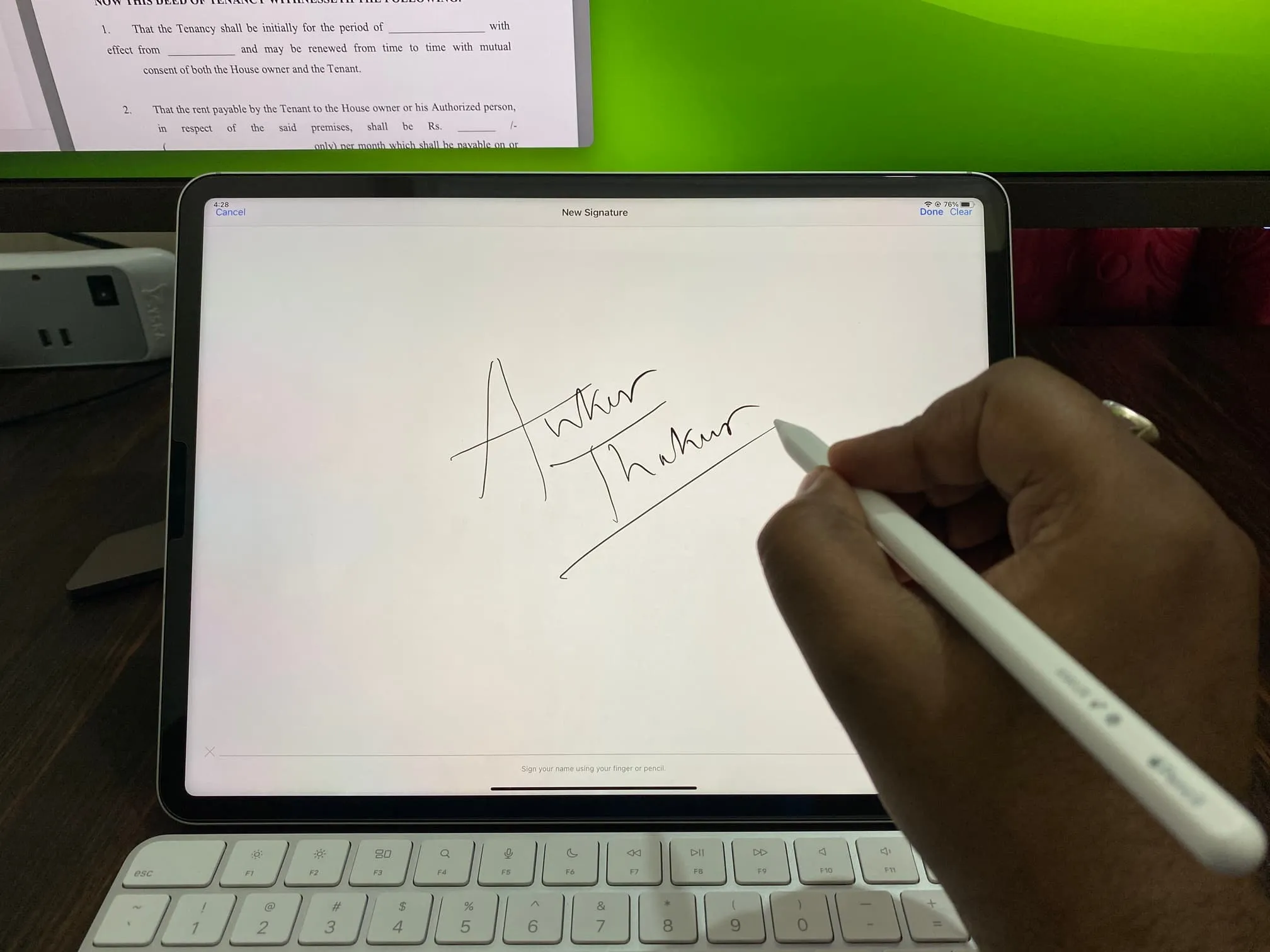
Creazione di una firma per Mac sul mio iPad utilizzando Apple Pencil.
3. Disegna con Apple Pencil su iPad
La fantastica app Apple Notes supporta il disegno in una nota. Tuttavia, poiché il tuo Mac non dispone di touchscreen, puoi ottenere aiuto dal tuo iPad e Apple Pencil :
- Fai clic con il pulsante destro del mouse all’interno di una nota sul tuo Mac.
- Seleziona Inserisci da iPhone o iPad e scegli Aggiungi schizzo sotto il nome del tuo iPad.
- Ora vedrai una tela bianca vuota sul tuo iPad. Usa la tua Apple Pencil o il dito per disegnare e, una volta terminato, tocca Fine per visualizzare lo schizzo sul tuo Mac.
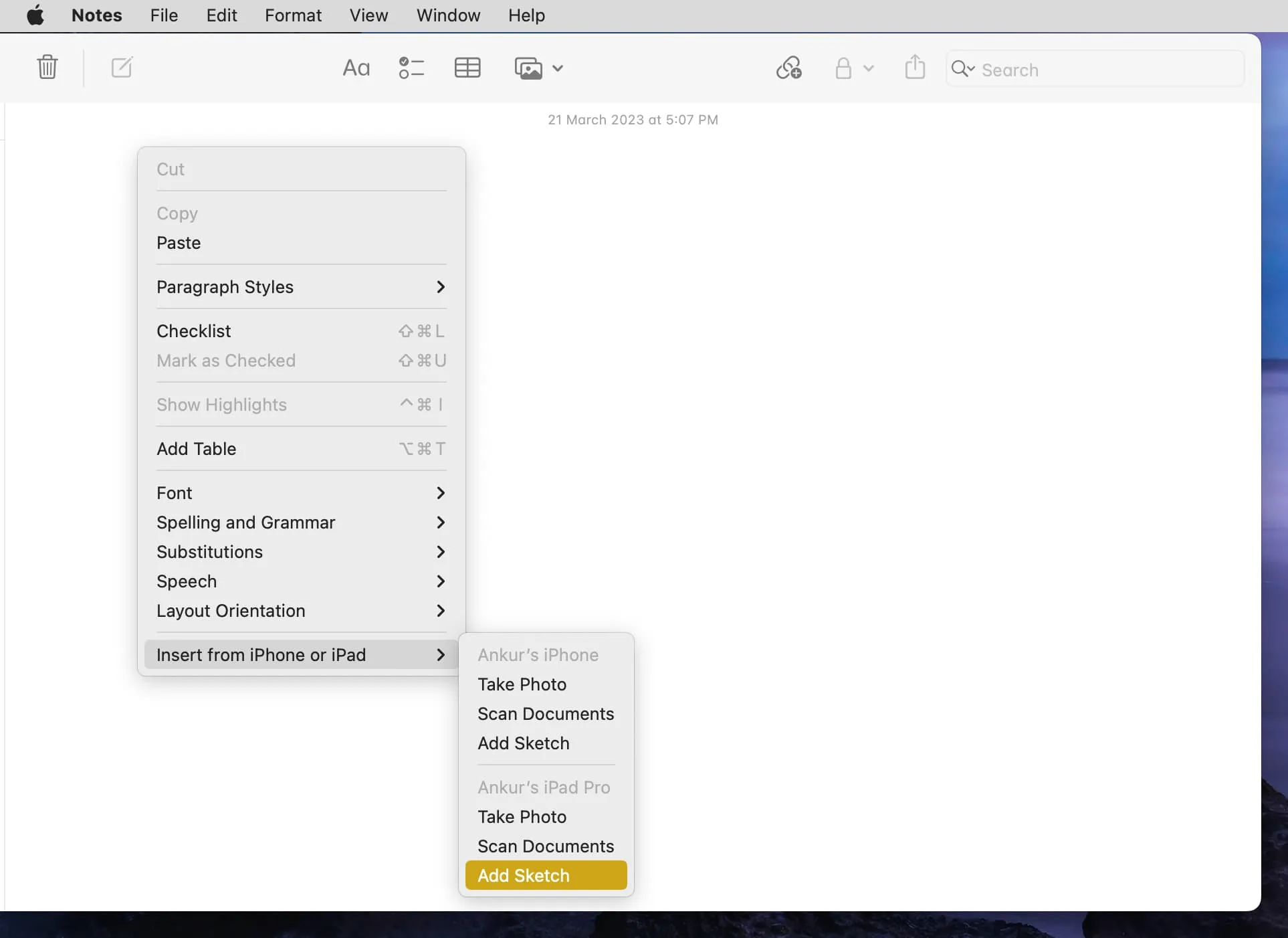
4. Usa iPad e iPhone come scanner di documenti
Con Continuity Camera puoi scansionare un documento, un biglietto da visita, un menu o qualcosa di simile utilizzando il tuo dispositivo iOS e visualizzarlo sul tuo Mac.
- Apri l’ app Note sul Mac e vai a una nota.
- Fai clic con il pulsante destro del mouse e scegli Inserisci da iPhone o iPad > Scansione documenti .
- Lo scanner della fotocamera ora si aprirà sul tuo iPhone o iPad. Usalo per scansionare il tuo documento e apparirà magicamente sul tuo computer.
5. Usa iPhone come webcam del tuo Mac con funzionalità professionali come Desk View
Sebbene MacBook Air e MacBook Pro abbiano una discreta fotocamera integrata, devi acquistare una webcam esterna o un monitor con fotocamera (come Studio Display di Apple) se desideri effettuare videochiamate sul tuo iMac, Mac Pro, Mac mini, o MacStudio.
Tuttavia, se hai un iPhone, puoi usarlo come fotocamera cablata o wireless per il tuo desktop o notebook Mac . La cosa ancora migliore sono i pratici effetti video come Center Stage , Studio Light , modalità Ritratto e Desk View che migliorano la tua esperienza di videochiamata o registrazione.
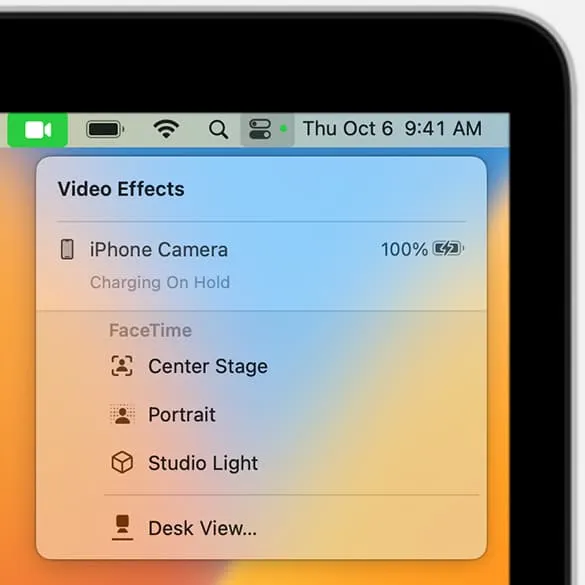
6. Usa la tastiera, il trackpad e il mouse del tuo Mac in modalità wireless su iPad
Se non hai acquistato la Magic Keyboard, la Magic Keyboard Folio, la Smart Keyboard Folio o la Smart Keyboard di Apple per il tuo iPad o non disponi di periferiche aggiuntive da connettere, puoi semplicemente utilizzare la tastiera, il trackpad e il mouse del tuo Mac . È facile e funziona bene.
7. Utilizza Instant Hotspot tra iPhone e Mac per eliminare la necessità di digitare la password
Con Instant Hotspot , il tuo Mac può connettersi facilmente all’hotspot personale del tuo iPhone o iPad cellulare senza la necessità di sbloccare il dispositivo iOS o inserire la password dell’hotspot.
8. AirPlay dallo schermo più piccolo dell’iPhone o dell’iPad al tuo Mac
Se desideri passare dallo schermo dell’iPhone o dell’iPad al grande monitor del Mac, puoi facilmente riprodurre tramite AirPlay il video, la presentazione di foto o l’immagine sul tuo computer . Allo stesso modo, se non sei soddisfatto dell’audio del tuo iPhone, puoi riprodurre la musica tramite AirPlay sugli altoparlanti del tuo MacBook.
9. Copia testo, immagini e video tra dispositivi iOS e Mac
Gli Appunti universali ti consentono di copiare una parola, una frase, un paragrafo, un intero articolo, foto e video utilizzando i soliti passaggi su un dispositivo (ad esempio, iPhone, iPad o Mac) e incollarli semplicemente su un altro. Non devi fare nulla in più!
10. Utilizza Handoff per continuare le attività dell’iPhone o dell’iPad su Mac
Handoff ti consente di avviare qualcosa su un dispositivo e continuarlo dallo stesso punto su un altro dispositivo vicino. Ciò significa che puoi iniziare a scrivere un’e-mail sul tuo iPhone e finirla comodamente sul tuo Mac quando sei alla scrivania. Vedrai l’icona dell’app Handoff nel Dock del tuo Mac e iPad e il commutatore di app sul tuo iPhone.
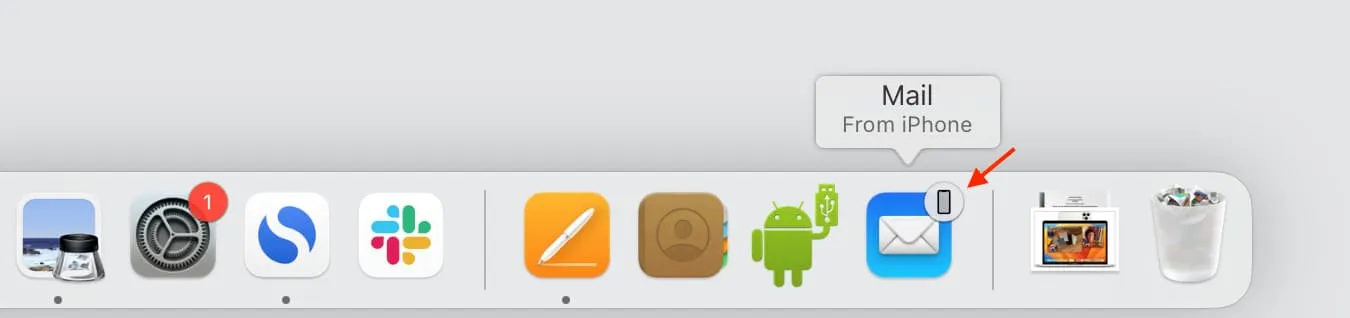
11. Usa iPhone o iPad come telecomando durante le presentazioni
Quando presenti una presentazione Keynote dal tuo Mac in ufficio o all’università, puoi associare il tuo iPhone e utilizzarlo come telecomando per cambiare diapositiva senza dover toccare il computer.
12. Usa il Mac come backup delle foto del tuo iPhone
Se paghi per iCloud+ o Apple One , tutte le tue foto e i tuoi video sono già nel cloud. Tuttavia, se non paghi per questi servizi aggiuntivi o non hai abbastanza spazio libero su iCloud , puoi salvare i tuoi ricordi sul tuo computer come backup.
- Collega il tuo iPhone o iPad al Mac utilizzando un cavo appropriato.
- Apri Acquisizione Immagine o l’ app Foto sul Mac e seleziona il tuo dispositivo iOS.
- Ora seleziona le foto e importale sul tuo Mac.
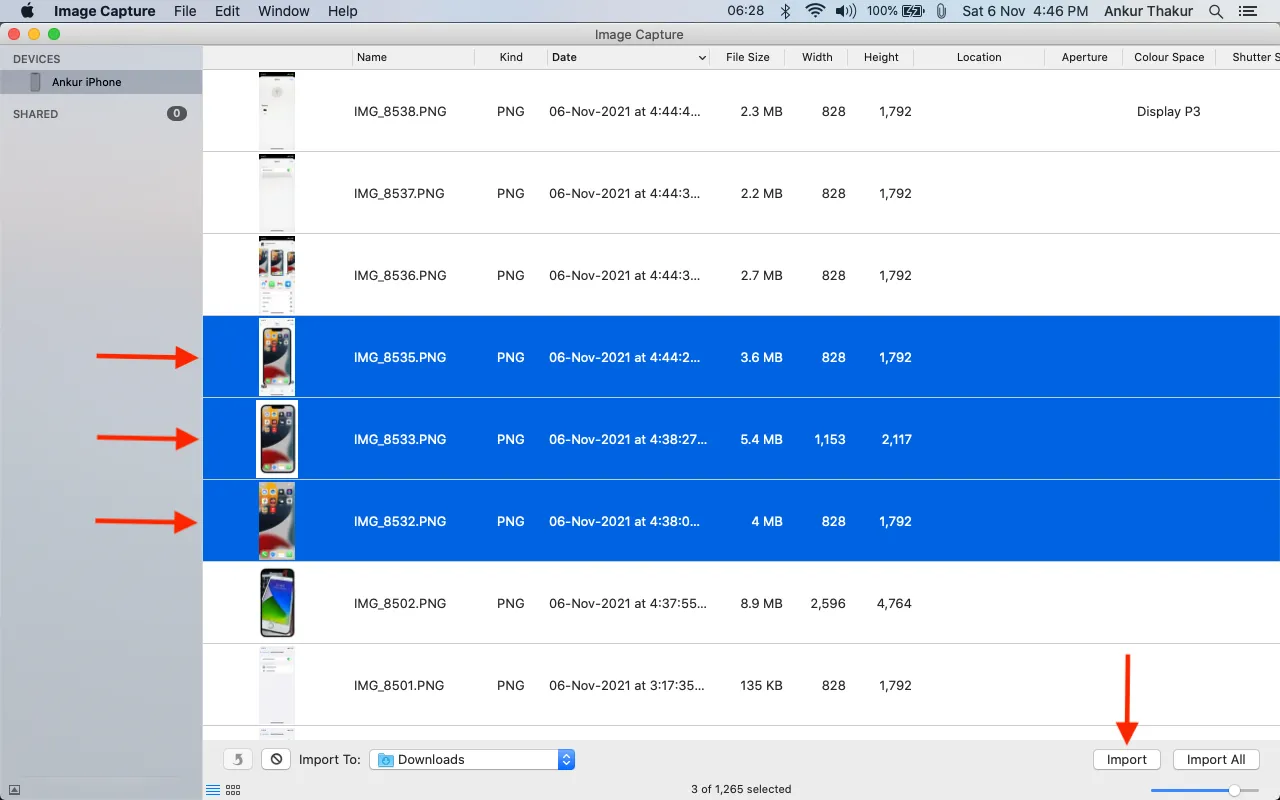
13. Esegui il backup del tuo iPhone e iPad sul Mac
Puoi assicurarti la massima tranquillità eseguendo regolarmente il backup del tuo dispositivo iOS sul tuo Mac . In questo modo, se succede qualcosa di spiacevole, sai che i tuoi file sono al sicuro sul tuo computer e puoi facilmente ripristinare il backup su un nuovo iPhone.
Inoltre, se esegui il backup su iCloud, i nuovi file/backup sostituiscono il vecchio backup. Tuttavia, su Mac, puoi archiviare un backup di iPhone o iPad e questo file di backup rimarrà intatto. Successivamente, puoi anche utilizzare il backup archiviato per eseguire il downgrade dalla versione beta di iOS alla versione non beta .
14. Usa il tuo Mac per registrare lo schermo del tuo iPhone o iPad
Sebbene iOS offra una facile registrazione dello schermo integrata , potresti utilizzare QuickTime Player di Apple su Mac per catturare lo schermo del tuo iPhone quando desideri registrare videochiamate FaceTime .
15. Usa il tuo Mac come caricabatterie per iPhone
E infine, questo è ovvio! Poiché gli iPhone non vengono più forniti con un adattatore di ricarica, puoi utilizzare il Mac per caricare il telefono.
Lascia un commento