16 correzioni: problema relativo alla CPU con elevata telemetria di compatibilità Microsoft
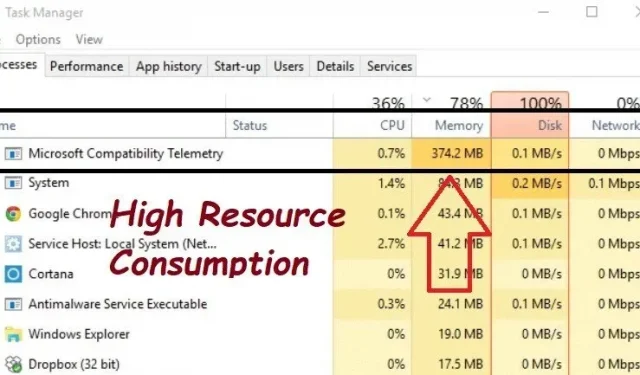
Il servizio di telemetria di compatibilità Microsoft (CompatTelRunner.exe) è progettato per raccogliere dati sull’utilizzo delle applicazioni, sulle prestazioni e sulla telemetria e segnalarli a Microsoft. E dopo aver scaricato Windows 10, molti clienti si iscrivono automaticamente al Microsoft Customer Experience Improvement Program.
La funzione Microsoft Compatibility Telemetry è la causa dell’eccessivo utilizzo della CPU da parte del sistema Windows 10. Molti utenti di Windows 10 stanno riscontrando problemi con il “Problema di utilizzo elevato della CPU della telemetria di compatibilità Microsoft”.
Qui esaminerò le migliori pratiche per disabilitare questa funzione e utilizzare le risorse per altre attività.
Che cos’è la telemetria di compatibilità Microsoft?
In Windows 10, un processo chiamato Windows Compatibility Telemetry (CompatTelRunner.exe) invia informazioni tecniche. Riguarda il modo in cui i PC e le app Windows 10 vengono utilizzati ed eseguiti.
Raccoglie periodicamente informazioni dal tuo computer e le trasmette a Microsoft per migliorare l’esperienza dell’utente. Gli utenti sono consapevoli del servizio di telemetria di compatibilità di Windows perché a volte utilizza risorse eccessive, rallentando il computer.
L’elevato problema di utilizzo del disco di Microsoft Compatibility Telemetry è uno dei motivi dell’improvviso rallentamento del computer. Si blocca anche perché consuma molte risorse come un elevato utilizzo della CPU e del disco.
Quando Task Manager viene aperto premendo Ctrl-Alt-Canc, puoi vedere quante risorse sta usando Microsoft Compatibility Telemetry.
Livelli nella telemetria di compatibilità Microsoft
Il livello di telemetria dei dati di Windows influisce in modo significativo sui dati che la telemetria di compatibilità di Windows raccoglie e invia. Esistono quattro livelli di telemetria dei dati.
Sicurezza
- Le informazioni di sicurezza sono necessarie per proteggere Windows, Windows Server e System Center.
- Contiene inoltre informazioni su Windows Defender, impostazioni dello strumento anti-malware e relative impostazioni dell’esperienza utente e componenti di telemetria.
È aumentato
- Include informazioni come suggerimenti e trucchi per l’utilizzo di Windows, Windows Server, System Center e app.
- I dati di affidabilità estesa e i dati ai livelli di base e di sicurezza sono il modo in cui è fatto.
Base
- Informazioni sui fondamenti del dispositivo, come dati sulla qualità, dati sulla compatibilità delle app, utilizzo delle app e dati a livello di “sicurezza”.
Pieno
- Tutte le informazioni necessarie per rilevare e aiutare a risolvere il problema, comprese le informazioni a livello “sicuro”, “di base” e “avanzato”.
Metodi di risoluzione dei problemi relativi all’utilizzo elevato della CPU da parte della telemetria di compatibilità Microsoft
- Disabilita la telemetria di compatibilità Microsoft utilizzando l’Editor Criteri di gruppo locali
- Commuta il feedback e la diagnostica su base
- Disabilita le attività relative all’esperienza dell’applicazione nell’Utilità di pianificazione
- Disabilita la telemetria utilizzando l’editor del registro di Windows
- Disattiva l’interazione con l’utente connesso e il servizio di telemetria
- Disabilita la telemetria di compatibilità Microsoft in Task Manager
- Rimuovere Compattelrunner.exe
- Scansiona e ripara i file di sistema corrotti
- Controllo e riparazione di settori danneggiati su un disco rigido
- Disabilita il servizio nelle impostazioni di Windows
- Aggiorna i driver del dispositivo
- Elimina i file temporanei di Windows
- Disabilita il servizio di tracciamento diagnostico
- Aggiorna il sistema operativo Windows
- Cerca virus e malware
- Eseguire un Ripristino configurazione di sistema
1. Disabilitare la telemetria di compatibilità Microsoft utilizzando l’Editor Criteri di gruppo locali.
Il tuo computer non funzionerà più lentamente a causa del problema di utilizzo elevato del disco di Microsoft Compatibility Telemetry e non funzionerà più correttamente.
Il problema può essere risolto in vari modi. Utilizzare un’applicazione di terze parti o un editor del registro per risolvere il problema. Il modo più semplice è disabilitare la telemetria di compatibilità Microsoft utilizzando l’Editor criteri di gruppo.
- Disabilitare la telemetria di compatibilità Microsoft utilizzando l’Editor criteri di gruppo è il modo più rapido e semplice per risolvere il problema.
- Tenendo premuto il tasto Windows e il tasto R, verrà visualizzata la finestra del comando Esegui come mostrato di seguito:
- Fare clic su OK dopo aver digitato
gpedit.mscper avviare l’Editor criteri di gruppo di Windows.
- Segui questi passaggi per accedere alla raccolta dei dati e visualizzare in anteprima le build andando a Configurazione computer > Modelli amministrativi > Componenti di Windows.
- Nel riquadro di destra selezionare e fare doppio clic su Consenti telemetria.
- Fare clic su “OK” per salvare l’impostazione dopo aver selezionato “Disabilitato”.
2. Impostare il feedback e la diagnostica su base
Il ripristino della diagnostica di base consente di risolvere un problema di utilizzo elevato della CPU correlato alla telemetria di compatibilità Microsoft.
- Seleziona l’opzione Impostazioni facendo clic con il pulsante destro del mouse sul menu Start.
- Fare clic su Privacy > Diagnostica e feedback nella finestra a comparsa Impostazioni di Windows.
- Selezionare “Dati diagnostici obbligatori” nella colonna “Dati diagnostici”.
- Altre parti sulla stessa pagina, come “Miglioramento della grafia e della digitazione” e “Esperienza personalizzata” sono visibili; ruotare la barra in posizione OFF.
3. Disabilitare le attività di interazione dell’applicazione (Microsoft Compatibility Appraiser)
È necessario utilizzare una delle seguenti soluzioni per interrompere completamente il servizio. Molti utenti hanno trovato utile l’Utilità di pianificazione per disabilitare Microsoft Compatibility Appraiser.
- Apri la finestra del comando Esegui premendo Windows + R.
- Digita ”
taskschd.msc“nella casella “Esegui” per eseguirlo. - Passare al servizio di telemetria di compatibilità Microsoft in Utilità di pianificazione.
-
Task Scheduler Library/Microsoft/Windows/Application Experience
-
- Il servizio Microsoft Compatibility Telemetry si trova nella parte superiore di questa cartella. Fare clic destro su di esso per modificare le sue impostazioni.
- È possibile selezionare “Disabilita” dal menu a discesa. Per disabilitare il servizio Microsoft Compatibility Telemetry, fai clic su di esso.
- Controlla se questo risolve il problema di utilizzo elevato della CPU di Microsoft Compatibility Telemetry.
4. Disabilitare la telemetria utilizzando l’editor del registro di Windows.
Il problema dell’utilizzo della telemetria di compatibilità Microsoft su un numero elevato di dischi può essere risolto anche utilizzando l’editor del registro. Si consiglia di eseguire prima il backup del sistema.
- Apri la finestra Esegui con Windows + R, digita
regeditquindi premi Invio. - Apparirà la finestra di gestione dell’account utente, quindi fare clic su SÌ.
- Segui questi passaggi sequenziali per raggiungere ogni destinazione nella finestra dell’Editor del Registro di sistema:
-
HKEY_LOCAL_MACHINE\SOFTWARE\Policies\Microsoft\Windows\DataCollection
-
- Tocca e fai doppio clic su AllowTelemetry per aprirlo trovandolo nel riquadro di destra.
- Se AllowTelemetry non si trova da nessuna parte, creare manualmente un nuovo valore DWORD (32 bit) denominato AllowTelemetry.
- Premere il pulsante OK dopo aver modificato i dati numerici in 0.
- Ora controlla se il problema di utilizzo elevato della CPU di Microsoft Compatibility Telemetry è stato risolto.
5. Disabilitare l’interfaccia utente connessa e il servizio di telemetria.
Si prega di notare che questo file è firmato digitalmente e contiene un componente del sistema operativo Windows. I file del sistema operativo con firma digitale in genere non devono essere eliminati, poiché ciò potrebbe influire sulla stabilità del sistema.
- Quando trovi l’app Servizi, digita Servizi nella casella di ricerca accanto al menu Start e seleziona Esegui come amministratore.
- Trova e fai doppio clic su Esperienze utente connesse e telemetria nel popup del servizio.
- Nel campo “Tipo di avvio”, è necessario impostare il valore su “Disabilitato” dopo la visualizzazione della finestra delle impostazioni. Successivamente, fai clic sul pulsante Applica.
- Impostare “Tipo di avvio” su “Disabilita” e salvare le impostazioni.
6. Disabilitare la telemetria di compatibilità Microsoft in Task Manager.
Prova a chiudere Microsoft Compatibility Telemetry da Task Manager come primo passaggio se riscontri problemi di utilizzo elevato del disco.
- Per avviare il task manager e modificare la finestra del gestore, utilizzare ESC, Maiusc e Ctrl.
- Selezionare Microsoft Compatibility Telemetry dall’elenco sottostante, quindi fare clic sul pulsante Termina attività nell’angolo in basso a destra.
- È ora possibile risolvere il problema di utilizzo elevato della CPU di Microsoft Compatibility Telemetry.
7. Rimuovere Compattelrunner.exe
Per aggirare i problemi di utilizzo elevato del disco con Microsoft CompatTellRunner Telemetry, è possibile disabilitare CompatTellRunner.exe nell’Utilità di pianificazione ed eliminare manualmente il file CompatTellRunner.exe.
- Trova CompatTelRunner aprendo la cartella “C: Windows/System32” in Esplora risorse.
- CompatTelRunner può essere abilitato facendo clic con il pulsante destro del mouse e selezionando Proprietà > scheda Sicurezza > pulsante Avanzate > Modifica collegamento > pulsante Avanzate.
- Trova il tuo account nella colonna “Risultati della ricerca” dopo aver fatto clic sul pulsante “Trova ora”. Quindi fare clic su OK.
- Fare clic sul pulsante Applica quando si torna alla finestra Impostazioni di sicurezza avanzate. Quando viene visualizzata una finestra di messaggio, fare clic su OK.
- Per modificare la risoluzione, tornare alla pagina Proprietà e fare clic sul pulsante Modifica.
- Nella sezione Consenti, seleziona Amministratori, quindi seleziona Controllo completo. Crittografare le modifiche.
- Per rimuovere CompatTelRunner, utilizzare il menu contestuale.
8. Scansiona e ripara i file di sistema danneggiati
File di sistema danneggiati o arresti anomali del disco rigido possono essere la radice dell’utilizzo elevato della CPU di Microsoft Compatibility Telemetry o dei problemi di utilizzo elevato della CPU. È possibile utilizzare i comandi SFC e chkdsk per diagnosticare il problema.
- Quando il prompt dei comandi viene visualizzato nei risultati della ricerca dopo aver digitato Command o cmd nella casella di ricerca di Windows, fare clic su Esegui come amministratore.
- Sulla riga di comando, scrivi
sfc /scannowe premi Invio. Attendere il completamento del processo. - Dopo aver inserito,
chkdsk /rpremere Invio.
- Verrà visualizzato il messaggio “Poiché un altro processo sta utilizzando il volume, Chkdsk non può essere eseguito. Vuoi controllare questo volume al prossimo riavvio del sistema?”
- Premere il tasto Invio dopo aver inserito Y.
- Attendere il completamento del processo di controllo del disco, quindi verificare se questo risolve il problema di utilizzo elevato della CPU di Microsoft Compatibility Telemetry.
9. Controlla e ripara i settori danneggiati sul tuo disco rigido
È possibile utilizzare DISM e l’opzione RestoreHealth per correggere automaticamente eventuali errori rilevati durante la scansione.
Supponiamo che tutti i file nell’immagine locale di Windows 10/11 siano danneggiati. In questo caso, DISM (Deployment Image Servicing and Management) si connetterà immediatamente ai server Windows Update e scaricherà le sostituzioni appropriate.
Usa DISM per risolvere un problema di immagine di Windows procedendo come segue:
- Seleziona Avvia.
- Utilizzare la casella di ricerca accanto al pulsante Start per trovare il prompt dei comandi.
- Per eseguire come amministratore, fai clic con il pulsante destro del mouse sul primo risultato e seleziona questa opzione.
- Per risolvere i problemi, digita il seguente comando in una finestra del prompt dei comandi:
-
DISM /Online /Cleanup-Image /restorehealth.
-
- La procedura andrà a buon fine in pochi minuti.
- Ora controlla se questo risolve il problema di utilizzo elevato della CPU di Microsoft Compatibility Telemetry.
10. Disattivare il servizio nelle impostazioni di Windows.
Hai una scelta facile per disattivare la telemetria di compatibilità Microsoft nelle impostazioni di Windows. Usalo seguendo queste istruzioni:
- Per accedere alle impostazioni di Windows, premi i tasti “Windows + i” sulla tastiera.
- In Windows 10 puoi trovare molti riquadri dedicati a impostazioni specifiche.
- Seleziona “Privacy” dal menu.
- Puoi vedere l’opzione “Diagnosi e feedback” nella colonna di sinistra. In quest’area è presente un’impostazione di preferenza per la privacy del tuo sistema.
- Le prime informazioni nell’area della diagnostica e del feedback si riferiscono ai dati diagnostici.
- Passare a “Dati diagnostici obbligatori” se l’opzione “Dati diagnostici facoltativi” è già selezionata.
- Il servizio può consumare meno risorse di sistema e raccogliere pochi dati.
- Una volta disabilitato, controlla se questo risolve il problema di utilizzo elevato della CPU di Microsoft Compatibility Telemetry.
11. Aggiorna i driver del dispositivo
È necessario aggiornare i driver del dispositivo il prima possibile per risolvere i problemi di cui sopra. I driver obsoleti possono anche causare un consumo eccessivo di unità di telemetria di compatibilità Microsoft.
- Selezionare Gestione dispositivi facendo clic con il pulsante destro del mouse sul pulsante Start.
- Individua il dispositivo con l’etichetta gialla nell’elenco, quindi seleziona Aggiorna driver dal menu contestuale.
- Tocca l’opzione “Cerca driver automaticamente” nella nuova finestra e attendi il completamento.
- Aggiorna i tuoi driver non appena trovi gli aggiornamenti disponibili.
- L’aggiornamento dei driver potrebbe risolvere il problema di utilizzo elevato della CPU della telemetria di compatibilità Microsoft.
12. Elimina i file temporanei di Windows
Troppi file temporanei di Windows possono caricare l’unità e rallentare il computer, interferendo con il suo normale funzionamento. Puoi provare a eliminare i file temporanei di Windows per correggere l’elevato utilizzo della CPU di Microsoft Compatibility Telemetry.
- Apri la finestra Esegui con Windows + R, digita temp e premi Invio.
- Per selezionare tutti i file e le cartelle, premi Ctrl+A. Quindi fai clic con il pulsante destro del mouse su uno dei file selezionati e scegli “Elimina” dal menu esteso.
- Apri di nuovo la finestra di esecuzione, digita.
%temp%” e premere OK.
- Per selezionare tutti i file e le cartelle, premi Ctrl+A. Quindi fai clic con il pulsante destro del mouse su uno dei file selezionati e scegli “Elimina” dal menu esteso.
- Aprire di nuovo la finestra di esecuzione, digitare
prefetche quindi fare clic su OK. - Per selezionare tutti i file e le cartelle, premi Ctrl+A. Quindi fai clic con il pulsante destro del mouse su uno dei file selezionati e scegli “Elimina” dal menu esteso.
13. Disabilitare il servizio di monitoraggio diagnostico
Il servizio di monitoraggio diagnostico raccoglie informazioni sui problemi operativi. L’uso intenso del disco può causare problemi con la telemetria di compatibilità Microsoft.
Solo le versioni precedenti di Windows 10 mostrano ancora il servizio di tracciamento della diagnostica, che è stato rinominato esperienza utente connessa e telemetria.
- Apri la finestra Esegui con Windows + R, digita
services.msce premi Invio. - Per avviare il servizio di monitoraggio della diagnostica, trovalo nell’elenco dei servizi e fai doppio clic su di esso.
- Modificare il tipo di avvio su Disabilitato nel pannello Generale, quindi fare clic sul pulsante OK.
14. Aggiorna il sistema operativo Windows
La versione più recente di Windows può aiutare a risolvere l’utilizzo elevato della CPU di Microsoft Compatibility Telemetry. Per risolvere questo problema, puoi provare ad aggiornare la tua versione di Windows.
- Apri le impostazioni di Windows premendo Windows + I, quindi seleziona Aggiornamento e sicurezza dal menu.
- Tocca la scheda Controlla aggiornamenti nella finestra di Windows Update.
- Fare clic sul pulsante Scarica e installa se sono disponibili aggiornamenti.
15. Cerca virus e malware
I sistemi che eseguono Windows 10 sono vulnerabili ai virus che possono compromettere la compatibilità. Il problema di utilizzo elevato della CPU di Microsoft Compatibility Telemetry potrebbe essere correlato a questo. Sarebbe utile se utilizzassi Windows Defender per scansionare e correggere l’infezione.
- Apri la casella di ricerca premendo Windows + S, quindi digita “Sicurezza di Windows” e premi Invio.
- Fare clic sul pulsante Protezione da virus e minacce nel pannello Sicurezza di Windows.
- Fare clic su Opzioni di scansione nell’area Minacce correnti.
- Quindi fare clic sul pulsante “Esegui scansione” in basso dopo aver selezionato “Scansione completa” nelle opzioni avanzate.
16. Eseguire un Ripristino configurazione di sistema
Ripristino configurazione di sistema può essere utilizzato per risolvere un problema di utilizzo elevato del disco di Microsoft Compatibility Telemetry se è stato creato un punto di ripristino del sistema prima che si verificasse il problema. Il sistema risolverà il problema di utilizzo elevato della CPU di Microsoft Compatibility Telemetry.
- Sul desktop, fai clic con il pulsante destro del mouse su Questo PC e seleziona Proprietà.
- Fare clic sul pulsante Protezione sistema nel riquadro di destra sotto il menu Informazioni predefinito.
- Fare clic sul pulsante Ripristino configurazione di sistema nel pannello Proprietà del sistema.
- Fare clic su Avanti nella finestra Ripristino configurazione di sistema.
- Selezionare un punto di ripristino immettendo la data e l’ora, quindi fare clic su Avanti.
- Segui le istruzioni per ripristinare il tuo sistema Windows allo stato originale.
Conclusione
Microsoft Windows è uno dei sistemi operativi più famosi e utilizzati al mondo. Nonostante le numerose fantastiche funzionalità, il sistema operativo è tutt’altro che perfetto perché spesso presenta problemi. Sperimenterai ritardi e balbuzie sul tuo sistema se un singolo processo utilizza più del 60% della tua CPU.
Utilizzo elevato della CPU Compatibilità Microsoft La telemetria è un processo comune. Il tuo PC Windows 10 potrebbe riscontrare un utilizzo insolitamente elevato della CPU o del disco, il che può essere molto fastidioso. Utilizzare tutti i metodi sopra elencati per risolvere rapidamente questo problema.
FAQ
Che cos’è la CPU ad alta telemetria compatibile con Microsoft?
Un servizio di sistema di Windows denominato Microsoft Compatibility Telemetry è responsabile della raccolta e della segnalazione delle statistiche sull’utilizzo e sulle prestazioni a Microsoft. CompatTelRunner.exe è una preoccupazione poiché alcuni utenti di Windows 10 hanno scoperto che consuma molta CPU e spazio su disco.
Devo disabilitare la telemetria di compatibilità Microsoft?
Disabilitare un servizio è sicuro. Infatti, le informazioni tecniche sul funzionamento dei dispositivi e del relativo software sono contenute nel servizio Windows Compatibility Telemetry. Fornisce regolarmente dati a Microsoft in modo che il sistema operativo possa essere aggiornato per migliorare l’esperienza dell’utente.
Come disabilitare permanentemente la telemetria Microsoft?
Il servizio Connected User Experiences and Telemetry può essere trovato effettuando una ricerca. Per aprire le proprietà di un servizio, fare doppio clic sul servizio. Cambia il Tipo di avvio in Disabilitato rimanendo nella scheda Generale. Seleziona OK.
La telemetria di Windows 10 influisce sulle prestazioni?
Il set di funzionalità di telemetria di Windows 10, abilitato per impostazione predefinita, invia regolarmente statistiche sull’utilizzo e sulle prestazioni a indirizzi IP Microsoft specifici. La telemetria aiuta a migliorare l’esperienza dell’utente e a risolvere i problemi, secondo Microsoft. Per molti utenti, questo pone indubbiamente problemi di privacy. Inoltre, è risaputo che consuma molte risorse e rallenta le prestazioni del computer.



Lascia un commento