18 comandi Siri che ogni proprietario di iPhone dovrebbe conoscere
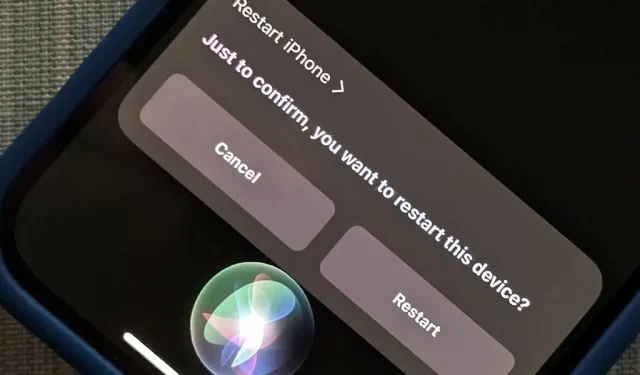
Siri può fare molte cose per te sul tuo iPhone, come inviare messaggi, fornire informazioni, ottenere indicazioni stradali, cercare contatti e riprodurre musica. Tuttavia, ci sono comandi vocali Siri ancora più importanti che ogni proprietario di iPhone dovrebbe conoscere, anche quelli che odiano Siri.
Alcuni dei grandi comandi Siri di cui avrai bisogno sono stati introdotti in iOS 16, quindi sono piuttosto nuovi ed è improbabile che li impari rispetto al resto. Tuttavia, quelli che funzionano su iOS 16 e versioni precedenti di iOS non dovrebbero essere ignorati perché è probabile che tu non li abbia ancora incontrati e uno di loro potrebbe finire per essere quello che usi di più d’ora in poi.
Tutti i comandi seguenti dovrebbero funzionare sia che attivi Siri utilizzando il pulsante laterale o il pulsante Home, Hey Siri o Digita Siri.
1. Riavvia o spegni il tuo iPhone.
In iOS 16 e versioni successive, puoi chiedere a Siri di “riavviare iPhone” o “riavviare il telefono” e Siri ti chiederà di confermare che desideri davvero riavviare il dispositivo. Puoi dire di sì o fare clic sul pulsante Riavvia. Lo stesso vale per “Spegni”, “Spegni iPhone” o “Spegni telefono”.
Prima di iOS 16, Siri diceva semplicemente che non poteva farlo. (Maggiori informazioni.)
Esempi di comandi Siri che funzionano al riavvio:
- “Riavvia iPhone”
- “Riavvia il telefono”
Esempi di comandi Siri che funzionano per lo spegnimento:
- “Fermare”
- “Spegni l’iPhone”
- “Spegni il telefono”
- “malfunzionamento”
- “Spegni l’iPhone”
- “Spegni il telefono”
- “Spegni l’iPhone”
- “Spegni il telefono”
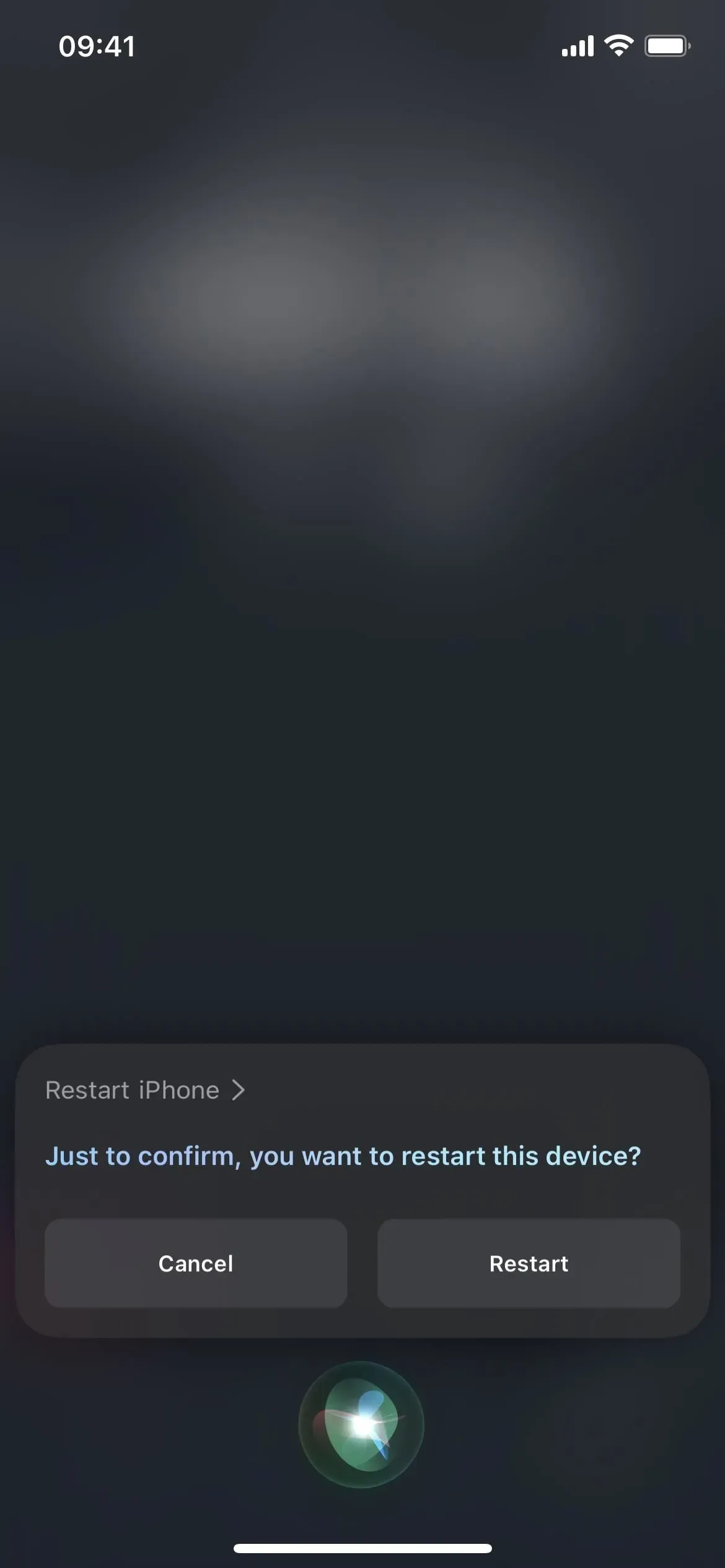
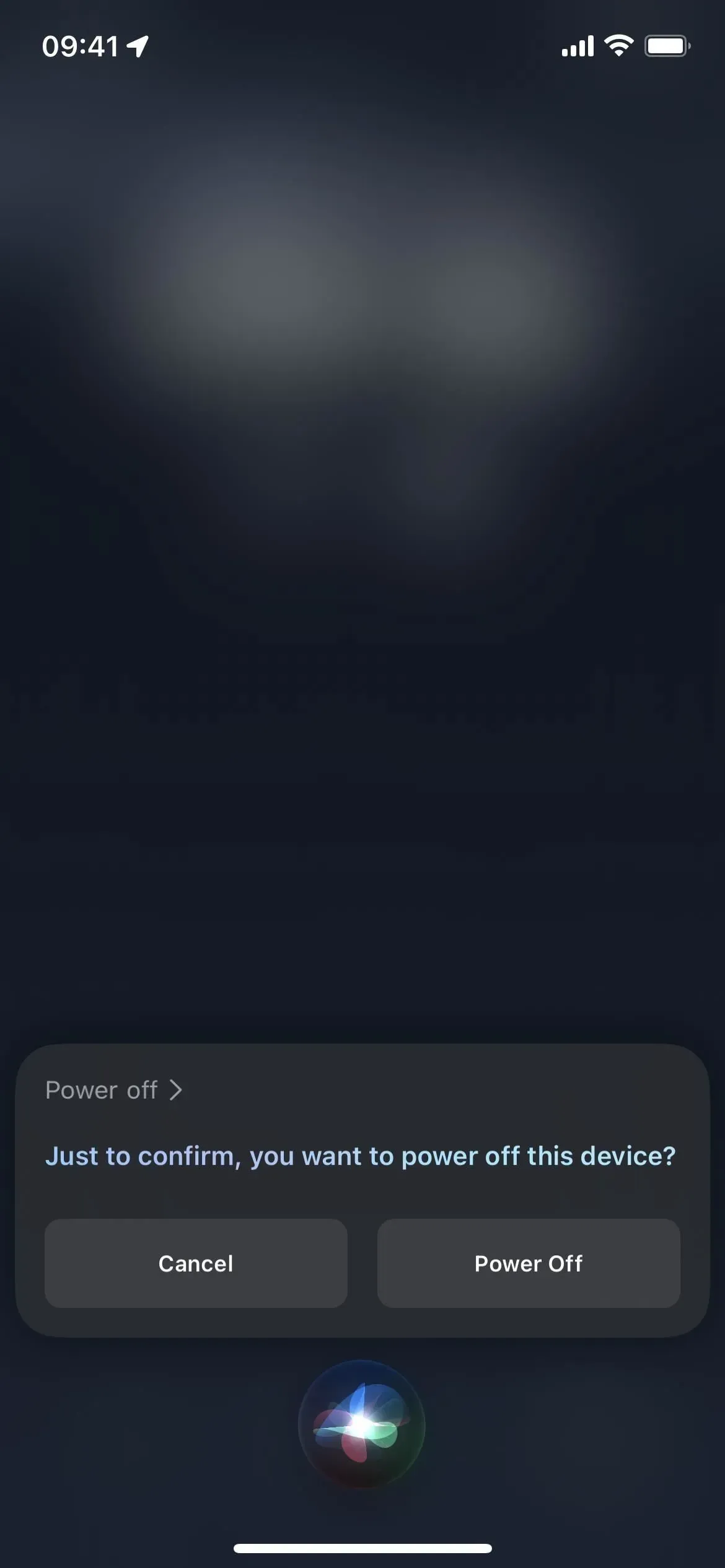
2. Guarda cosa è possibile
Disponibile anche solo su iOS 16 e versioni successive. “Cosa posso fare qui?” ti aiuterà a imparare tutti i possibili comandi Siri per l’applicazione attualmente aperta. Puoi anche chiedere “Cosa posso fare con [Nome app]?” per scoprire un’altra app sul tuo iPhone. Ad ogni modo, se Siri non riesce a trovare alcun risultato, suggerirà alcuni utili comandi di sistema. Questo comando funziona solo su iPhone XS e modelli più recenti. (Maggiori informazioni.)
Esempi di comandi Siri funzionanti:
- “Cosa posso fare qui?”
- “Cosa posso fare con [Nome app]?”
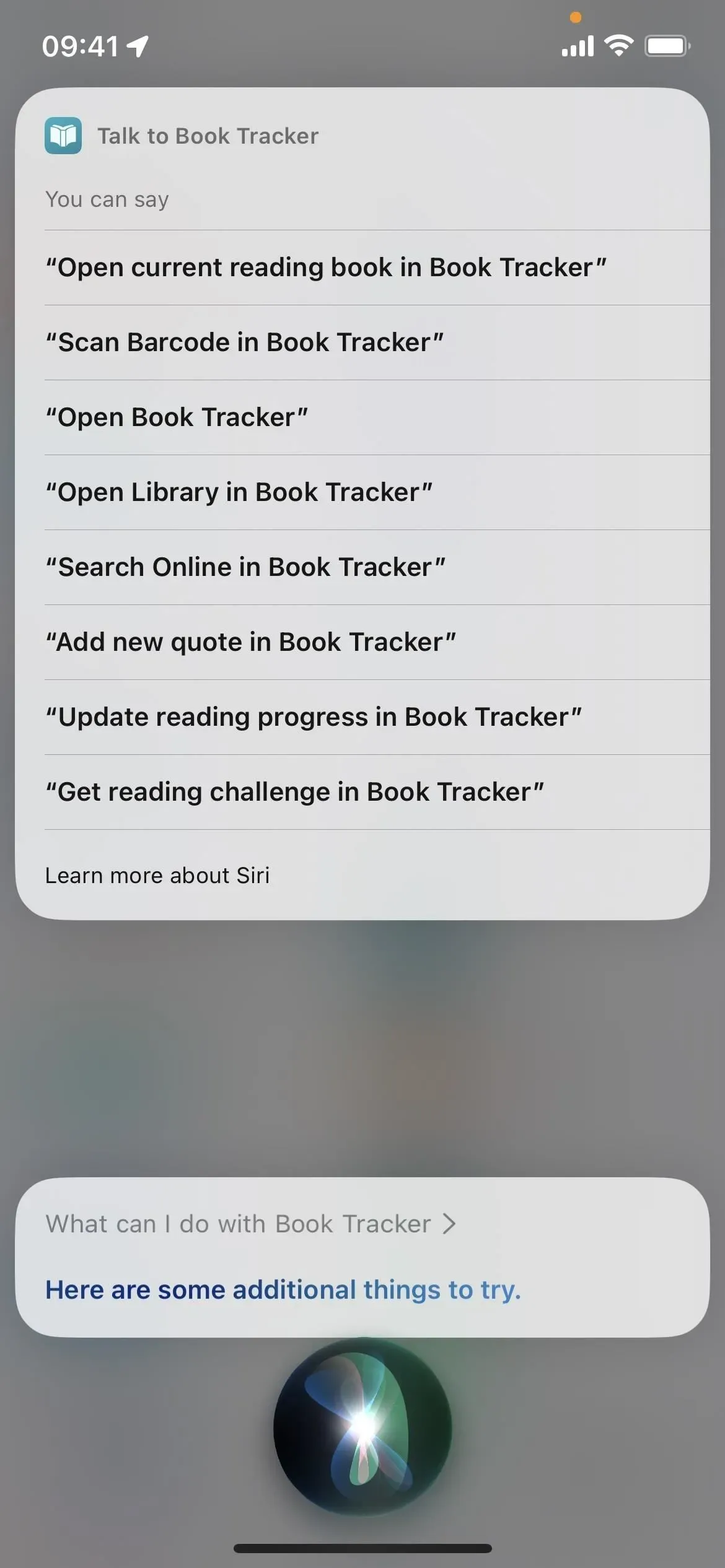
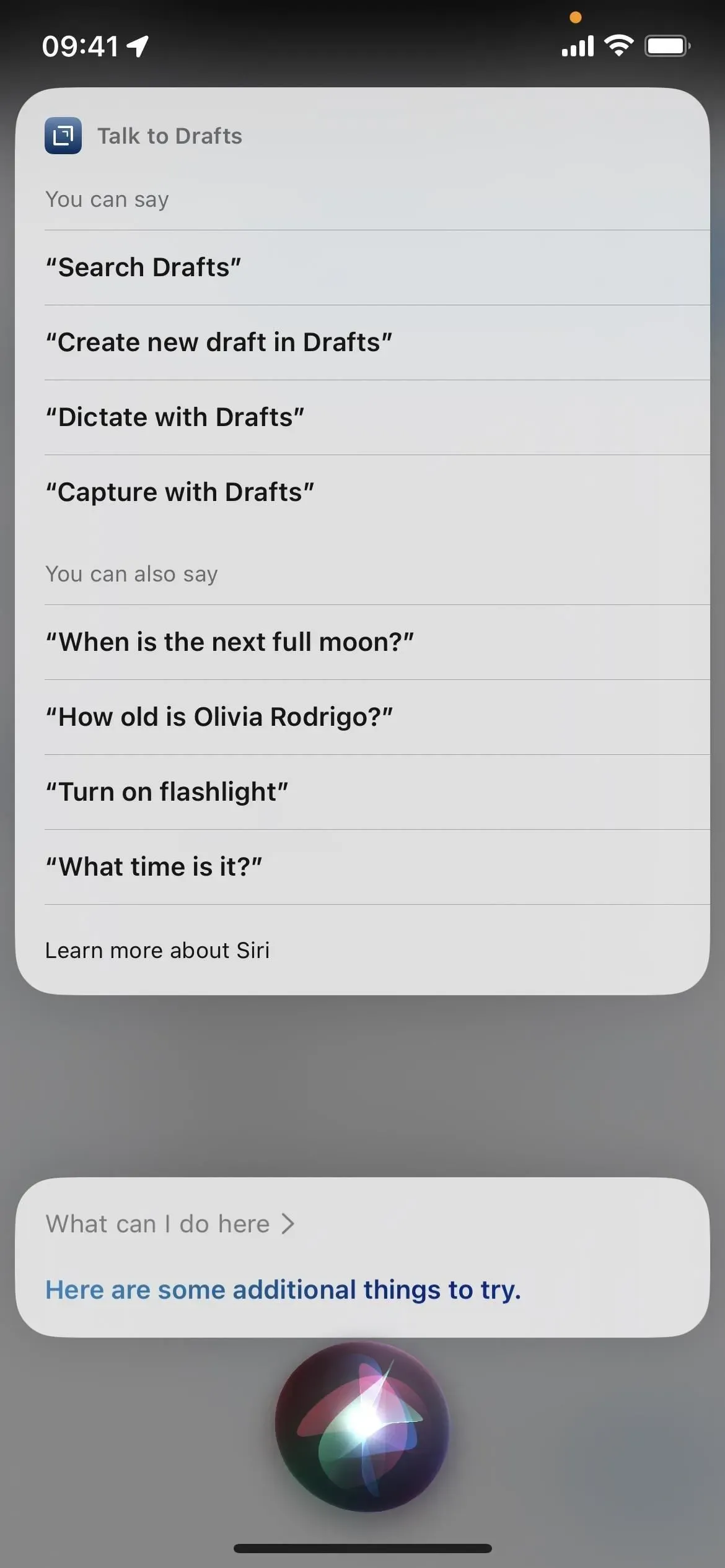
3. Aprire le impostazioni del sistema o dell’applicazione.
Quando devi modificare alcune impostazioni iOS sul tuo iPhone, il modo più rapido per aprire l’app Impostazioni è con Siri. Basta dire “apri impostazioni” o “apri impostazioni” o semplicemente “preferenze” o “impostazioni”.
Puoi anche pronunciare “Impostazioni [Nome menu]” o “Impostazioni [Nome menu]” per aprire alcuni sottomenu specifici in Impostazioni, ma non tutti. Alcuni funzionano, tra cui Accessibilità, Display, Generale, Siri e Sfondo. Per alcuni, come Impostazioni zoom, Siri mostrerà un pulsante su cui puoi fare clic per andare lì. Altri potrebbero non fare nulla.
Inoltre, se dici “preferenze” in quasi tutte le app, Siri può andare direttamente alle impostazioni di quell’app. Puoi anche pronunciare “Impostazioni [Nome app]” o “Impostazioni [Nome app]” da qualsiasi app per accedere direttamente alle impostazioni dell’app richiesta. Stranamente, questo non funziona con tutte le app Apple, ma ho scoperto che funziona in oltre il 60% di esse.
Esempi di comandi Siri per aprire l’app Impostazioni:
- “Apri impostazioni”
- “Apri impostazioni”
- “Impostazioni”
Esempi di comandi Siri per aprire le impostazioni o i menu dell’app:
- “Impostazioni” (nell’app)
- “Impostazioni [nome app]”
- “Impostazioni [nome app]”
- “Impostazioni [nome menu]”
- “[Nome menu] Impostazioni”
4. Fai uno screenshot
Siri può fare uno screenshot se sei stanco di giocherellare con i pulsanti hardware e non ti piacciono le altre alternative. Quando dici “screenshot”, “scatta uno screenshot” o qualcosa di simile, l’interfaccia di Siri si spegne rapidamente prima che lo screenshot venga acquisito. Funziona indipendentemente dal fatto che tu abbia attivato Mostra sempre firme Siri, Mostra sempre voce o Mostra app dietro Siri.
Puoi anche inviare un nuovo screenshot direttamente a qualcuno con “Acquisisci screenshot e invia a [Contatto]” o qualcosa di più breve come “Condividi screenshot a [Contatto]”.
Esempi di comandi Siri funzionanti:
- “Immagine dello schermo”
- “Fai uno screenshot”
- “Fai uno screenshot”
- “Fai uno screenshot”
- “Fai uno screenshot”
- “Fai uno screenshot e invialo a [Contatto]”
- “Condividi screenshot con [Contatto]”
- “Invia screenshot a [Contatto]”
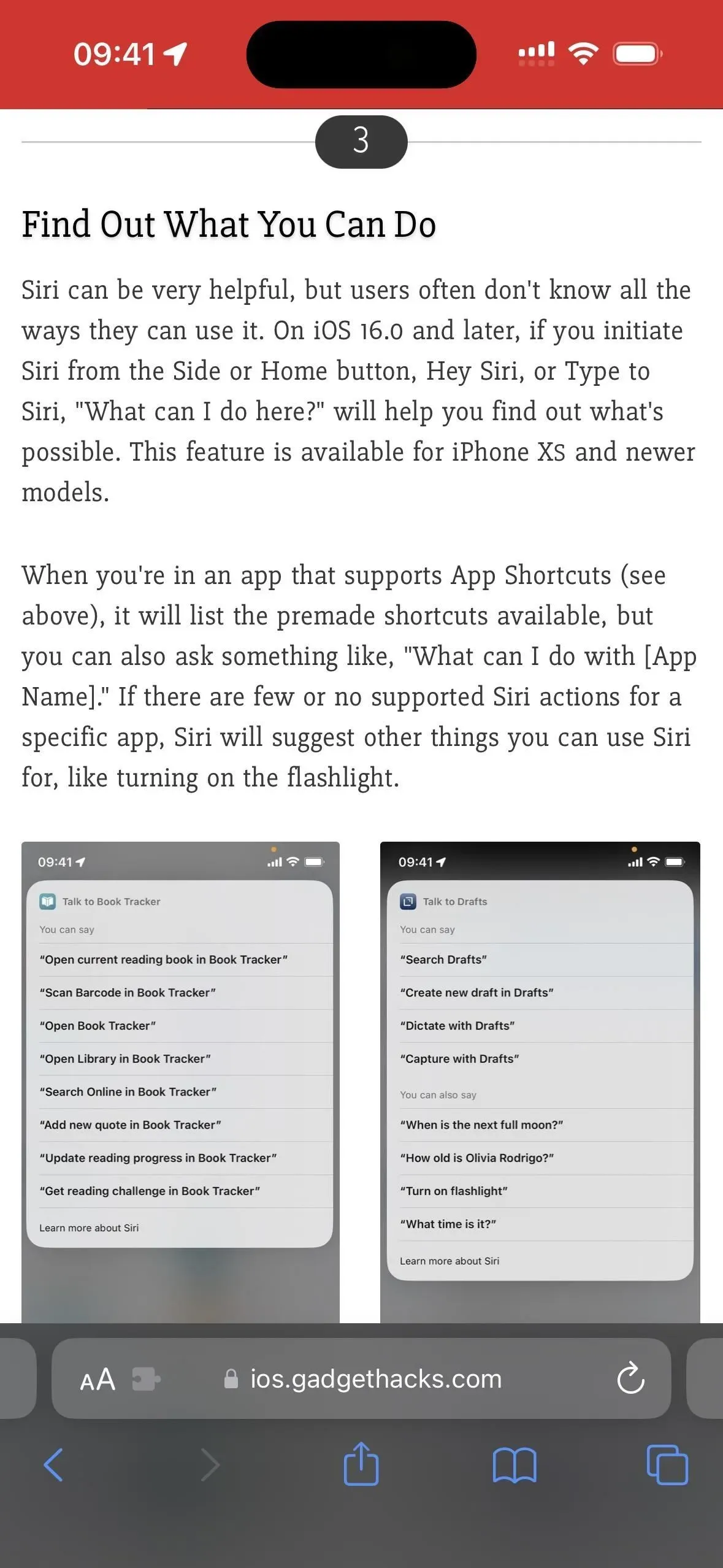
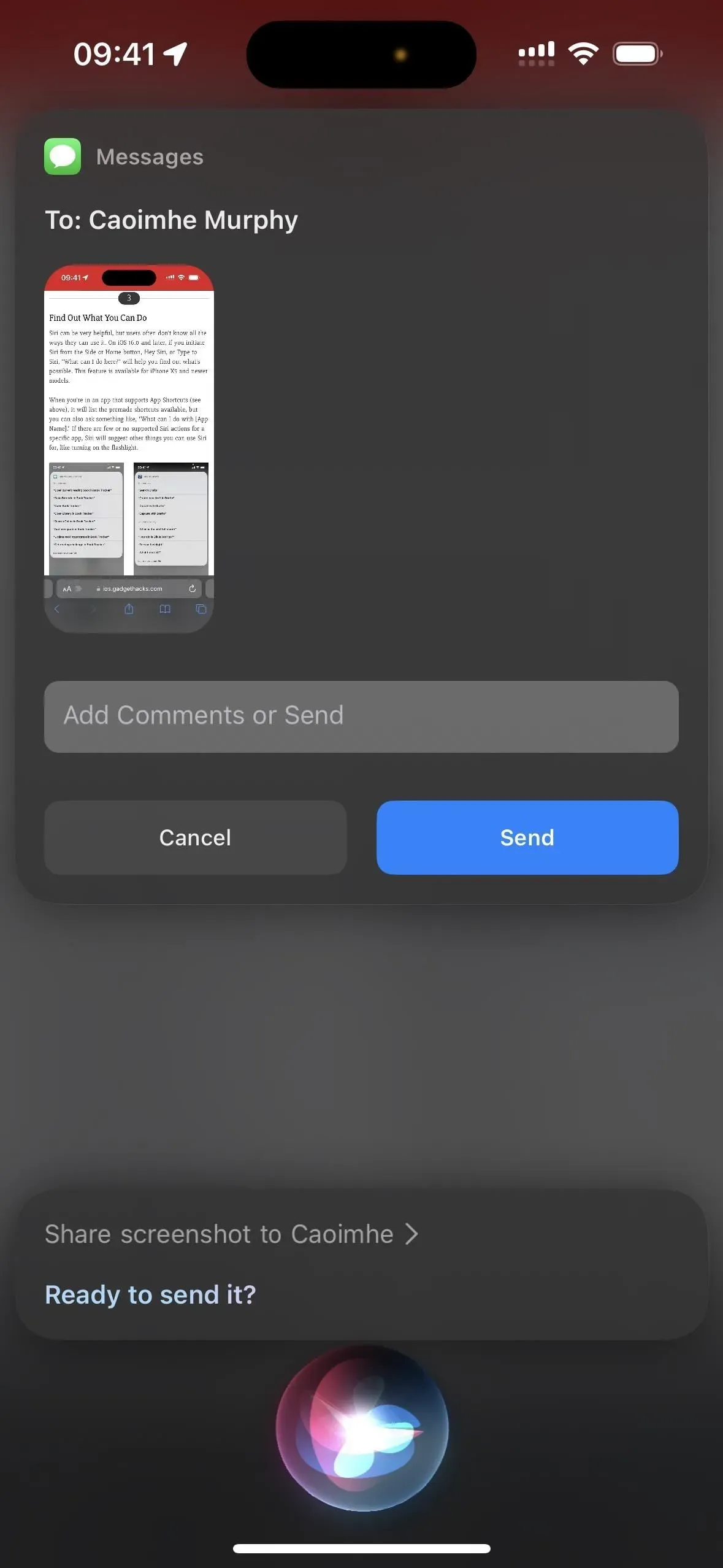
5. Usa gli incantesimi
Che tu sia un grande fan di Harry Potter o meno, è divertente far sì che il tuo iPhone faccia le cose in modo diverso. Con Siri, puoi lanciare gli incantesimi “Lux”, “Nox” e “Accio” per accendere la torcia, spegnerla e invocare un’app specifica, rispettivamente. Se sei un fan devoto, puoi persino programmare il tuo iPhone per eseguire i tuoi incantesimi di Potter per cose come alzare il volume, trovare amici e persino regolare la dimensione del testo.
Esempi di comandi Siri funzionanti:
- “Lux” (accendi la torcia)
- “Knox” (spegni la torcia)
- “Accio [nome app]”(apri app)
- Personalizzato tramite scorciatoie
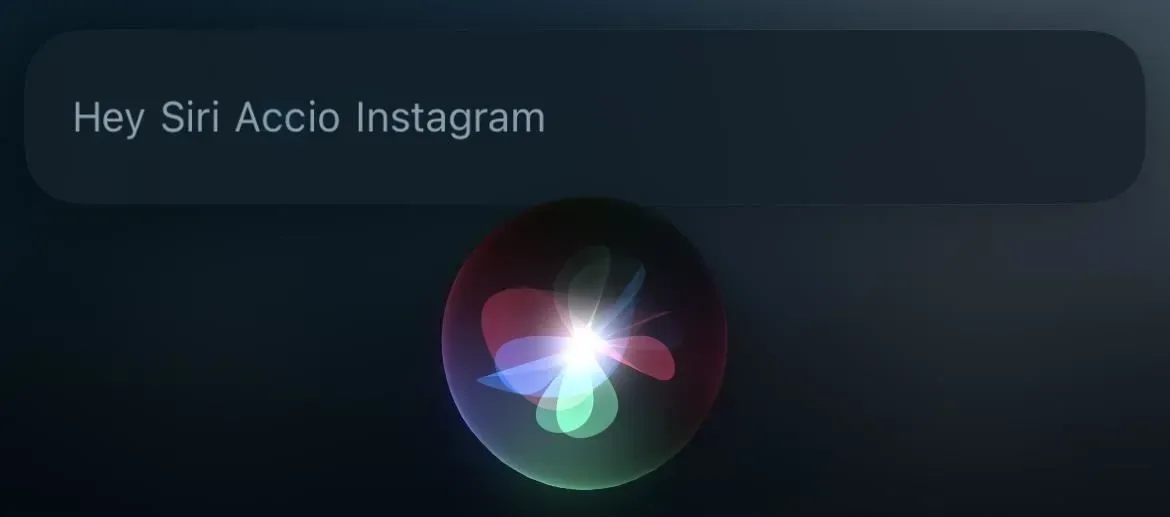
6. Riagganciare?
Ogni volta che sei al telefono o fai una chiamata FaceTime e devi dare una mano quando le tue mani sono impegnate a fare qualcos’altro, puoi dire a Siri di “riagganciare” la chiamata per te e lo farà. Funziona solo su iOS 16 e versioni successive per iPhone 11 e modelli più recenti. Funziona anche su iPhone XS, XS Max e XR, ma solo quando si utilizzano AirPods o cuffie Beats abilitate per Siri.
A differenza degli altri comandi Siri in questo elenco, devi abilitare Call Mute prima che funzioni. Puoi andare su Impostazioni -> Siri e ricerca -> Termina chiamata o Impostazioni -> Accessibilità -> Siri -> Termina chiamata per attivare o disattivare l’interruttore. L’input vocale viene elaborato solo sul dispositivo, quindi non devi preoccuparti che Apple possa intercettare le tue conversazioni.
Esempi di comandi Siri funzionanti:
- “Appendere”
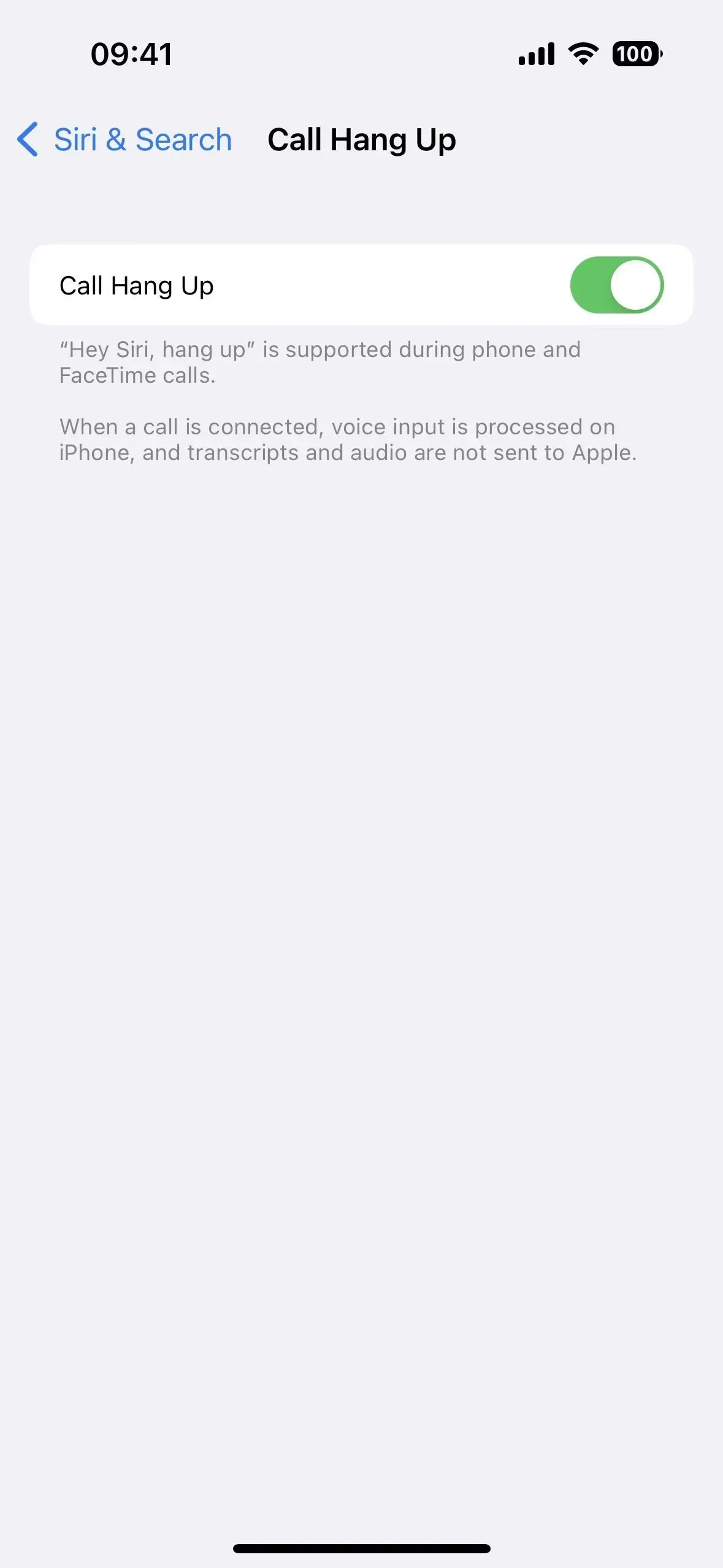
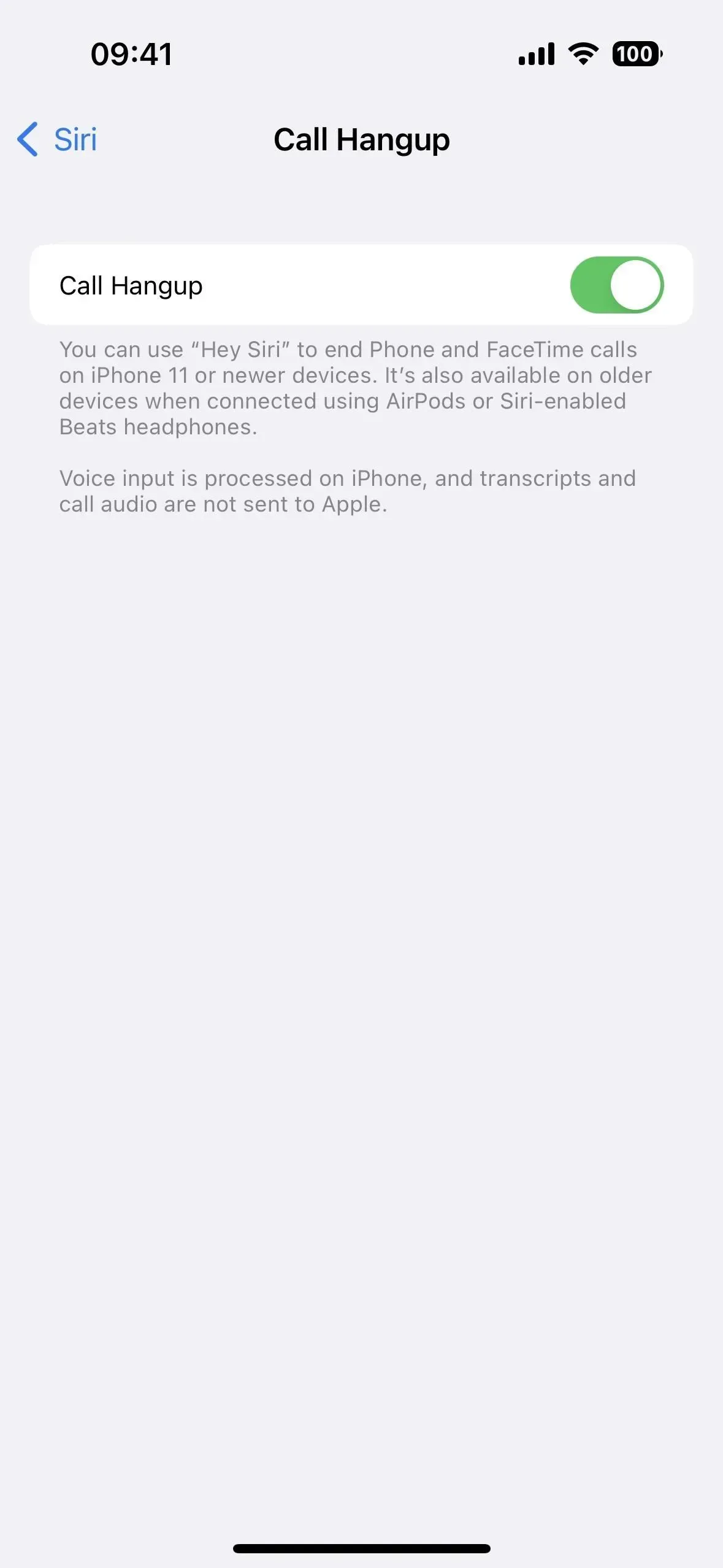
7. Cambiare o regolare le impostazioni
Siri può attivare e disattivare molte impostazioni sul tuo iPhone per te, nonché modificare alcune impostazioni e i trigger di parole chiave variano in base alle preferenze.
Alcune delle impostazioni con cui funziona includono Modalità aereo, Bluetooth, Luminosità, Dati cellulare, Modalità oscura, Torcia elettrica, Messa a fuoco (come Non disturbare, Guida, Gioco e Consapevolezza), Modalità a basso consumo, Turno notturno, Smart Invert, VoiceOver, Controllo vocale e Wi-Fi.
Esempi di comandi Siri funzionanti:
- “Abilita modalità aereo”
- “Abilita focus sul gioco”
- “Attiva/disattiva modalità oscura”
- “Aumenta luminosità”
- “Accendi la torcia”
- “Inverti i colori”
8. Fai i conti
Puoi aprire rapidamente l’app Calcolatrice dal Centro di controllo quando devi risolvere un problema di matematica. Tuttavia, a volte Siri è più veloce.
Siri potrebbe risolvere problemi matematici complessi, ma i recenti aggiornamenti hanno attenuato le abilità matematiche di Siri (sebbene Spotlight possa ancora risolverli). Ma puoi ancora usare Siri per svolgere molte attività matematiche, come calcolare mance, dividere fatture, trovare la radice cubica di un numero, determinare il peso di una pietra, convertire valute, moltiplicare e dividere numeri lunghi e così via.
Esempi di comandi Siri funzionanti:
- “Uno diviso per E”
- “Quante libbre ci sono in una pietra?”
- “La radice cubica di 569”.


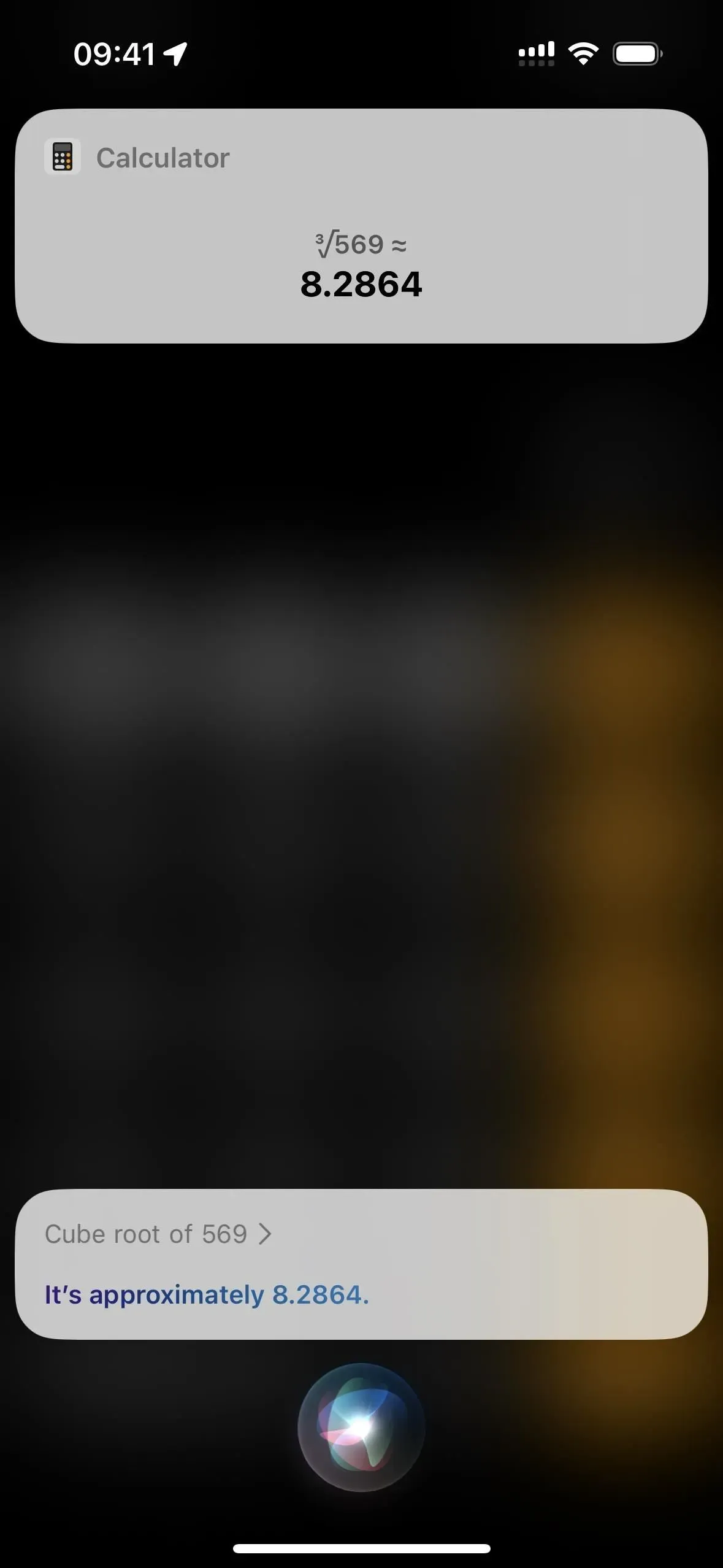
9. Riproduci video con sottotitoli
Se salti una riga mentre guardi un film o un programma TV su Apple TV, puoi chiedere a Siri “Cosa hanno detto?” per riavvolgere 15 secondi e attivare i sottotitoli per quei 15 secondi. Sembra funzionare solo nell’app TV. Quando richiedi Siri su Netflix, Starz e altri servizi di streaming video, molto probabilmente riceverai un errore “sottotitoli non disponibili” anche se i sottotitoli sono disponibili.
Esempi di comandi Siri funzionanti:
- “Cos’hanno detto?”
- “Cosa ha detto?”
- “Cosa ha detto?”
10. Trova il tempo altrove
Puoi programmare l’app Orologio per mostrarti l’ora in altre città o paesi attraverso la scheda Mondo, ma non è un modo molto conveniente per ottenere l’ora altrove quando devi sapere rapidamente. Invece, chiedi a Siri “che ore sono in [Posizione]”.
Esempi di comandi Siri funzionanti:
- “Che ore sono a [nome della città]?”
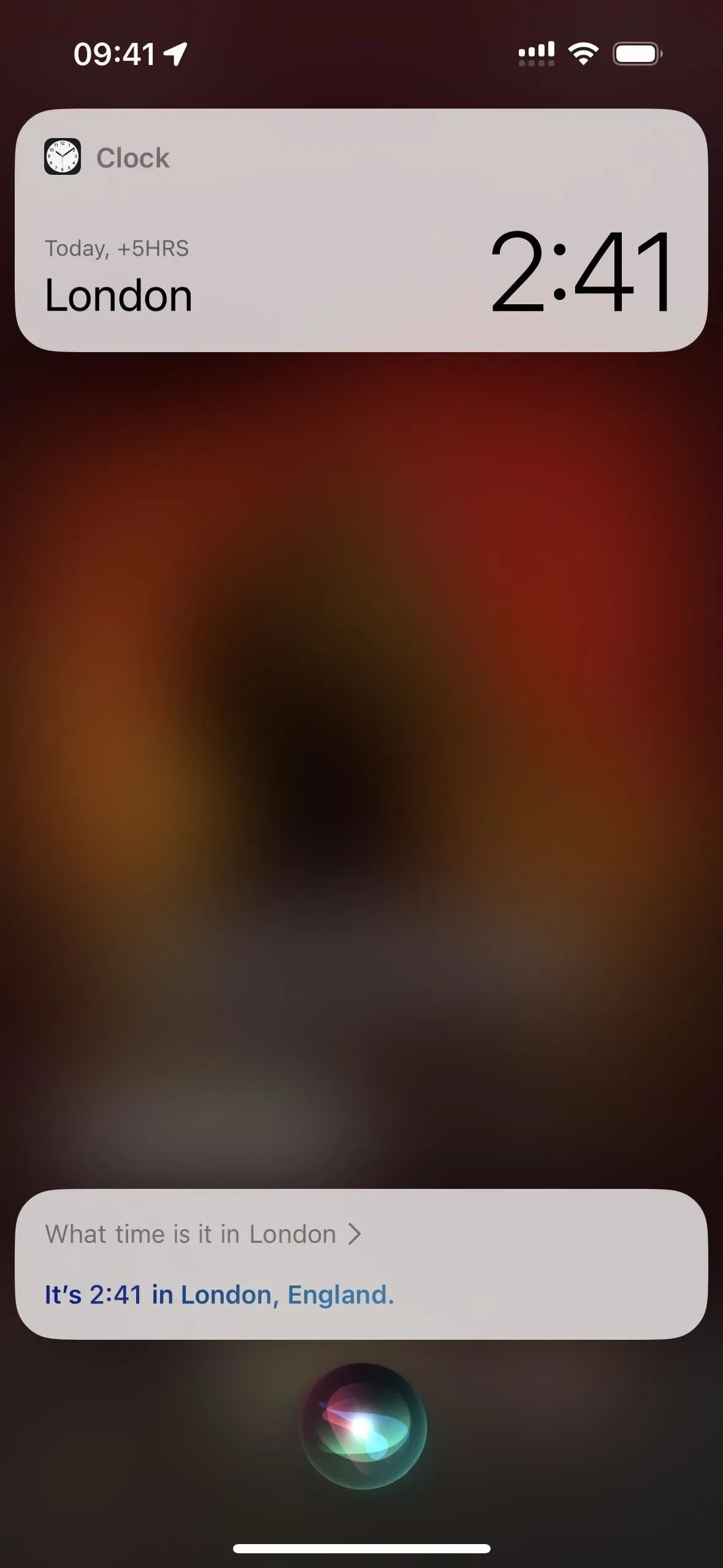
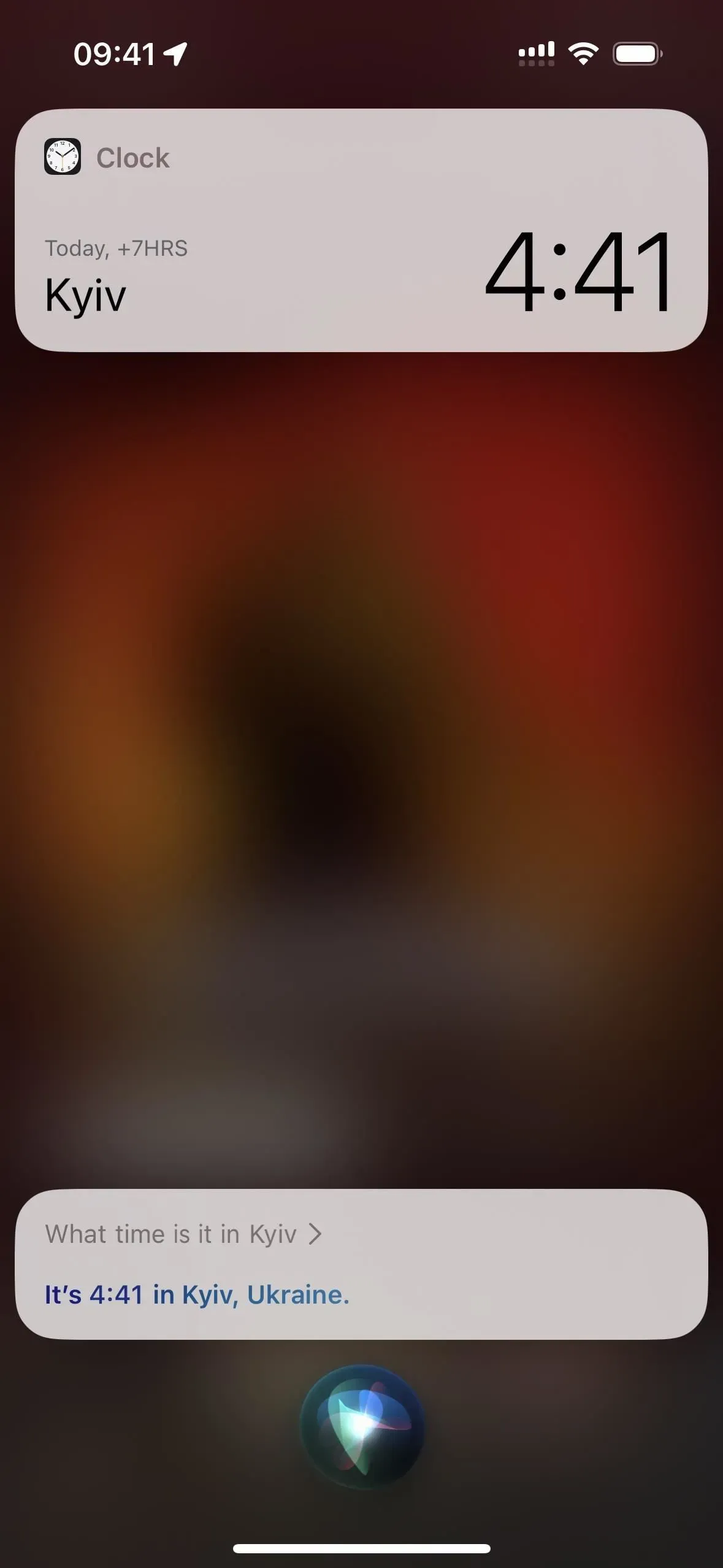
11. Aggiungi soste durante la navigazione
In iOS 16 e versioni successive, puoi chiedere a Siri di “aggiungere una fermata” durante la navigazione. Ti chiederà quindi dove vorresti andare e sarai in grado di rispondere con la fermata desiderata. Se c’è più di un risultato, Siri mostrerà un elenco da cui puoi scegliere quello che desideri. La posizione si aprirà nell’app Maps, dove puoi toccare Aggiungi fermata per ottenere le indicazioni per quella posizione fino alla destinazione finale.
Esempi di comandi Siri funzionanti:
- “Aggiungi fermata”
- “Aggiungi fermata a [nome luogo]”
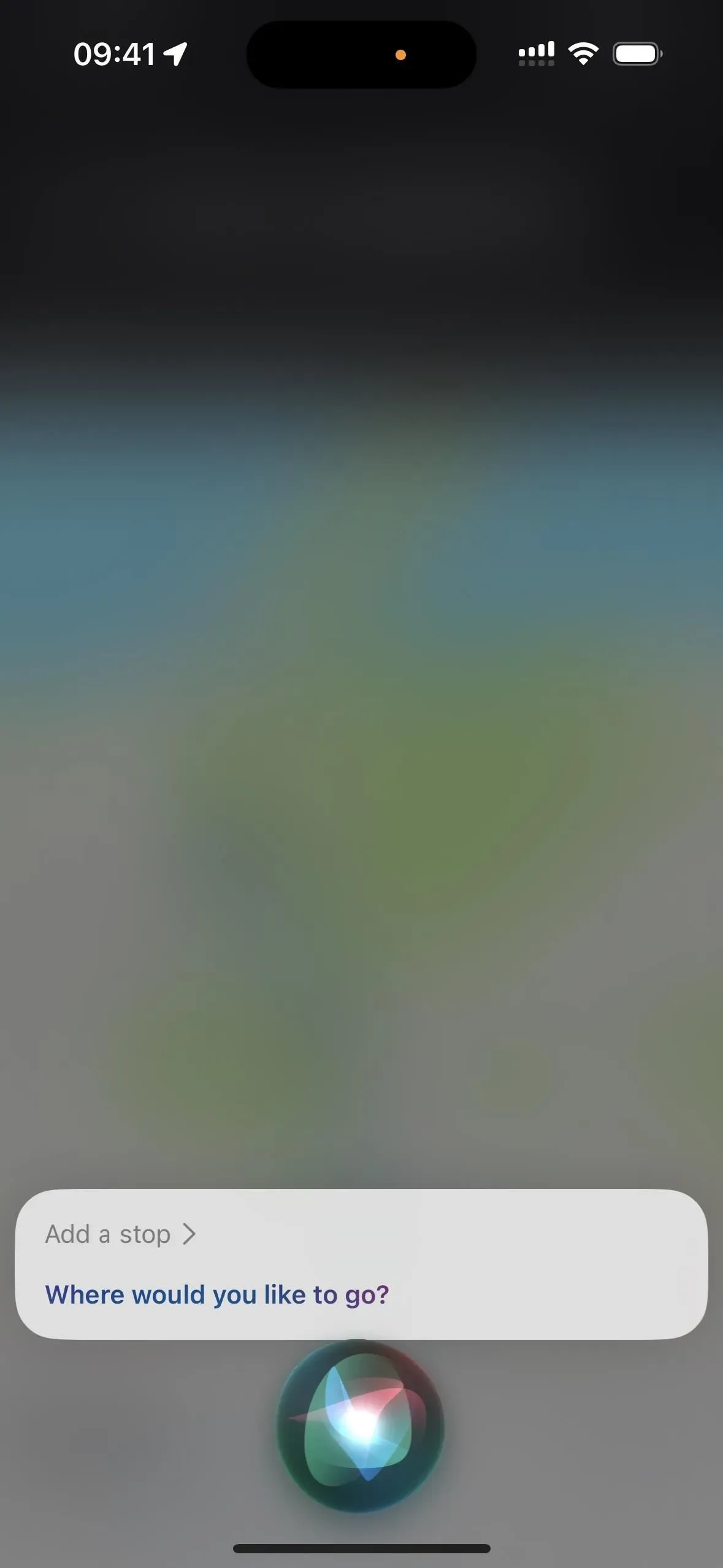
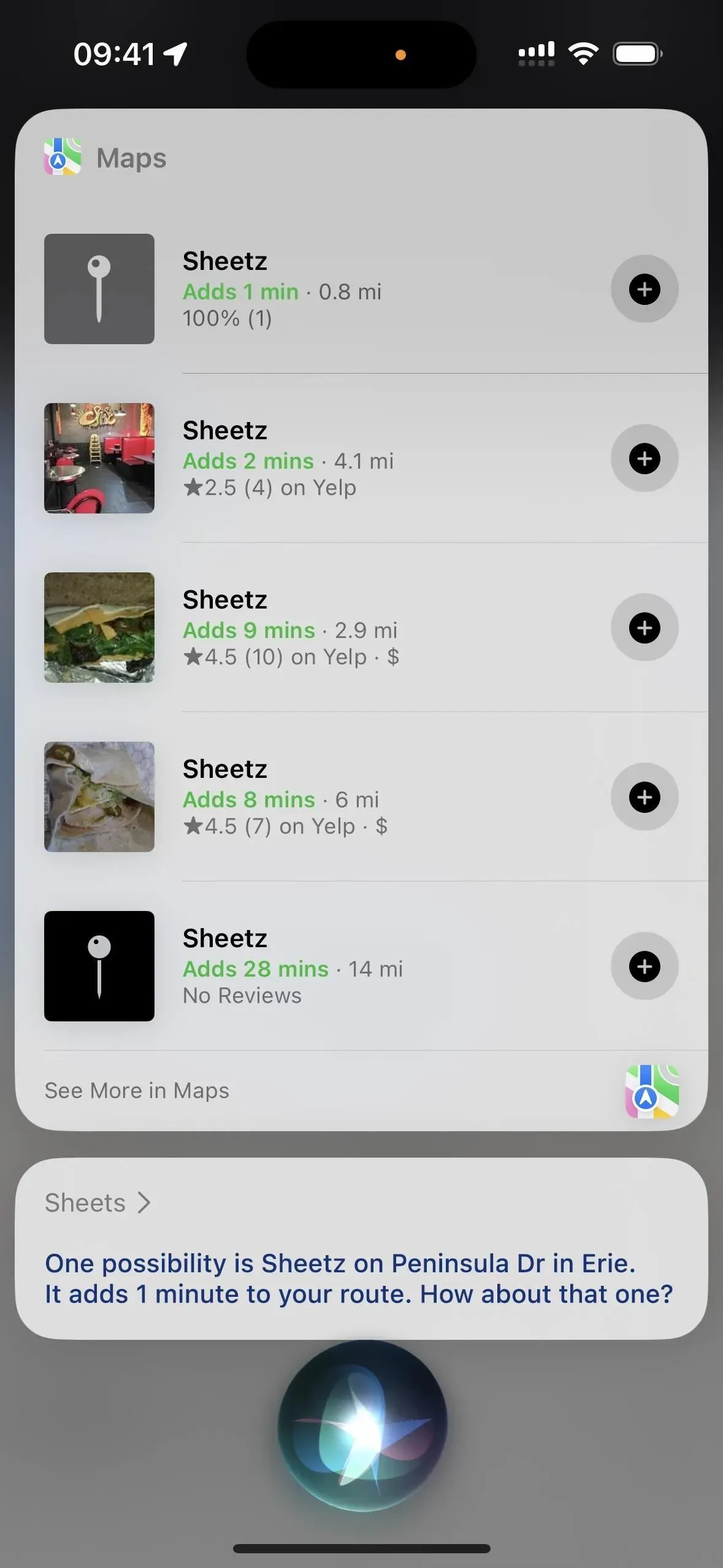
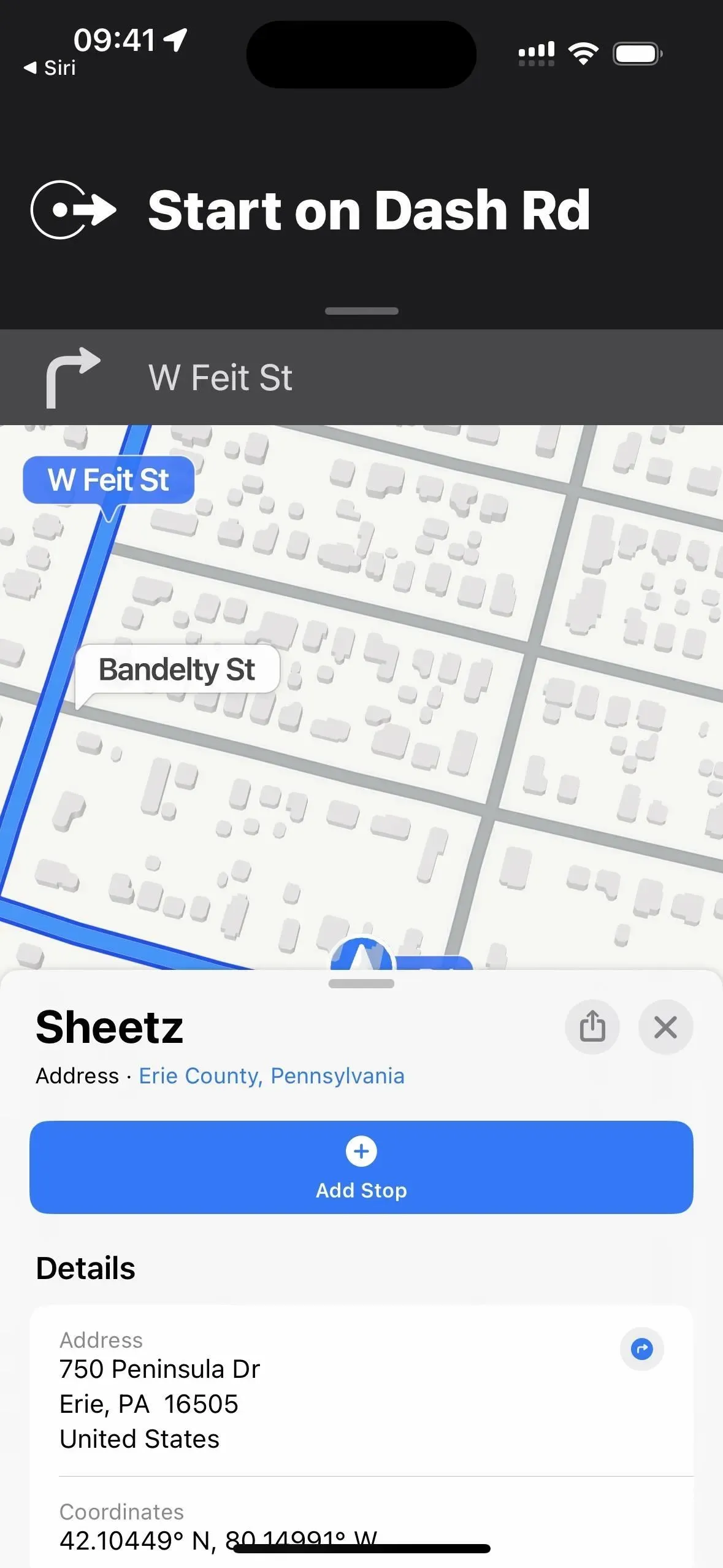
12. Aggiungi articoli alla tua lista della spesa
Invece di digitare una lista della spesa voce per voce, dì a Siri di aggiungere tutto ciò che hai appena trovato alla lista. Se hai già un elenco in Promemoria chiamato Lista della spesa, Siri vi aggiungerà l’elemento. Altrimenti, Siri ti chiederà se vuoi crearne uno, che verrà salvato nel tuo account iCloud. (Puoi anche usare Siri per aggiungere elementi ad altri elenchi in Promemoria.)
Esempi di comandi Siri funzionanti:
- “Aggiungi il latte alla mia lista della spesa”
- “Aggiungi [elemento] a [nome elenco]”
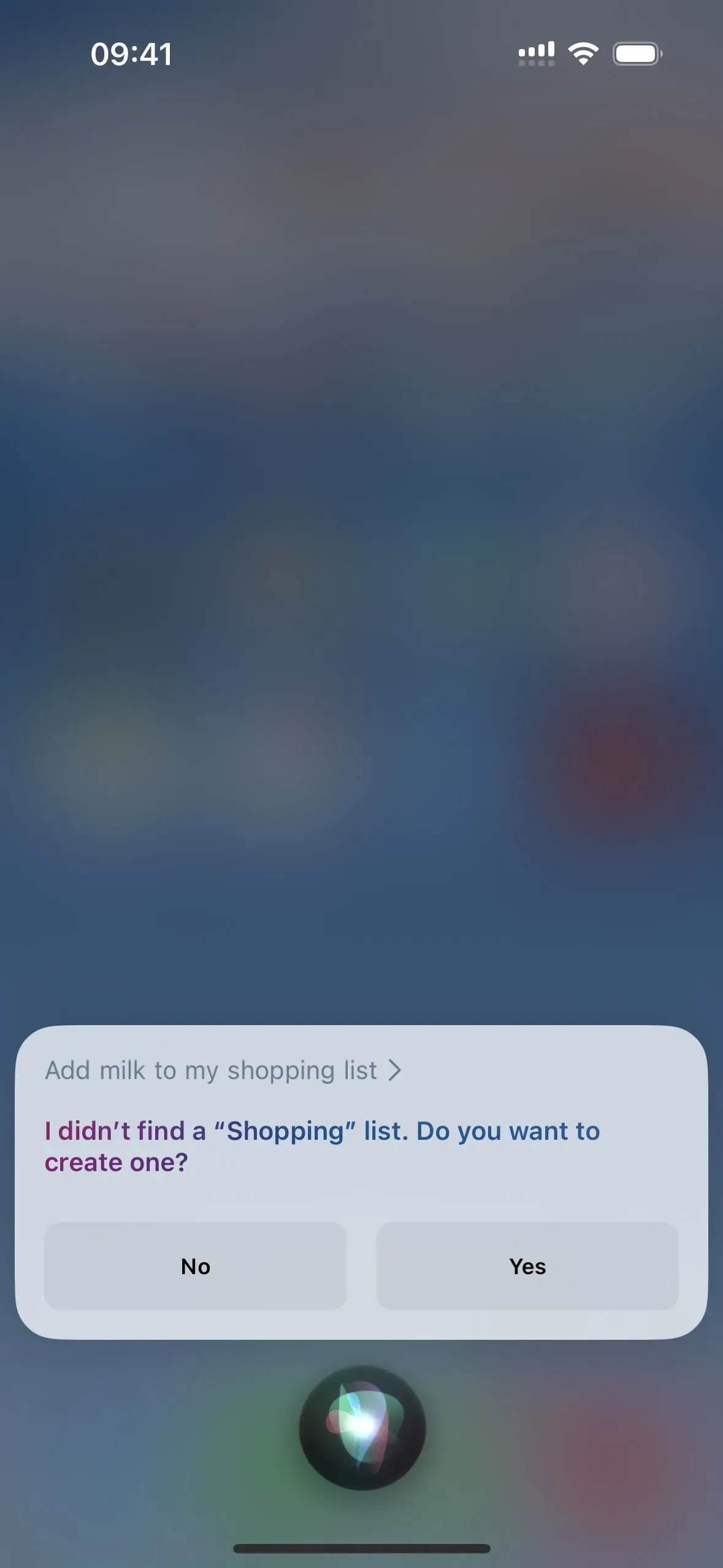
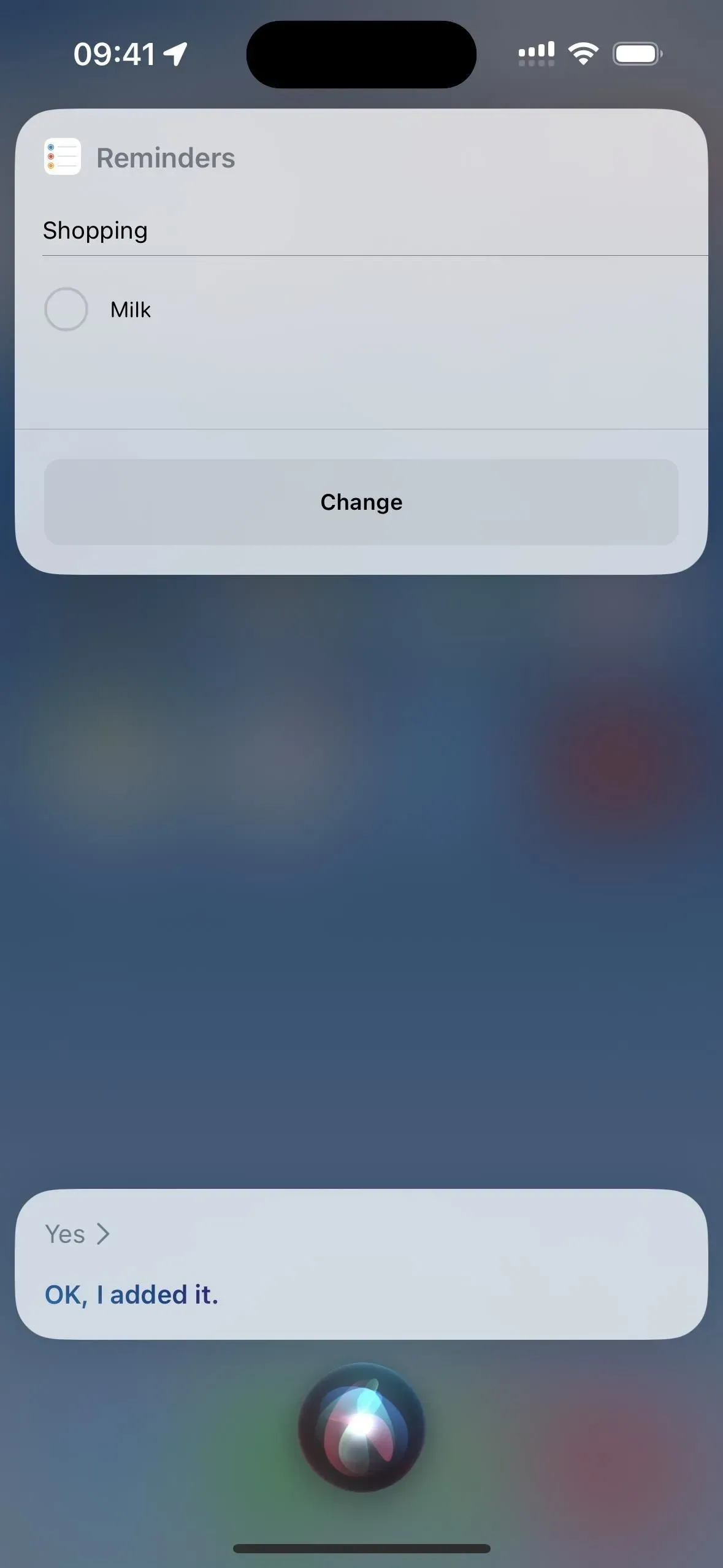
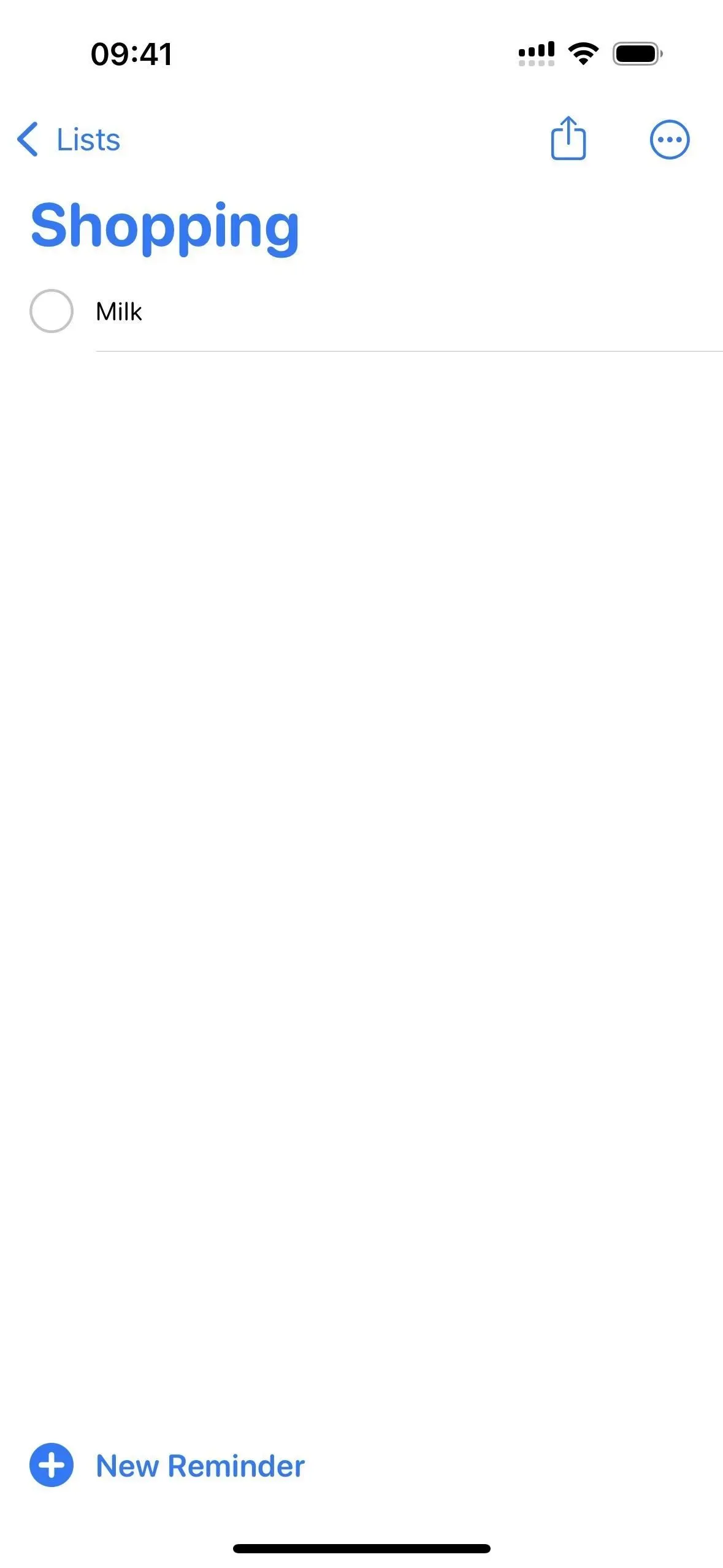
13. Riproduzione di notizie
Se non hai tempo per leggere le notizie, ottieni una rapida panoramica degli eventi recenti più importanti chiedendo a Siri di “riprodurre le notizie”. Siri riprodurrà un rapporto audio tramite l’app Podcast dalla tua fonte di notizie predefinita. Se non ti piace l’impostazione predefinita, puoi dire “cambia in [News Source Name]” e Siri lo userà d’ora in poi. Puoi anche ascoltare un altro punto di vista dicendo “Riproduci notizie da [Nome fonte notizie]”. Negli Stati Uniti sono supportati Apple News, CNN, Fox News e NPR.
Esempi di comandi Siri funzionanti:
- “Accendi le notizie”
- “Riproduci notizie da [Nome fonte notizie]”
- “Cambia in [Nome fonte notizie]”
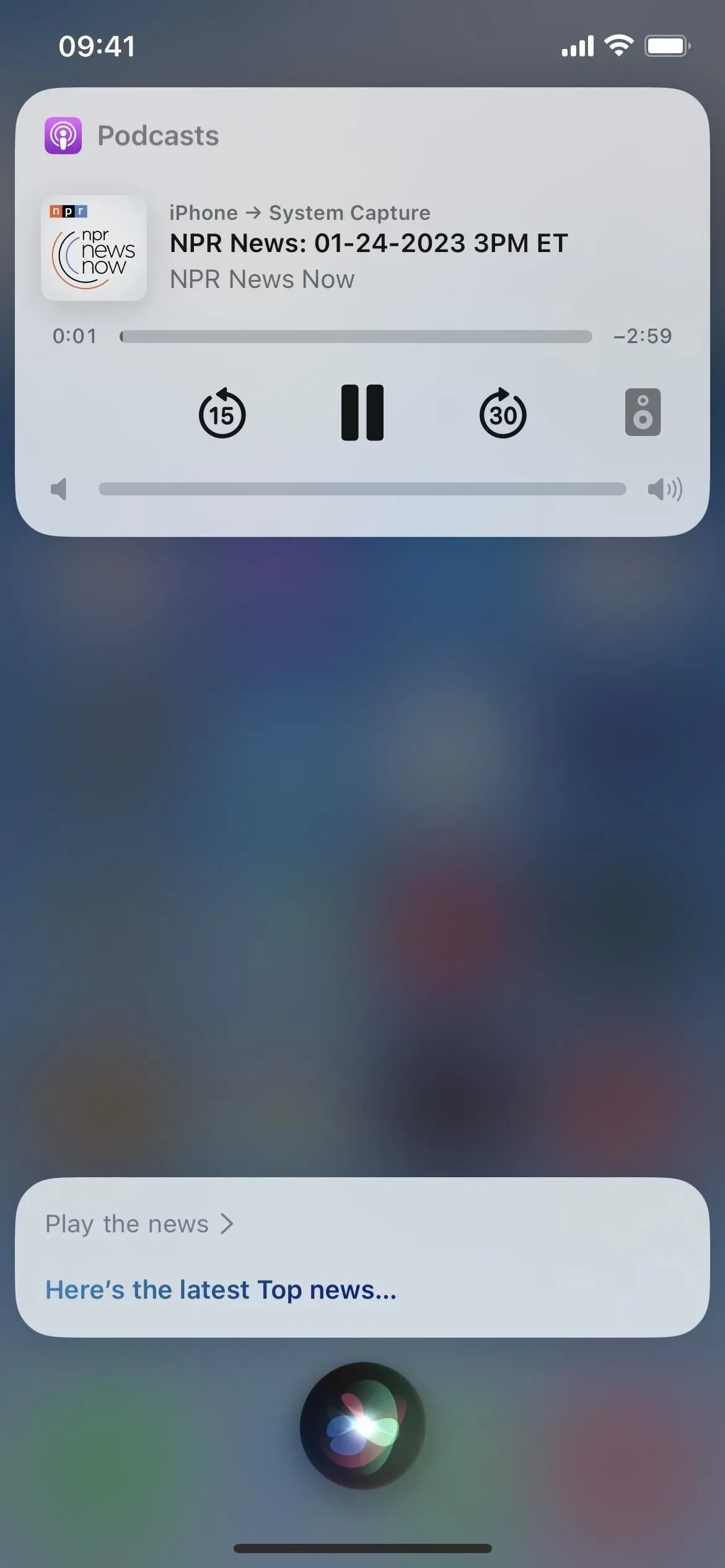
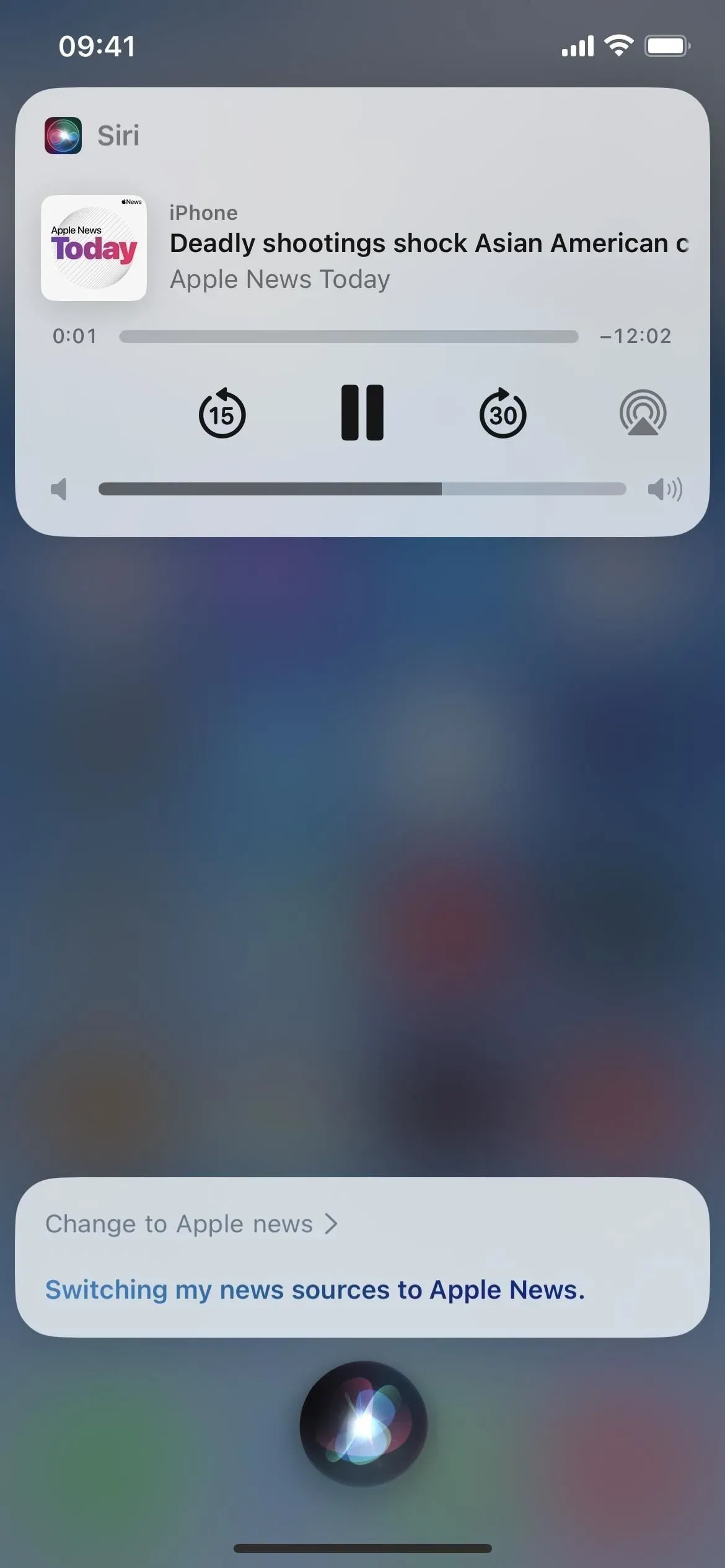
14. Trova email specifiche
Se hai bisogno di trovare rapidamente un’e-mail da un contatto specifico o su un argomento specifico, puoi chiedere a Siri di trovarla. Puoi cercare solo per contatto e riga dell’oggetto, quindi non puoi ancora cercare e-mail con Siri.
Esempi di comandi Siri funzionanti:
- “Trova email da [Contatto]”
- “Trova email su [oggetto]”
- “Trova [oggetto] delle email”
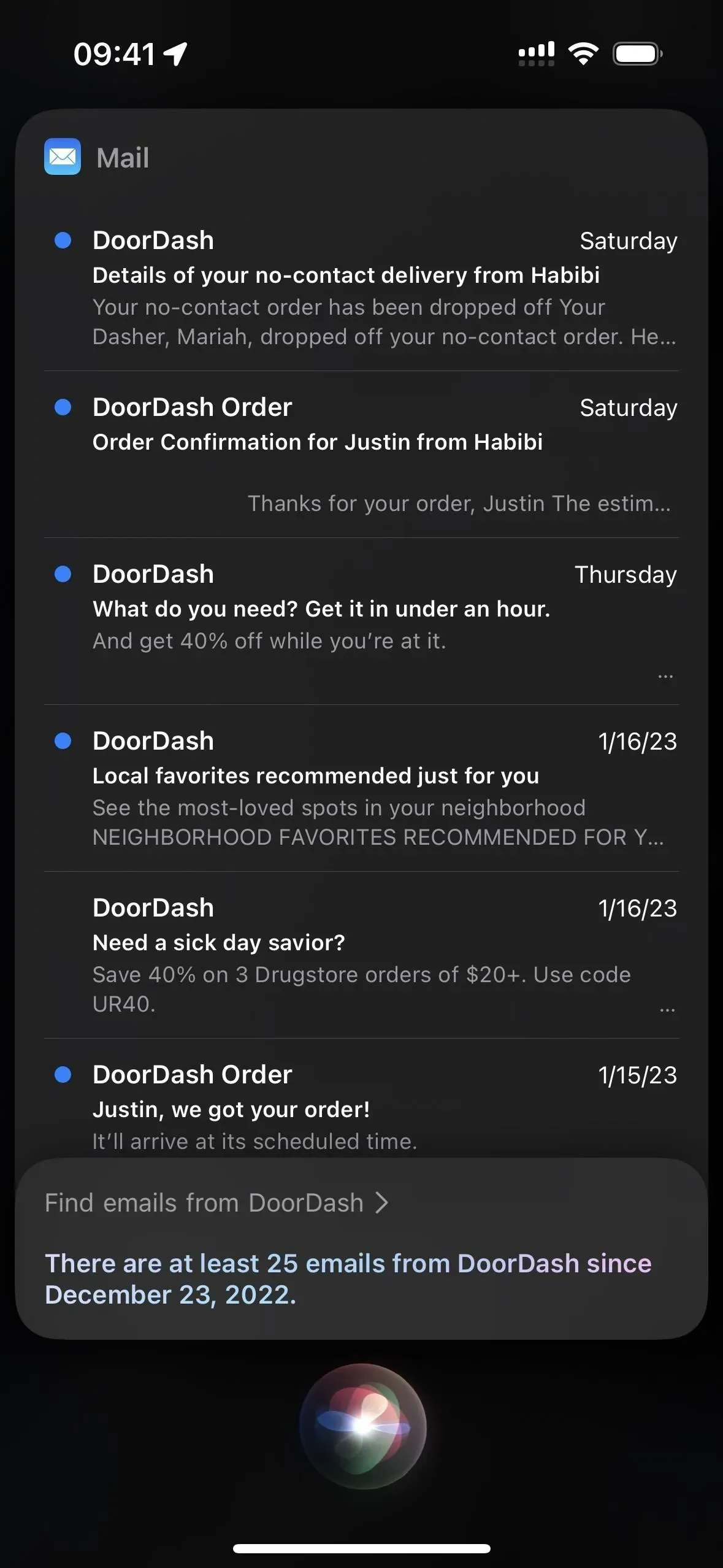
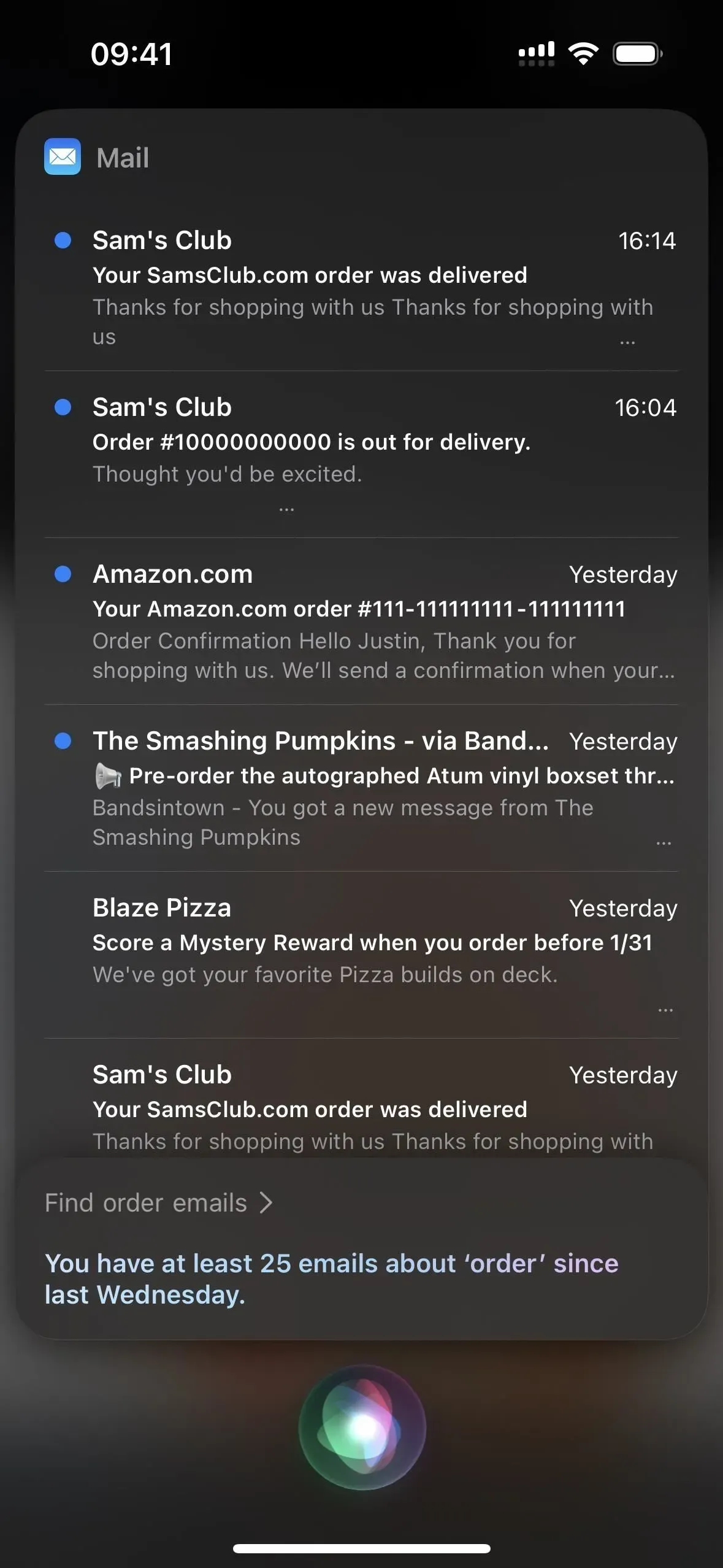
15. Guarda i trailer
Se vuoi guardare o mostrare a qualcuno il trailer di un film o di un programma TV, chiedi a Siri di attivarlo. Se trova una corrispondenza, la riprodurrà immediatamente sull’app TV. In caso contrario, ti verrà chiesto di selezionare uno dei numerosi risultati. Se non riesce a trovarlo, dirà che il trailer non è disponibile.
Esempi di comandi Siri funzionanti:
- “[Titolo] Trailer”
- “Trailer per [titolo]”
- “Attiva il trailer di [titolo]”
- “Riproduci il trailer di [Titolo””
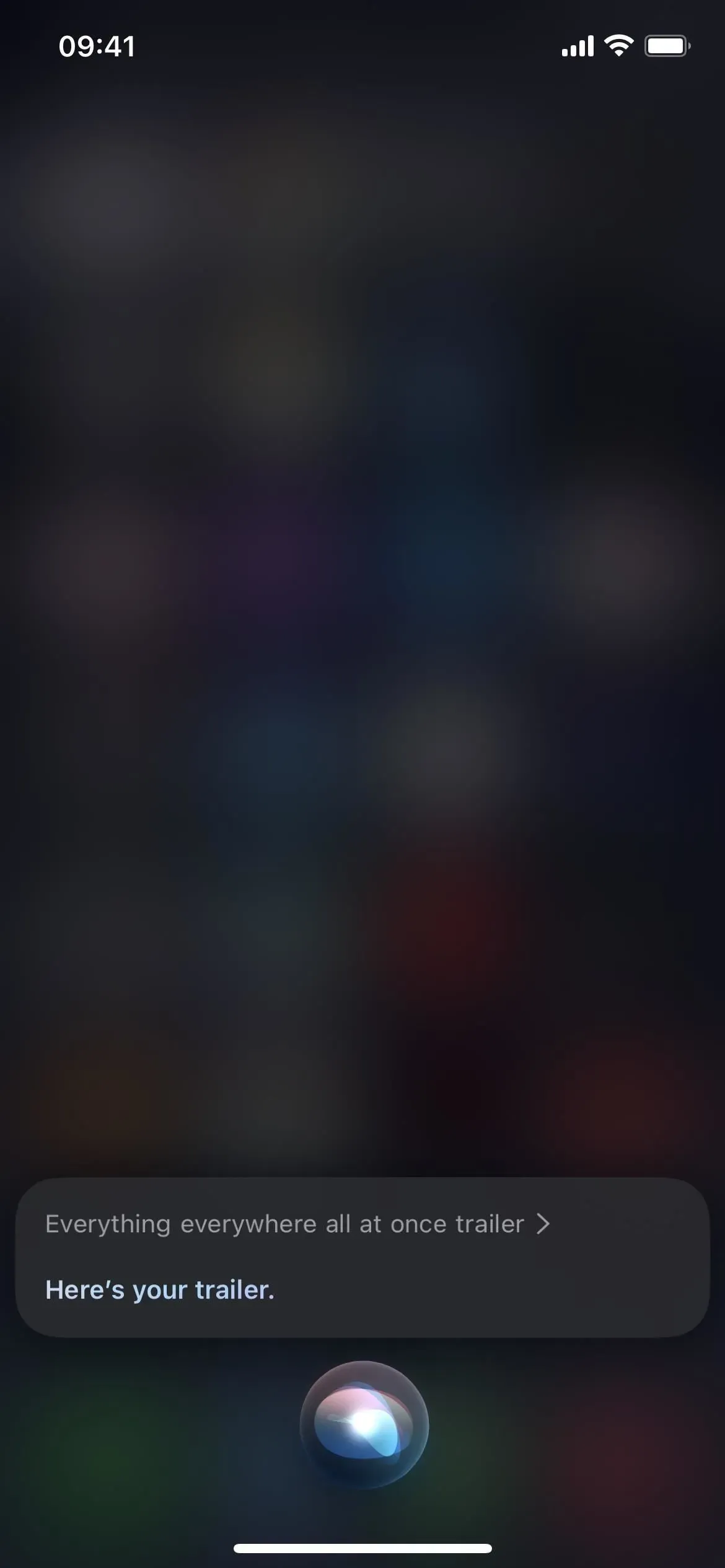
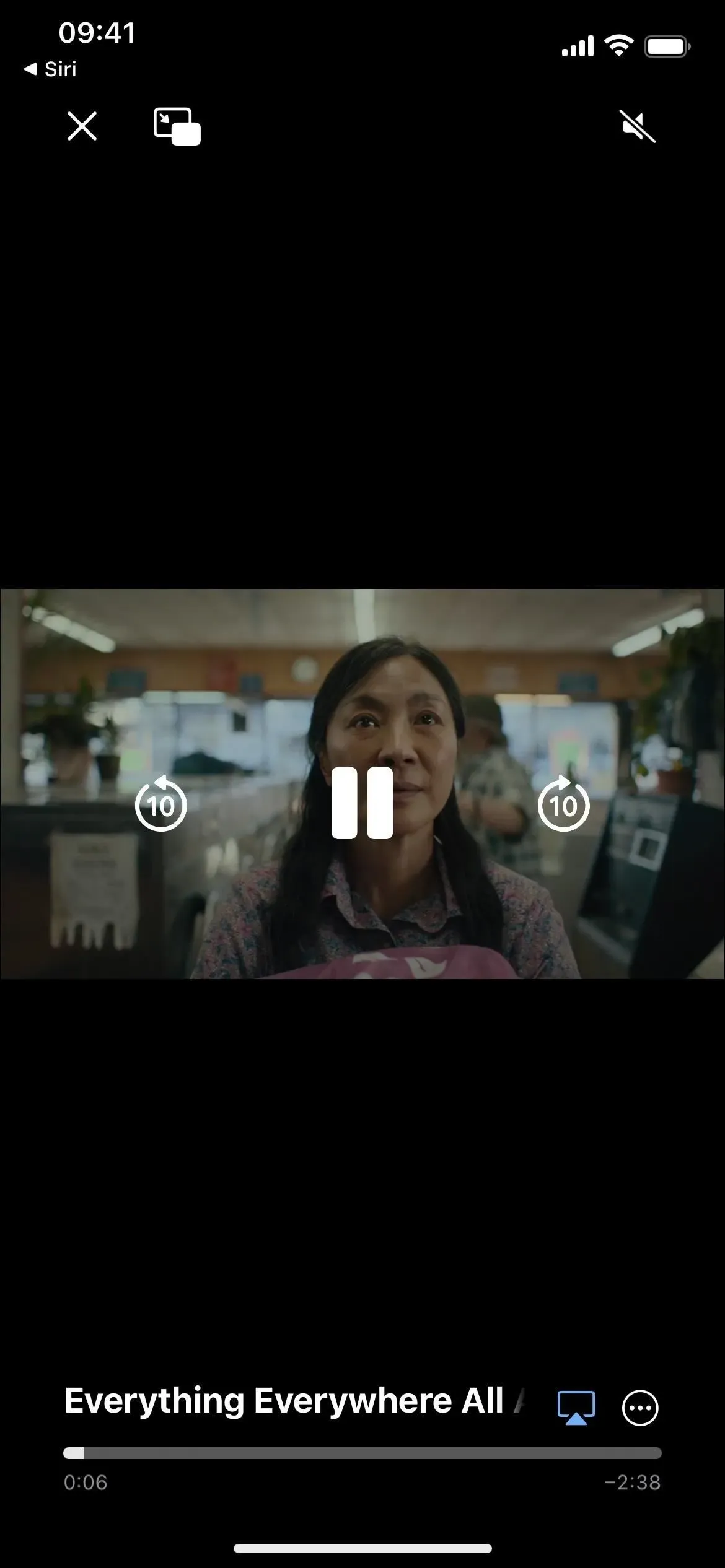

16. Condividi le cose
L’utilizzo del foglio condiviso per inviare un articolo, un programma TV o un altro elemento può richiedere molto tempo se la persona non è elencata nella riga dei suggerimenti di contatto. Puoi saltare tutto il lavoro e chiedere a Siri di condividere qualcosa per te. Ad esempio, quando visualizzi un articolo online o nell’app Notizie, pronuncia “condividi con [Contatto]”. Se non è qualcosa a cui Siri può inviare un collegamento diretto, prenderà e invierà invece uno screenshot. In ogni caso, è necessario confermare l’invio.
Esempi di comandi Siri funzionanti:
- “Condividi questo con [Contatto]”
- “Condividi con [Contatto]”
- “Condividi con [Contatti]”
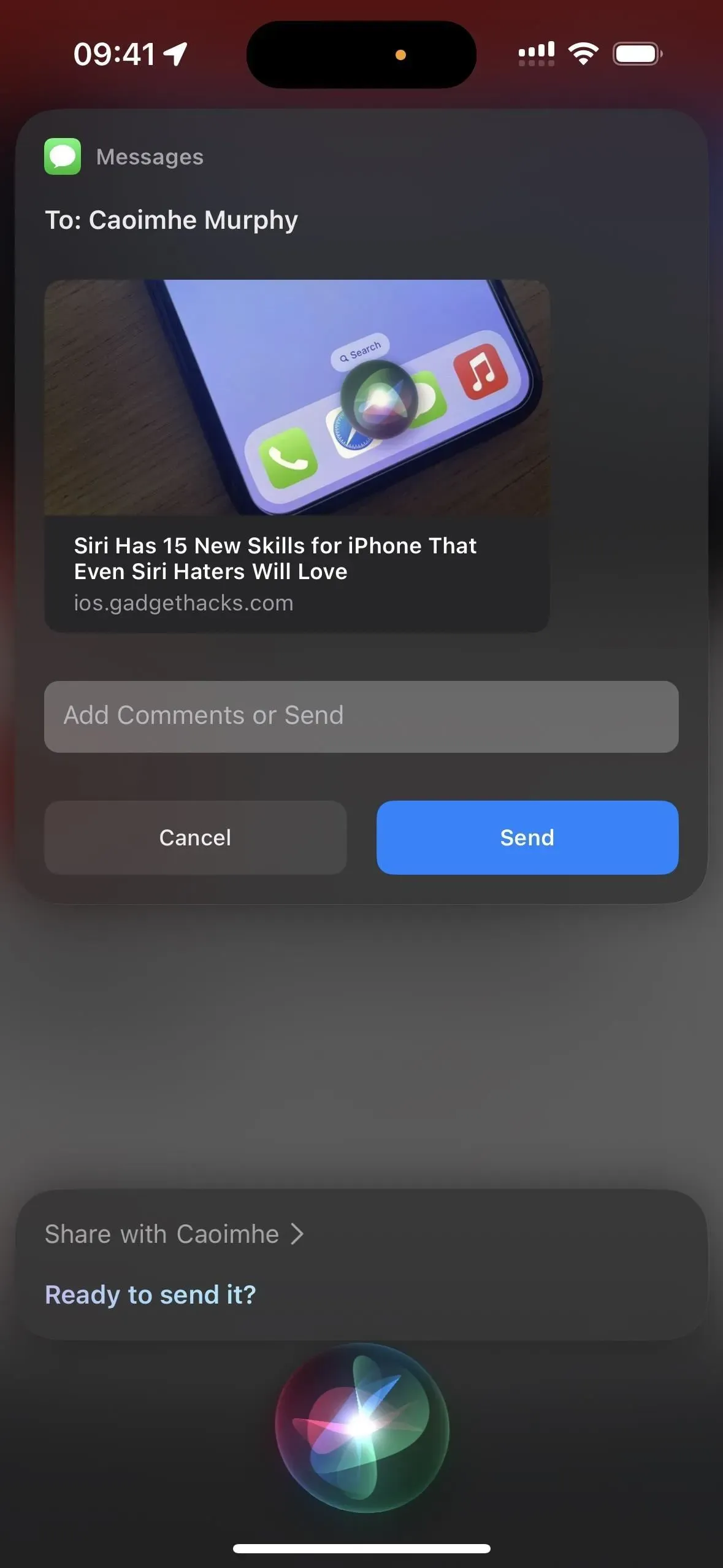
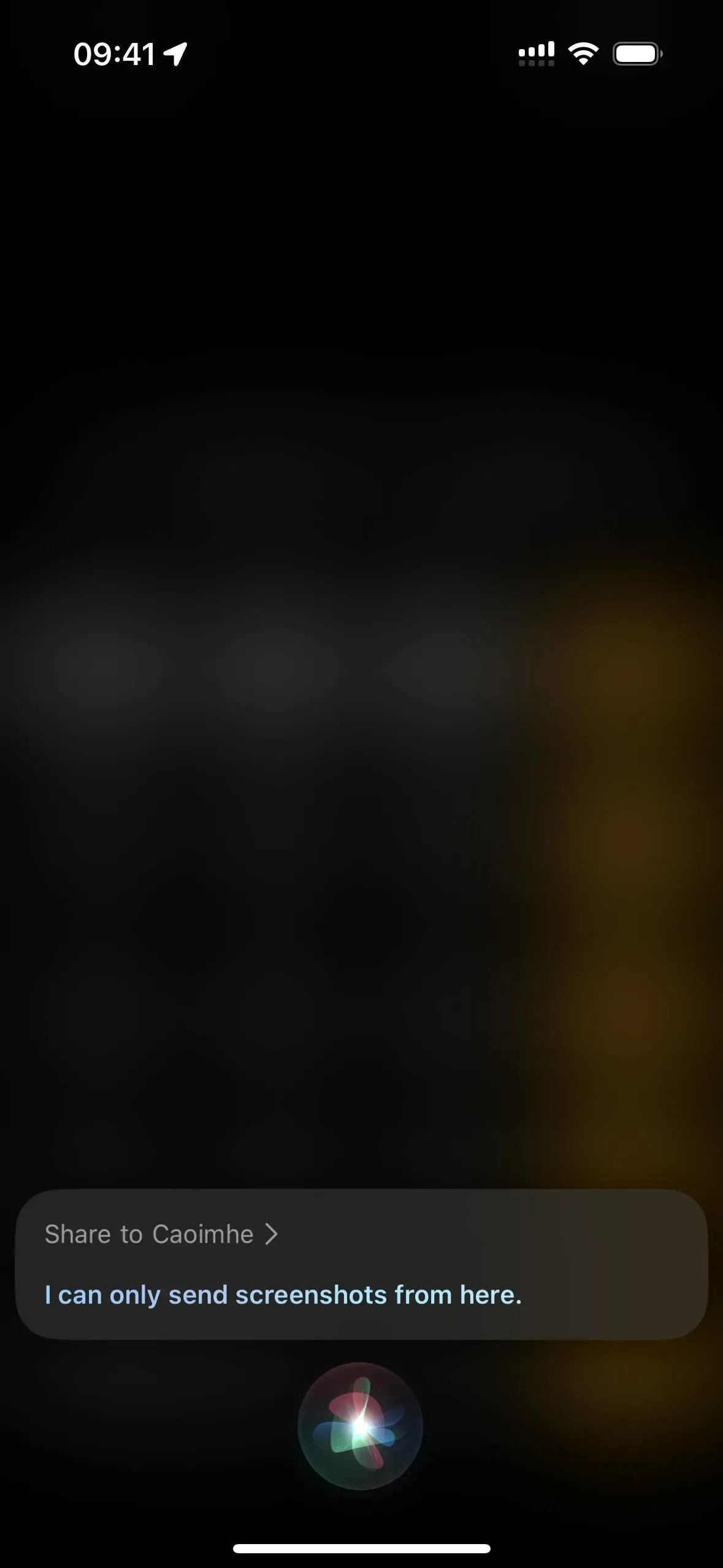
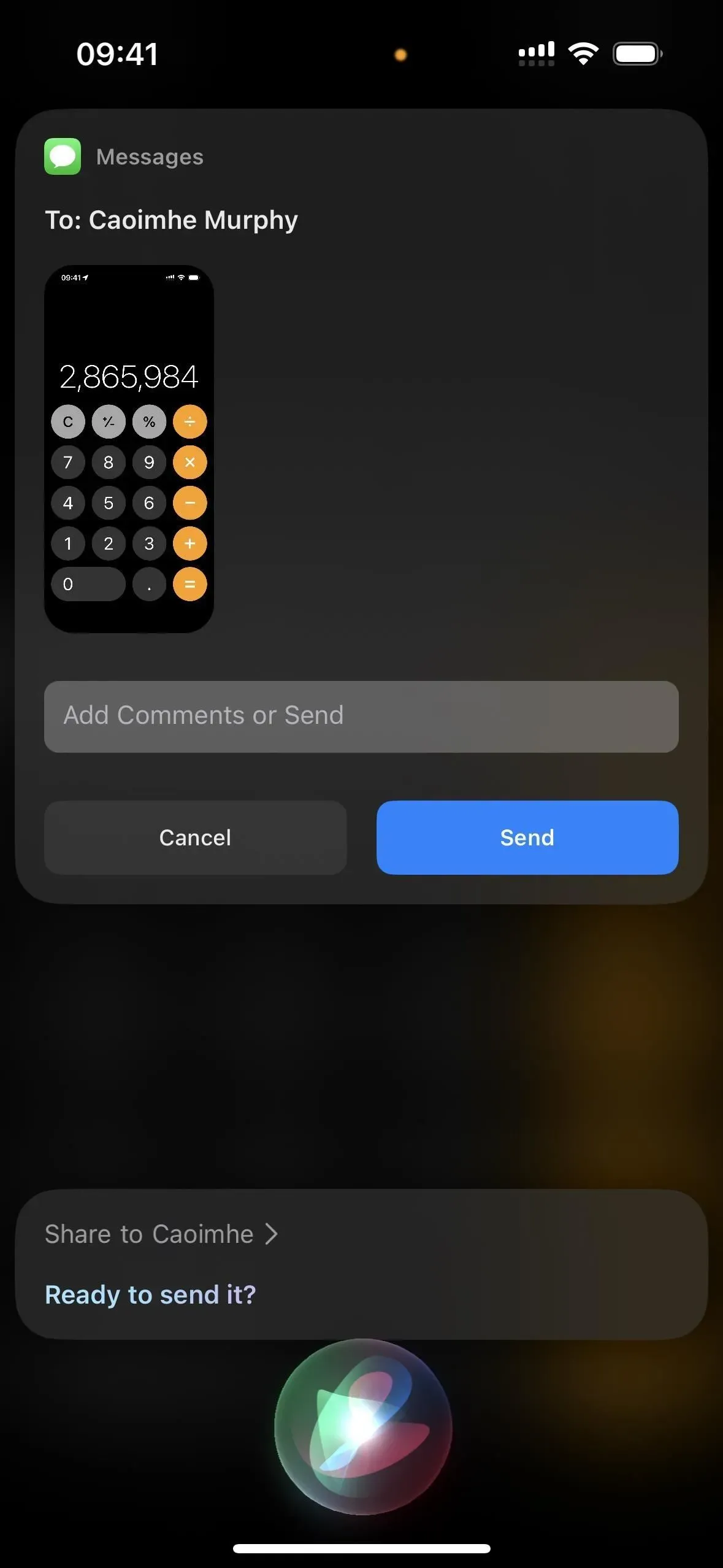
17. Chiama i servizi di emergenza
Se non ti piacciono i trigger dei pulsanti hardware per contattare i servizi di emergenza, puoi invece chiedere a Siri di contattarli. Dì solo “Chiama il 911” o chiedigli di chiamare qualsiasi servizio di emergenza che devi contattare.
Esempi di comandi Siri funzionanti:
- “Chiama il 911”
- “911”
18. Trova le tue cose
Se non riesci a trovare uno dei tuoi prodotti Apple, puoi utilizzare Siri invece di aprire l’app Dov’è per trovare il dispositivo smarrito. Dì solo “trova il mio [dispositivo]” e se è nelle vicinanze e online, inizierà a riprodurre l’audio. Se è offline, il suono verrà riprodotto la prossima volta che il dispositivo sarà connesso alla rete. Funziona su qualsiasi dispositivo che supporti Dov’è.
Esempi di comandi Siri funzionanti:
- “Trova il mio iPhone”
- “Trova il mio iPad”
- “Trova il mio iPod touch”
- “Trova il mio MacBook”
- “Trova il mio Apple Watch”
- “Trova i miei AirPods”
- “Trova il mio [ nome AirTag ]”
- “Trova il mio [ nome Chipolo ]”
- “Trova il mio [ Nome Swissdigital ]”
- “Trova il mio [ nome Soundform Freedom ]
- “Trova la mia bici VanMoof ”
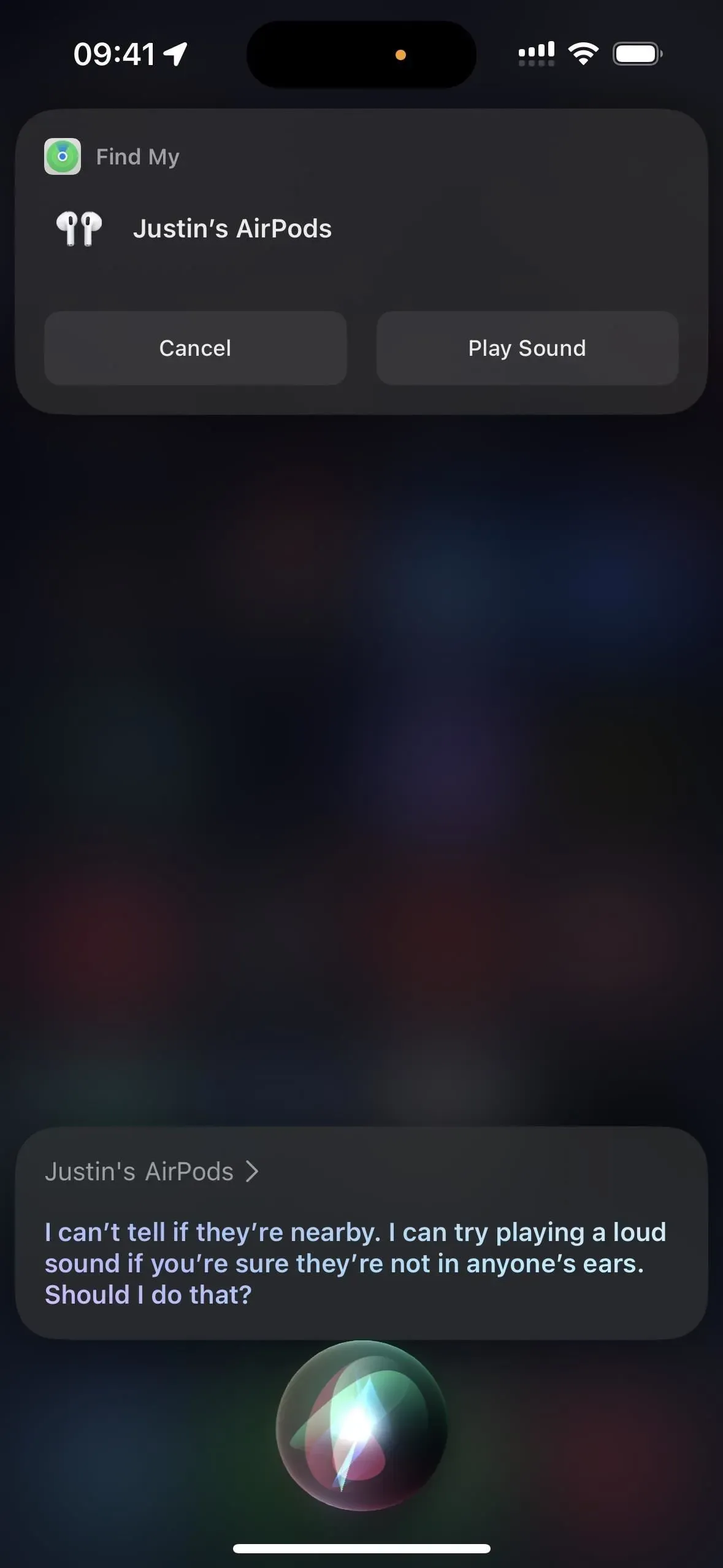
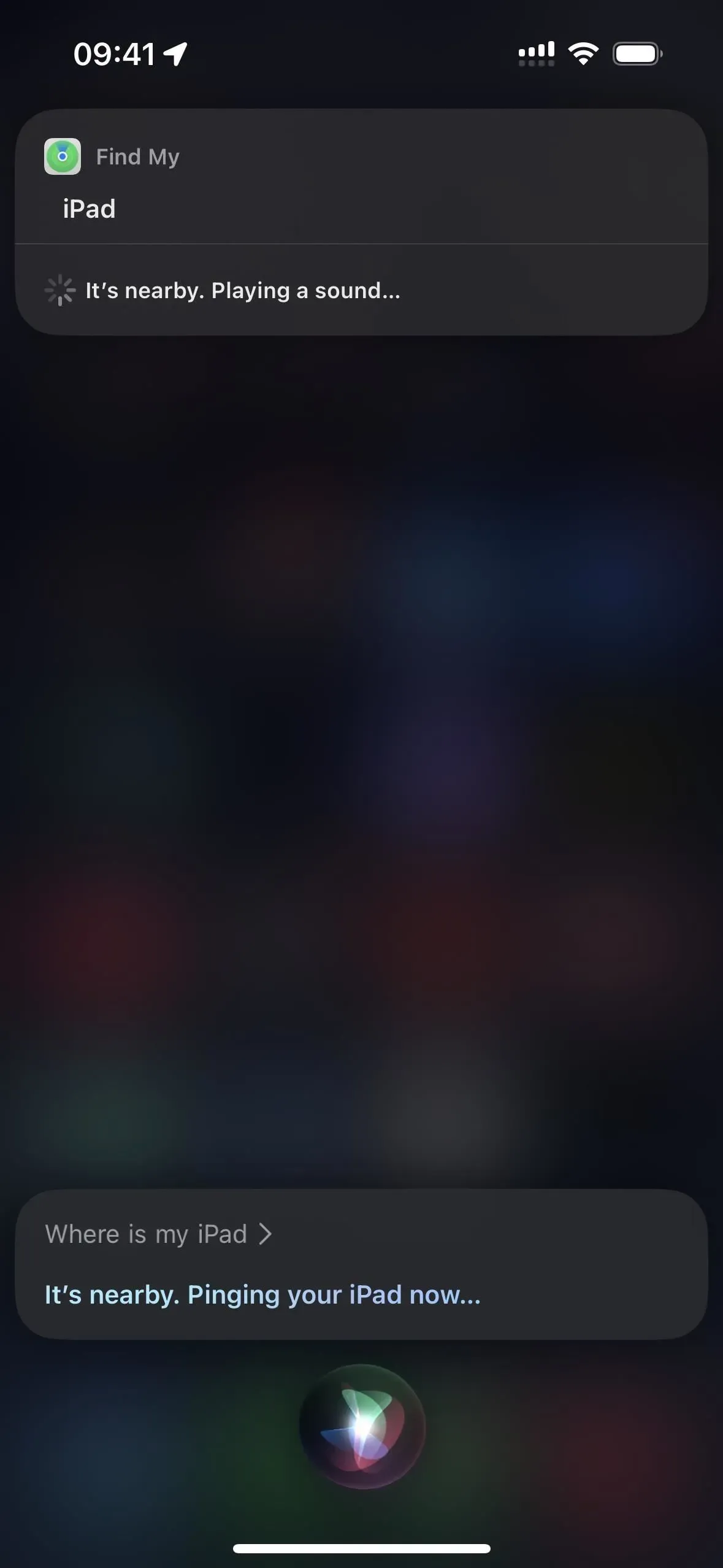
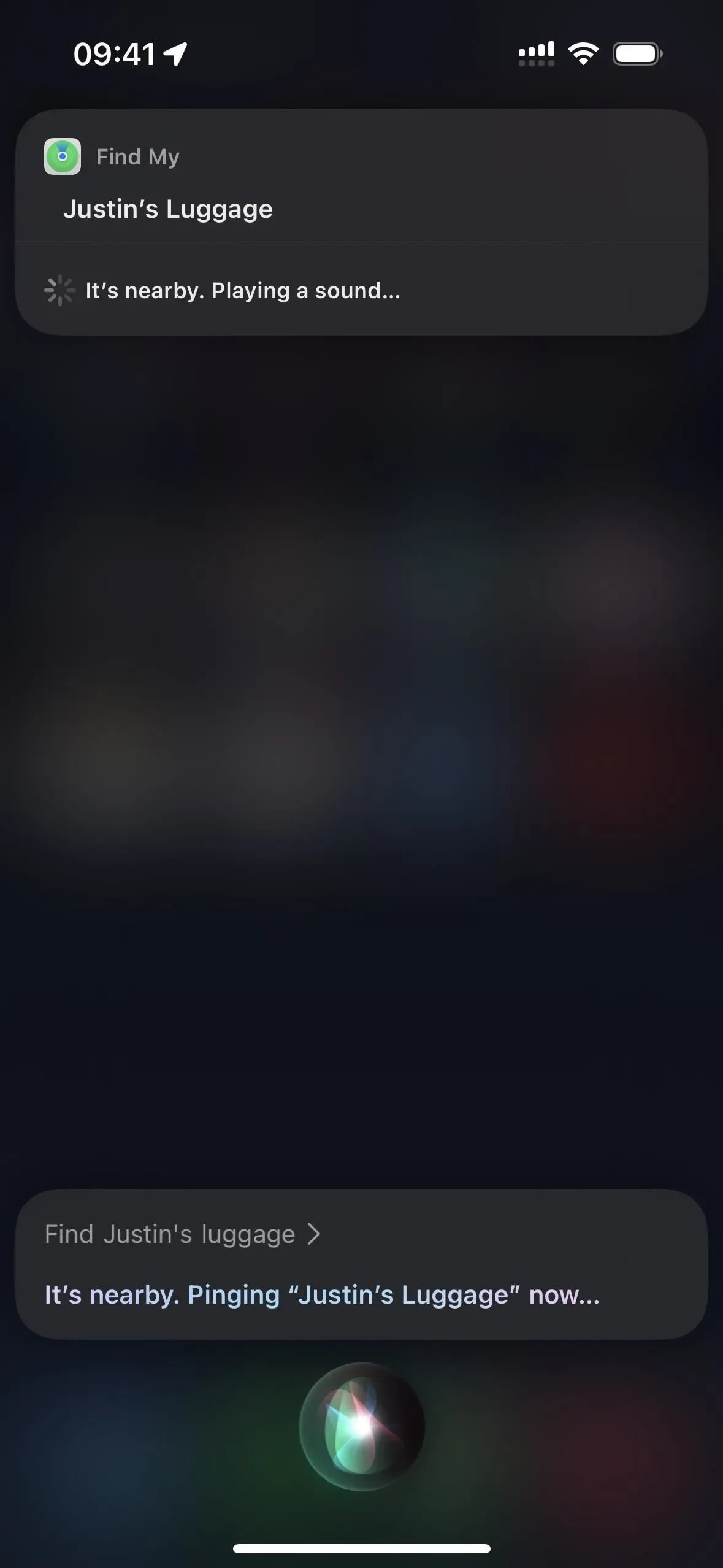



Lascia un commento