20 grandi nuove funzionalità e modifiche in arrivo su Apple Books sul tuo iPhone
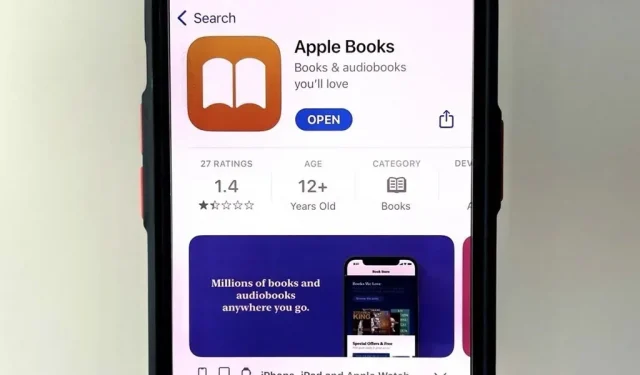
Apple sta finalmente dando all’app Books per iPhone l’attenzione che merita in iOS 16, rendendola ancora migliore per leggere libri e ascoltare audiolibri in movimento. Puoi anche fare di più con i libri con le etichette personalizzate che crei.
Abbiamo avuto il pratico lettore di libri e libreria di Apple da iOS 4 quando si chiamava iBooks, e in iOS 7 ha apportato alcune modifiche visive piuttosto grandi, supporto per audiolibri in iOS 8 e un nuovo nome in iOS 12. Questo rende il nuovo iOS 16 è l’aggiornamento più significativo di Apple Books in quattro anni.
L’aggiornamento iOS 16 e iPadOS 16 sono attualmente in versione beta e puoi provare la versione beta in questo momento, se lo desideri. Verrà lanciato ufficialmente in autunno, quindi puoi aspettare fino ad allora se temi che i bug rovinino la tua esperienza.
1. L’interfaccia di lettura è leggermente cambiata
In iOS 15, durante la lettura di un libro vengono visualizzati solo il titolo del libro, il numero di pagina e l’icona del segnalibro (se è presente un segnalibro). Puoi ancora vedere tutto in iOS 16, ma c’è anche un pulsante di chiusura (X) per uscire rapidamente da un libro, un pulsante del menu di lettura nell’angolo in basso a destra e l’icona del segnalibro è ora in cima al nuovo pulsante del menu di lettura invece di essere al di sopra di se stesso da se stesso. A volte vedrai pulsanti per tornare alla pagina precedente in cui ti trovavi.
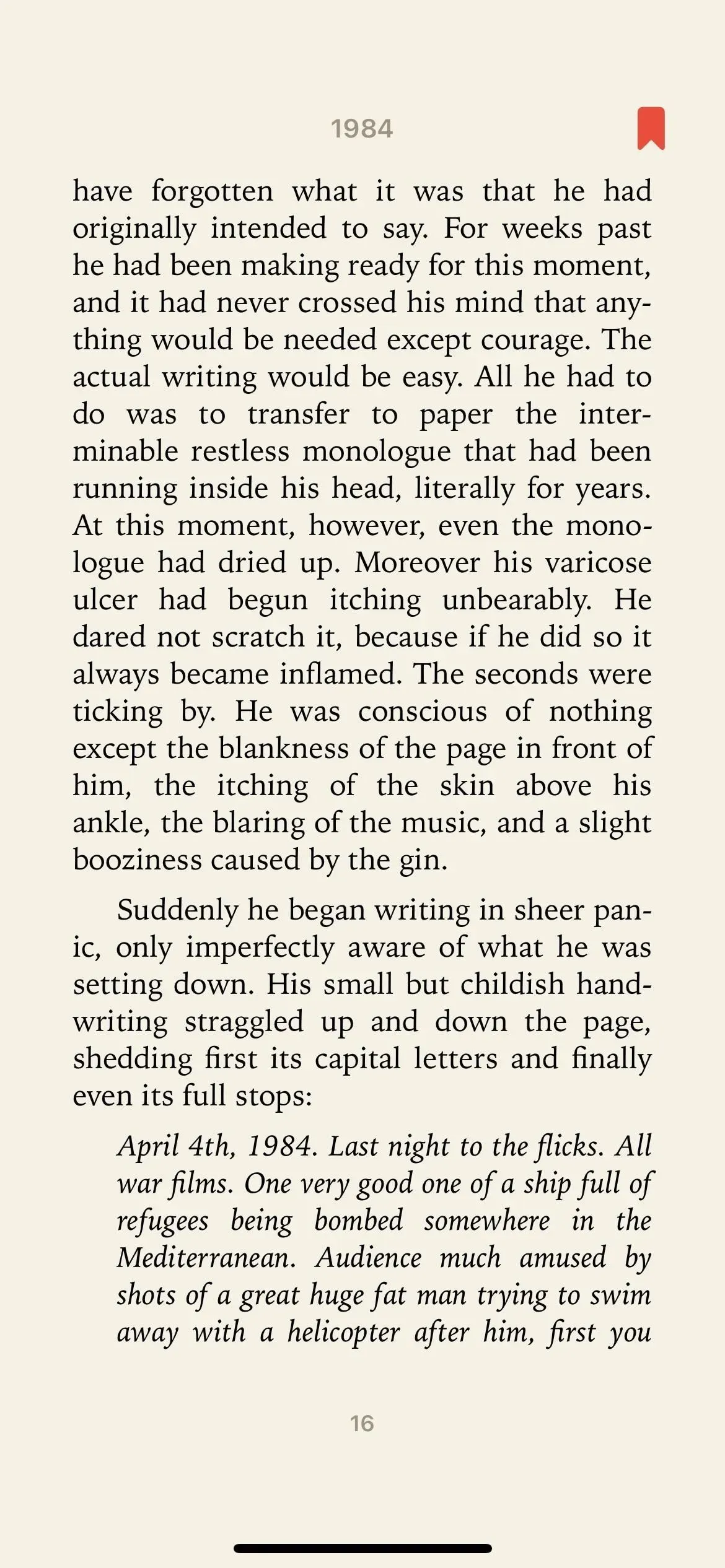
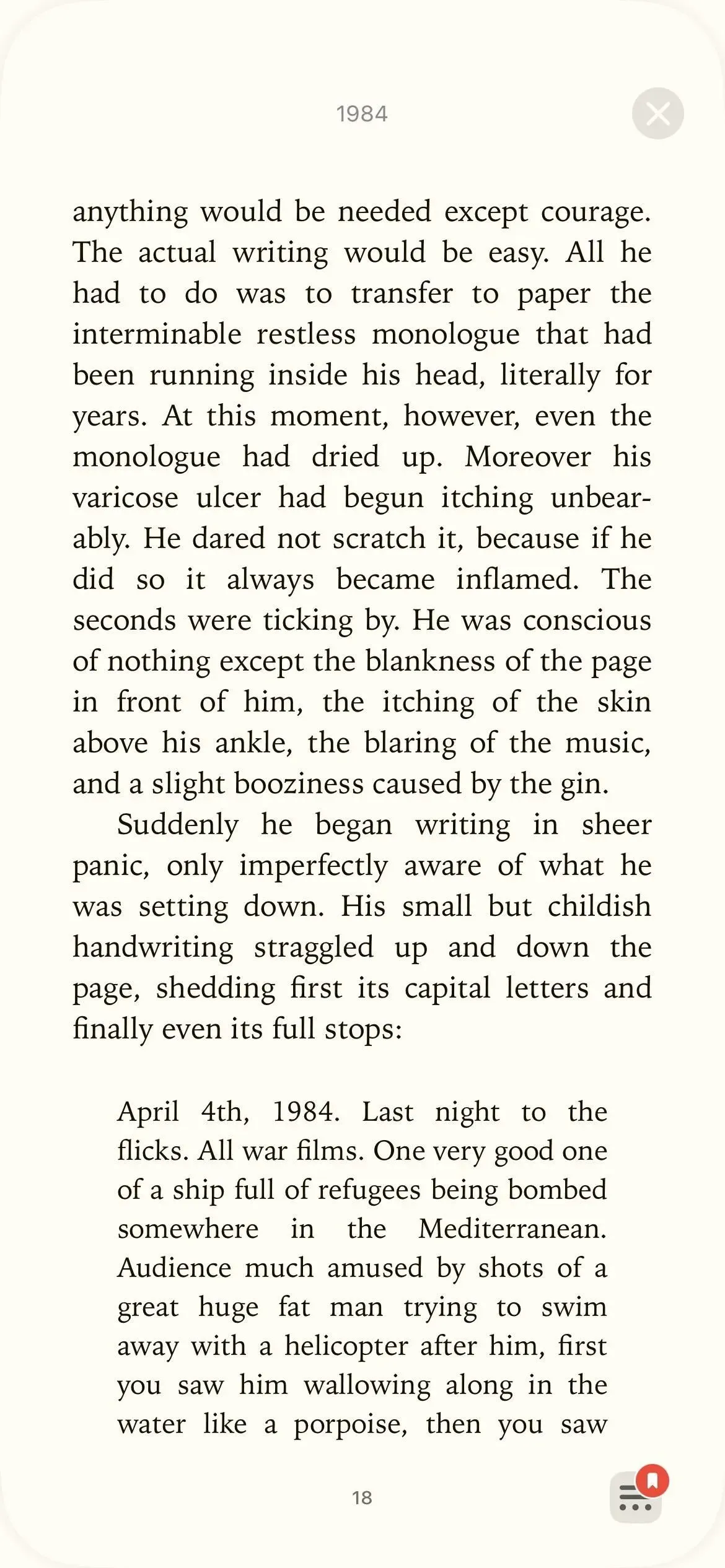
L’interfaccia di lettura in iOS 15 (sinistra) e iOS 16 (destra).
2. Puoi andare rapidamente a una pagina visualizzata in precedenza
Nel nuovo layout di lettura, a volte vedrai piccoli numeri con frecce negli angoli in alto a sinistra e in alto a destra. Sia che tu vada avanti per vedere cosa c’è dopo, sia che tu salti indietro per collegarti a qualcosa, i nuovi numeri ti riporteranno rapidamente alla pagina che stavi leggendo.
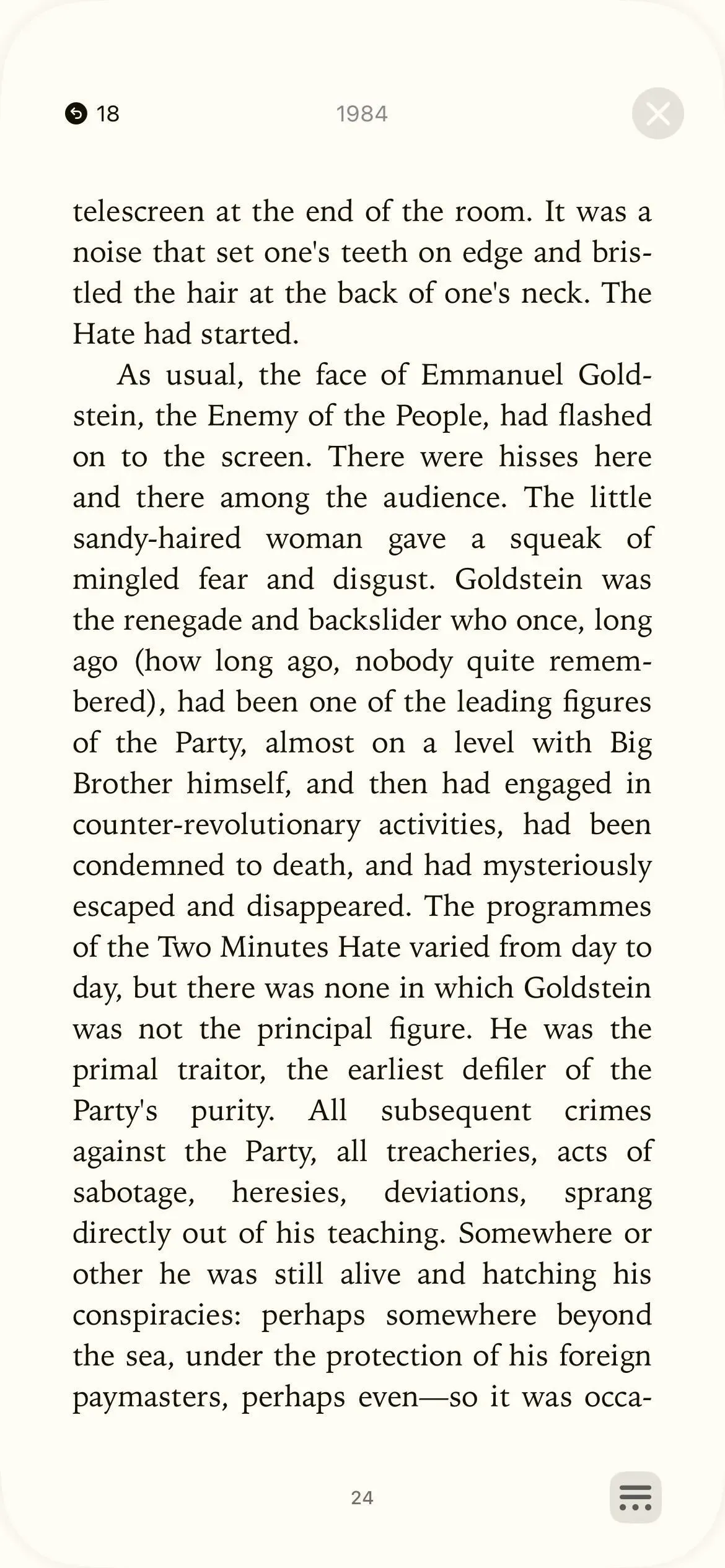
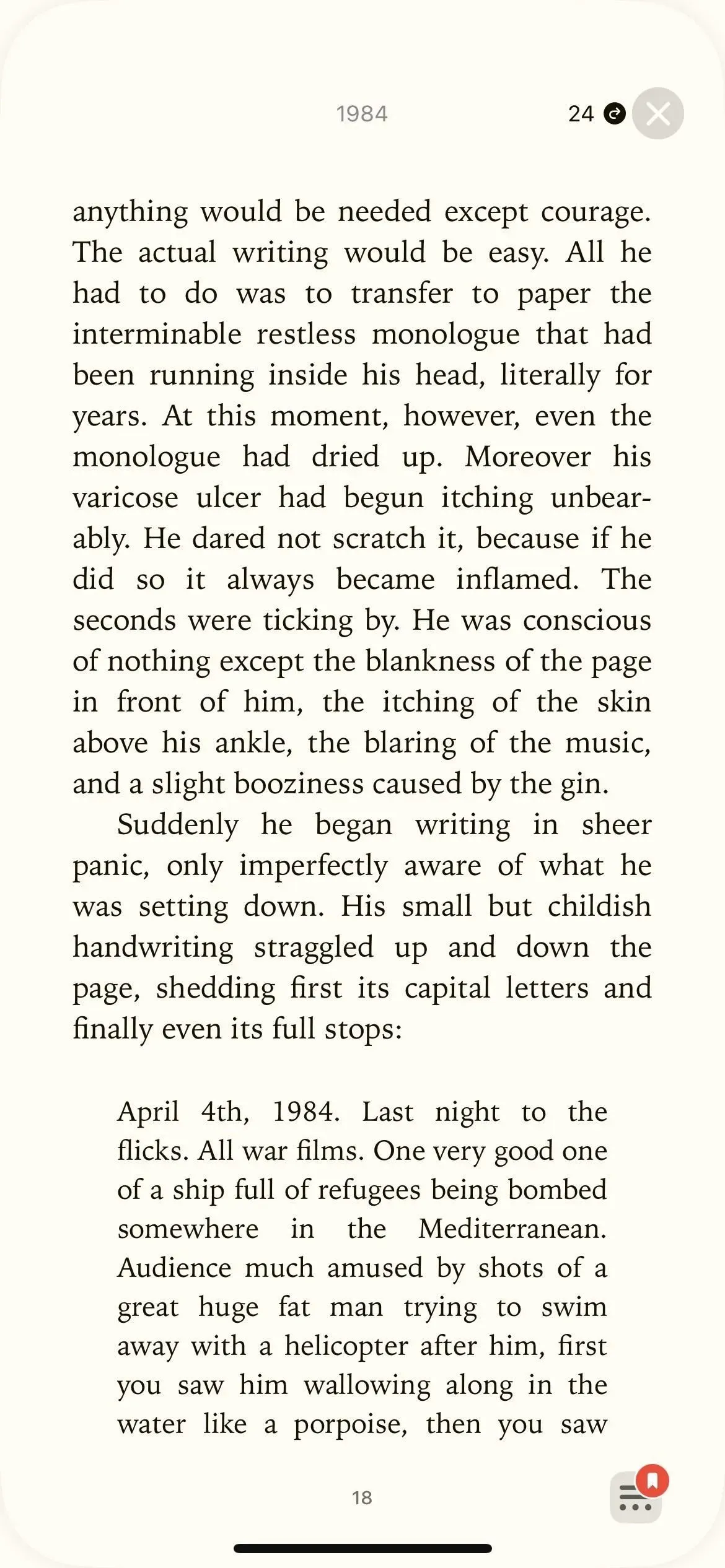
3. Puoi uscire dal libro più velocemente
Durante la lettura, ora puoi premere il pulsante di chiusura (X) per uscire dal libro. In alternativa, puoi scorrere verso il basso la pagina per uscire. In iOS 15, l’unico modo per uscire da un libro era toccare lo schermo per aprire le opzioni di lettura e premere il pulsante indietro (<).
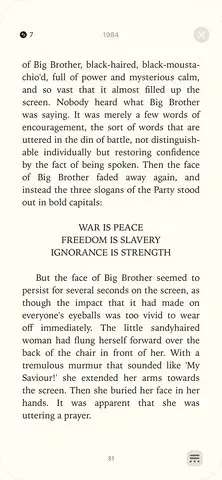
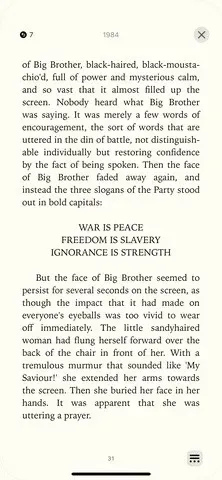
4. Il menu di lettura ora è sempre a portata di mano
Nell’interfaccia delle opzioni di lettura in iOS 15, la riga superiore dei pulsanti per aprire il sommario, i segnalibri e le note, cambiare l’aspetto, cercare un libro e aggiungere una pagina ai segnalibri è stata spostata in un’icona di menu meno distratta. che si espande in un piccolo elenco.
Il nuovo pulsante del menu, che assomiglia a due linee orizzontali parallele con un’ellissi (•••) sotto di esse, è nascosto nell’angolo in basso a destra della pagina e non può essere nascosto. È sempre lì, non nascosto dietro un rubinetto, ma è molto facile da ignorare, quindi non dovrebbe intralciare la tua concentrazione sulla lettura. L’icona del segnalibro viene visualizzata sopra il pulsante del menu se la pagina è contrassegnata con un segnalibro.
Oltre ai pulsanti consolidati nella parte superiore della pagina, il nuovo menu dispone anche di pulsanti per la condivisione del libro e il blocco dell’orientamento della pagina.
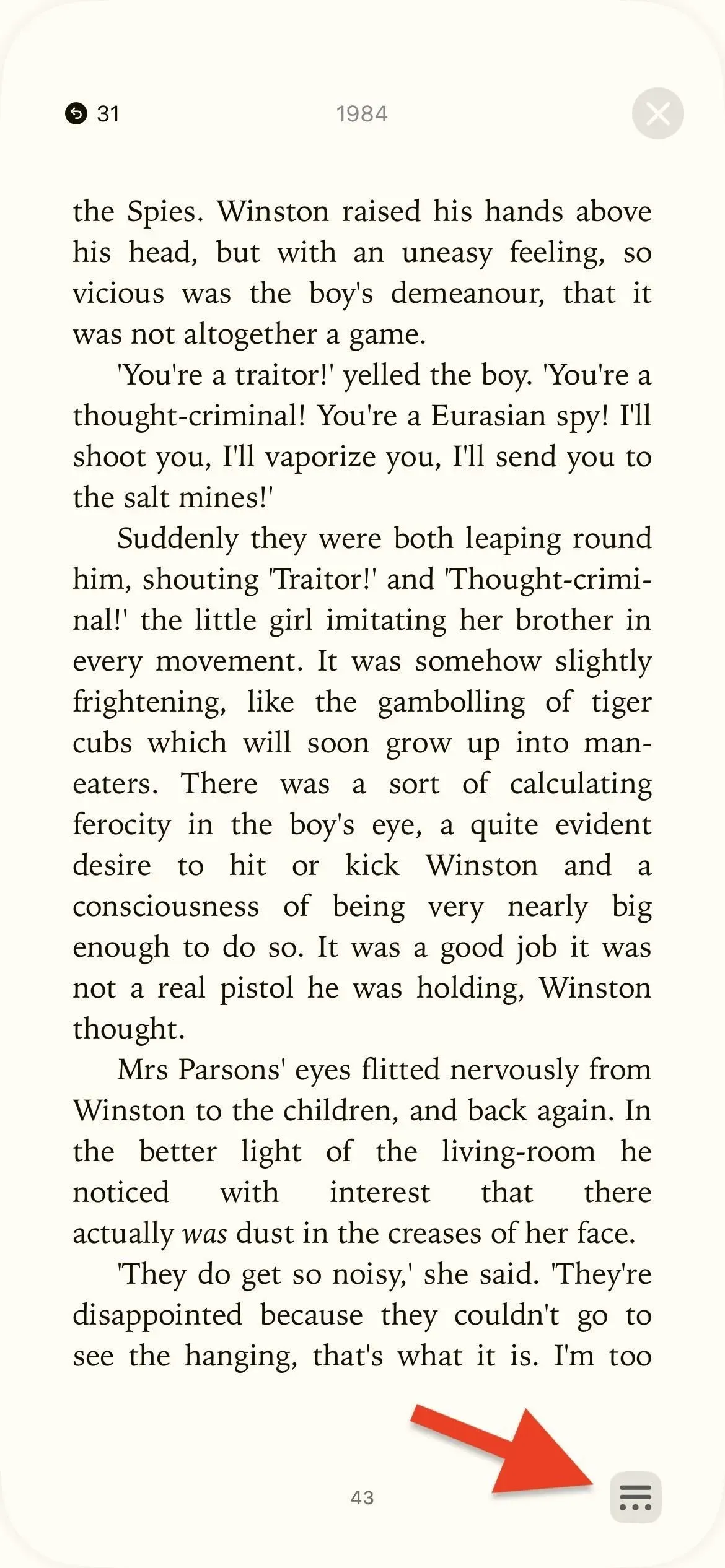
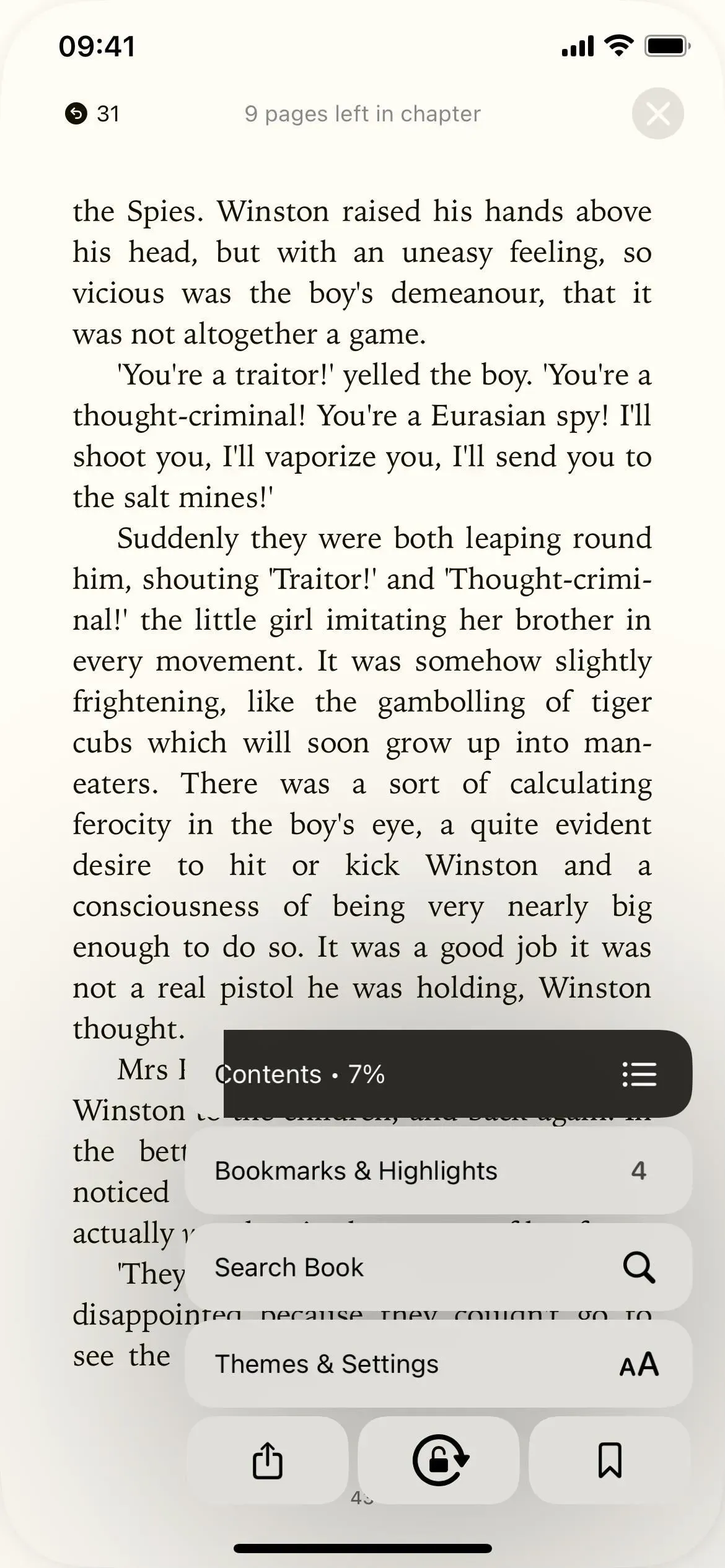
5. Le pagine rimanenti e lo stato di avanzamento funzionano in modo diverso
Nel vecchio design dell’interfaccia delle opzioni di lettura, una barra di avanzamento appare in basso per dirti a che punto sei nel libro. Mostra in quale pagina ti trovi, il numero totale di pagine, quante pagine ti rimangono fino alla fine del capitolo e una rappresentazione visiva dei tuoi progressi.
In iOS 16, la funzione di avanzamento si trova nel nuovo pulsante del menu di lettura. Apri il menu di lettura e vedrai un pulsante “Contenuti” che mostra i tuoi progressi in percentuale. Fare clic per aprire l’indice e il numero totale di pagine del libro.
Inoltre, con il nuovo menu di lettura aperto, troverai il numero di pagine rimaste in un capitolo nella parte superiore della pagina, dove normalmente dovrebbe essere il titolo del libro. Quando il menu di lettura è chiuso, puoi anche mostrare temporaneamente il numero di pagine rimanenti toccando il numero della pagina corrente in basso.
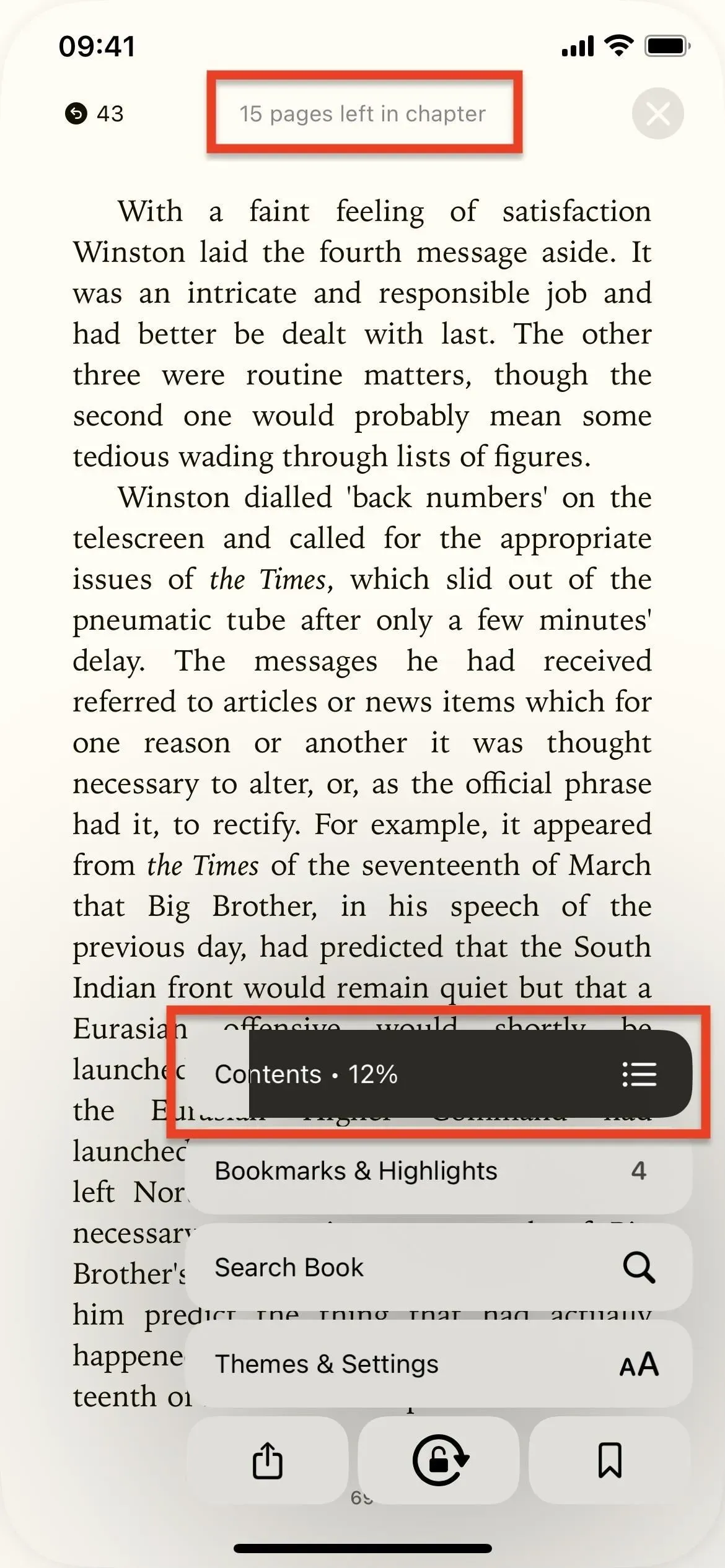
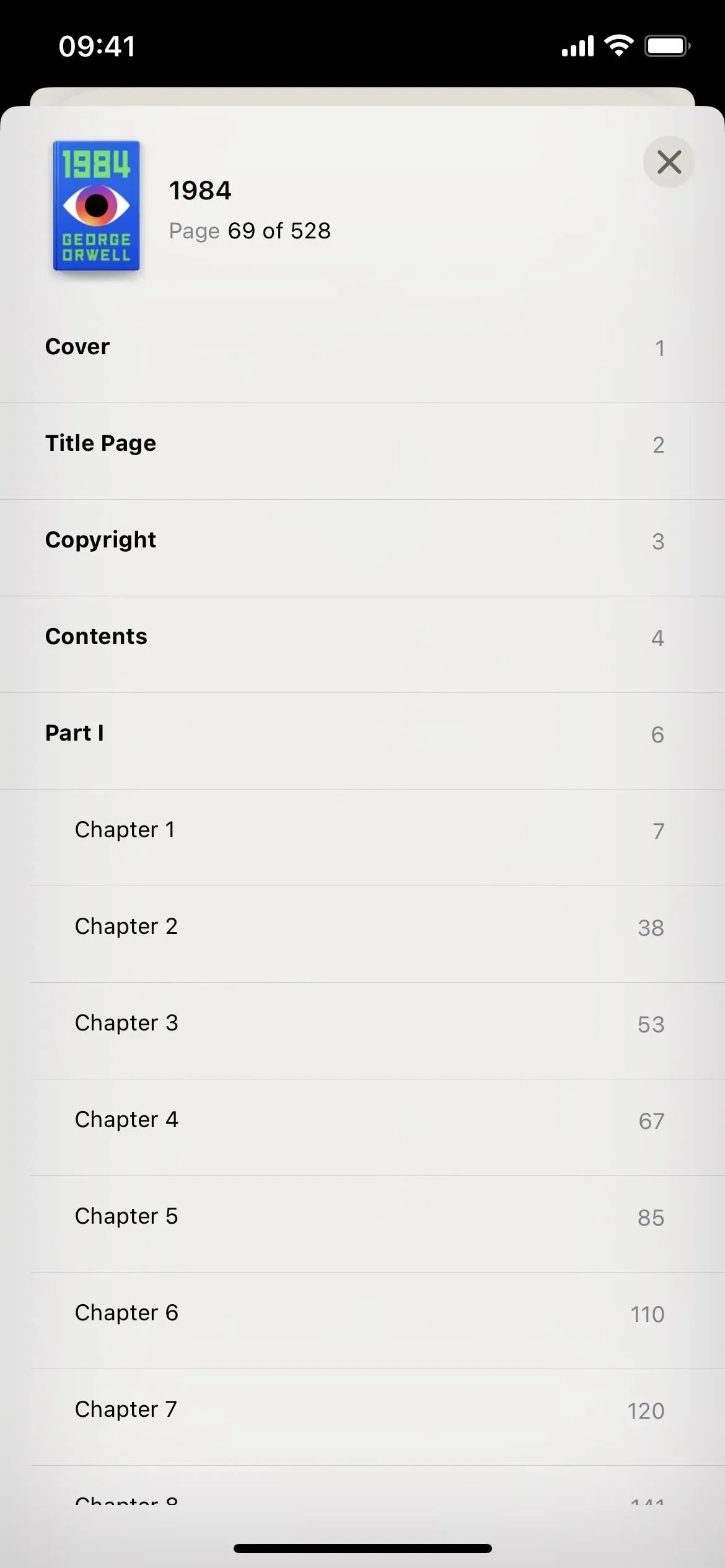
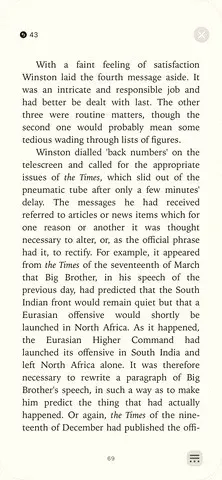
6. I segnalibri e le evidenziazioni hanno il proprio pulsante
In iOS 15, puoi trovare segnalibri, evidenziazioni e note toccando il pulsante del sommario nell’angolo in alto a sinistra. Lì avrai schede per contenuti, segnalibri e note.
Il sommario è ora in un pulsante “Contenuti” separato nel nuovo menu di lettura, e c’è un nuovo pulsante “Segnalibri ed evidenziazioni” appositamente per questo. Funziona allo stesso modo, solo senza il sommario e con la scheda Note rinominata in Highlights.
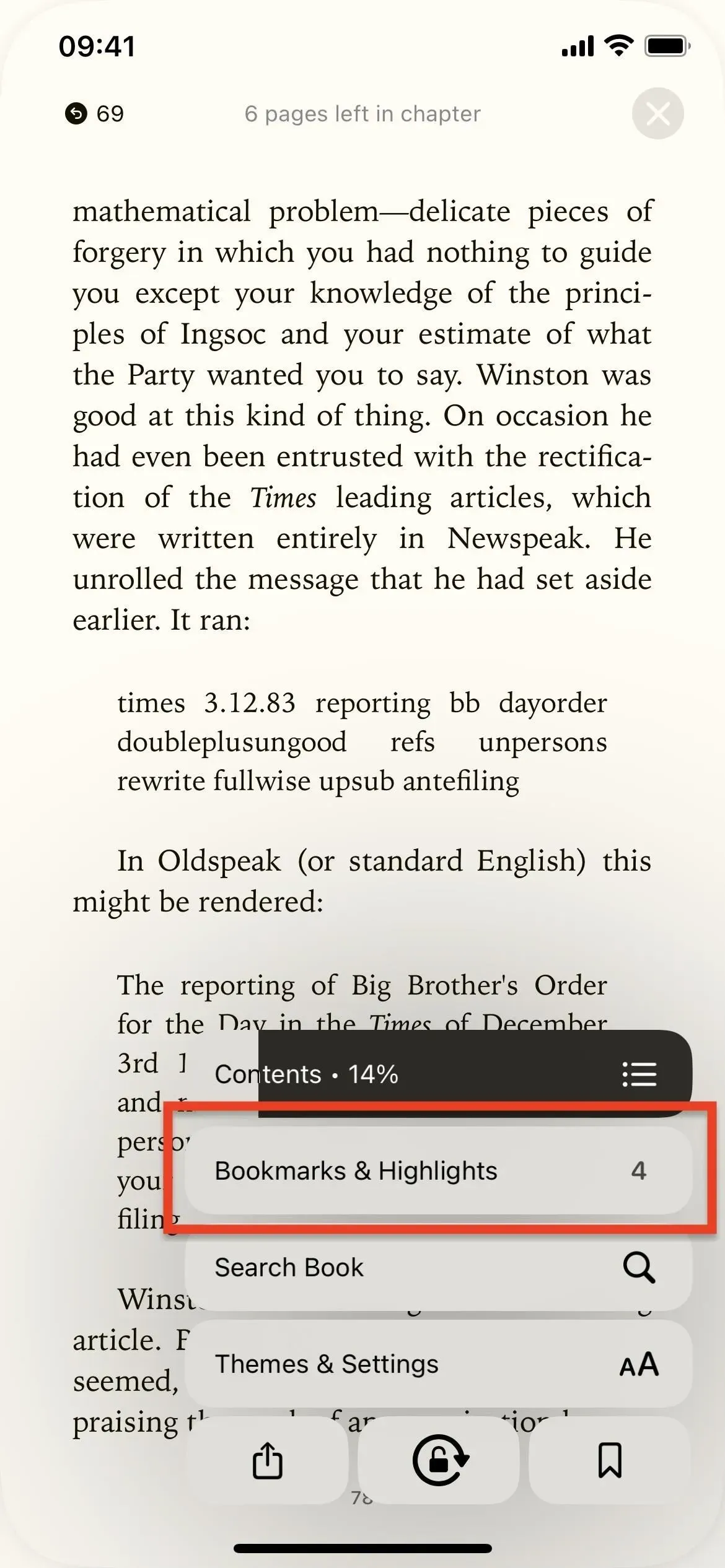
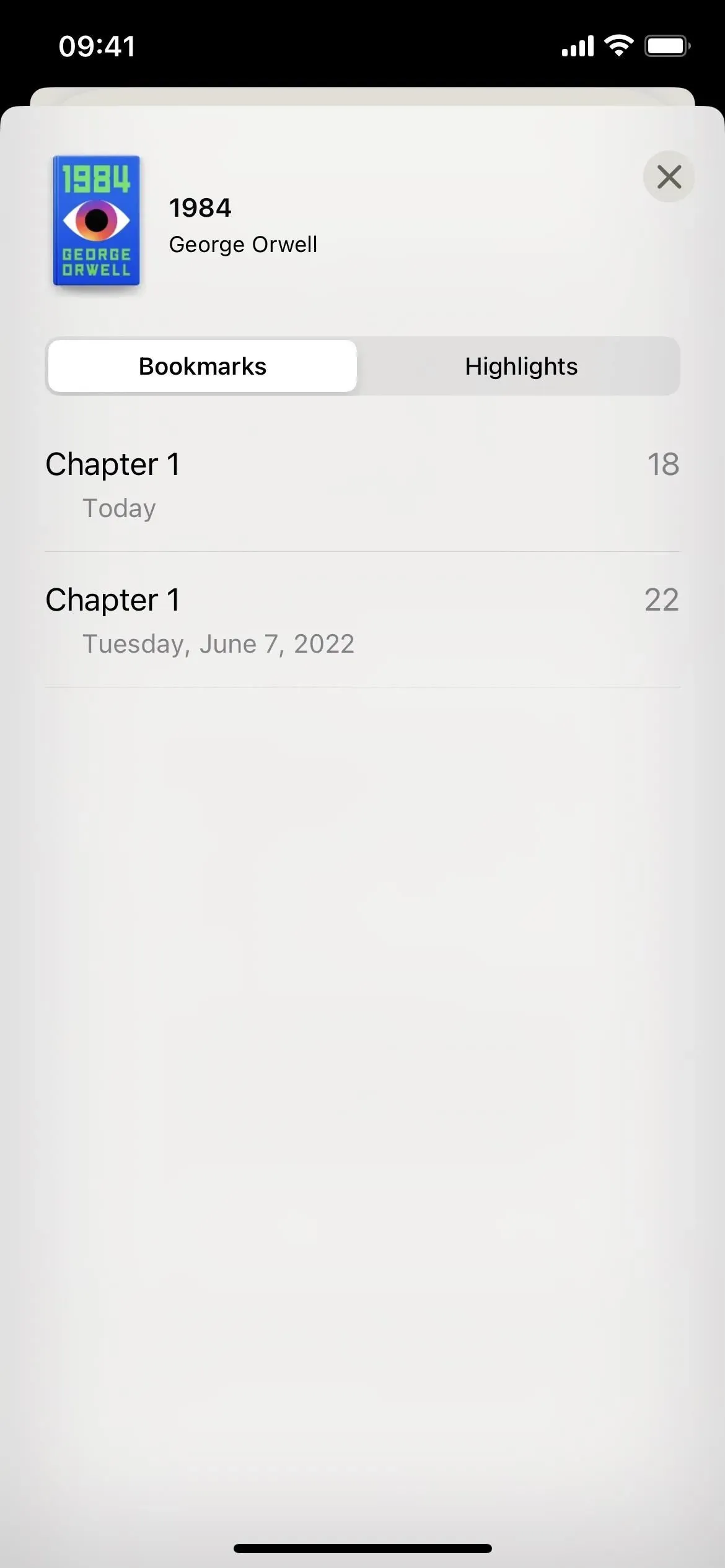
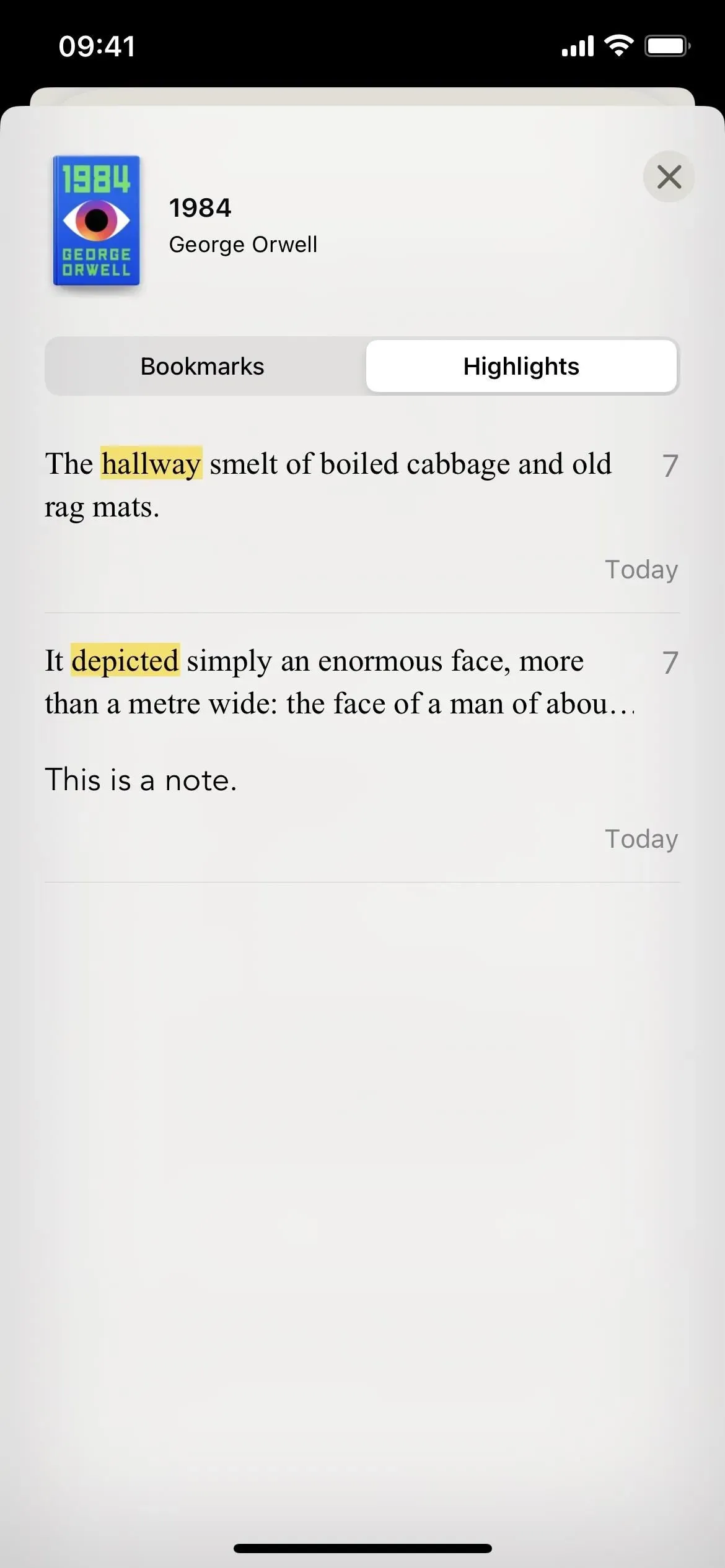
7. Ci sono 3 nuovi temi di pagina
Con il pulsante Temi e impostazioni nel nuovo menu di lettura, troverai anche alcuni temi nuovi e aggiornati e anche ora hanno titoli. Scegli tra Originale, Silenzioso, Carta, Grassetto, Calmo e Messa a fuoco. Di questi, Paper, Bold e Focus sono nuovi.
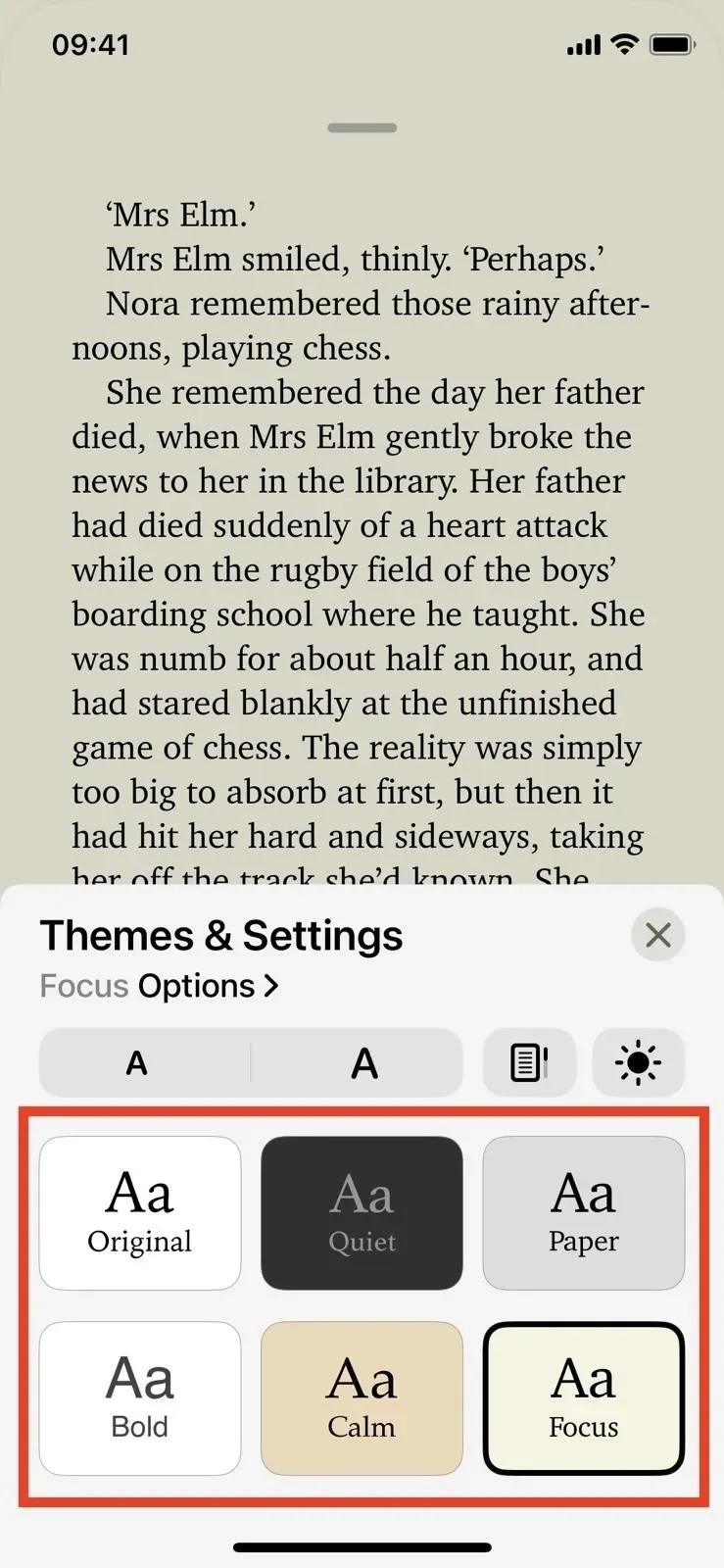
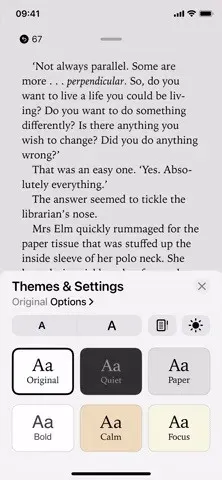
8. E altre opzioni per il tema scuro
iOS 15 ha un quarto tema scuro e un interruttore Auto Night Theme se vuoi che cambi automaticamente di notte. In iOS 16, un nuovo approccio consente una personalizzazione ancora maggiore dei temi. Tocca Temi e impostazioni nel nuovo menu di lettura, quindi tocca l’icona della luminosità (sole). Da lì, hai diverse opzioni:
- Light è l’aspetto predefinito che funziona con tutti e sei i temi.
- Scuro rende scuri tutti e sei i temi, quindi puoi sceglierne uno in base al carattere che desideri e al contrasto tra testo e sfondo. Invece di un tema notturno, ne hai sei!
- Match Device utilizza automaticamente una versione chiara del tema scelto quando la modalità scura a livello di sistema del tuo iPhone è disattivata e una versione scura quando è attiva.
- Match Surroundings imposta il tema su scuro quando ti trovi in ambienti bui e chiaro quando non lo sei.

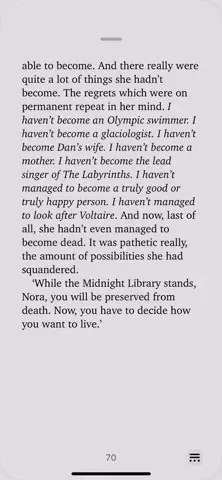
9. L’opzione di scorrimento verticale ora è un piccolo pulsante
In iOS 15, l’interruttore “Scorrimento verticale” si trova sotto Opzioni aspetto (pulsante AA). In iOS 16, è nelle opzioni Temi e Impostazioni nel nuovo pulsante del menu di lettura, ma ora è un piccolo pulsante con una semplice icona invece di un enorme interruttore a levetta con testo.
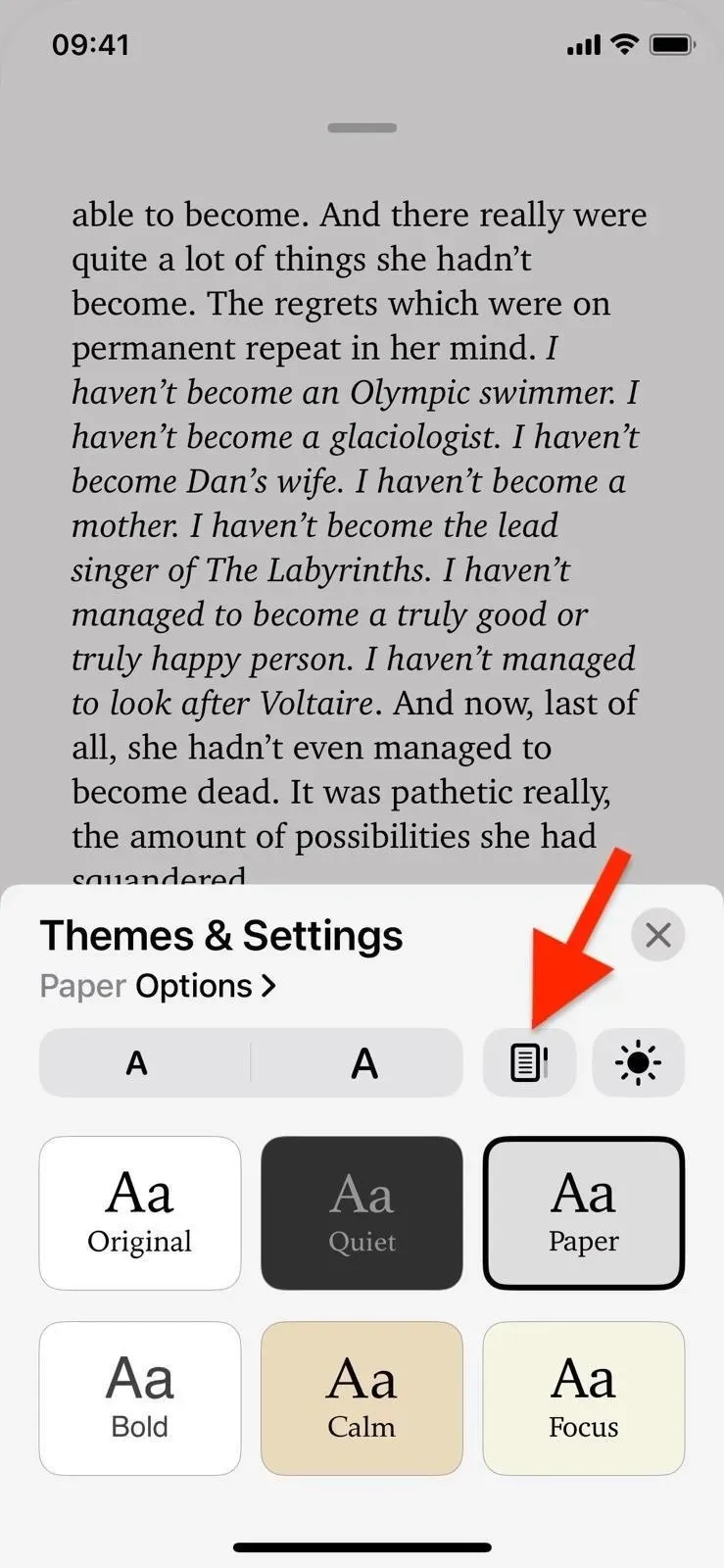
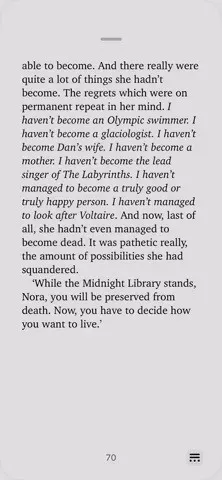
10. Nuove funzionalità di accessibilità e layout
L’aggiunta più importante al nuovo menu di lettura sono le “Opzioni” disponibili per ciascun tema in “Tema e impostazioni”. Qui troverai il selettore di caratteri.
Nella parte superiore delle impostazioni delle Opzioni, vedrai un paragrafo di anteprima che mostra le tue modifiche. Sotto c’è un selettore di caratteri, seguito da una nuova opzione per rendere il testo in grassetto. Quindi, nella nuova sezione Opzioni di accessibilità e layout, è presente un interruttore Personalizza.
Quando attivi l’interruttore “Personalizza”, accedi all’interruttore “Allineamento completo”, che espande il testo allineandolo a destra quando è attivo e disabilita l’allineamento a destra quando è disattivato. In precedenza, questo interruttore era in Impostazioni -> Libri. Quindi ora è più facile ottenere l’accesso.
Ci sono anche nuovi cursori per regolare la riga, il carattere e la spaziatura delle parole. Con “Full Justify” abilitato, la spaziatura delle parole cambierà solo leggermente se la aggiorni, poiché dovrebbe comunque allungare le frasi per allinearle a destra. E c’è anche un nuovo interruttore “Consenti più colonne”, così come l’opzione per ripristinare il tema alla configurazione predefinita.
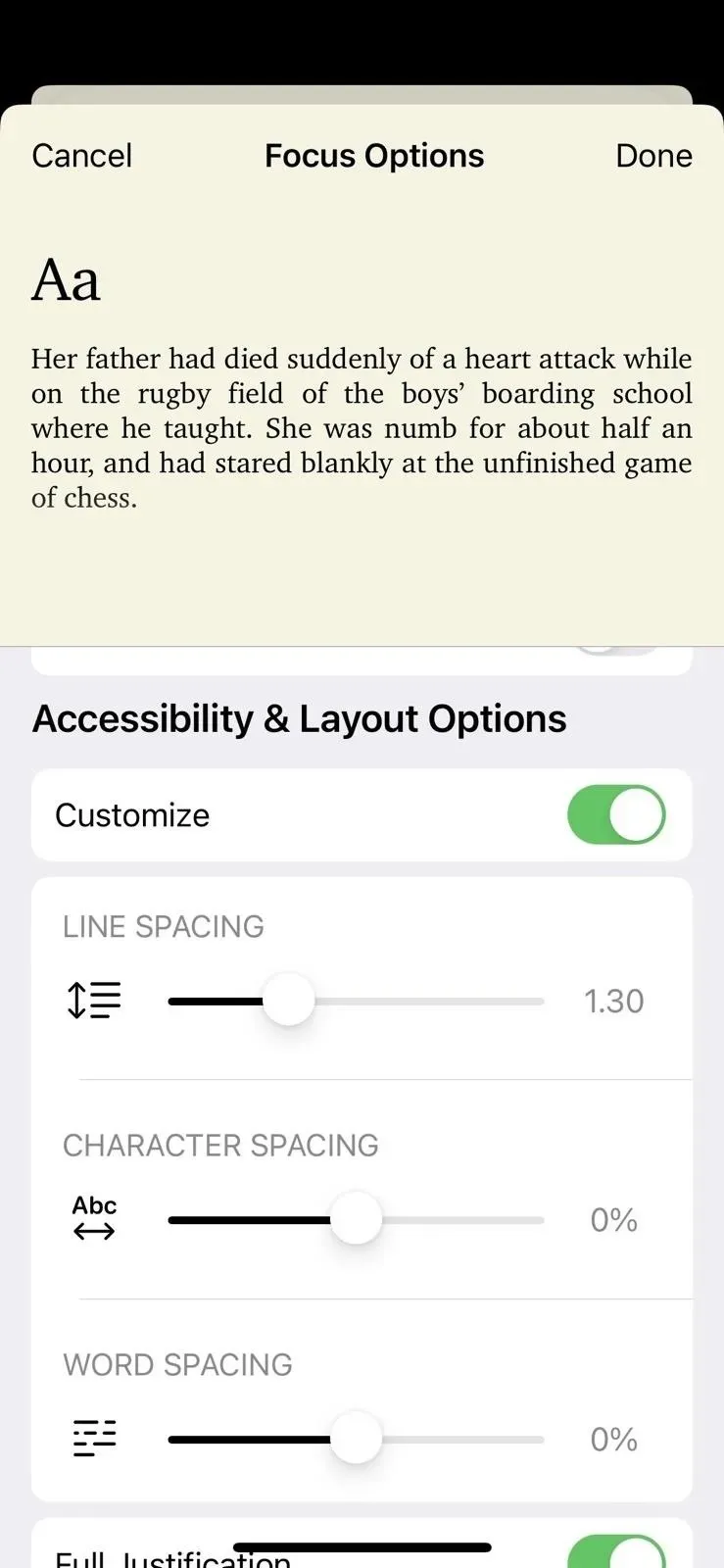

A differenza del menu aspetto di iOS 15, le opzioni modificate si applicano solo al tema corrente. E Google Libri ricorderà le tue preferenze in modo che tu possa configurarle e dimenticartene.
11. Puoi spostare il menu di lettura a sinistra
Ho sempre parlato del fatto che il nuovo menu di lettura si trova nell’angolo in basso a destra della pagina, ma se questo ha senso per te, puoi invece spostarlo nell’angolo in basso a sinistra. Visita “Libri” nell’app Impostazioni e seleziona “Sinistra” in “Posizione menu di lettura”.
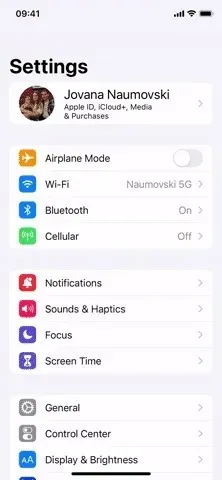
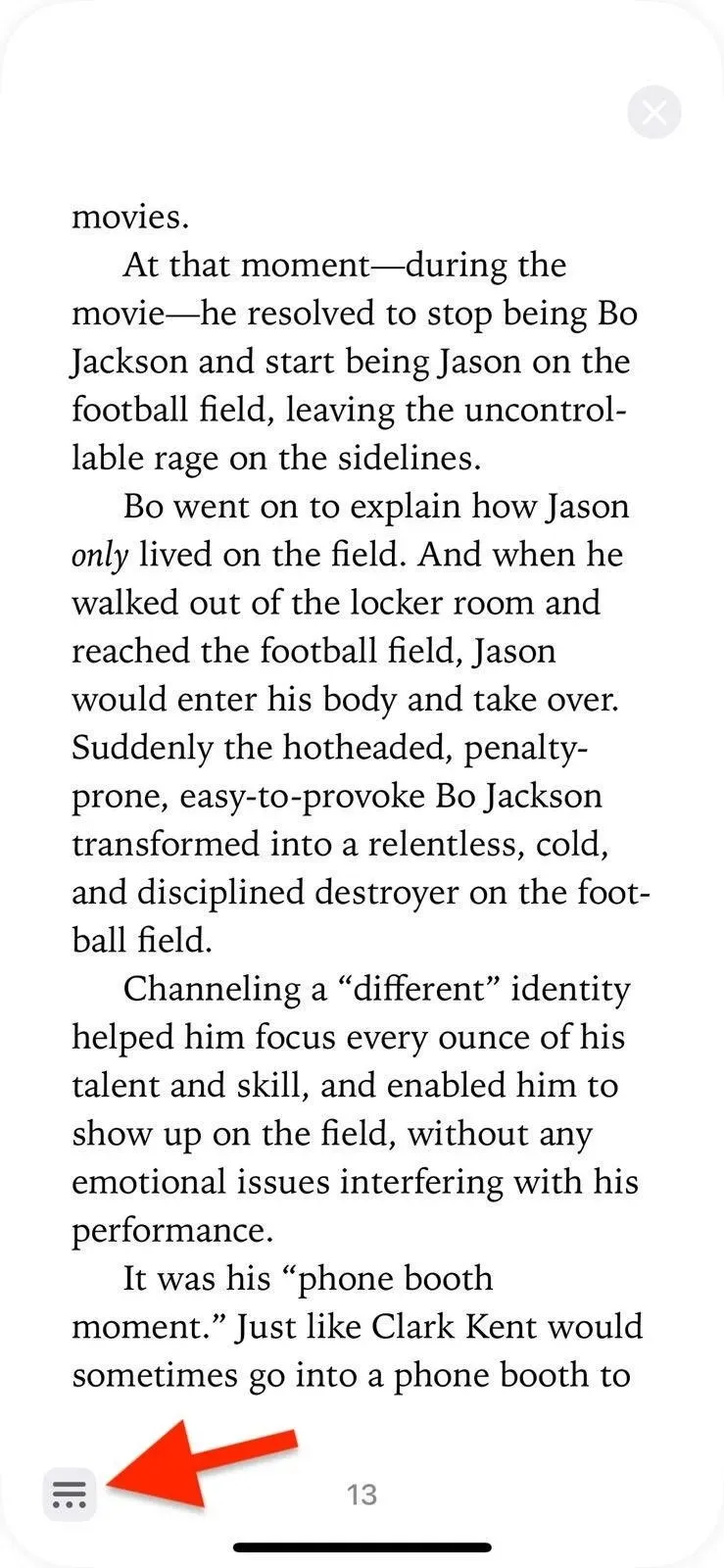
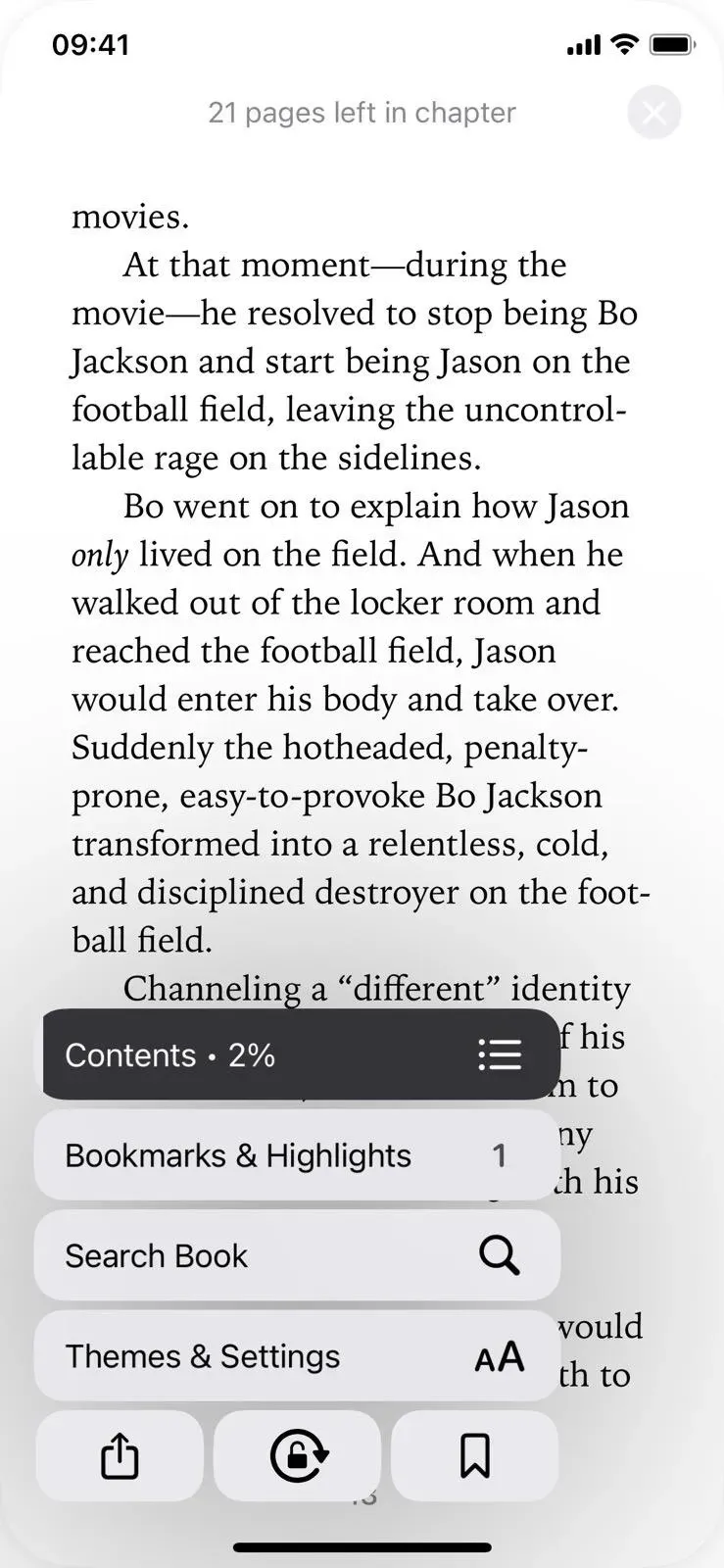
12. Puoi sempre mostrare la barra di stato
Inoltre, nelle impostazioni di Libri, ora puoi abilitare “Mostra stato” per vedere sempre l’ora corrente, lo stato della batteria e lo stato della rete nella barra di stato. Per impostazione predefinita, Books nasconde la barra di stato del tuo iPhone durante la lettura, ma verrà visualizzata quando apri il nuovo menu di lettura se non desideri che sia sempre attivo.
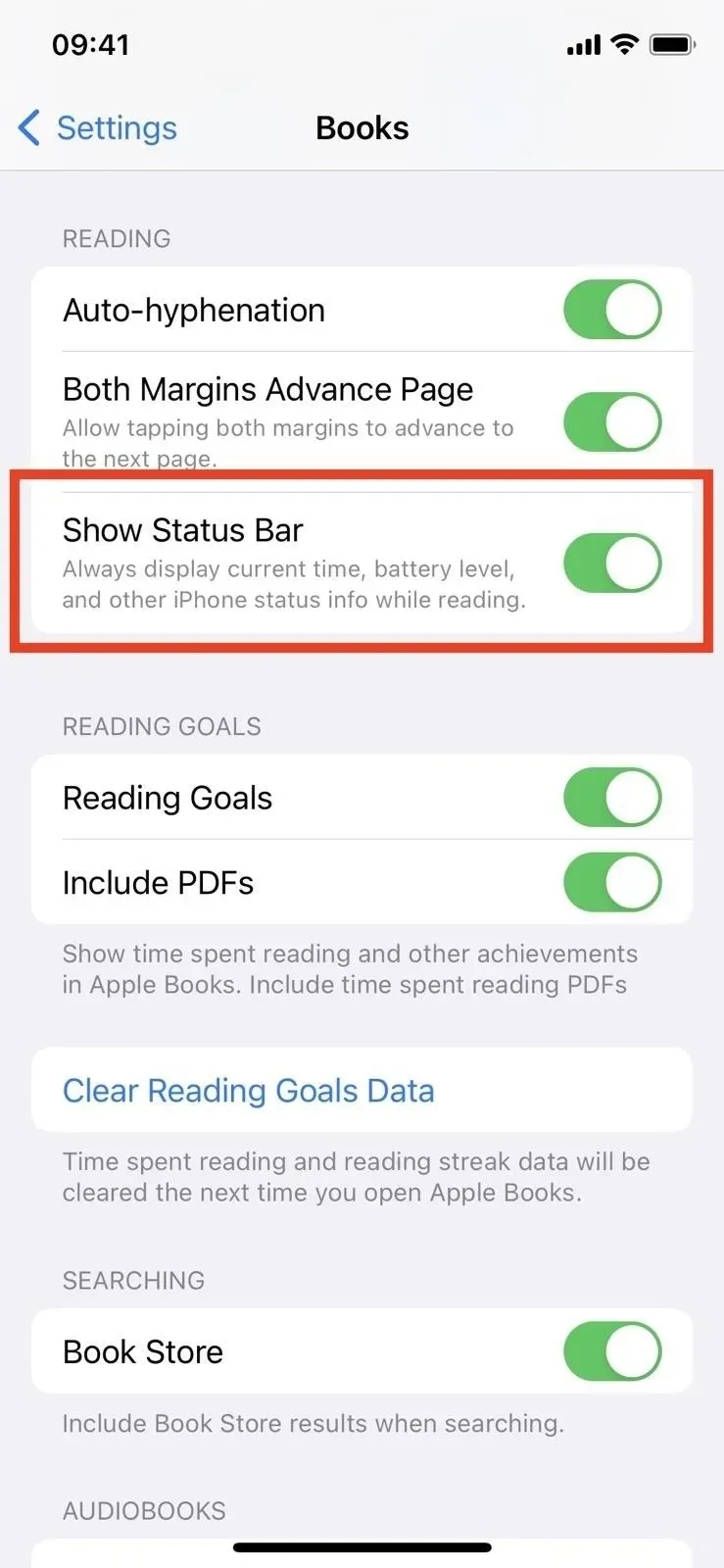
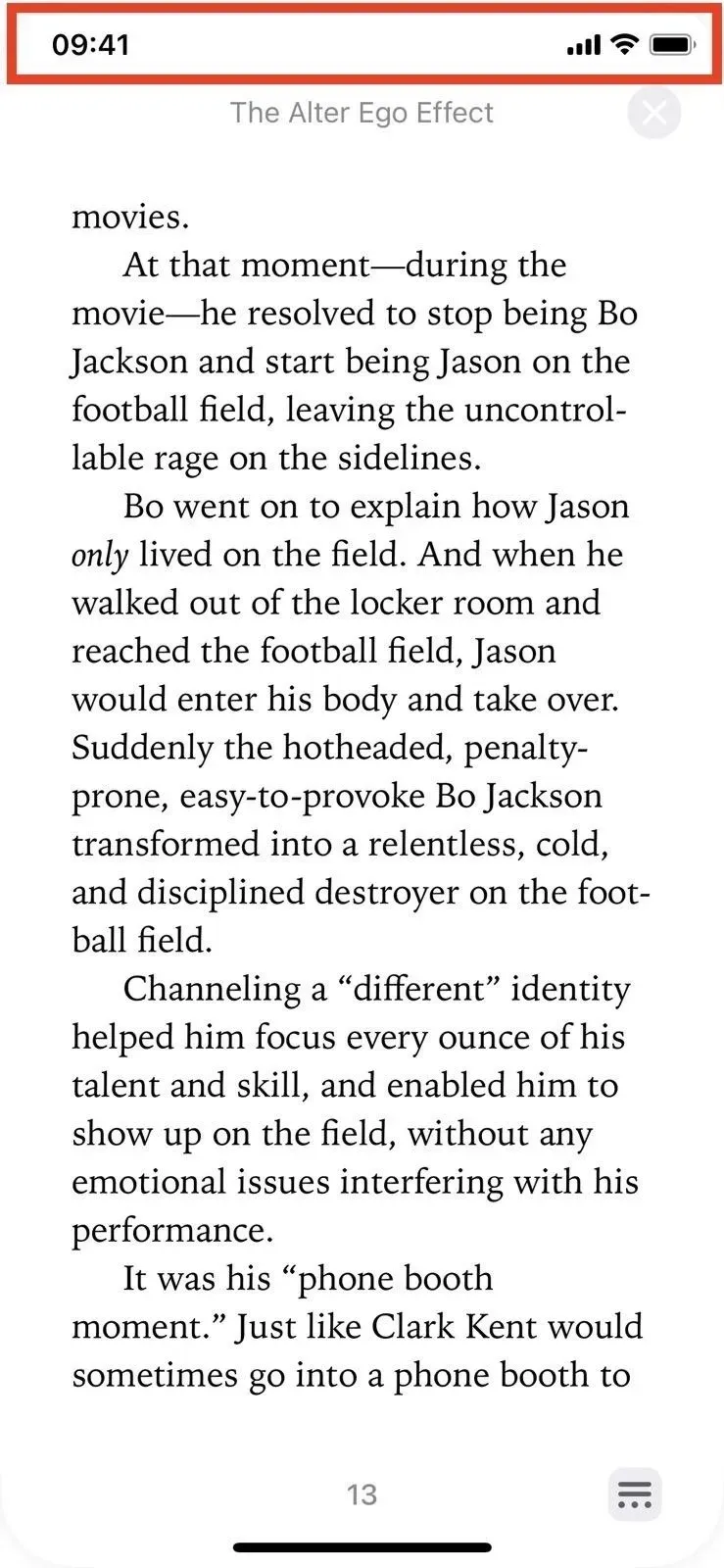
13. Il dispositivo di scorrimento della luminosità è stato rimosso
Durante la lettura di un libro in iOS 15, è presente un dispositivo di scorrimento della luminosità nelle impostazioni Aspetto nell’interfaccia Opzioni di lettura che è direttamente correlato al dispositivo di scorrimento della luminosità nel Centro di controllo. Apple ha abbandonato questo in iOS 16 poiché puoi modificare la luminosità dal Centro di controllo se necessario: non è necessario un dispositivo di scorrimento separato in Libri.
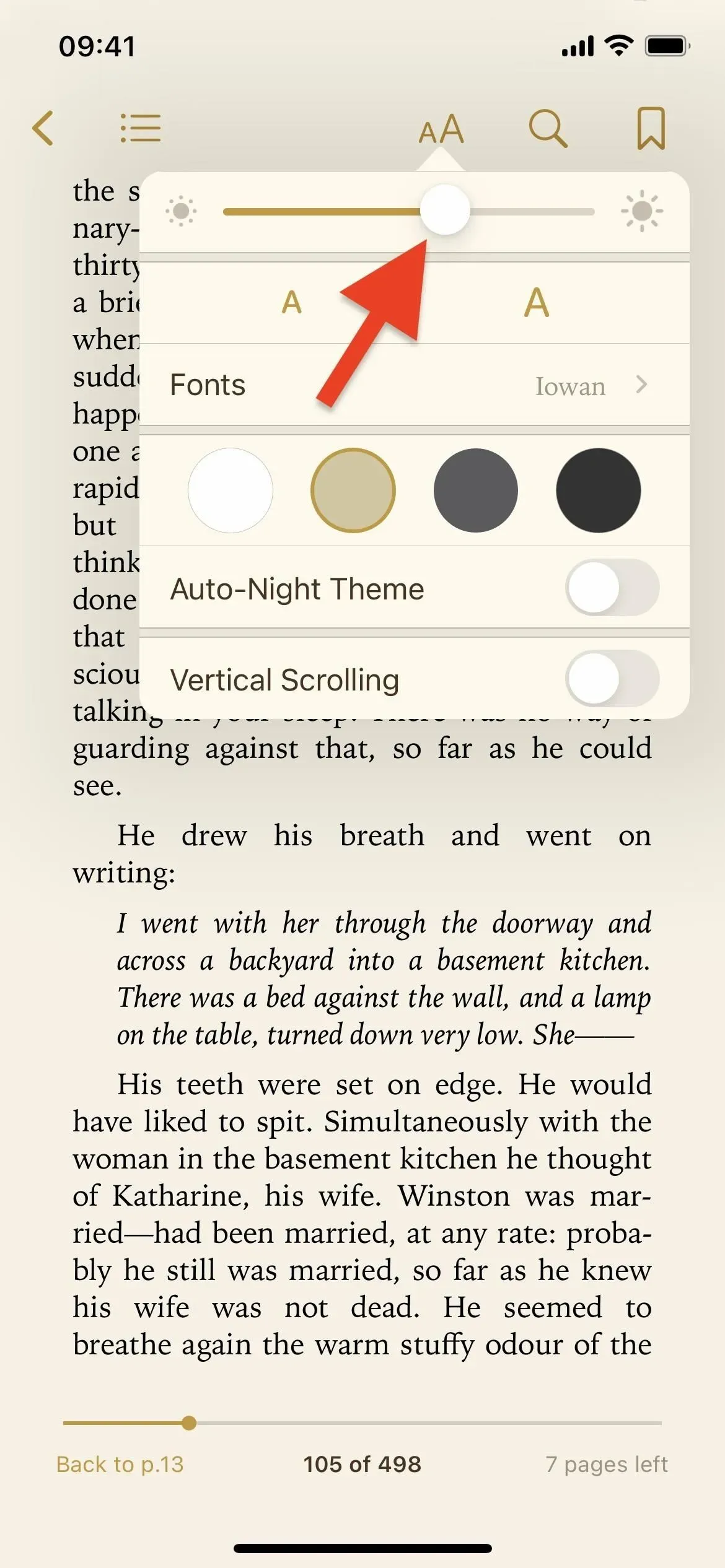
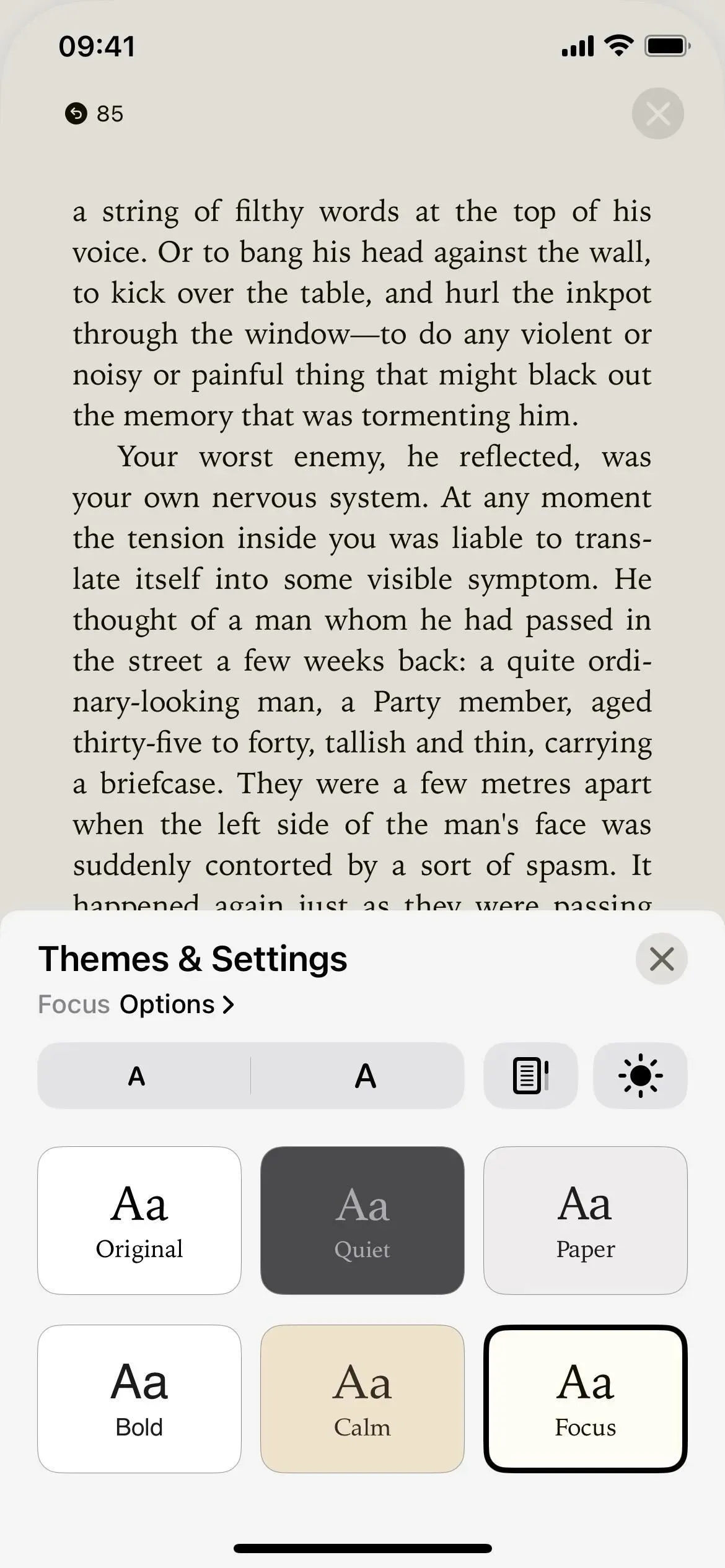
Dispositivo di scorrimento della luminosità in iOS 15 (a sinistra) e nessuna regolazione della luminosità in iOS 16 (a destra).
14. Niente più animazioni di capovolgimento pagina realistiche
L’effetto skeuomorphic page flip era una delle cose più interessanti dell’app Apple Books. In iOS 16 è stato sostituito con una semplice animazione di scorrimento, un effetto a cui alcuni utenti si oppongono fortemente . Si spera che iOS 16 aggiunga la possibilità di scegliere tra il nuovo e il vecchio modo di sfogliare le pagine.
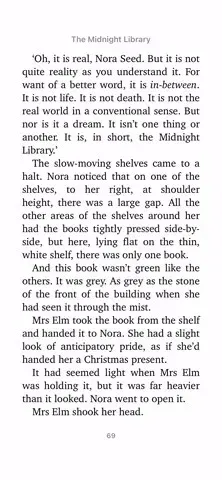
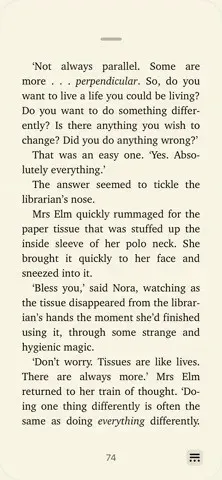
L’effetto di scorrimento pagina in iOS 15 (a sinistra) e iOS 16 (a destra).
15. Usa le azioni rapide del libro invece di un foglio condiviso
Ad esempio, quando tocchi l’icona con i puntini di sospensione (•••) per un libro nella scheda Lettura o Libreria, in iOS 15 viene visualizzato un foglio di condivisione. Dispone delle opzioni Copia, Condividi libro, Aggiungi a Da leggere, Aggiungi a Raccolta, Contrassegna come completata, Elimina, Visualizza in negozio, Valuta e recensisci, Suggerisci più simili” e “Suggerisci meno simili”.
In iOS 16, apre il menu delle azioni rapide invece del foglio di condivisione, che è molto più veloce. L’unica cosa che manca da Azioni rapide è l’opzione Copia, che puoi ancora trovare tramite Condividi libro. Inoltre, puoi premere a lungo su un libro per aprire azioni rapide, mentre la pressione lunga in iOS 15 non fa altro che riorganizzare i libri.
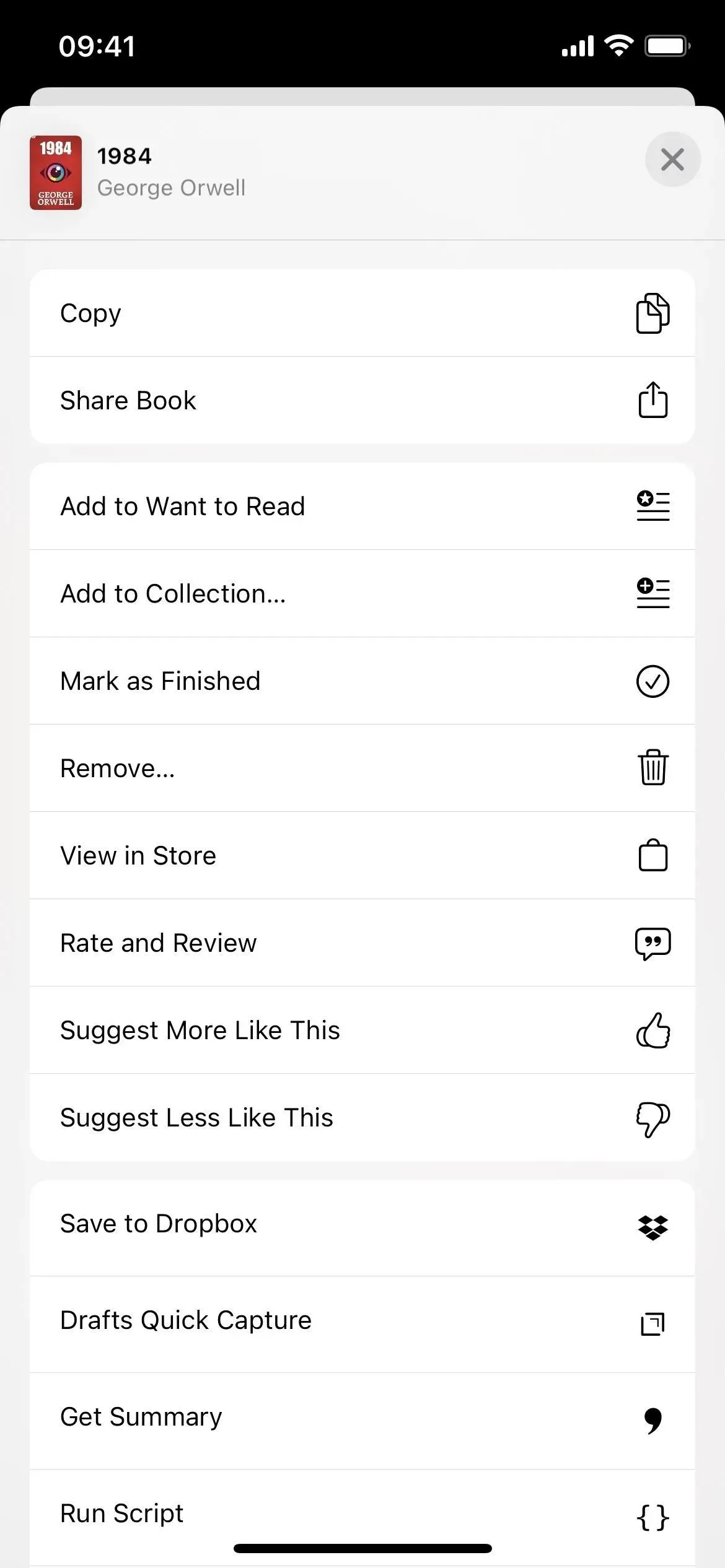
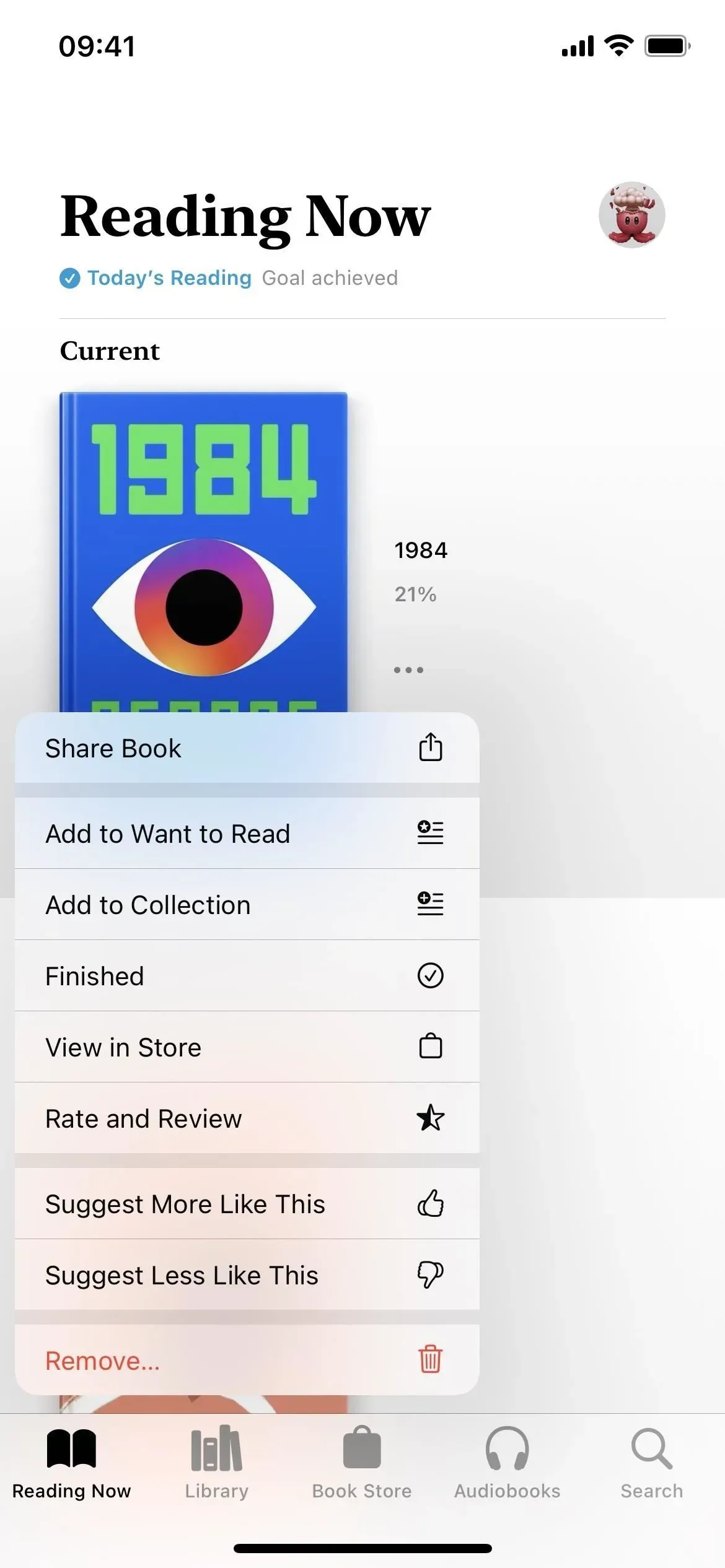
Opzioni di prenotazione in iOS 15 (a sinistra) e iOS 16 (a destra).
16. Lettore di audiolibri a schermo intero aggiornato.
Il lettore di audiolibri nell’app Libri ora associa i colori di sfondo dell’interfaccia ai colori della copertina dell’audiolibro. Inoltre, invece di premere il pulsante Indietro (<) per uscire dal lettore a schermo intero, scorri verso il basso.
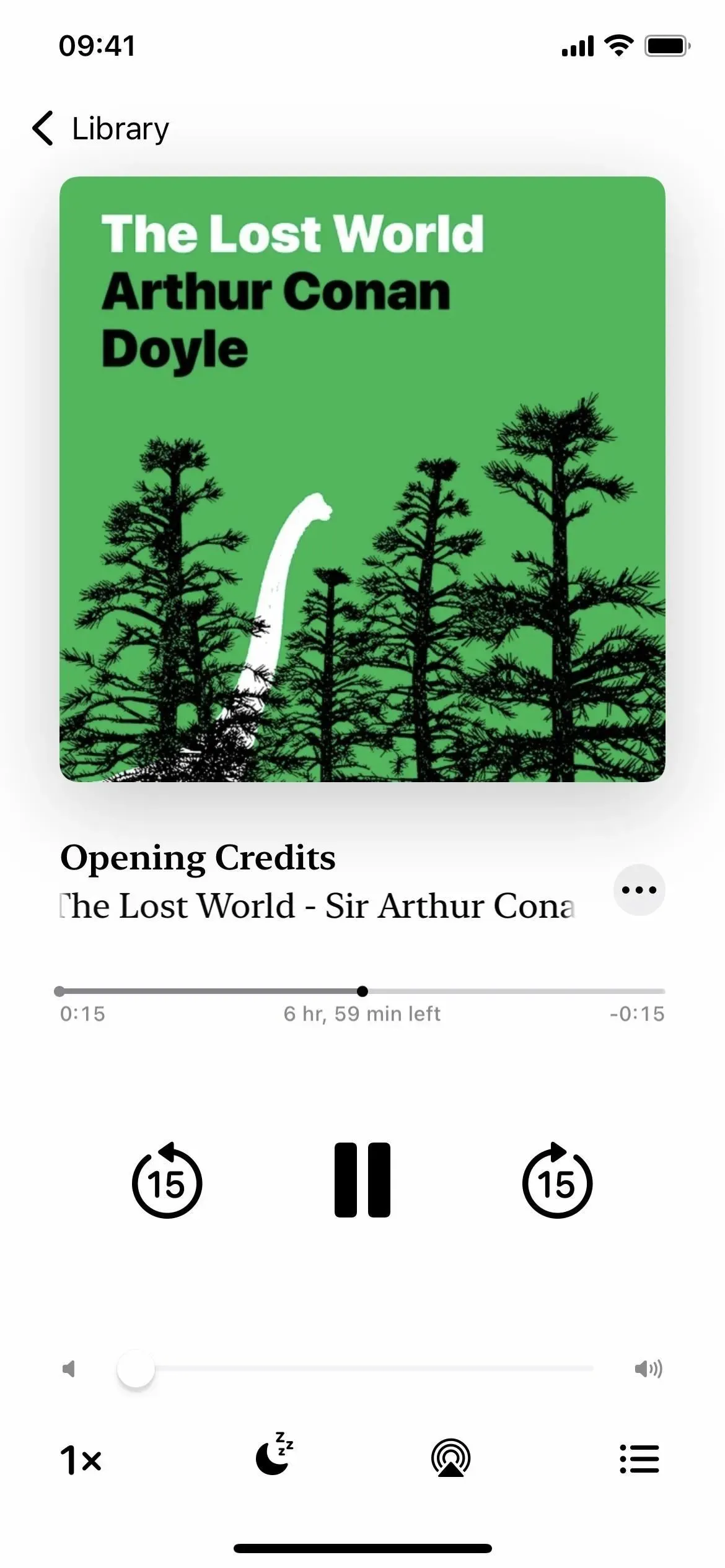
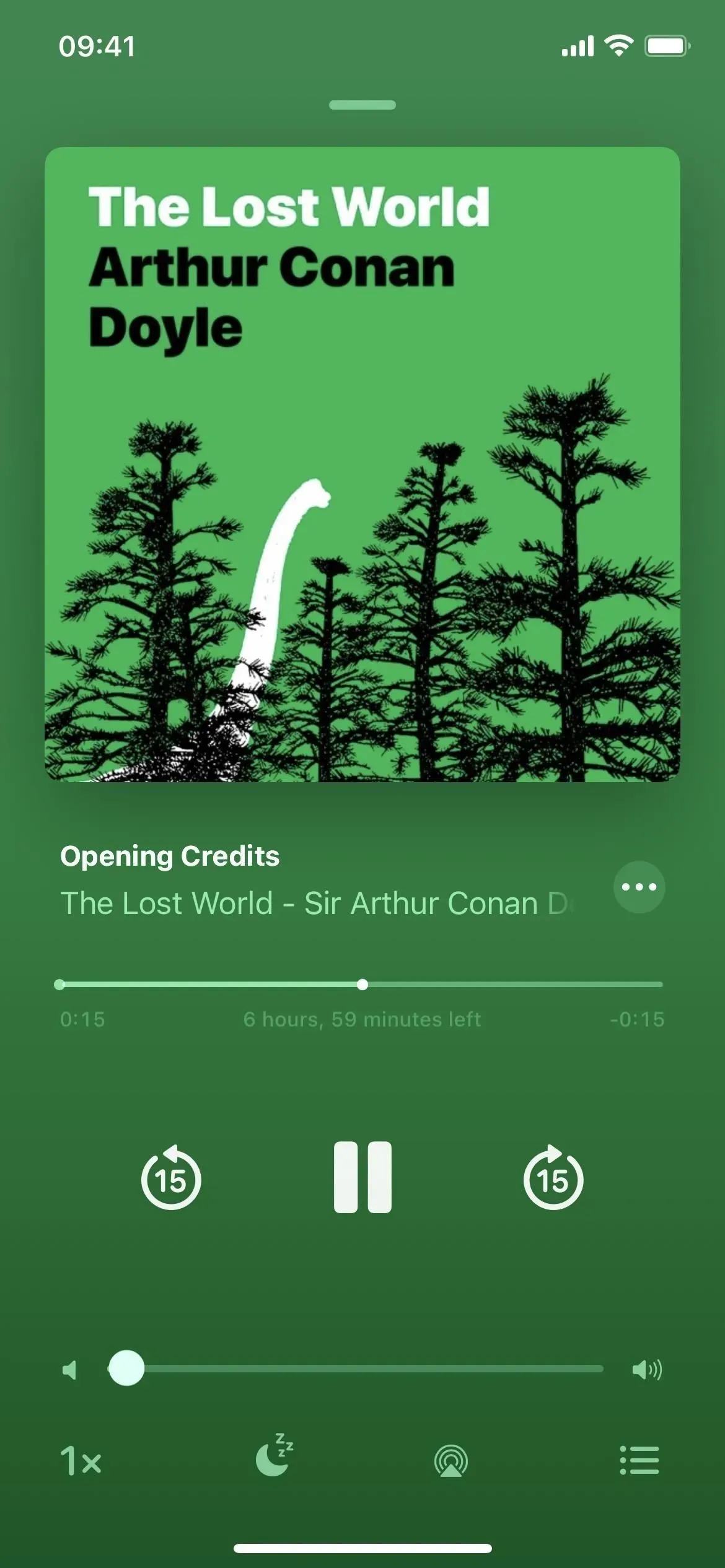
Lettore di audiolibri in iOS 15 (a sinistra) e iOS 16 (a destra).
17. E un nuovo lettore di mini audiolibri
Come l’app Music, Apple Books ora include un mini player per audiolibri. Sebbene l’app Libri abbia un mini lettore di anteprima in iOS 15, non funziona con tutto ciò che hai.
Quando scorri verso il basso sul lettore a schermo intero, si comprime nella parte inferiore dello schermo sopra le schede di navigazione e puoi toccarlo per tornare alla modalità a schermo intero. Puoi anche premere a lungo sul mini player per visualizzare azioni rapide come Chiudi lettore audio, Condividi audiolibro e Fine.
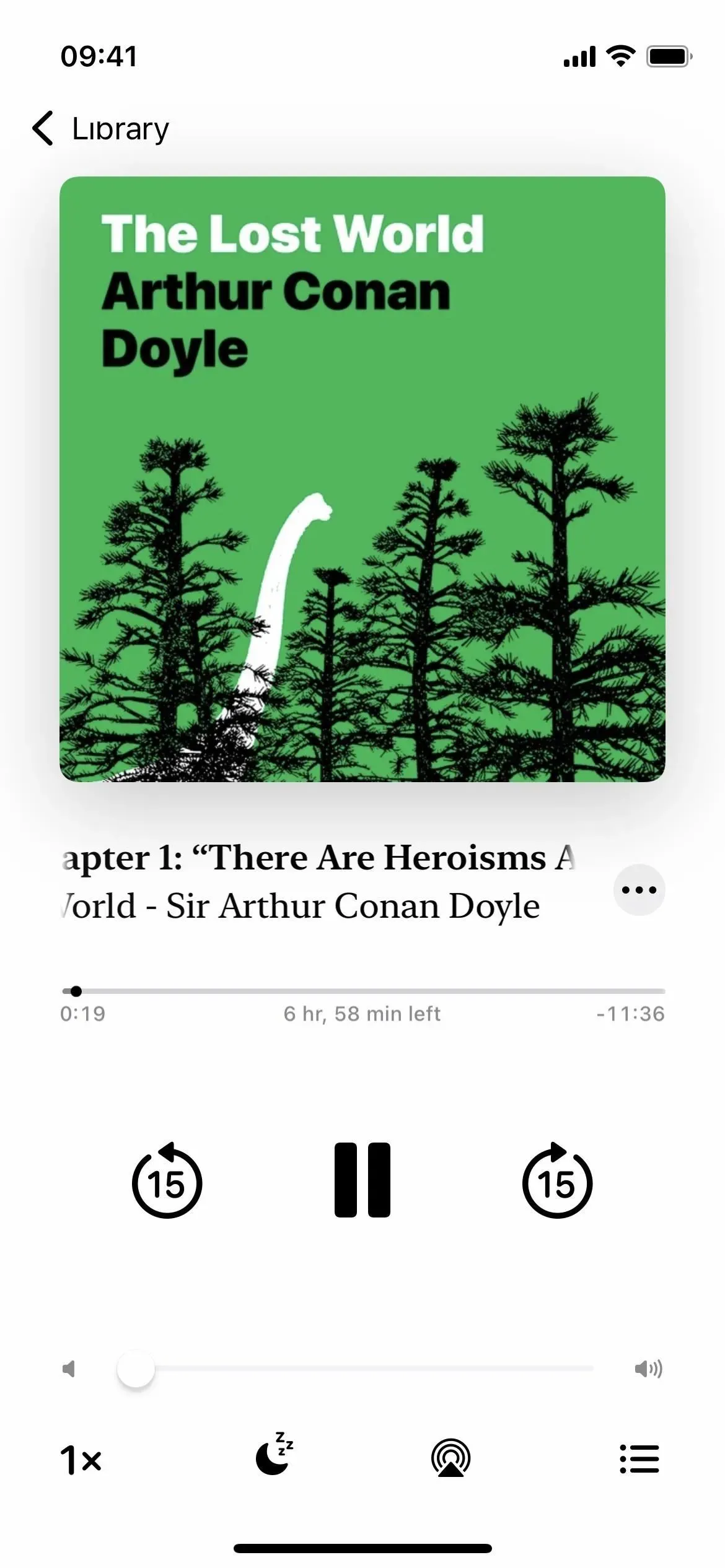
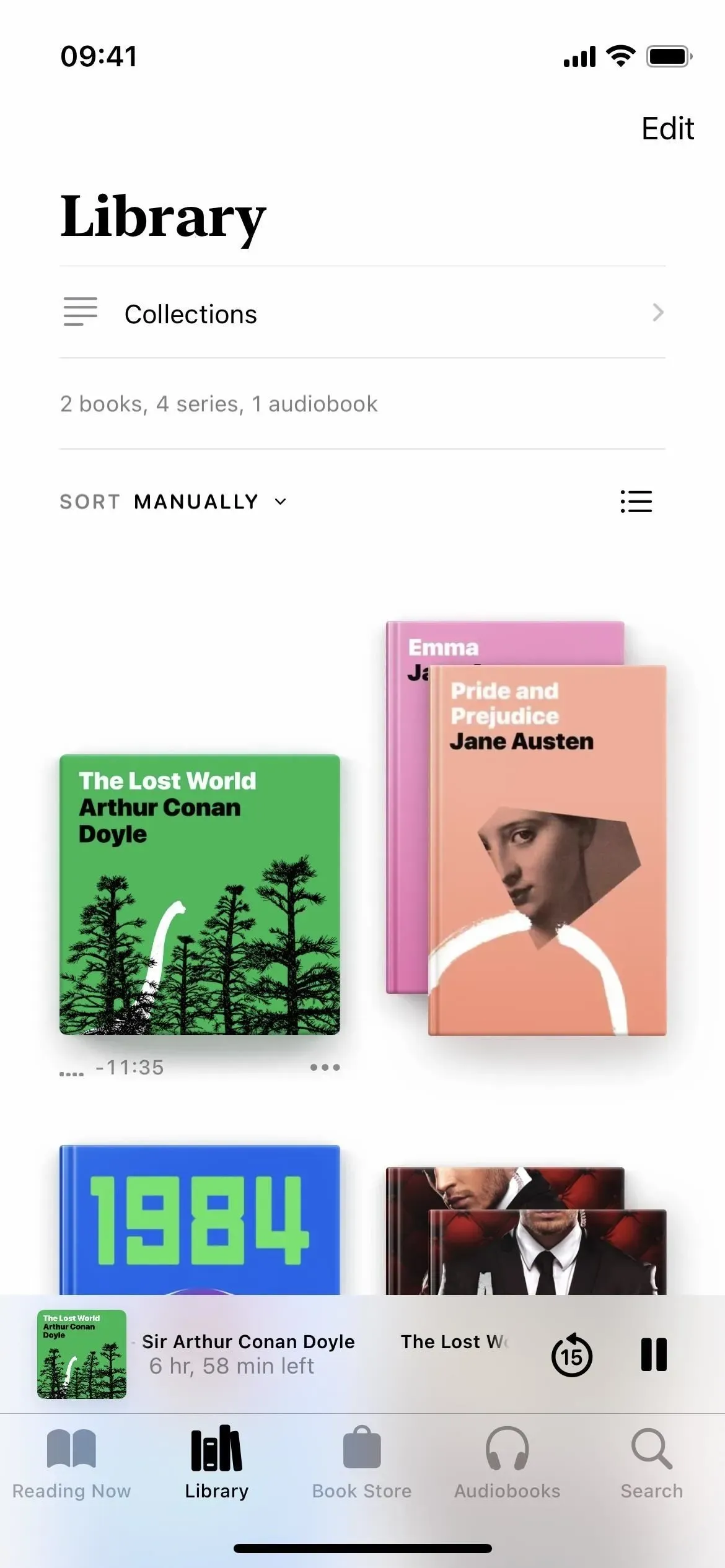
Lettore di audiolibri a schermo intero in iOS 15 (a sinistra) e mini-player in iOS 16 (a destra).
18. Puoi espandere l’anteprima dell’audiolibro a un lettore a schermo intero.
Parlando del lettore di anteprima dell’audiolibro, in iOS 15 non è possibile espandere il mini player a un lettore a schermo intero: è possibile aprire l’elenco degli audiolibri nello store solo se non è già visibile. In iOS 16, il player a schermo intero appare ogni volta che tocchi il mini player.
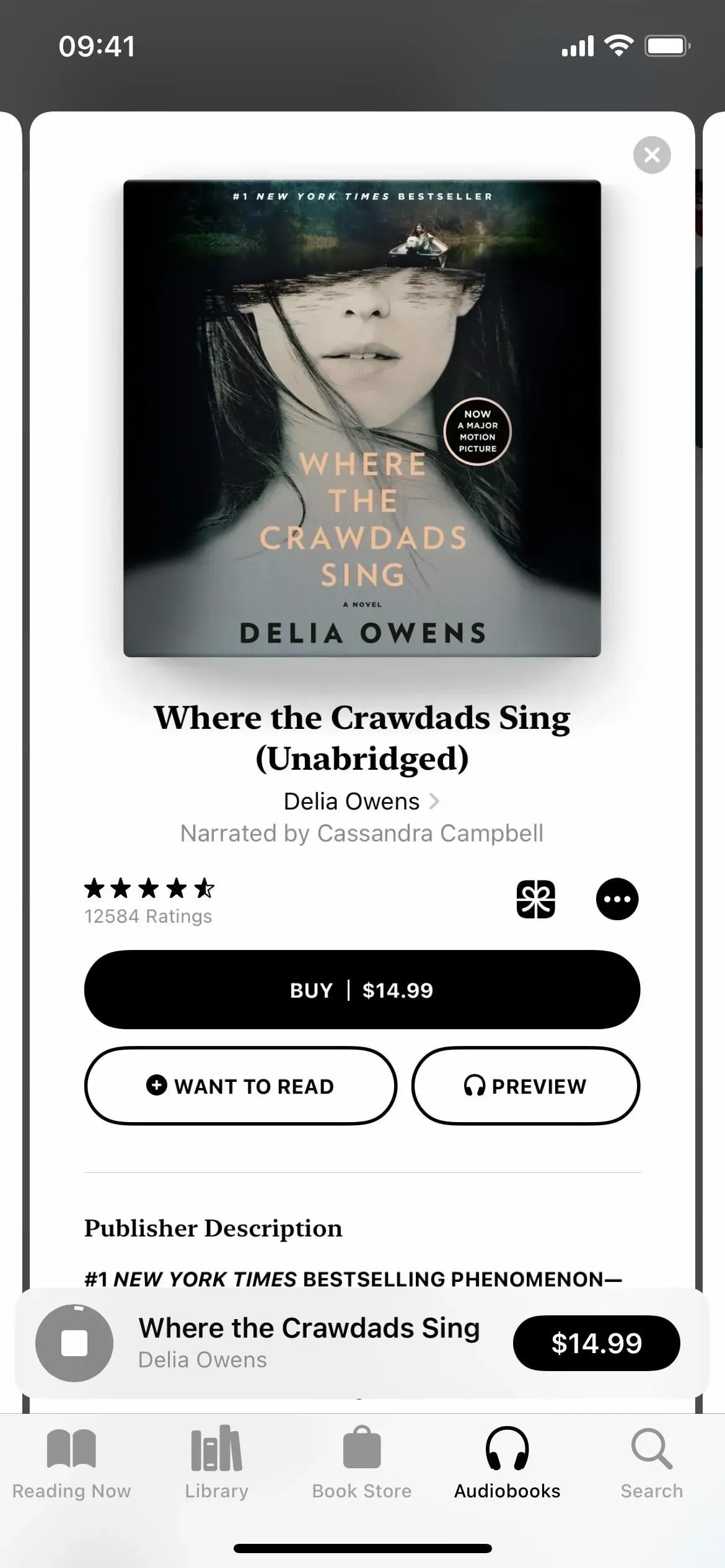
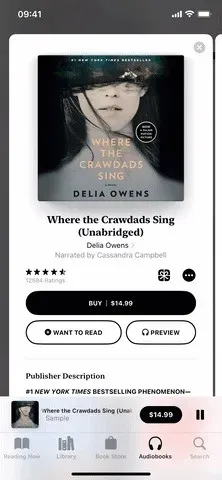
L’unica vista che ottieni per l’anteprima dell’audiolibro in iOS 15 (a sinistra) rispetto al lettore a schermo intero in iOS 16 (a destra).
19. Ora la riproduzione di una finestra migliore è apparsa sulla schermata di blocco.
Proprio come durante la riproduzione di musica, la finestra In riproduzione sulla schermata di blocco in iOS 16 è circa la metà delle dimensioni di una volta. La copertina dell’audiolibro si trova sopra la finestra In riproduzione e, come il lettore a schermo intero nell’app Libri, lo sfondo corrisponde alla copertina.
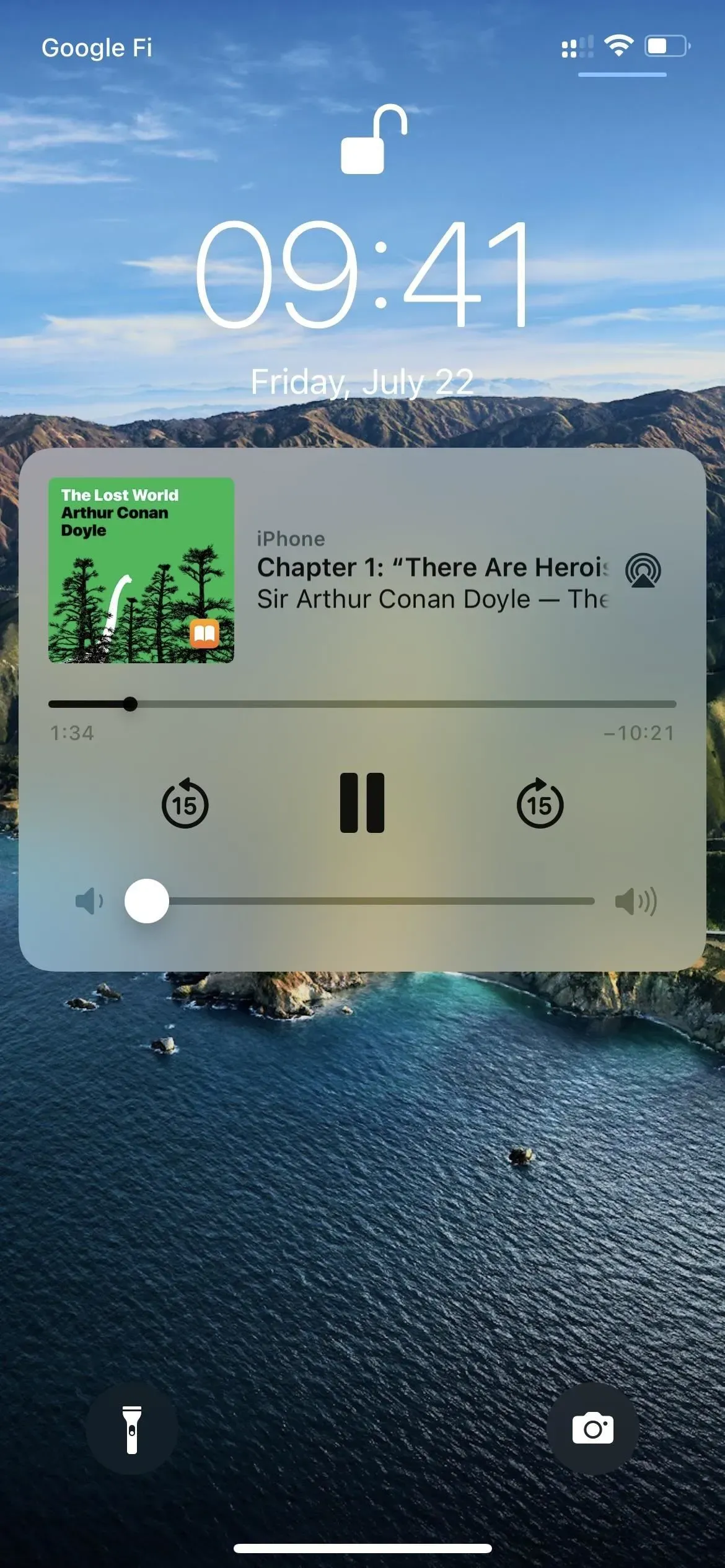
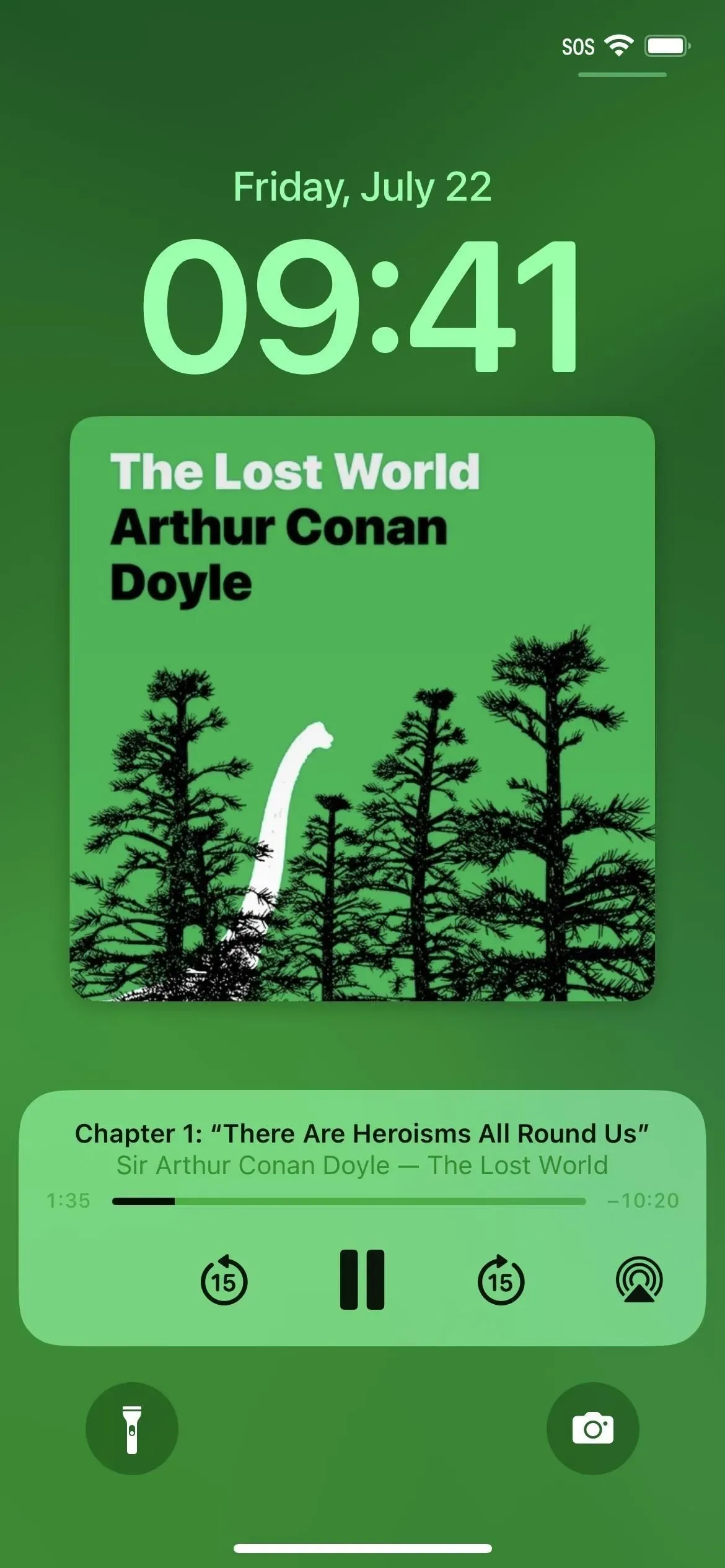
Lettore schermata di blocco per audiolibri in iOS 15 (a sinistra) e iOS 16 (a destra).
20. Ci sono altre 7 azioni per i libri nelle etichette
Puoi fare di più con i libri usando le scorciatoie in iOS 16. In iOS 15, c’era solo un’azione per i libri – Aggiungi PDF ai libri – ma ora ci sono azioni per cambiare tema, aprire il libro, aprire la raccolta, aprire la scheda, ridimensionare il testo, cerca nei libri e cambia pagina. Sono apparsi nelle prime beta di iOS 16 ma sono stati rimossi dalle beta future, ma siamo sicuri che Apple li aggiungerà di nuovo man mano che lo sviluppo continua.
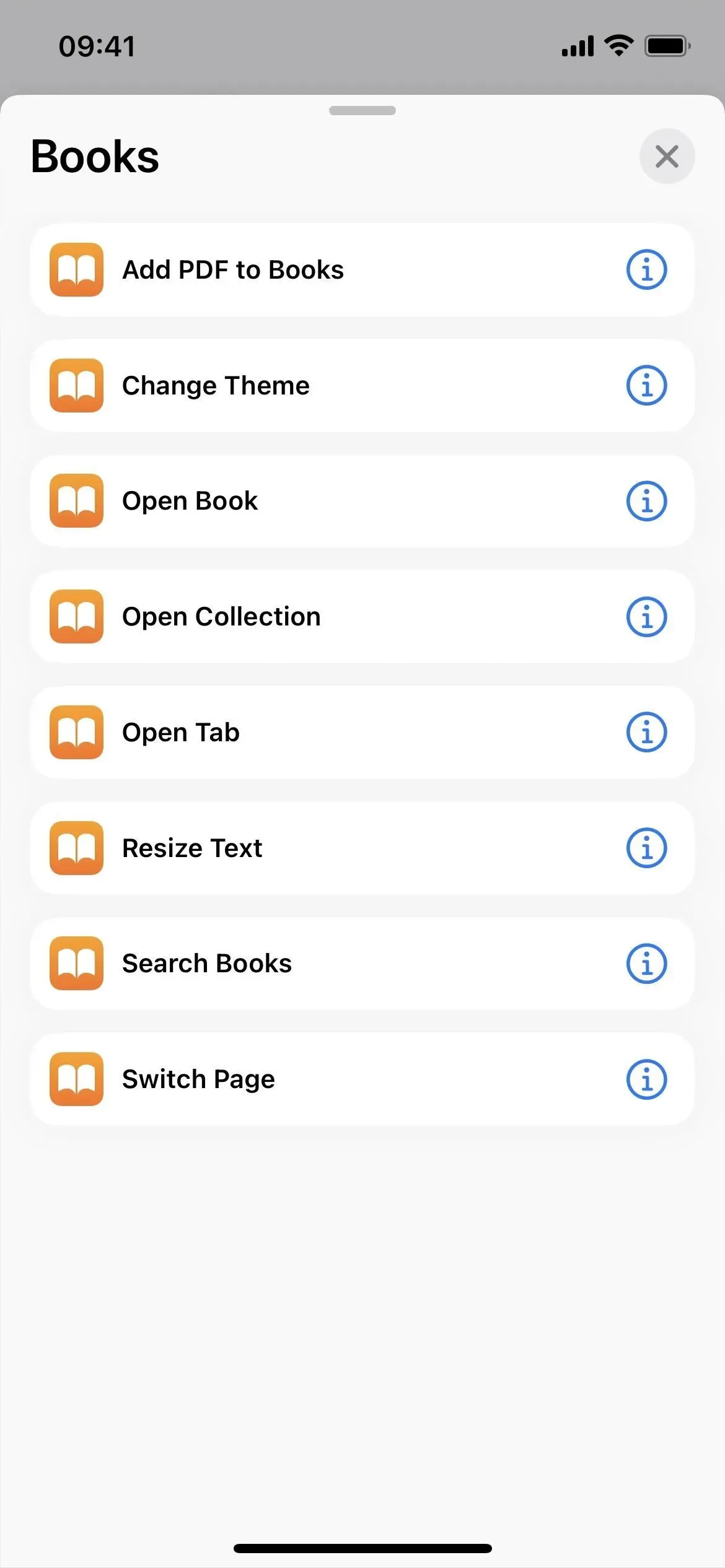
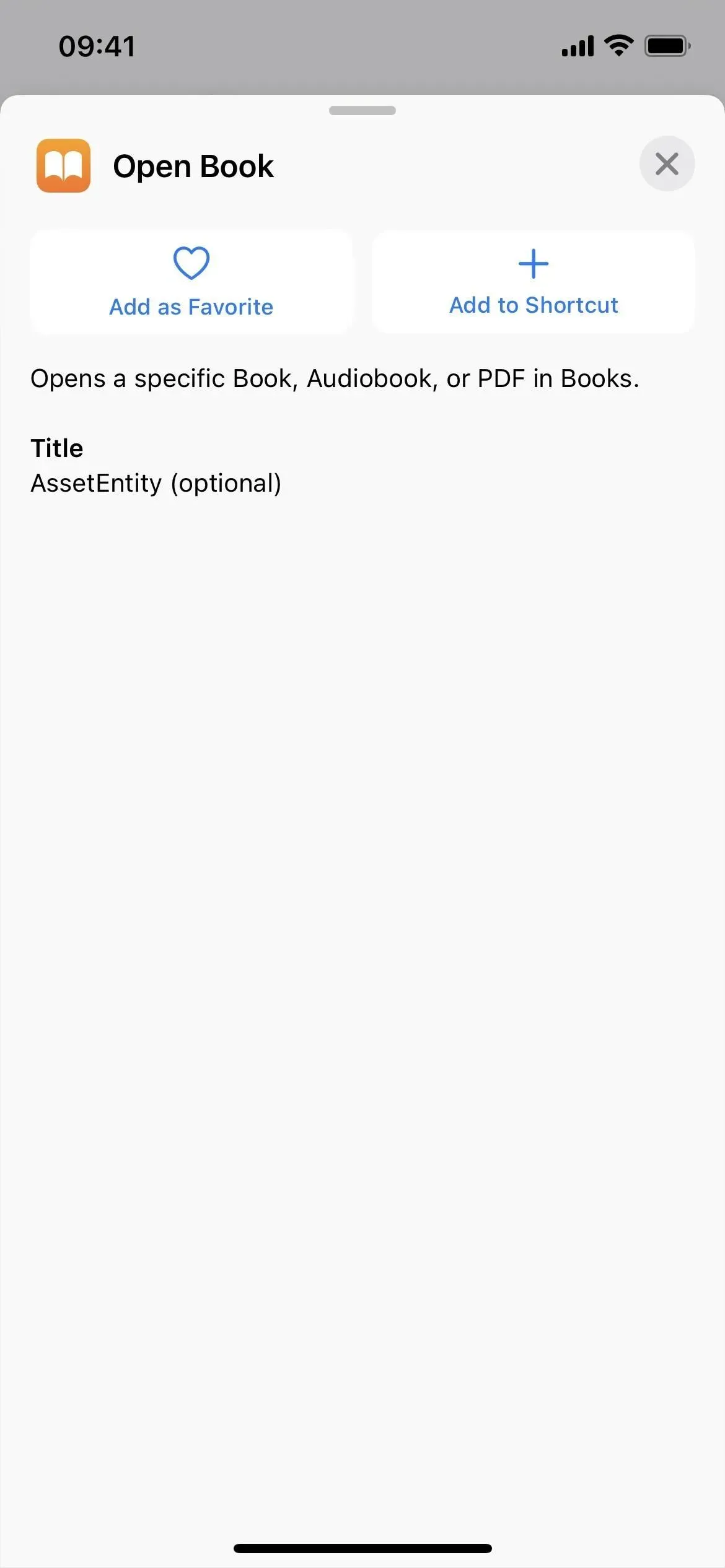
Ma possiamo finalmente regolare la dimensione dei margini?
Sfortunatamente no. Gli utenti si lamentano da anni degli ampi margini nell’app Libri, ma Apple non ha ancora aggiunto la possibilità di modificare la spaziatura a sinistra ea destra del testo.



Lascia un commento