21 Correzione: Forza Horizon 5 si arresta in modo anomalo su PC
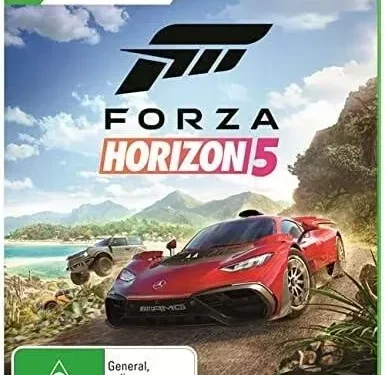
Devi aver sentito parlare di diversi giochi di corse online, ma nessuno è paragonabile alla mania associata a Forza Horizon 5. Rilasciato il 4 novembre 2021, è sviluppato da Playground Games e pubblicato da Xbox Game Studios. Inoltre, il gioco si svolge in una rappresentazione fittizia del Messico.
Senza dubbio, la quantità di divertimento che porta al tuo tavolo ha la sua giusta dose di problemi. E il crash del PC di Forza Horizon 5 è uno di questi. Finora un numero significativo di utenti ha segnalato questo problema.
Se sei infastidito da questo problema di arresto anomalo, te ne abbiamo parlato in questo blog. Continua a leggere per scoprire come risolvere e prevenire il problema.
Prima di passare alla sezione delle correzioni, capiamo innanzitutto le potenziali cause del crash del PC di Forza Horizon 5.
Perché Forza Horizon 5 va in crash su PC? 6 ragioni principali
Di seguito sono riportati i motivi principali per cui Forza Horizon 5 si arresta in modo anomalo sulla maggior parte dei PC. Tutto questo viene fatto dopo uno studio dettagliato dei rapporti degli utenti ardenti.
- Corruzione del file temporaneo
C’è una buona probabilità che il crash del gioco sul tuo PC possa essere causato dalla corruzione temporanea dei file. Quindi prova a risolvere questo problema rimuovendo questi file temporanei dannosi dal tuo sistema. Questo è facile da fare dal menu Opzioni avanzate.
- Il PC non soddisfa i requisiti minimi di sistema
Se il tuo PC non soddisfa i requisiti per eseguire Forza Horizon 5, Forza Horizon 5 si bloccherà nuovamente su PC. Per assicurarti che il tuo sistema soddisfi i requisiti minimi, confronta le specifiche del tuo PC con i requisiti del gioco.
In alternativa, puoi anche provare a utilizzare uno strumento come Can You Run It per verificare se il gioco può essere eseguito sul tuo PC o meno.
Dopo aver confrontato le specifiche, un aggiornamento hardware può solo risolvere il problema.
- Account senza diritti di amministratore
Il problema sopra descritto si verifica anche se il tipo di account Windows non è impostato su “Amministratore”. Ciò comporterà un problema di arresto anomalo permanente di Forza Horizon 5 su PC. Per risolvere questo problema, vai alle impostazioni del tuo account e modifica il tipo di account in Amministratore.
- Modalità di gioco abilitata in background
Se anche la modalità di gioco è abilitata in background, questo è un altro colpevole da verificare. Disabilita la modalità di gioco in background nelle impostazioni di Windows nella sezione giochi.
- Incompatibilità tra MSI Afterburner e RTSS
L’uso di MSI Afterburner e un’app RTSS in esecuzione in background può essere un altro motivo per l’arresto anomalo del PC in Forza Horizon 5. Usa Task Manager per terminare il processo per entrambe queste app. E il tuo problema sarà risolto.
- AV di terze parti incompatibile
Anche un programma antivirus è stato visto come una potenziale causa di problemi relativi a Forza Horizon 5 su PC. Per risolvere questo problema, devi disabilitare il tuo antivirus o disinstallarlo in modo che non interferisca con il gioco.
- Firewall e sicurezza di Windows
Il firewall e la sicurezza di Windows sono anche il motivo per cui il tuo gioco continua a bloccarsi sul PC. Entrambi o due causano un errore. E quindi il tuo gioco continua a bloccarsi. La disattivazione di Windows Firewall e della protezione in tempo reale sul tuo PC risolverà questo problema.
- Driver GPU incompatibile
Un’altra possibile causa di questo problema potrebbe essere l’ultimo driver 511.23 GeForce Nvidia. Ci sono due correzioni che puoi provare a eliminare per questo motivo. Innanzitutto, puoi ripristinare il driver da Gestione dispositivi. Oppure è possibile installare manualmente il driver precedente dopo aver disinstallato il driver corrente.
- Manca l’ultimo aggiornamento nahimico
I giocatori stanno segnalando che il problema di arresto anomalo del PC di Forza Horizon 5 è dovuto a Nahimic in quanto salta gli ultimi aggiornamenti. Per risolvere questo problema, vai alla libreria in Microsoft Store e aggiorna l’app Nahimic.
Abbiamo elencato i motivi principali del fallimento. Una volta comprese le ragioni, è importante discutere le possibili soluzioni al problema.
Come risolvere il crash di Forza Horizon 5 su PC?
Di seguito sono riportate alcune delle migliori correzioni possibili che puoi provare sul tuo PC per correggere l’arresto anomalo di Forza Horizon 5 su PC.
- Soddisfa i requisiti minimi del PC
- Passa all’account amministratore
- Aggiorna Windows
- Impostare la data e l’ora corrette
- Aggiorna la tua rete
- Eseguire un avvio pulito
- Imposta Opzioni risparmio energia su Alte prestazioni
- Chiudi le attività in esecuzione in background
- Disattiva la modalità di sviluppo
- Disabilita Afterburner e RTSS
- Disabilita la modalità di gioco
- Imposta la priorità alta nel task manager
- Reinstalla DirectX (più recente)
- Ripristina Forza Horizon 5 tramite Windows
- Rimuovere Avast o altri pacchetti di terze parti
- Aggiorna Nahimic all’ultima versione
- Disabilita Windows Firewall e la protezione in tempo reale
- Aggiorna il driver della tua scheda video
- Ripristina i driver della GPU
- Reinstallare il runtime di Microsoft Visual C++.
- Ripristina Microsoft Store
Affrontiamo ora ciascuna di queste correzioni di seguito.
1. Soddisfa i requisiti minimi del PC
Prima di passare a soluzioni pratiche, è sempre una buona idea assicurarsi che il tuo PC soddisfi tutti i requisiti minimi per eseguire il gioco. Come nello scenario opposto, il gioco continuerebbe a bloccarsi.
Di seguito sono riportati alcuni dei requisiti che il tuo computer deve avere per eseguire questo gioco.
- Processore: Intel i5-4460 o AMD Ryzen 3 1200
- RAM: 8GB
- Sistema operativo: Windows 10 a 64 bit versione 15063.0 o successiva
- Scheda video: Nvidia GeForce GTX 970 o AMD Radeon RX 470
- DirectX: versione 12
- Rete: connessione internet a banda larga
- Spazio libero su disco: 110 GB
- Memoria video dedicata: 4 GB
Puoi utilizzare lo strumento Can You RUN It per verificare se il tuo computer è in grado di eseguire il gioco o meno. Ma se sei un nuovo utente di questo strumento, devi installare l’app di rilevamento.
Se il PC non soddisfa i requisiti minimi, deve essere aggiornato.
2. Passa a un account amministratore
Il passaggio a un account amministratore ha aiutato diversi utenti a risolvere il problema di arresto anomalo del PC in Forza Horizon 5. L’utilizzo di un account amministratore ti concederà un’autorizzazione speciale per utilizzare la parte di Windows che desideri.
Per modificare il tuo account in amministratore, procedi nel seguente modo:
- Apri la finestra di dialogo Esegui utilizzando i tasti Windows e R.
- Digita MS-Settings e premi il tasto Invio. Si aprirà il menu delle impostazioni.
- Fai clic su “Account”.
- Fai clic su “Famiglia e altri utenti”.
- Dopo aver selezionato un account utente, fare clic sul pulsante Cambia tipo di account.
- Seleziona un tipo di account amministratore.
- Fare clic su OK.
Successivamente, avvia il gioco e verifica se il problema di arresto anomalo è stato risolto.
3. Aggiorna Windows
Se il tuo Windows non è aggiornato all’ultima versione, alcune applicazioni potrebbero non funzionare sul tuo PC. E Forza Horizon 5 è una di quelle app.
Per aggiornare Windows, attenersi alla seguente procedura.
- Fare clic sul pulsante Start nell’angolo in basso a sinistra dello schermo.
- Fare clic sull’icona delle impostazioni.
- Seleziona l’icona Aggiornamento e sicurezza.
- Nella barra laterale sinistra, seleziona la scheda Windows Update.
- Fare clic sul pulsante Verifica aggiornamenti.
- Se è disponibile un aggiornamento, inizierà automaticamente il download.
Puoi anche programmare un aggiornamento. Questo può essere fatto con i seguenti passaggi.
- Fare clic sul pulsante Start nell’angolo in basso a sinistra dello schermo.
- Fare clic sull’icona delle impostazioni.
- Seleziona l’icona Aggiornamento e sicurezza.
- Nella barra laterale sinistra, seleziona la scheda Windows Update.
- Fare clic sul pulsante “Pianifica riavvio”. Sarà accanto all’opzione “Riavvia ora”.
- Quindi attiva il dispositivo di scorrimento per l’orario di pianificazione.
- Puoi scegliere un’ora e una data convenienti per l’aggiornamento.
4. Impostare la data e l’ora corrette
Controlla il tuo computer se è impostato sulla data e l’ora corrette. In caso contrario, è possibile seguire i passaggi seguenti per impostare la data e l’ora.
Questo risolverà il problema di arresto anomalo del PC in Forza Horizon.
- Sulla barra delle applicazioni, fare clic con il pulsante destro del mouse sulle informazioni dell’orologio.
- Selezionare l’opzione Regola ora/data.
- Deseleziona “Imposta fuso orario automaticamente”. Quindi controlla di nuovo.
- Successivamente, chiudi Windows.
- Riavvia il computer per rendere effettive le modifiche.
Verifica se il problema di arresto anomalo di Forza Horizon su PC è stato risolto.
5. Aggiorna la tua rete
Gli utenti hanno segnalato che un aggiornamento di rete li ha aiutati a risolvere questo problema. Questo può essere fatto facilmente riavviando la scheda di rete, che funziona sia per le connessioni cablate che wireless.
Passaggi per questo:
- Apri la finestra di dialogo Esegui premendo i tasti Windows + R.
- Digita
npca.cplnel campo di ricerca e premi Invio.
- Fare clic con il tasto destro sull’adattatore in uso e selezionare Disabilita.
- Aspetta un attimo.
- Fare clic con il tasto destro sull’adattatore in uso e selezionare Abilita.
Se utilizzi il Wi-Fi, segui questi passaggi.
- Riconnettersi alla rete dopo averla disconnessa.
- Un’altra opzione è accendere e spegnere il modem e il router.
Se utilizzi Ethernet, segui questi passaggi.
- Scollega il cavo, attendi qualche secondo, quindi collegalo al computer.
Se la rete sta causando il problema, dovrebbe essere risolto ora. In caso contrario, puoi provare altre correzioni.
6. Eseguire un avvio pulito
Controlla il tuo servizio di sistema se qualcosa sta causando il problema. Questo può essere fatto eseguendo un avvio pulito.
Per fare ciò, segui questi passaggi.
- Immettere MSConfig nel campo di ricerca; accanto al pulsante di avvio.
- Fai clic su “Configurazione di sistema”, quindi vai alla scheda “Servizio”.
- Seleziona Nascondi tutti i servizi Microsoft.
- Fare clic su Disabilita tutto e quindi su OK.
- Fare clic sulla scheda “Avvio”.
- Fare clic su “Apri Task Manager”.
- Disattiva tutti gli elementi di avvio facendo clic su di essi e selezionando Disattiva.
- Riavvia il tuo computer.
Se il problema viene risolto dopo aver eseguito questa operazione, almeno un programma problematico ha causato il problema.
Per scoprire qual è il programma problematico, attenersi alla seguente procedura.
- Digita MSConfig nella casella di ricerca accanto al pulsante Avvia.
- Fare clic sulla scheda Servizio.
- Selezionare la casella di controllo Nascondi tutti i servizi Microsoft.
- Seleziona le caselle accanto ai primi cinque elementi.
- Selezionare “Applica” e fare clic su “OK”.
Riavvia il computer e avvia il gioco. Il programma problematico è tra i primi cinque programmi se il problema è risolto. Ma se il problema persiste, i primi cinque programmi vanno bene. Puoi controllare altri programmi per vedere quale sta causando problemi.
Nota. Abbiamo accennato alla selezione contemporanea dei primi cinque programmi perché è più conveniente. Altrimenti, puoi scegliere quello che ti piace di più o con cui ti senti più a tuo agio.
Se il programma problematico non viene trovato, controlla gli elementi di avvio seguendo questi passaggi.
- Fare clic con il tasto destro sulla barra delle applicazioni e selezionare Task Manager.
- Seleziona la scheda “Avvio”.
- Includere i primi cinque elementi nell’elenco.
- Riavvia il computer e prova ad avviare il gioco.
- Ripeti i passaggi finché non trovi l’elemento di avvio problematico. E una volta trovato, spegnilo e puoi riavviare il computer.
7. Impostare Opzioni risparmio energia su Prestazioni elevate
Per ottenere i migliori risultati, è necessario impostare le Opzioni risparmio energia su Alte prestazioni. Tuttavia, ciò potrebbe consumare più energia e batteria. Ma le prestazioni del PC saranno migliorate.
Per fare ciò, segui questi passaggi.
- Apri il menu di avvio.
- Digita Pannello di controllo e fai clic su di esso.
- Fare clic sull’opzione Hardware e software.
- Scegli Opzioni risparmio energia > Alte prestazioni.
- Spegni il computer dopo aver chiuso tutte le finestre.
- Quindi riaccendilo dopo alcuni minuti.
8. Chiudere le attività in esecuzione in background
CPU o memoria è il massimo utilizzato da attività o programmi in esecuzione in background. Si traduce anche in prestazioni del PC più lente. Pertanto, è necessario chiudere tutte le attività in esecuzione in background. Altrimenti, incontrerai costantemente problemi di arresto anomalo di Forza Horizon 5 su PC.
Per risolvere questo problema, attenersi alla seguente procedura.
- Apri Task Manager premendo Ctrl + Maiusc + Esc.
- Apri la scheda Processi.
- Fare clic su attività che vengono eseguite inutilmente in background.
- Chiudili uno per uno facendo clic sul pulsante “Termina operazione”.
- Una volta terminato il processo, riavvia il PC.
9. Disabilita la modalità di sviluppo
Se hai abilitato la modalità di sviluppo in Windows, devi disabilitarla. Per fare ciò, segui questi passaggi.
- Aprire il menu di scelta rapida facendo clic con il pulsante destro del mouse sul menu di avvio.
- Selezionare l’opzione Windows PowerShell (amministratore).
- Fare clic su Sì al prompt.
- Scrivi il seguente comando nella finestra di PowerShell.
Get-AppXPackage | Foreach {Add-AppxPackage -DisableDevelopmentMode -Register “$($_.InstallLocation)\AppXManifest.xml”}
- Riavvia il computer e avvia il gioco per verificare se il problema di arresto anomalo è stato risolto.
10. Disabilitare Afterburner e RTSS
Come accennato in precedenza, Afterburner e RTSS, se non compatibili con i driver correnti, potrebbero causare un arresto anomalo. La buona notizia è che non possono essere disabilitati direttamente. Devi solo andare al task manager per chiuderli.
Per fare ciò, segui questi passaggi.
- Apri Gestione attività premendo CTRL+MAIUSC+ESC.
- Trova il processo MSI Afterburner e chiudilo.
Controlla il gioco se l’errore di arresto anomalo è stato risolto.
11. Disabilita la modalità di gioco
La disattivazione della modalità di gioco ha aiutato diversi utenti a risolvere il problema dell’arresto anomalo. Questo può essere fatto nelle impostazioni di gioco di Windows.
Ma se non sai come farlo, segui questi passaggi.
- Aprire la finestra di dialogo Esegui premendo il tasto Windows e il tasto R.
- Digita MS-Settings e premi il tasto Invio.
- Si aprirà il menu delle impostazioni.
- Vai alla sezione Giochi.
- Clicca sulla modalità di gioco.
- Disabilita la funzione di gioco girando l’interruttore.
- Chiudi le impostazioni.
Controlla il gioco se il problema di arresto anomalo è stato risolto.
12. Impostare una priorità alta nel Task Manager
Affinché il tuo Windows esegua correttamente il gioco, devi impostare la priorità del gioco utilizzando il Task Manager. Puoi farlo seguendo questi passaggi.
- Fare clic con il tasto destro sul menu di avvio.
- Fare clic su “Gestione attività”.
- Seleziona la scheda Processi.
- Fai clic con il pulsante destro del mouse su una missione di gioco.
- Fare clic su Imposta priorità e quindi impostarlo su Alta.
- Chiudi Gestione attività.
13. Reinstalla DirectX (ultima versione)
Per eseguire correttamente Forza Horizon 5, devi avere DirectX 12 o superiore installato sul tuo PC . Pertanto, per risolvere il problema del crash del PC di Forza Horizon 5, puoi provare a reinstallarlo.
È possibile installare il pacchetto di installazione di DirectX dal sito Web ufficiale di Microsoft e quindi eseguirlo.
14. Ripristina Forza Horizon 5 tramite Windows
Dal menu Opzioni avanzate, reimposta Forza Horizon 5. Questa operazione cancellerà tutta la cache indesiderata e i file che potrebbero causare l’arresto anomalo del PC Forza Horizon 5. Questa correzione potrebbe richiedere del tempo a seconda del computer.
Segui i passaggi seguenti per reimpostare Forza Horizon 5 tramite Windows.
- Assicurati che il tuo computer non sia connesso a Internet.
- Aprire la finestra di dialogo Esegui premendo il tasto Windows e il tasto R.
- Digita MS-Settings e premi il tasto Invio.
- Apri il menu delle impostazioni.
- Fare clic su Applicazioni.
- Trova Forza Horizon 5 nell’elenco delle applicazioni.
- Quindi fai clic su di esso o sui tre punti verticali sul lato destro della finestra.
- Fare clic su “Opzioni avanzate”.
- Fare clic sul pulsante Reimposta.
- Conferma il processo.
Al termine del processo, riavvia il PC.
15. Rimuovere Avast o altri pacchetti di terze parti
Come accennato nella sezione precedente, Avast o altri pacchetti di terze parti possono causare l’arresto anomalo. Disabilitare la protezione AV in tempo reale è un’altra opzione, ma c’è la possibilità che possa influenzare il gioco.
Pertanto, la rimozione è l’opzione migliore. Per fare ciò, segui questi passaggi.
- Apri la finestra di dialogo Esegui premendo i tasti Windows e R.
- Digitare
appwiz.cple premere il tasto Invio. - Si apriranno le finestre Programma e funzionalità.
- Trova AV di terze parti nell’elenco delle applicazioni e fai clic su di esso.
- Fare clic su Rimuovi.
- Quindi seguire le istruzioni sullo schermo per completare il processo.
Riavvia il computer e avvia il gioco per verificare se il problema è stato risolto.
16. Aggiorna Nahimic all’ultima versione
Un Nahimic obsoleto è un altro motivo per il crash del PC in Forza Horizon 5. Pertanto, dovresti aggiornare il tuo driver audio Nahimic seguendo questi passaggi.
- Dal menu Start, apri Microsoft Store.
- Sul lato sinistro dello schermo, fai clic su Libreria.
- Verificare la disponibilità di aggiornamenti facendo clic sul pulsante “Ottieni aggiornamenti”.
- Se è disponibile un aggiornamento, verrà installato automaticamente. E in questo caso, avvia il gioco al termine dell’installazione per verificare se il problema di arresto anomalo è stato risolto.
17. Disattiva Windows Firewall e la protezione in tempo reale
Windows Firewall e la protezione in tempo reale di solito interferiscono con il tuo gioco. Questo porta al problema dell’arresto anomalo. Per fare ciò, si consiglia di disabilitare Windows Defender Firewall.
Passaggi per questo:
- Digita Windows Firewall nella barra di ricerca e premi Invio.
- Nel menu laterale, fai clic su Attiva o disattiva Windows Defender Firewall.
- Disabilita Windows Firewall Defender per le impostazioni della rete privata e le impostazioni della rete pubblica.
- Fare clic su OK e chiudere la scheda.
- Digita Sicurezza di Windows nella barra di ricerca sulla barra delle applicazioni, quindi aprilo.
- Fai clic su “Protezione da virus e minacce”.
- Fare clic su Gestisci impostazioni.
- Disattivare l’interruttore facendo clic su di esso davanti a Protezione in tempo reale.
- Confermare l’azione facendo clic su Sì.
- Successivamente, dovresti abilitare la protezione in tempo reale e lasciare la scheda aperta come promemoria.
Riavvia il gioco e verifica il problema.
18. Aggiorna il driver della tua scheda video
L’aggiornamento dei driver grafici è essenziale per garantire che tutte le applicazioni sul sistema funzionino senza problemi. Per fare ciò, segui questi passaggi.
- Aprire il menu di scelta rapida facendo clic con il pulsante destro del mouse sul menu di avvio.
- Fare clic su “Gestione dispositivi”.
- Espandi l’opzione Scheda video facendo doppio clic su di essa.
- Fare clic con il tasto destro sul nome della scheda grafica selezionata.
- Fare clic su Aggiorna driver.
- Selezionare Ricerca automatica driver.
- Se è disponibile un aggiornamento, verrà installato automaticamente.
- Riavvia il tuo computer.
Controlla se il problema di arresto anomalo del PC di Forza Horizon 5 è stato risolto o meno.
19. Ripristina i driver della GPU
Gli utenti hanno segnalato che i driver Nvidia 511.23 non sono compatibili con il gioco e stanno causando l’arresto anomalo. Pertanto, se stai utilizzando questo driver GPU, prova a eseguire il rollback per risolvere il problema.
Per fare ciò, seguire i passaggi seguenti.
- Apri la finestra di dialogo Esegui premendo i tasti Windows + R.
- Digita
devmgmt.mscnella casella di ricerca e premi Invio per aprire Gestione dispositivi. - Individua la scheda video ed espandi il sottomenu facendo clic sulla freccia accanto ad essa.
- Fare clic con il tasto destro sulla GPU Nvidia.
- Aprire il menu delle proprietà facendo clic sull’opzione delle proprietà.
- Fare clic su Driver.
- Fare clic sull’opzione Ripristina driver.
- Quindi fornisci un motivo per la tua azione e fai clic su “Sì” per continuare l’elaborazione.
È possibile disinstallare manualmente il driver dal Pannello di controllo se non è possibile ripristinarlo.
20. Reinstallare il runtime di Microsoft Visual C++.
Il vecchio runtime di Microsoft Visual C++ causa molti problemi di gioco sul tuo computer. E il crash di Forza Horizon 5 su PC è uno di questi casi.
Pertanto, dovresti reinstallarlo seguendo questi passaggi.
- Apri il menu Start premendo il tasto Windows.
- Digita “App e funzionalità” e fai clic su di esso nell’elenco dei risultati.
- Trova i programmi Microsoft Visual C++.
- Rimuovili selezionando ogni programma.
- Scarica l’ultimo runtime di Microsoft Visual C++ dal Microsoft Store ufficiale.
- Installalo e riavvia il sistema.
21. Ripristina Microsoft Store
Devi reimpostare il Microsoft Store se hai installato il gioco da lì. Per fare ciò, segui questi passaggi.
- Apri le impostazioni.
- Entra in App e funzionalità e selezionalo.
- Seleziona Microsoft Store dopo aver fatto scorrere verso il basso.
- Fare clic su “Opzioni avanzate” e quindi su “Ripristina”.
- Fallo di nuovo con Forza Horizon 5.
- Riavvia il tuo computer.
Queste sono tutte le soluzioni che puoi provare e una o più di esse funzioneranno sicuramente per te.
Nota. Puoi anche verificare l’integrità dei file di gioco per risolvere il problema.
Perché Forza Horizon 5 continua a chiudersi quando lo apro?
Se ti stai chiedendo perché il tuo gioco continua a bloccarsi quando provi ad aprirlo, potrebbero esserci diverse ragioni per questo. Il più comune è:
- Il tuo PC potrebbe non soddisfare i requisiti per eseguire il gioco.
- Le impostazioni di gioco sul tuo dispositivo non sono corrette.
- Hai un aggiornamento delle impostazioni del dispositivo obsoleto e devi aggiornarlo.
- Le tue schede grafiche sono danneggiate o obsolete.
- Alcune applicazioni vengono eseguite in background.
- Mancanza di RAM sufficiente sul tuo computer.
- Sistema operativo incompatibile.
- La protezione antivirus di terze parti o la protezione in tempo reale limitano l’avvio del gioco.
Conclusione
Quindi ecco qua. Ci auguriamo che tu abbia trovato la soluzione perfetta al problema di arresto anomalo di Forza Horizon 5 su PC in questa guida. Comprendiamo che a volte questo problema può essere serio e desideri risolverlo il prima possibile.
Pertanto, abbiamo aggiunto i motivi principali per cui si verifica questo problema, in modo che una volta individuata la causa, sarà facile trovare la soluzione o le soluzioni. Altrimenti, una delle correzioni funzionerà sicuramente per te, anche se la sua causa non è elencata sopra.
Domande frequenti (FAQ)
Perché Forza Horizon 5 va in crash sul mio PC?
Ci possono essere diversi motivi per cui Forza Horizon 5 si arresta in modo anomalo su PC, ma i motivi principali per cui Forza Horizon 5 si arresta in modo anomalo su PC sono: – Corruzione dei file temporanei. – Il PC non soddisfa i requisiti. – Account non amministratore – Modalità di gioco abilitata in background – Incompatibilità con MSI Afterburner e RTSS – Antivirus di terze parti incompatibile – Windows Firewall e sicurezza – Driver GPU incompatibile – Ultimo aggiornamento Nahimic mancante
Ci sono bug in Forza Horizon 5?
Diversi bug in Forza Horizon 5 hanno causato il crash o la mancata apertura del gioco.
L’arresto anomalo di Forza Horizon 5 su PC è un problema comune?
Gli utenti hanno ripetutamente segnalato che il loro gioco si blocca costantemente, specialmente quando si gioca su PC.



Lascia un commento