26 Funzionalità e miglioramenti di Big iPhone in iOS 16.1
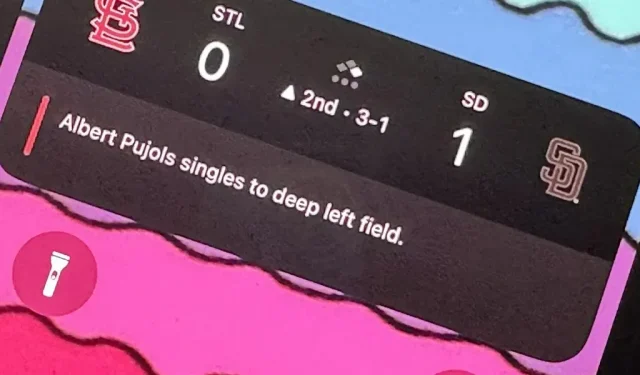
Non è passato molto tempo da quando Apple ha rilasciato iOS 16.0 con oltre 350 nuove funzionalità, ma iOS 16.1 ha appena lanciato aggiornamenti ancora più entusiasmanti per il tuo iPhone. Mentre alcuni dei recenti aggiornamenti erano previsti, altri sono in qualche modo sorprendenti e ce n’è anche uno di cui potresti non essere nemmeno a conoscenza.
Apple ha rilasciato ufficialmente iOS 16.1 il 24 ottobre 2022, 40 giorni dopo l’inizio del beta test. Inoltre, iPadOS 16.1 è finalmente arrivato per iPad dopo che Apple ha perso l’aggiornamento pubblico di iPadOS 16.0 ed è disponibile anche macOS 13 Ventura.
Ciò significa che molte delle funzionalità che hai apprezzato in iOS 16.0 e versioni successive dal 12 settembre possono finalmente essere utilizzabili al 100% su iPad e Mac, come la modifica di iMessage e l’estrazione di oggetti dalle foto. E questo vale anche per alcune delle nuove funzionalità di iOS 16.1 elencate di seguito.
1. Grandi numeri per la percentuale della batteria
In iOS 16.0, Apple ha finalmente aggiunto un interruttore nelle impostazioni della batteria sui dispositivi Face ID per abilitare la percentuale della batteria nella barra di stato, qualcosa che i dispositivi Touch ID sono stati a lungo in grado di fare. L’aggiornamento ha inserito la percentuale nell’icona della batteria e iOS 16.1 rende i numeri più grandi e più facili da vedere. Di seguito puoi vedere le icone prima e dopo in modalità chiara e scura.

2. Percentuale della batteria per più iPhone
Sebbene iOS 16.0 ci consenta di aggiungere una percentuale della batteria all’icona della batteria nella barra di stato sui dispositivi Face ID, non è disponibile su tutti i modelli Face ID. In particolare, l’iPhone XR, 11, 12 mini e 13 mini non contano, presumibilmente a causa dei loro display più piccoli. L’aggiornamento iOS 16.1 aggiunge il supporto per questi modelli, quindi tutti i modelli di iPhone che possono eseguire iOS 16 possono ora ottenere la nuova icona della batteria.
3. Ricaricarsi con energia pulita
Vai su Impostazioni -> Batteria, quindi apri il menu Stato batteria e ricarica, in precedenza solo Stato batteria, e vedrai una nuova opzione Ricarica a energia pulita.
Apple afferma che il tuo iPhone “cercherà di ridurre la tua impronta di carbonio caricandolo in modo selettivo quando è disponibile elettricità a basse emissioni di carbonio” e che “impara dalla tua ricarica quotidiana in modo che possa raggiungere una carica completa prima che sia necessario”. .”
L’opzione dovrebbe essere abilitata automaticamente per impostazione predefinita. Puoi saperne di più sulla ricarica a energia verde nella pagina della guida di Apple .
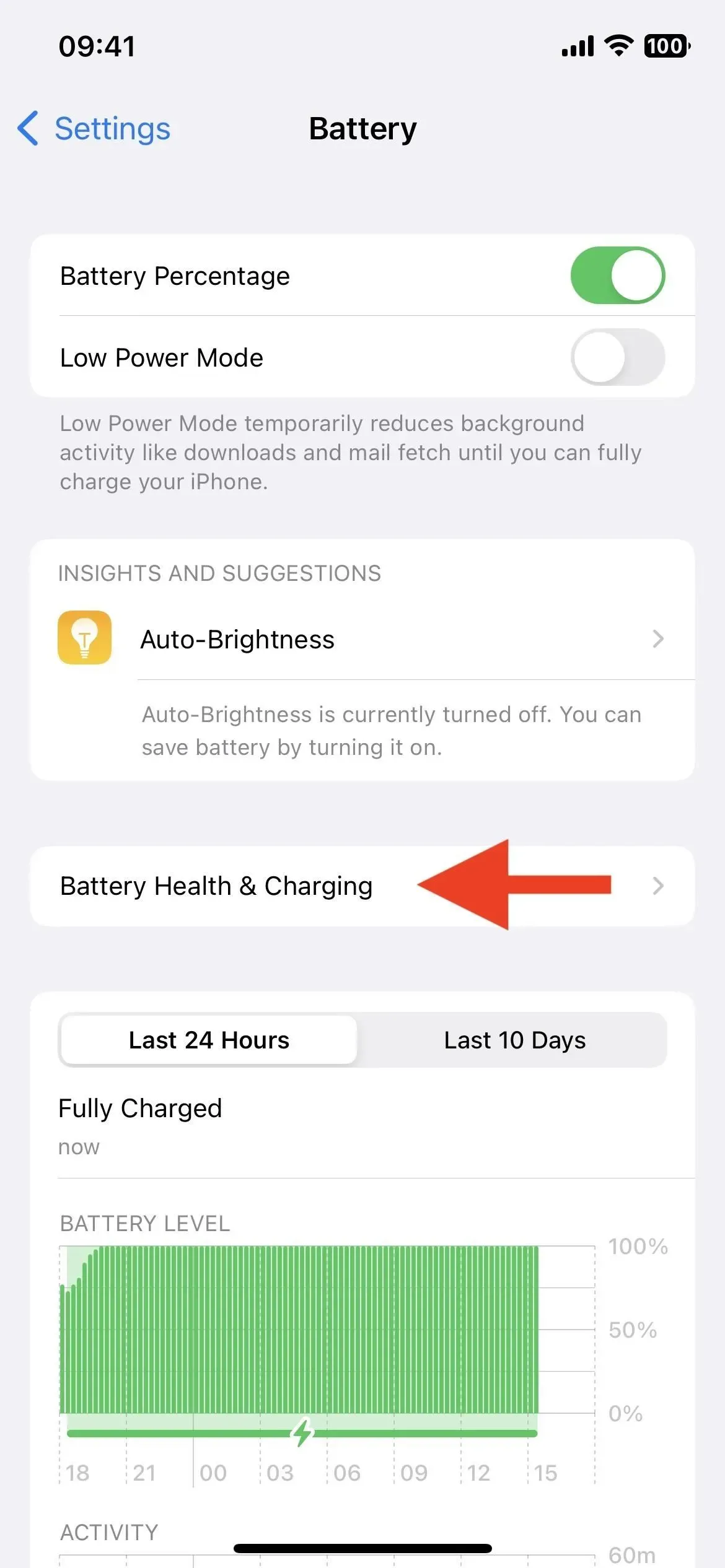
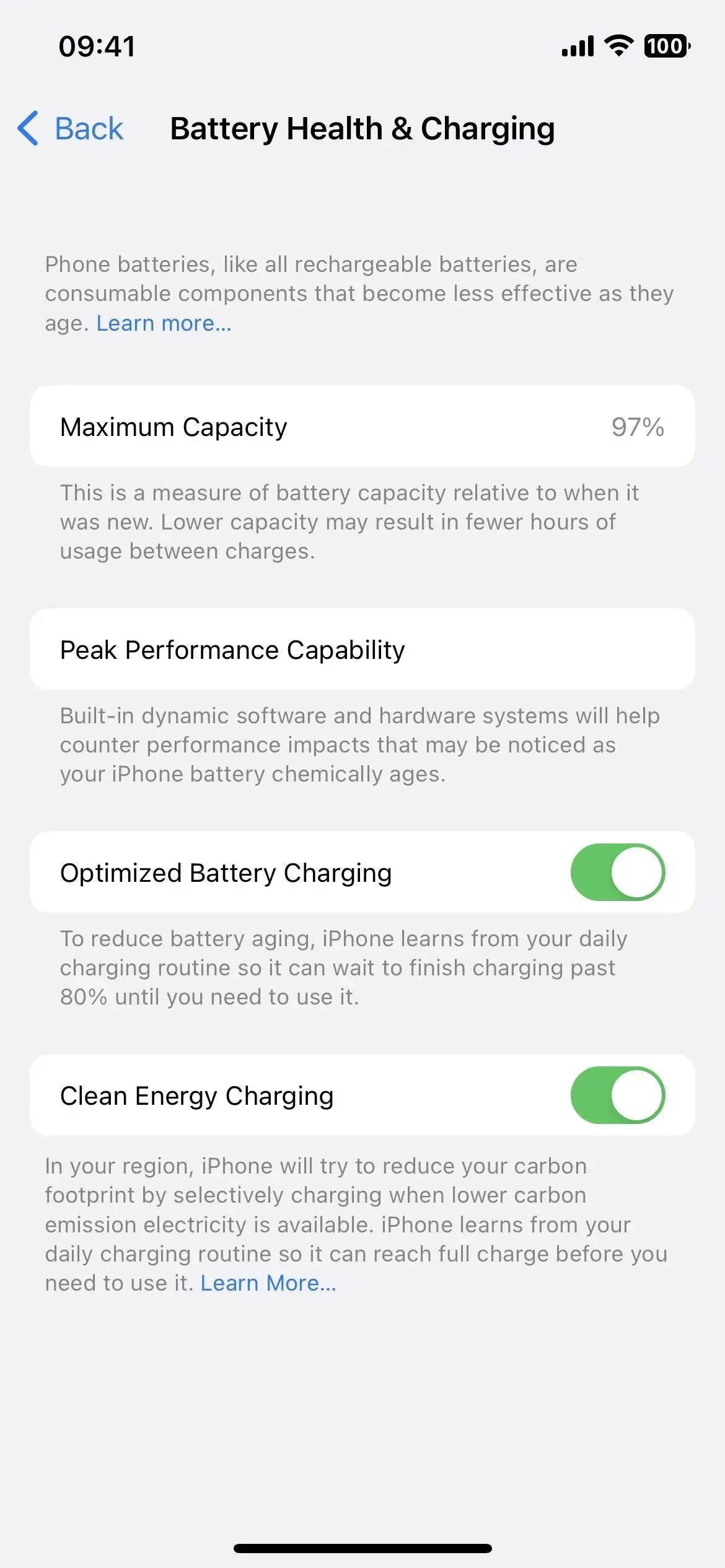
4. Eventi dal vivo
L’attività dal vivo è finalmente arrivata. Appaiono nella parte inferiore della schermata di blocco del tuo iPhone e in Dynamic Island per i modelli iPhone 14 Pro e 14 Pro Max e mostrano gli ultimi dati delle app aggiornati in tempo reale.
I giochi sportivi in streaming live sull’app Apple TV sono un esempio di ciò che Live Activity può fare. Seleziona una partita dal vivo disponibile nella tua regione nella sezione Sport in diretta, quindi fai clic sul pulsante Iscriviti. Vedrai quindi i punteggi partita per partita e in tempo reale sulla schermata di blocco e in Dynamic Island se hai un iPhone 14 Pro o 14 Pro Max. In questo momento riesco a farlo funzionare solo con i giochi MLB.
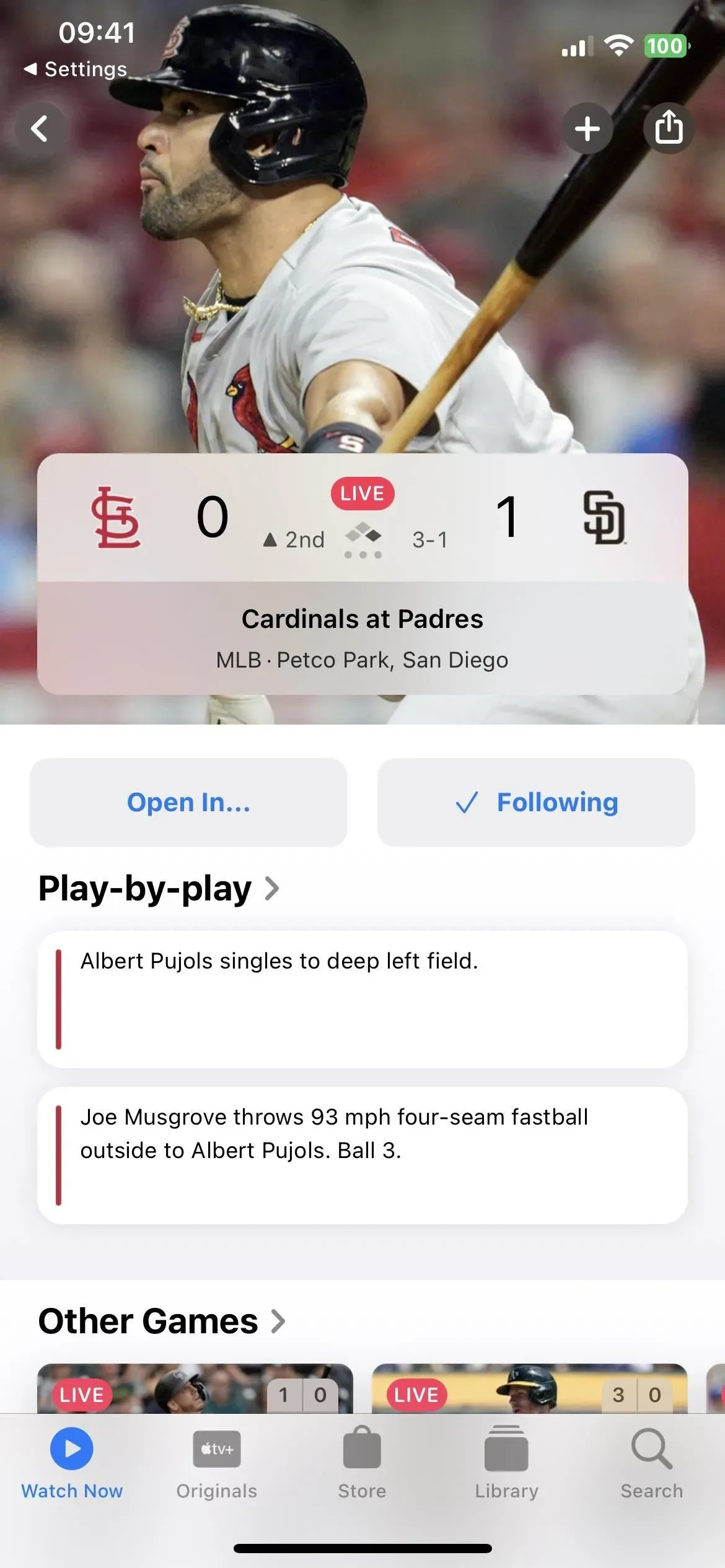
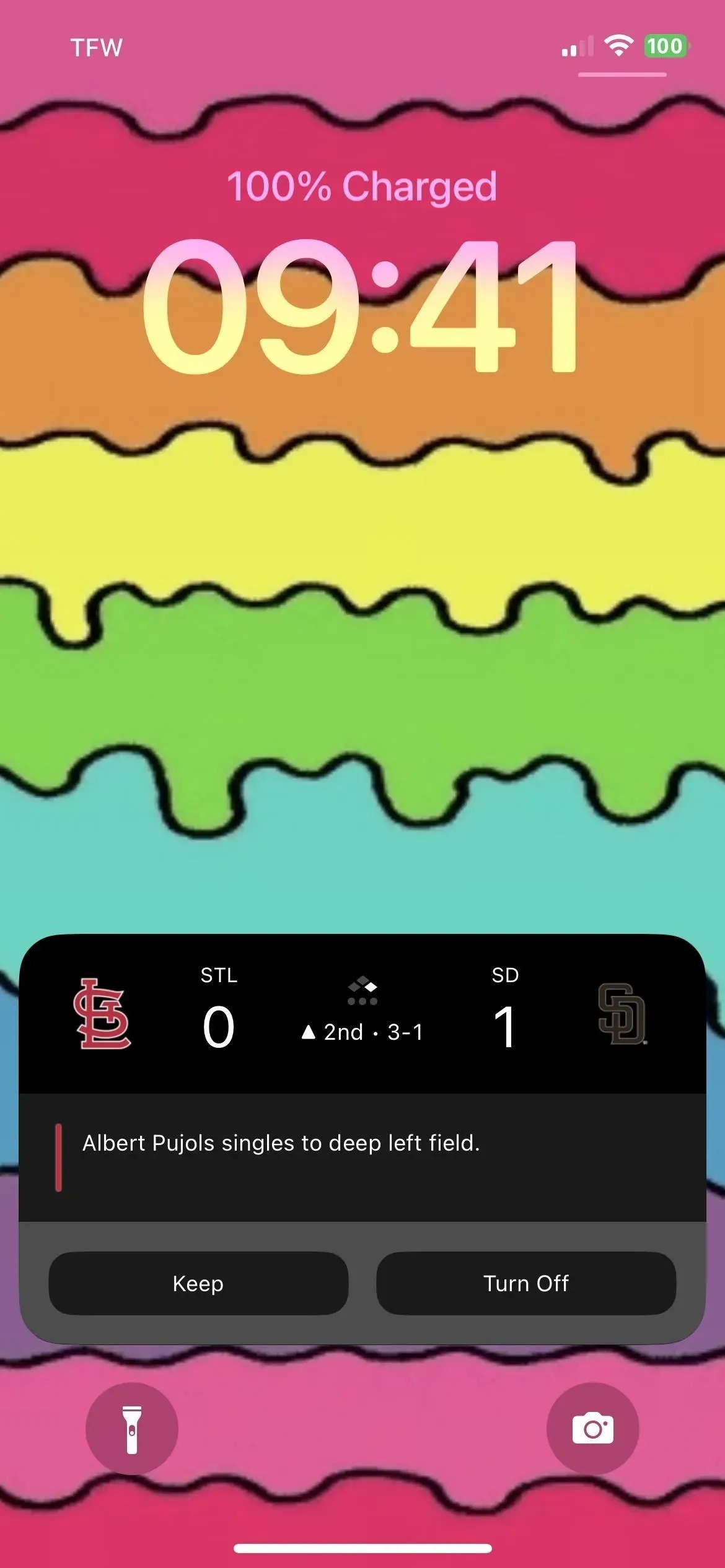
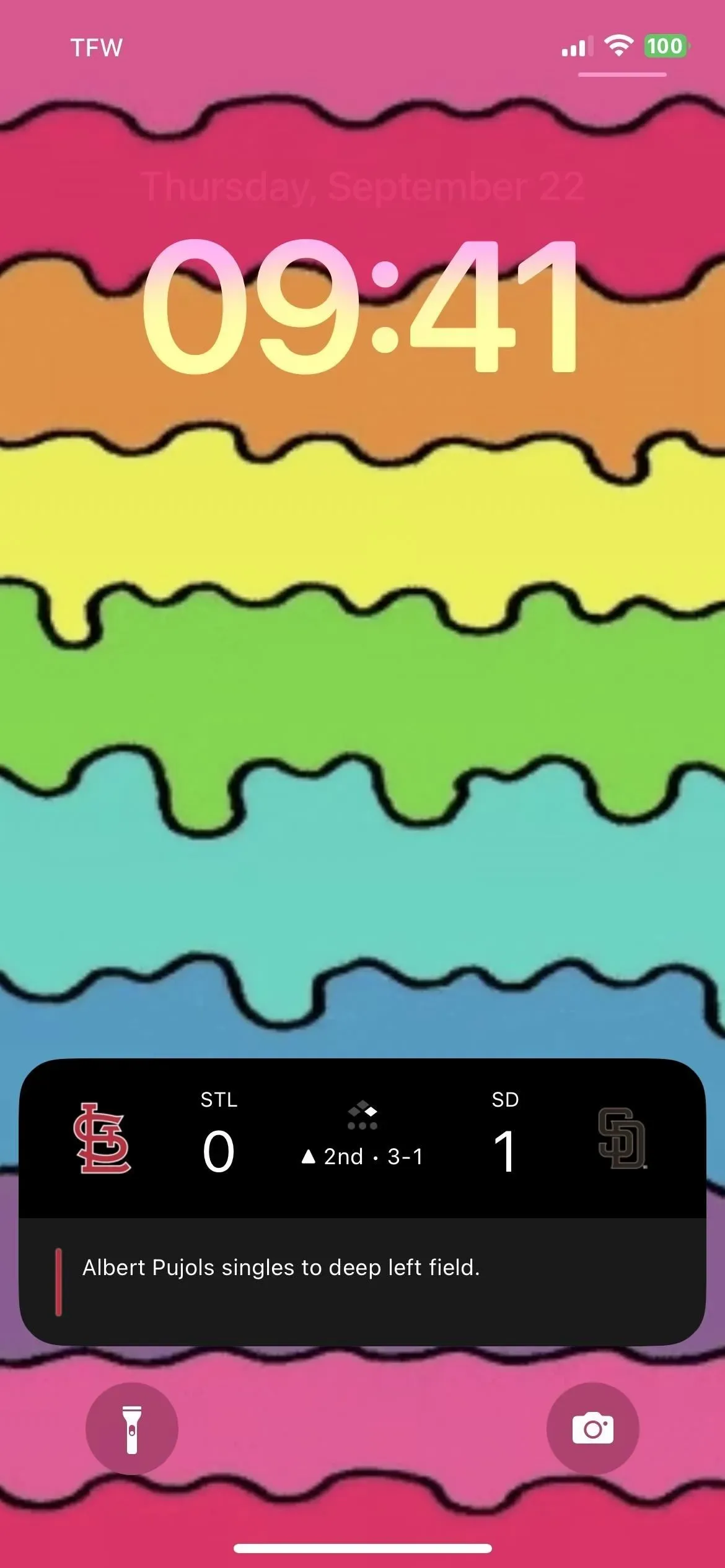
Secondo Apple, Live Activity può essere attivo solo per un massimo di otto ore su Dynamic Island, ma può durare fino a 12 ore sulla schermata di blocco. Pertanto, su iPhone 14 Pro e 14 Pro Max, Live Activity scomparirà da Dynamic Island dopo otto ore, ma rimarrà sulla schermata di blocco per altre quattro ore. Inutile dire che puoi smettere di seguire l’attività dal vivo in qualsiasi momento.
Inoltre, Dynamic Island ha quattro diverse modalità di visualizzazione dell’azione dal vivo: inizia la visualizzazione compatta, termina la visualizzazione compatta, la visualizzazione minima e la visualizzazione estesa.
5. API di azione
Le attività live non sono solo per le app Apple: qualsiasi sviluppatore di terze parti può includerle nelle proprie app con il nuovo framework ActivityKit. Esempi di attività che puoi monitorare includono il ritiro di un’auto da Uber o Lyft, la consegna di pacchi da UPS o FedEx, la consegna di cibo da GrubHub o DoorDash, l’ordinazione da asporto da Starbucks o Target, l’allenamento con Nike o Health e così via.
Agli sviluppatori è stato consentito di iniziare a inviare le loro app Live Activity aggiornate all’App Store il 18 ottobre in modo che gli utenti possano utilizzarle non appena iOS 16.1 verrà rilasciato. Alcuni interessanti già disponibili includono:
- traccia mia
- libro del caffè
- Avvia blocco
- Scaffale – Creazione di azioni
- Sur
- Avvisi sportivi
- Conteggio • Contatore rapido
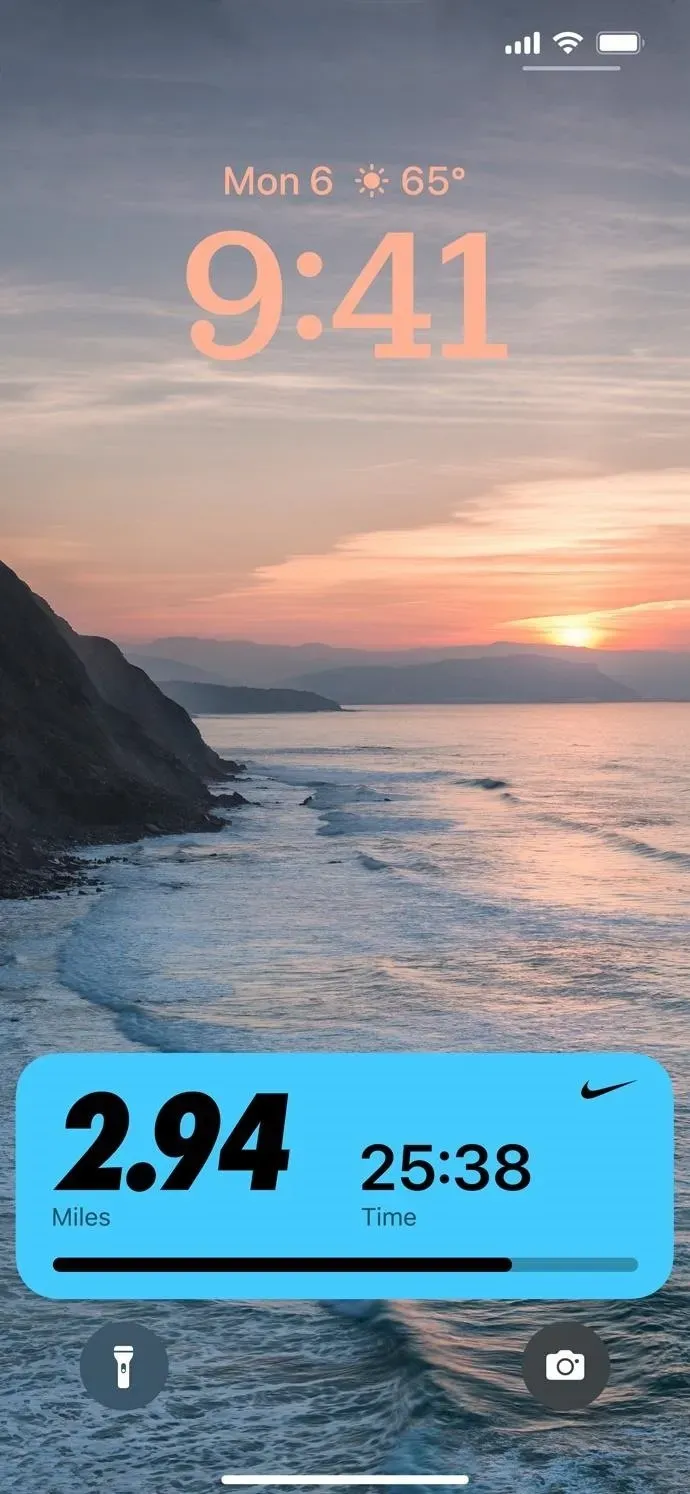
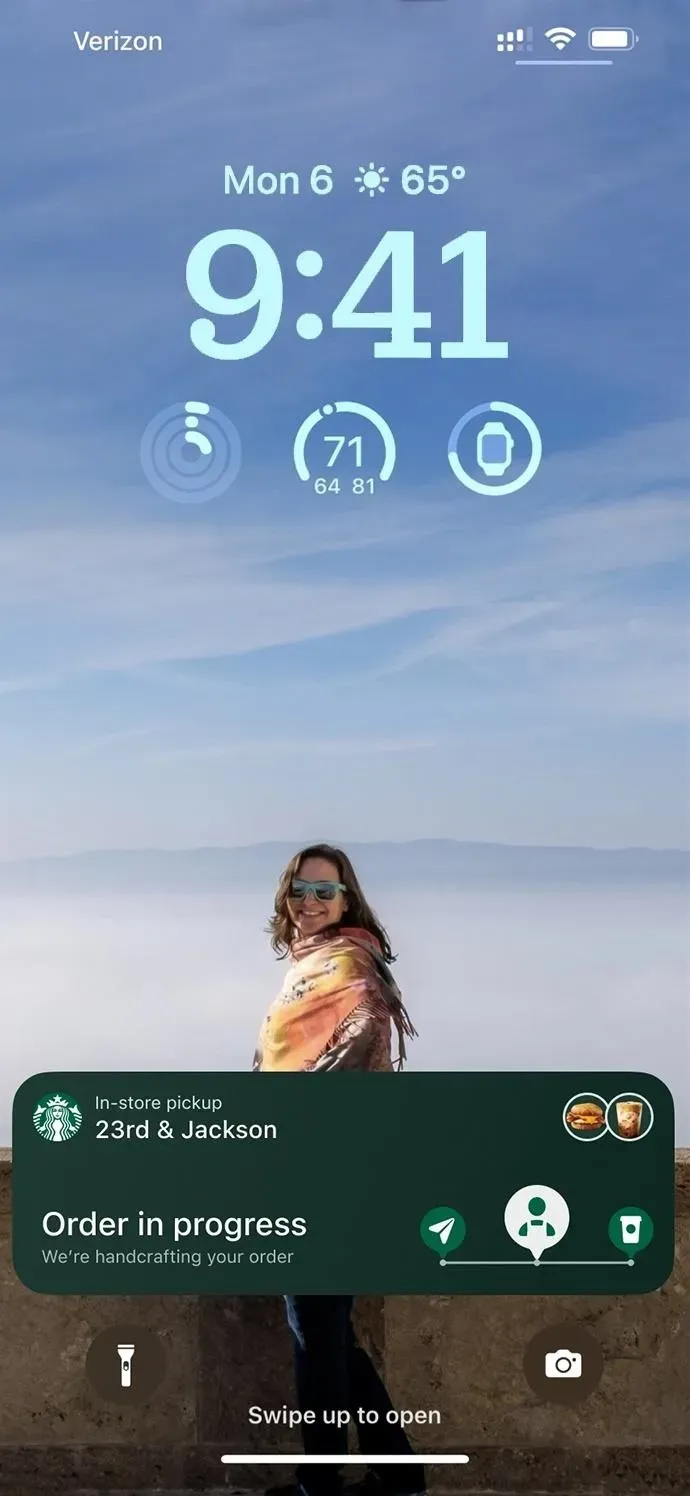
6. Scarica i contenuti in-app prima di avviare le app per la prima volta
C’è un nuovo interruttore “Contenuto nell’app” in Impostazioni -> App Store che “avvierà automaticamente le app in background per scaricare i contenuti prima del primo avvio” se abilitato. Noterai cambiamenti principalmente nei giochi e nelle applicazioni di navigazione, che richiedono molte risorse per funzionare correttamente. L’App Store ha limiti di dimensione dei file, ma gli sviluppatori possono utilizzare le risorse richieste dopo l’installazione iniziale dell’app.
Non è chiaro se questa funzionalità si applichi solo durante l’installazione iniziale dell’app o se possa anche installare nuovi contenuti nell’app in background dopo aver installato manualmente o automaticamente un aggiornamento dell’app. Dopo aver installato l’aggiornamento iOS 16.1, questo interruttore dovrebbe essere abilitato per impostazione predefinita.
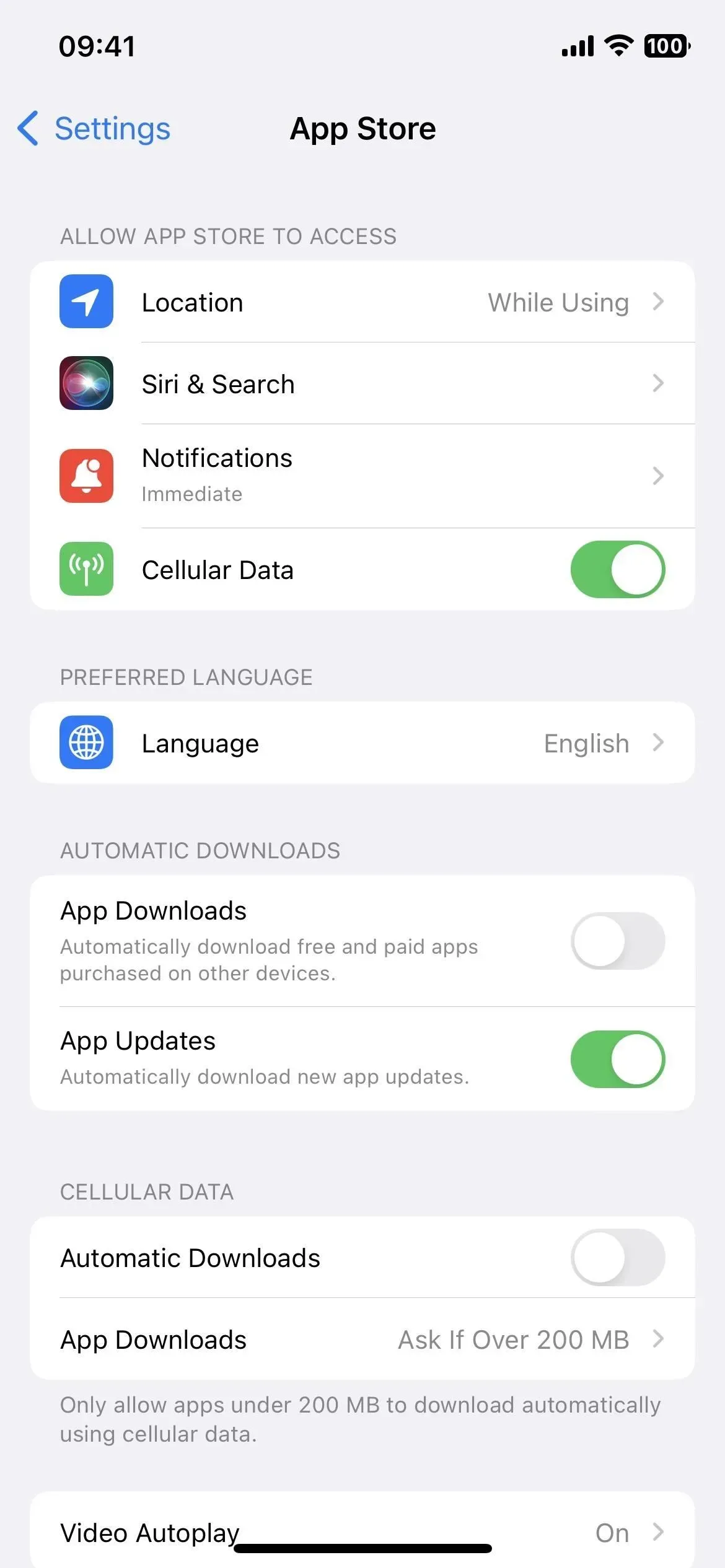
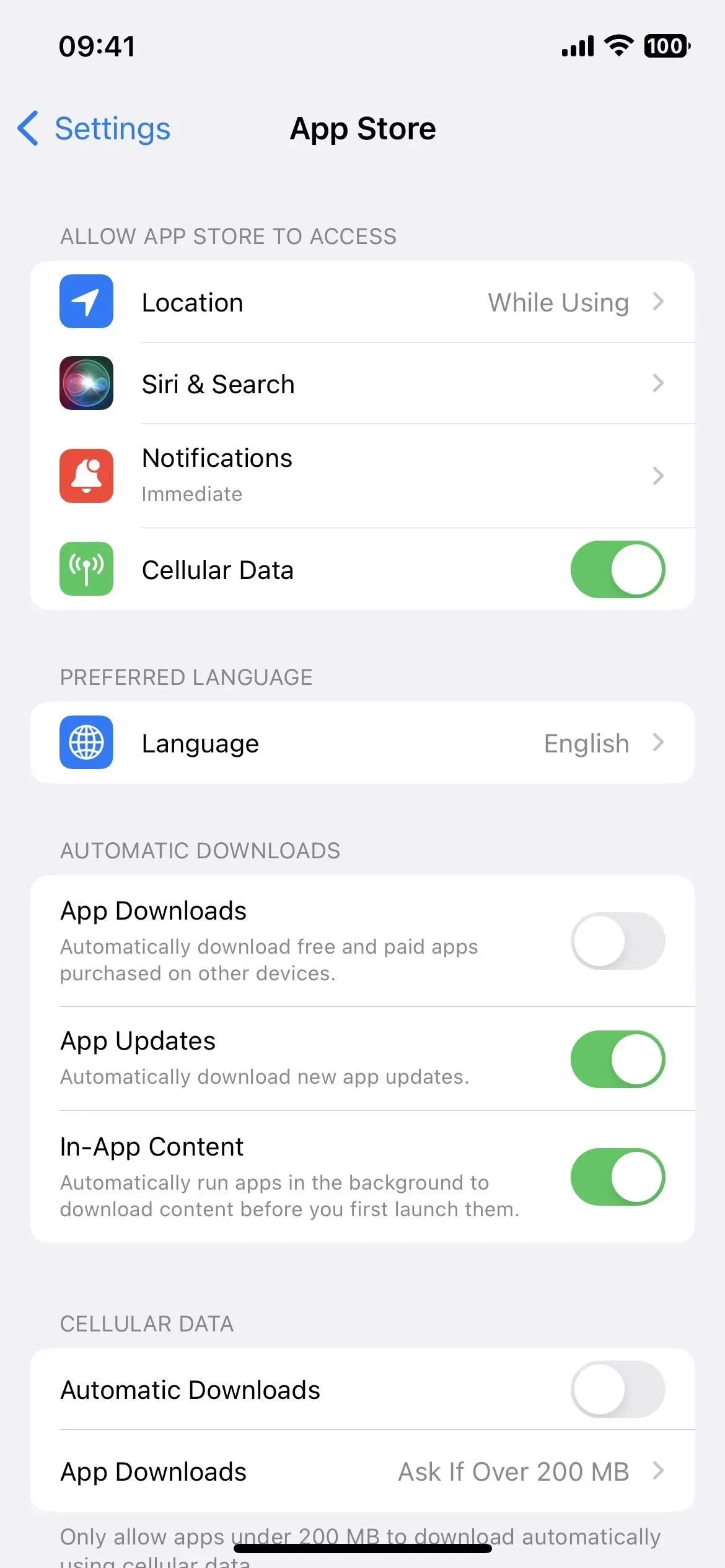
Prima (a sinistra) e dopo (a destra) l’aggiornamento di iOS 16.1.
7. Iscriviti a Fitness+ senza un Apple Watch
Prima di iOS 16.1, un abbonamento Fitness+ nell’app Fitness richiedeva un Apple Watch. Ora non ne hai più bisogno, ma ti perderai tutte le metriche di salute e fitness visualizzate sul tuo Apple Watch durante l’allenamento. Se non ti interessano quei dati e vuoi solo tenere traccia del tuo allenamento, Fitness + è ora un’opzione praticabile.
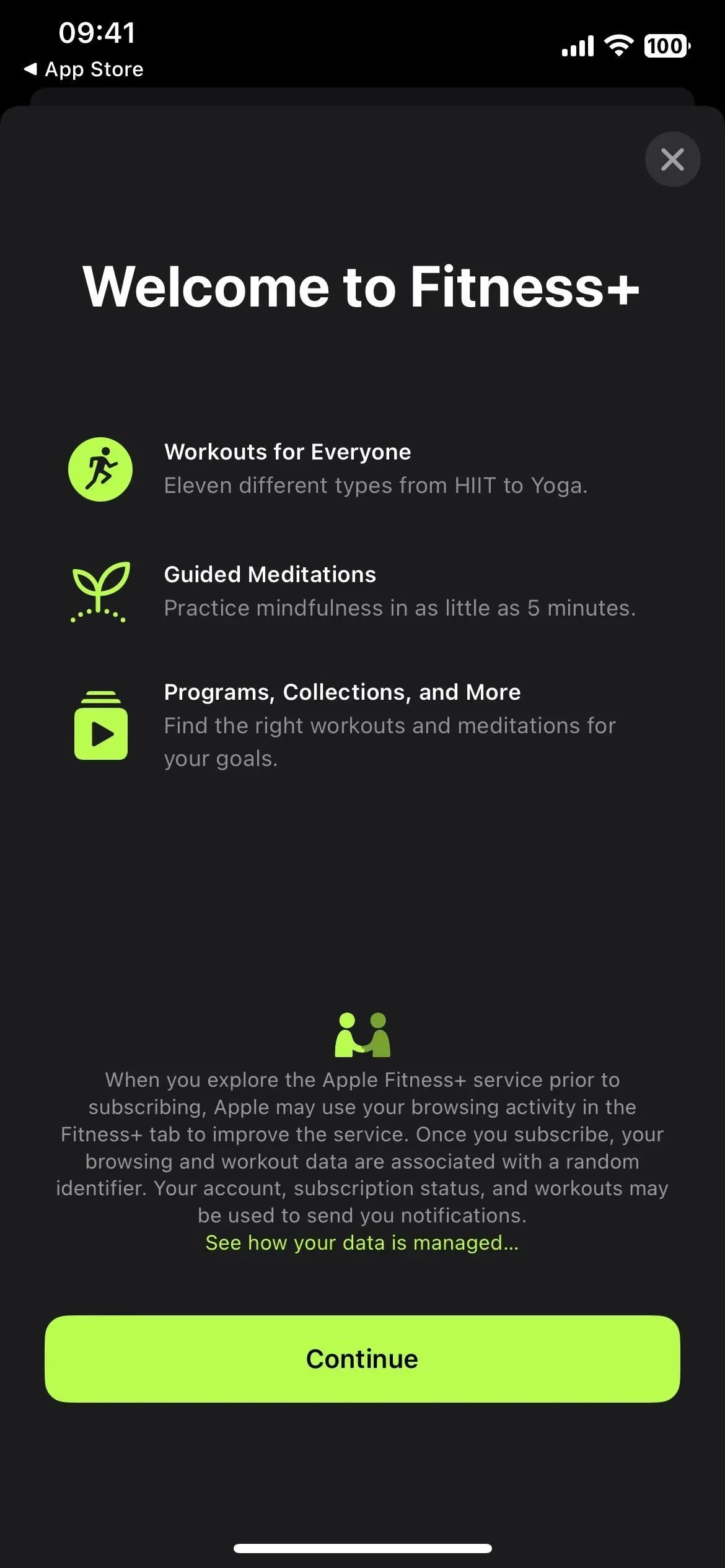
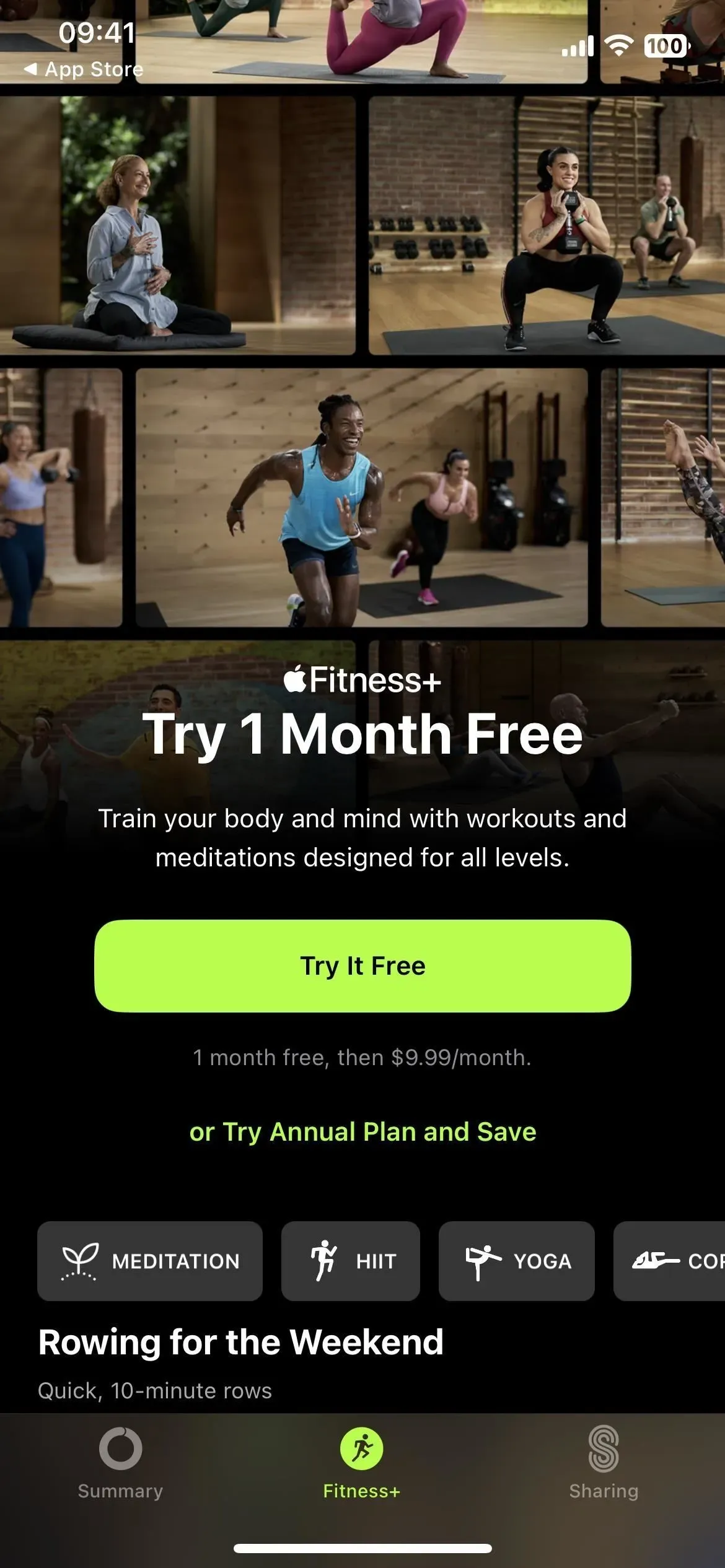
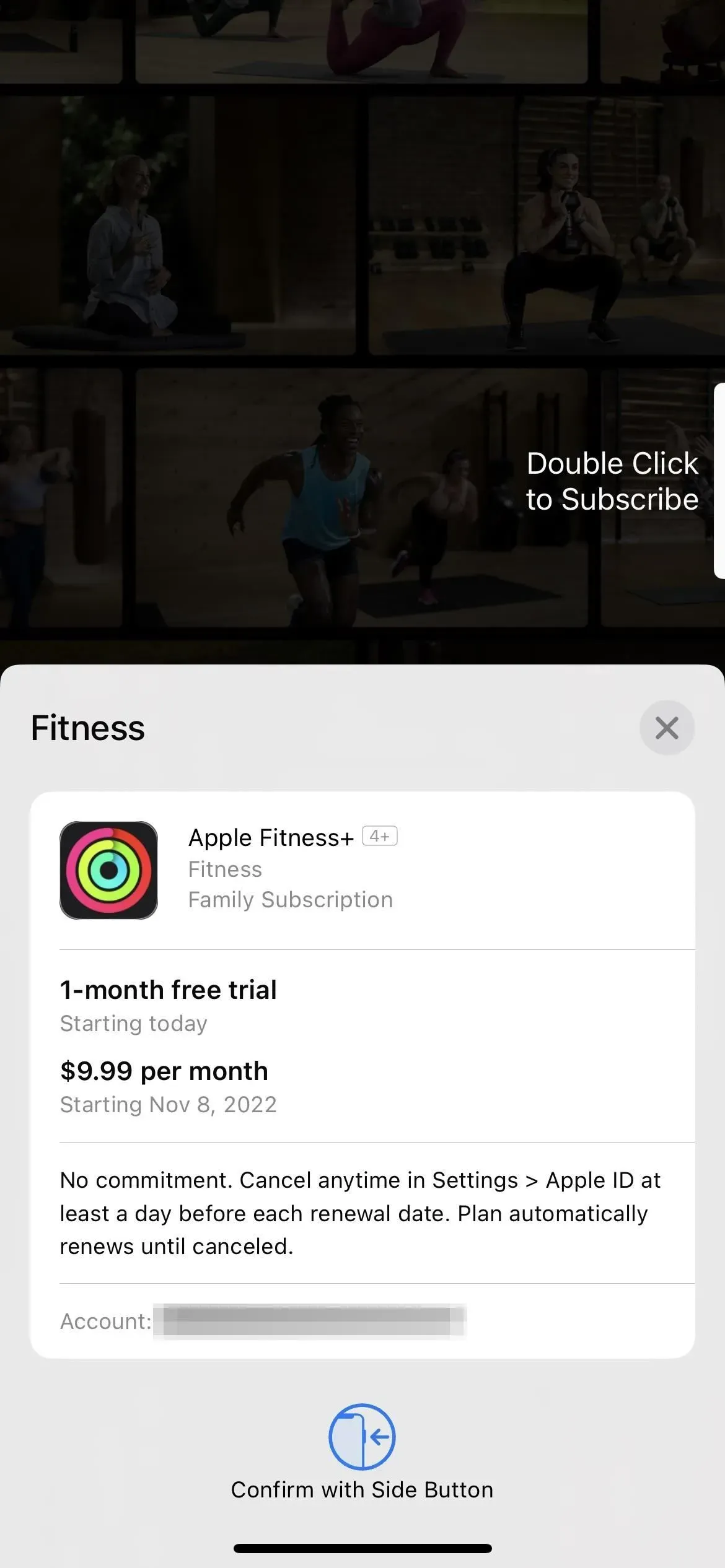
8. Nuove azioni di scelta rapida
L’aggiornamento iOS 16.0 ha aggiunto quasi 60 nuove azioni all’app Scorciatoie e iOS 16.1 ne aggiunge altre. Il primo è “Ottieni focus corrente” per l’app Impostazioni, che restituisce il focus attivo corrente. Il secondo è “Cerca nelle scorciatoie” per l’app Scorciatoie, che apre Scorciatoie e cerca il testo specificato. E il terzo è “Apri elenco intelligente” che apre un elenco intelligente specifico in Promemoria.
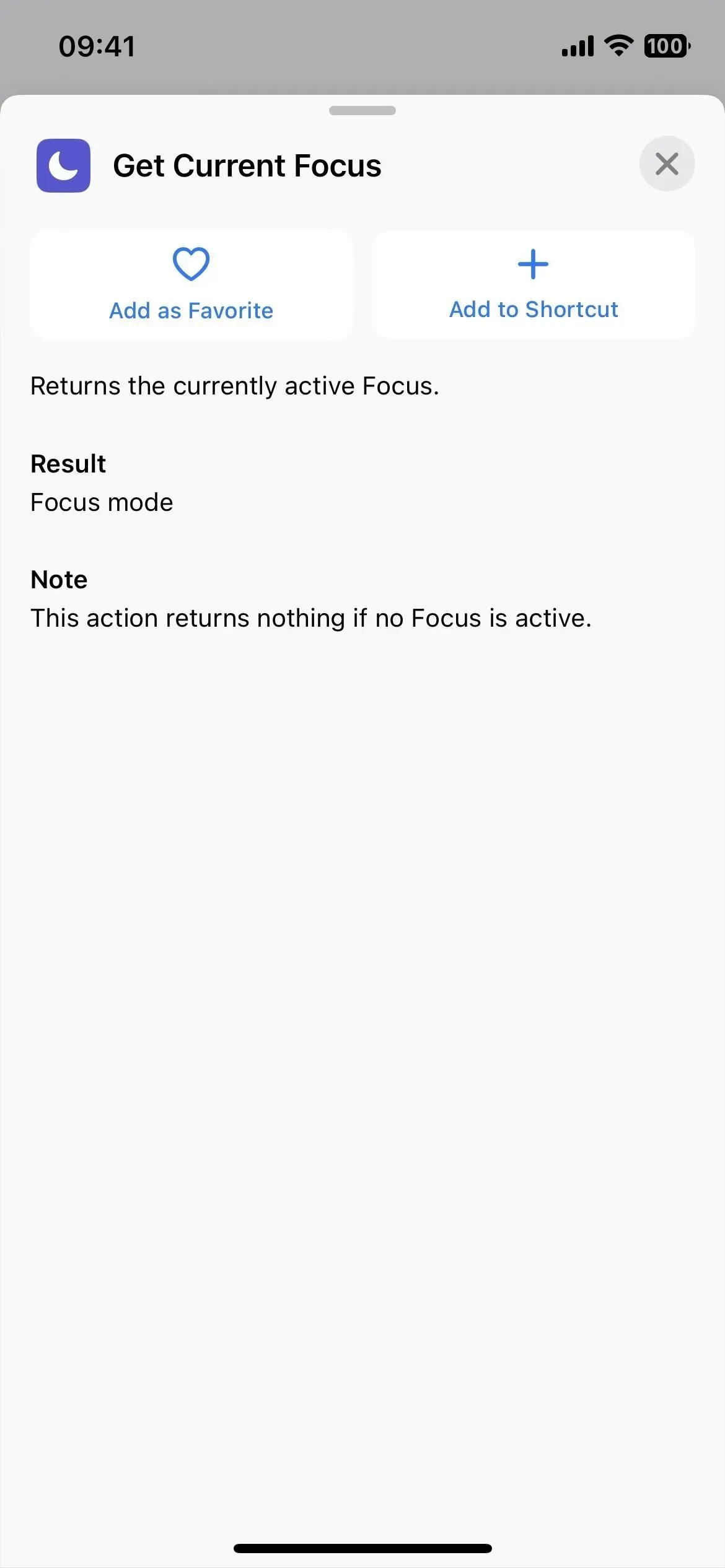
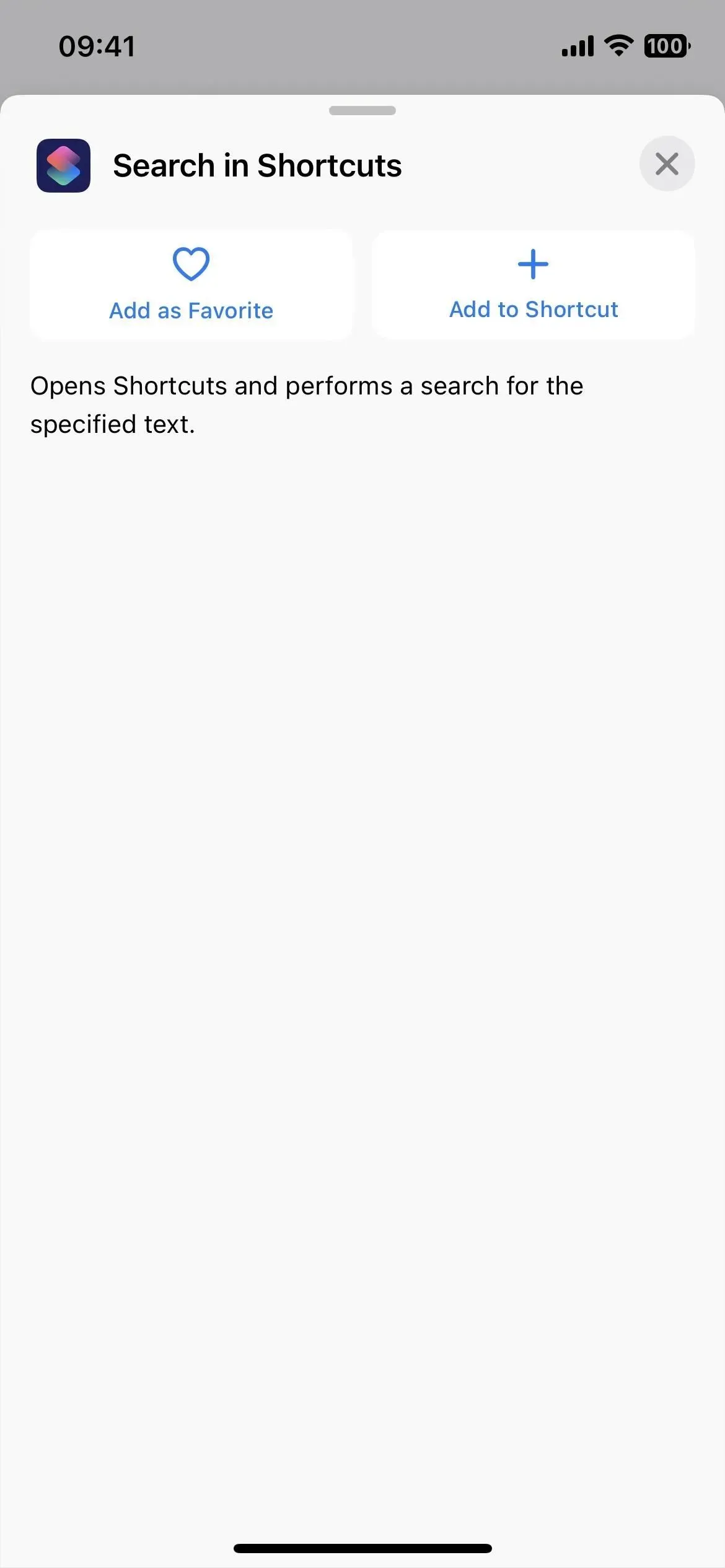
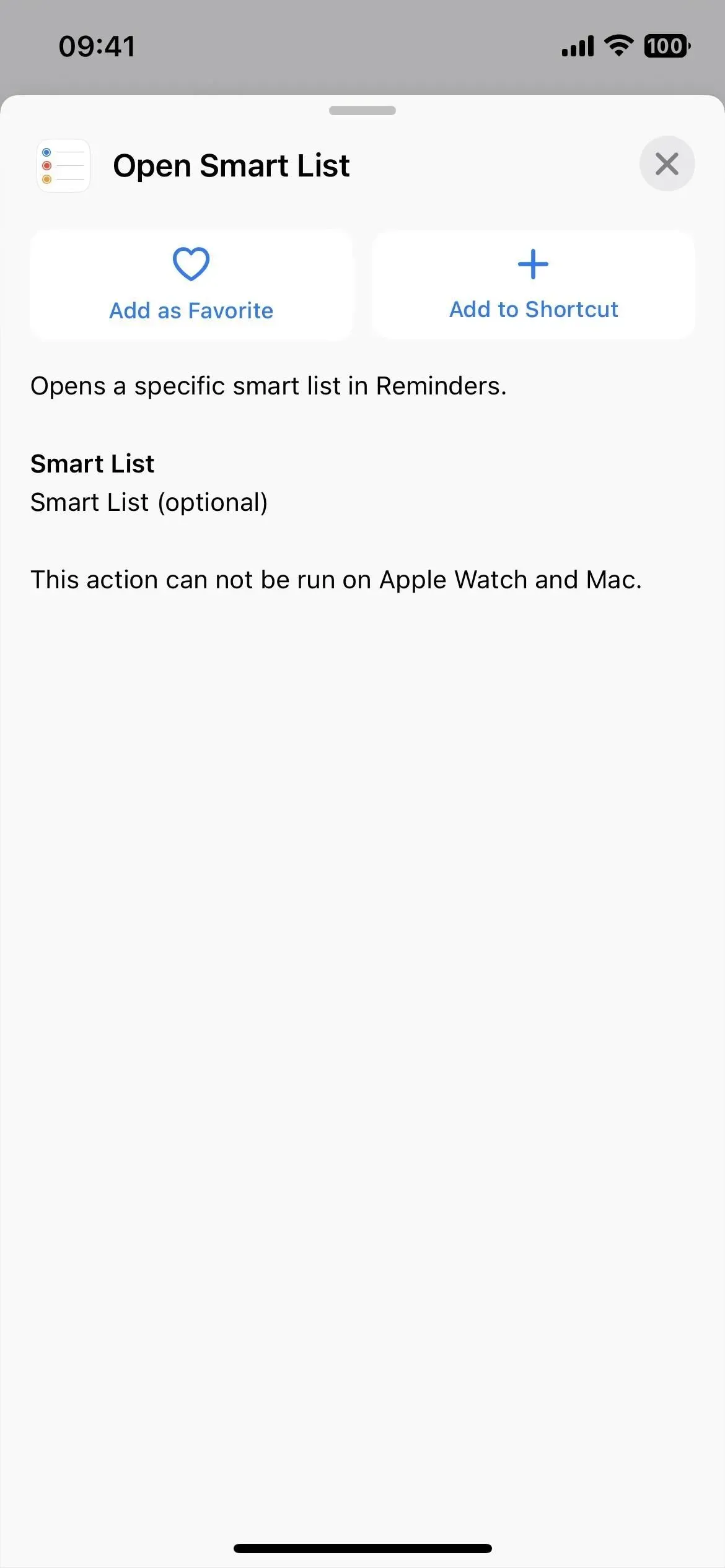
9. Categorie migliorate per i glifi delle etichette
Su iOS 16.0.3. e in precedenza, quando si selezionava l’icona di un’etichetta, il selettore di icone classificava tutti i glifi in oggetti, persone e simboli: tutto qui. (GIF a sinistra sotto.) Con così tanti gruppi, è meglio usare solo la ricerca.
iOS 16.1 ora ha categorie per Accessibilità, Frecce, Auto, Fotocamera e foto, Commercio, Comunicazioni, Connettività, Dispositivi, Modifica, Fitness, Giochi, Salute, Casa, Umano, Indici, Tastiere, Matematica, Media, Natura, Oggetti., Oggetti e strumenti, persone, privacy e sicurezza, forme, simboli, formattazione del testo, ora, trasporto e meteo, non necessariamente in quest’ordine. (GIF a destra sotto.)
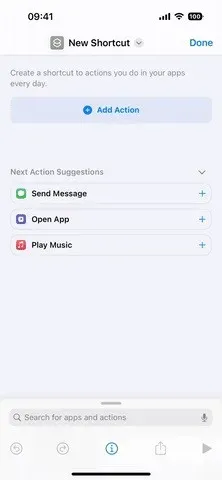
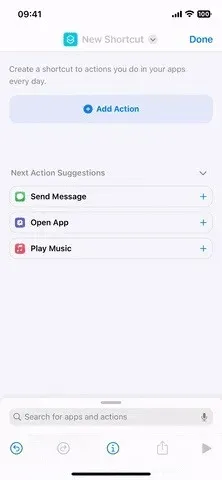
Prima (a sinistra) e dopo (a destra) l’aggiornamento di iOS 16.1.
10. I simboli per le etichette vengono visualizzati in diverse categorie
Ora che ci sono quasi 30 categorie per i glifi nell’app Scorciatoie, dovrebbero esserci alcune sovrapposizioni e Apple non sta cercando di classificare le icone in un gruppo. Ad esempio, se hai bisogno di un simbolo del sole, lo troverai nelle categorie Natura, Meteo e Tastiera. Tuttavia, Apple ha rimosso anche 100 glifi e selettori di icone, anche se potrebbero riapparire in un futuro aggiornamento del software.
Per un elenco completo dei glifi che compaiono in più categorie, nonché di eventuali glifi mancanti, consulta la nostra guida all’aggiornamento di iOS 16.1 per le scorciatoie.
11. Rimuovi Apple Wallet
Se non utilizzi Apple Pay, Apple Cash, Apple Card o non memorizzi carte fedeltà e biglietti in Apple Wallet, puoi finalmente disinstallare l’app Apple Wallet. In precedenza, potevi rimuoverlo dalla schermata principale solo nascondendolo nella libreria dell’applicazione, ma ora puoi rimuoverlo in modo permanente.
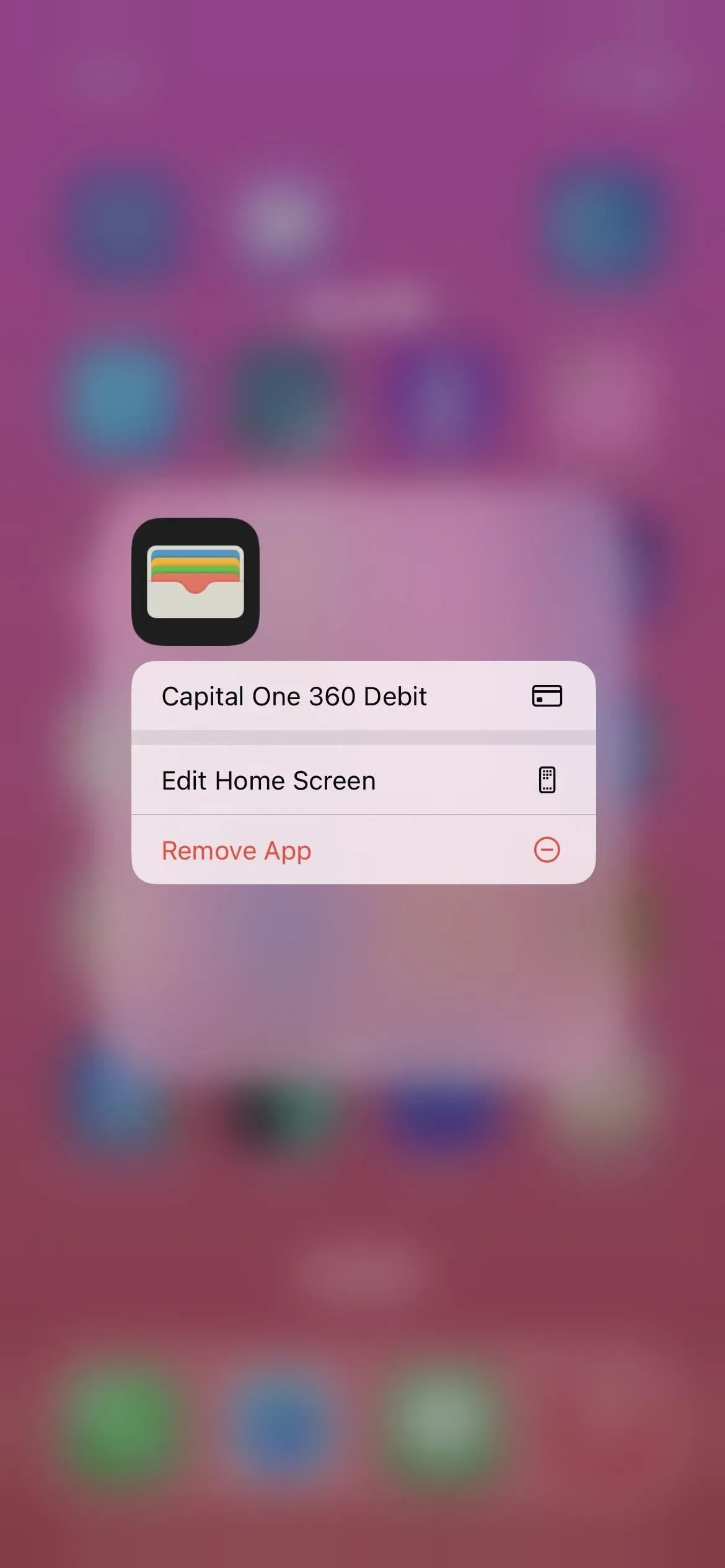
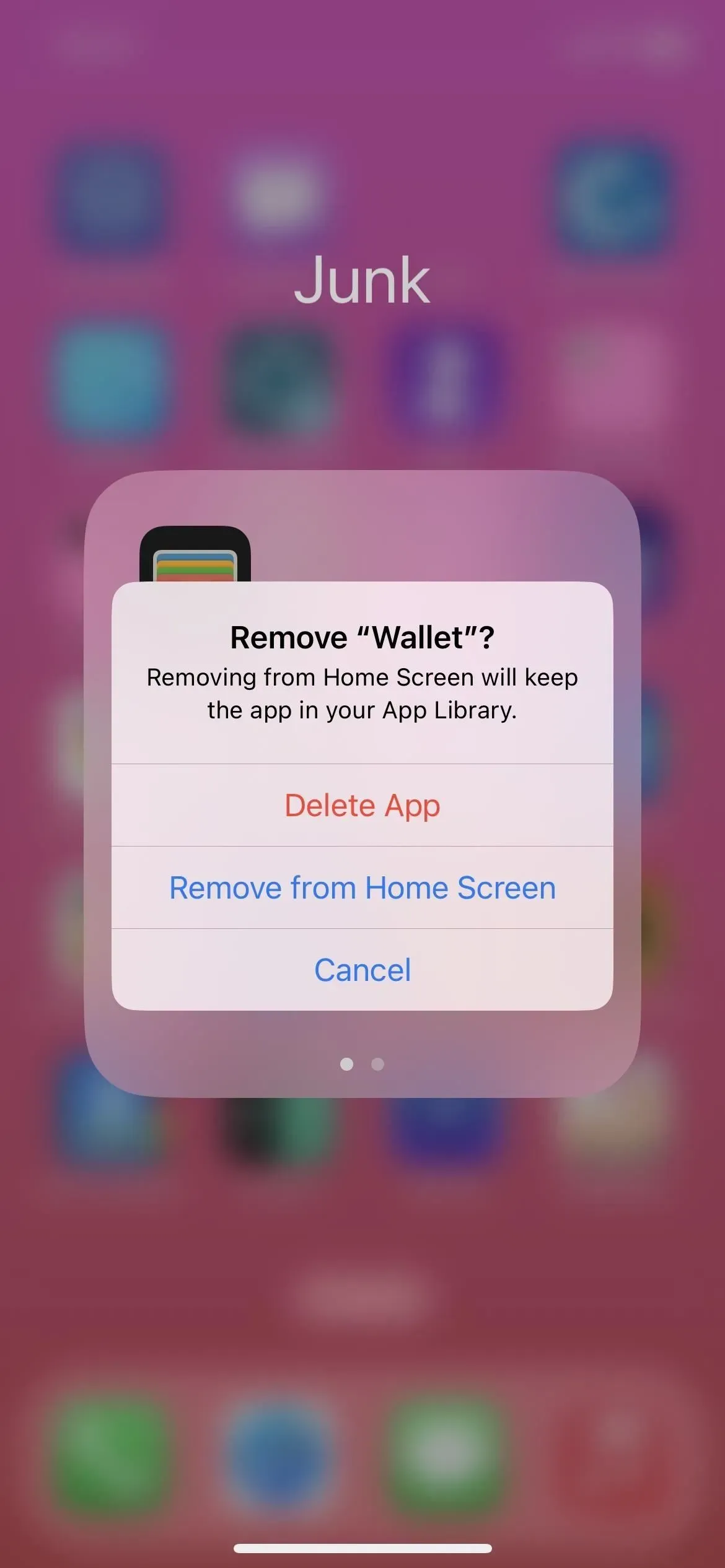
12. Scambio di chiavi nel portafoglio
Se mai dovessi ottenere una chiave digitale memorizzata nell’app Wallet, ad esempio per un’auto o una camera d’albergo, ora puoi condividerla con altri utenti iPhone utilizzando Messaggi, WhatsApp e altre app di messaggistica. E le persone possono anche condividere le loro chiavi con te.
13. Conto di risparmio per Apple Card
Quelli di voi con una Apple Card possono trasformare il proprio denaro giornaliero in ancora più denaro depositandolo in un conto di risparmio ad alto rendimento dall’app Wallet. Goldman Sachs gestisce i conti e puoi scegliere di trasferire automaticamente il tuo denaro giornaliero su di esso per un investimento immediato. Apple afferma che non ci sono commissioni, depositi minimi o requisiti di saldo minimo.
Una volta che gli utenti hanno impostato il proprio conto di risparmio, tutti i futuri contanti giornalieri verranno automaticamente accreditati su di esso, oppure possono continuare ad aggiungerlo alla propria carta Apple Cash in Wallet. Gli utenti possono modificare la destinazione di Daily Cash in qualsiasi momento.
Per espandere ulteriormente i risparmi, gli utenti possono anche depositare fondi aggiuntivi nel proprio conto di risparmio tramite un conto bancario collegato o dal proprio saldo Apple Cash. Gli utenti possono anche prelevare fondi in qualsiasi momento trasferendoli su un conto bancario collegato o sulla loro carta Apple Cash senza commissioni. Una volta configurati, gli utenti di Apple Card possono vedere crescere i premi del loro Wallet attraverso una dashboard di risparmio di facile utilizzo che mostra il saldo del conto e gli interessi maturati nel tempo.
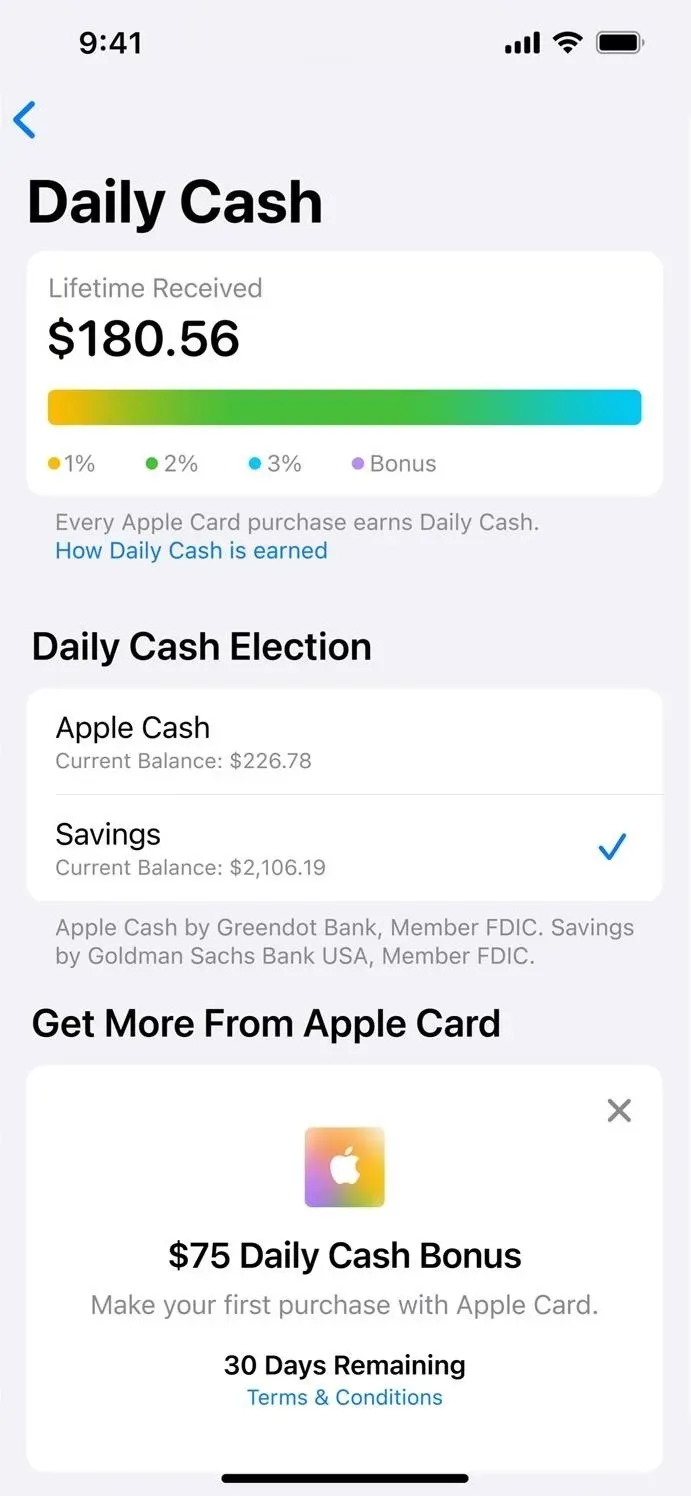
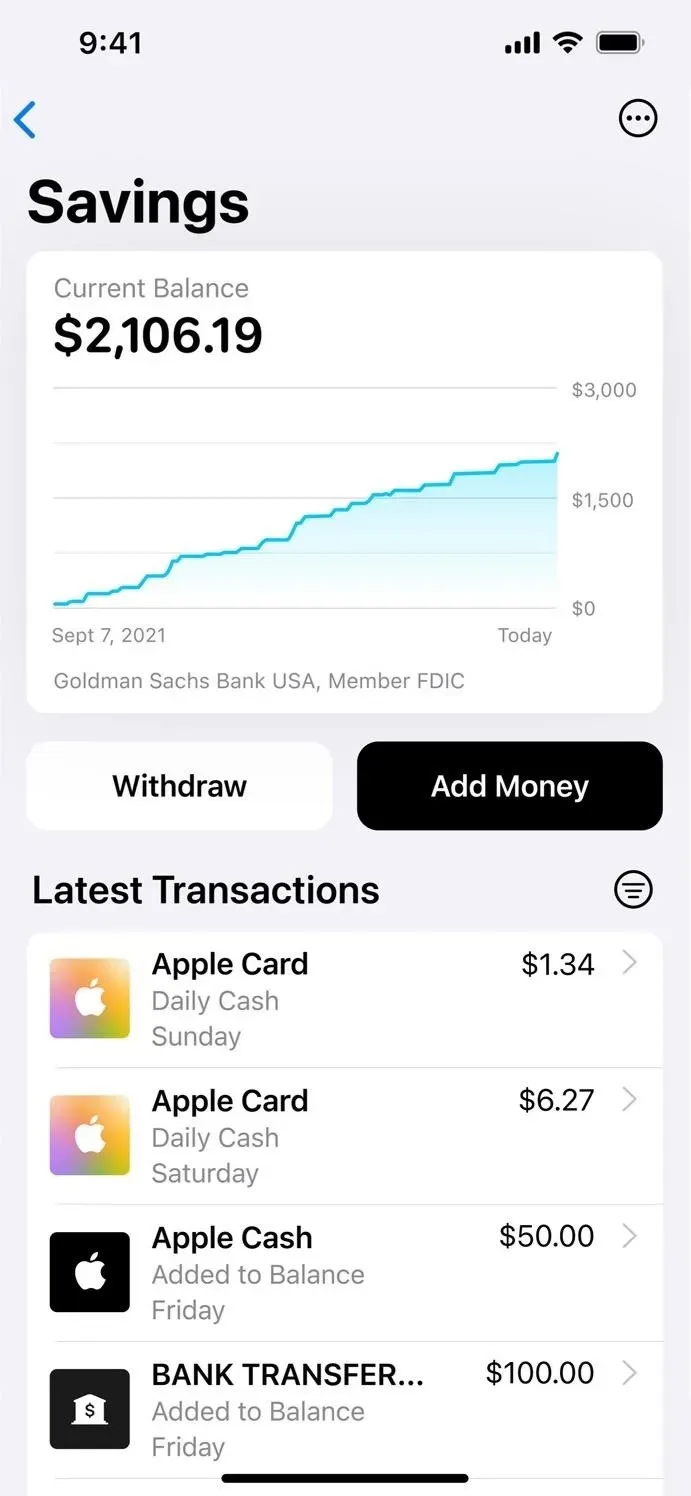

14. Modifiche alla personalizzazione della schermata di blocco
Apple ha reso meno confusa la configurazione della schermata di blocco e della schermata iniziale in iOS 16.1. Ora, ogni volta che fai clic sul pulsante “Personalizza” per la schermata di blocco nel commutatore della schermata di blocco, ti dà la possibilità di scegliere tra la modifica della schermata di blocco o lo sfondo della schermata iniziale.
Andava direttamente all’editor della schermata di blocco quando si faceva clic su Personalizza. Quindi, quando hai finito di modificarlo, avrai l’opzione “Imposta come coppia di sfondi” o “Personalizza schermata iniziale”. Vedrai ancora queste due opzioni quando aggiungi una nuova schermata di blocco.
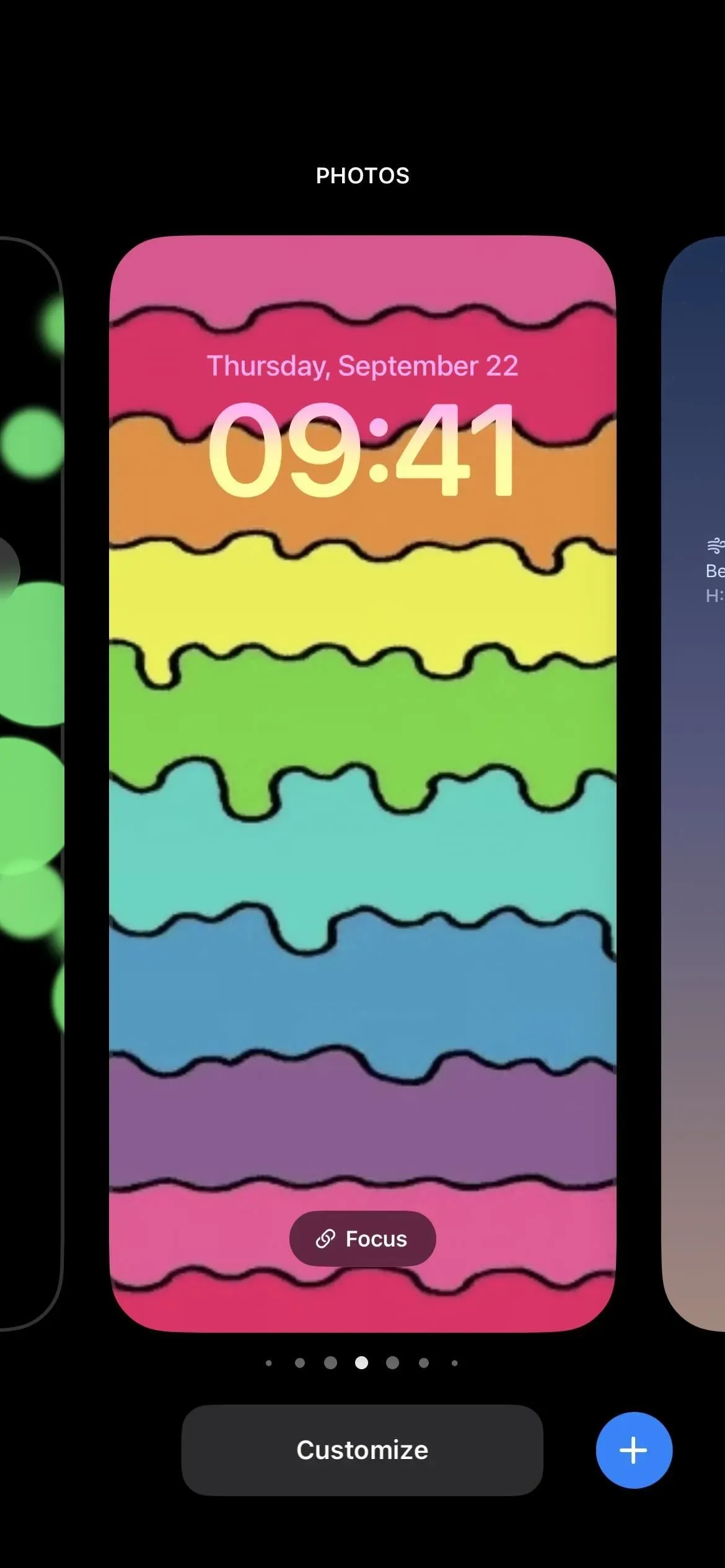

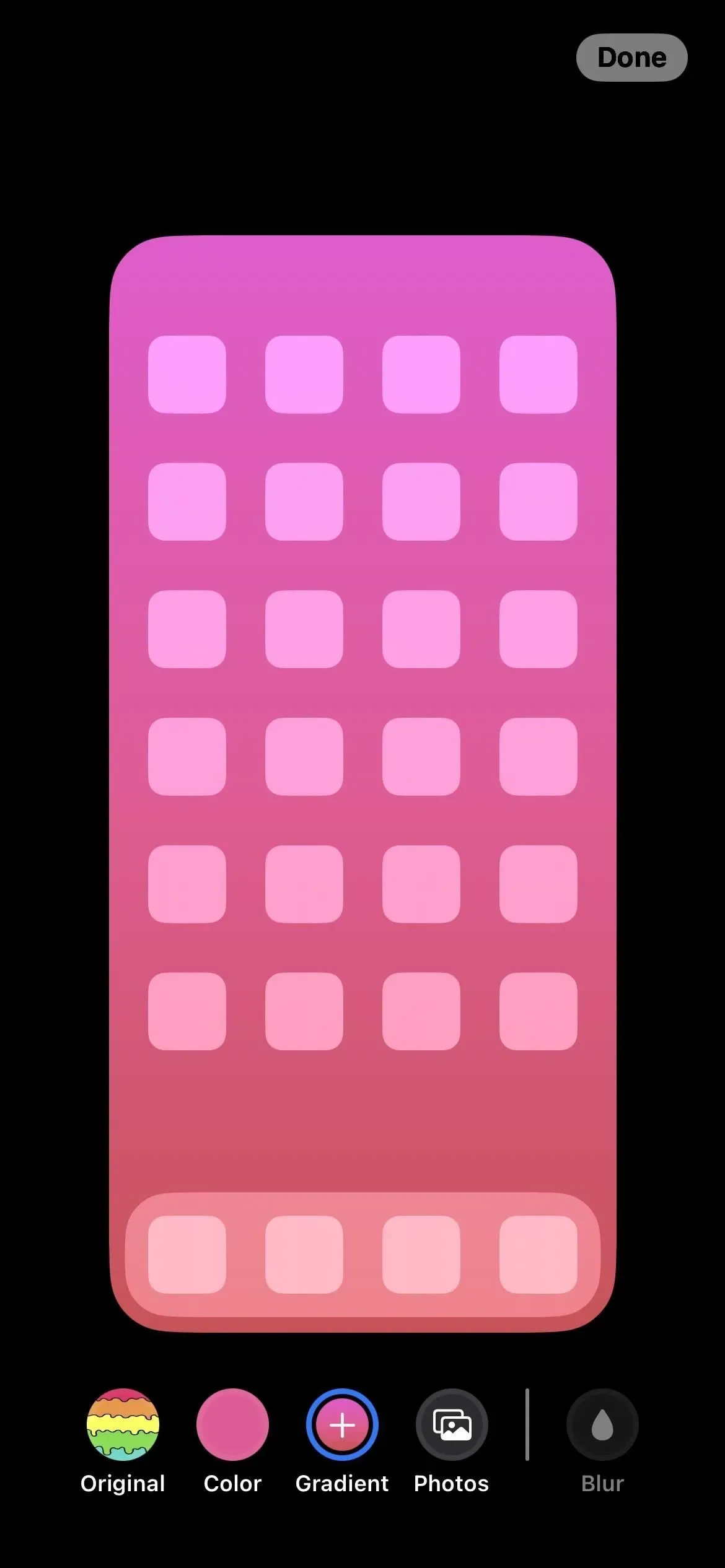
15. Cambia le coppie di sfondi dalle impostazioni
Apple continua a modificare la gestione dello sfondo e iOS 16.1 ci offre un’esperienza migliore tramite Impostazioni -> Sfondo. In precedenza, potevi solo personalizzare lo sfondo attuale o aggiungerne una nuova coppia: non potevi passare da una coppia all’altra. La nuova interfaccia risolve questo problema.
Le impostazioni dello sfondo mostreranno la tua attuale coppia di sfondi e puoi scorrere verso sinistra o destra per trovare il set di sfondi a cui vuoi passare e puoi fare clic su “Imposta come corrente” per apportare modifiche. Mentre c’è un pulsante “Aggiungi nuovo sfondo” riprogettato sotto l’anteprima, puoi anche scorrere verso sinistra fino in fondo all’anteprima e premere il segno più (+) su un set vuoto per creare e utilizzare una nuova coppia.
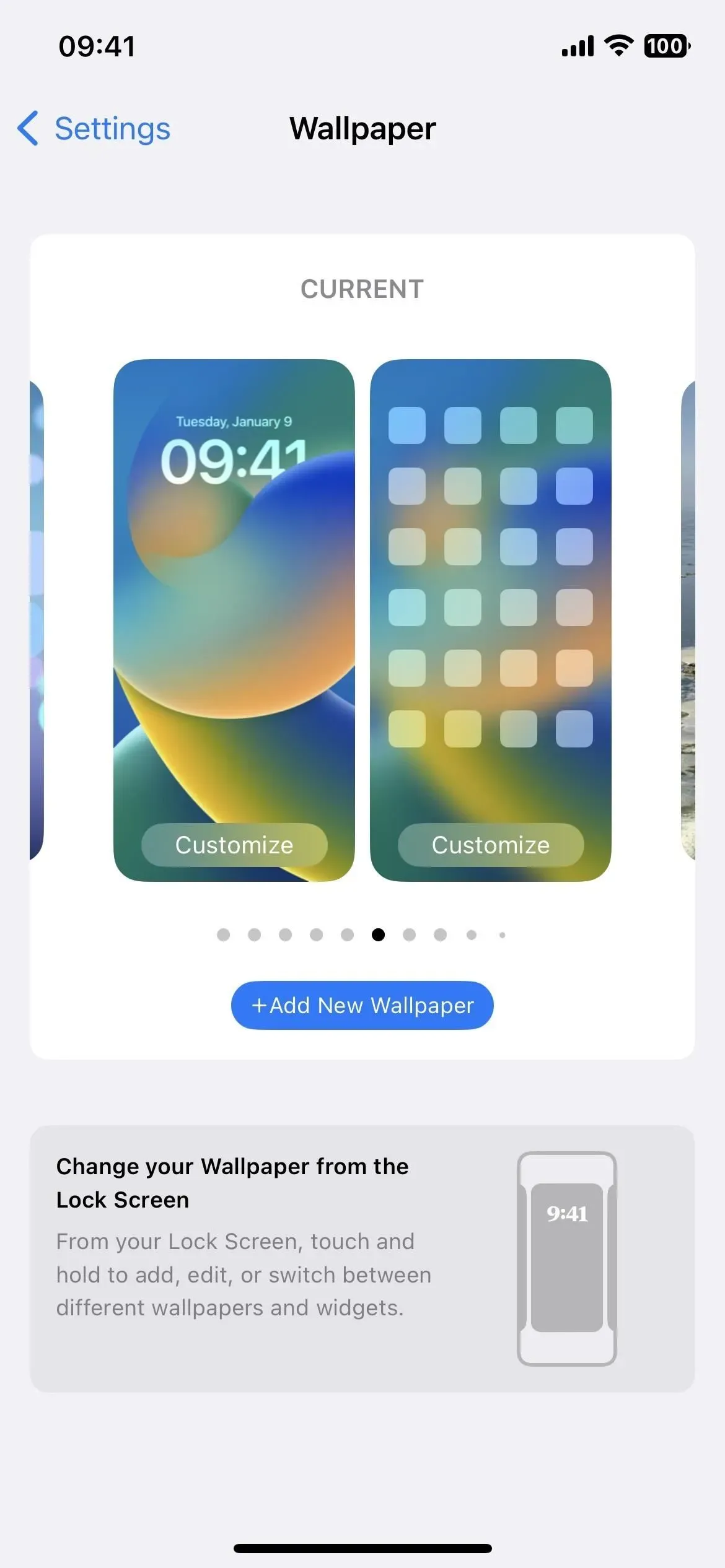
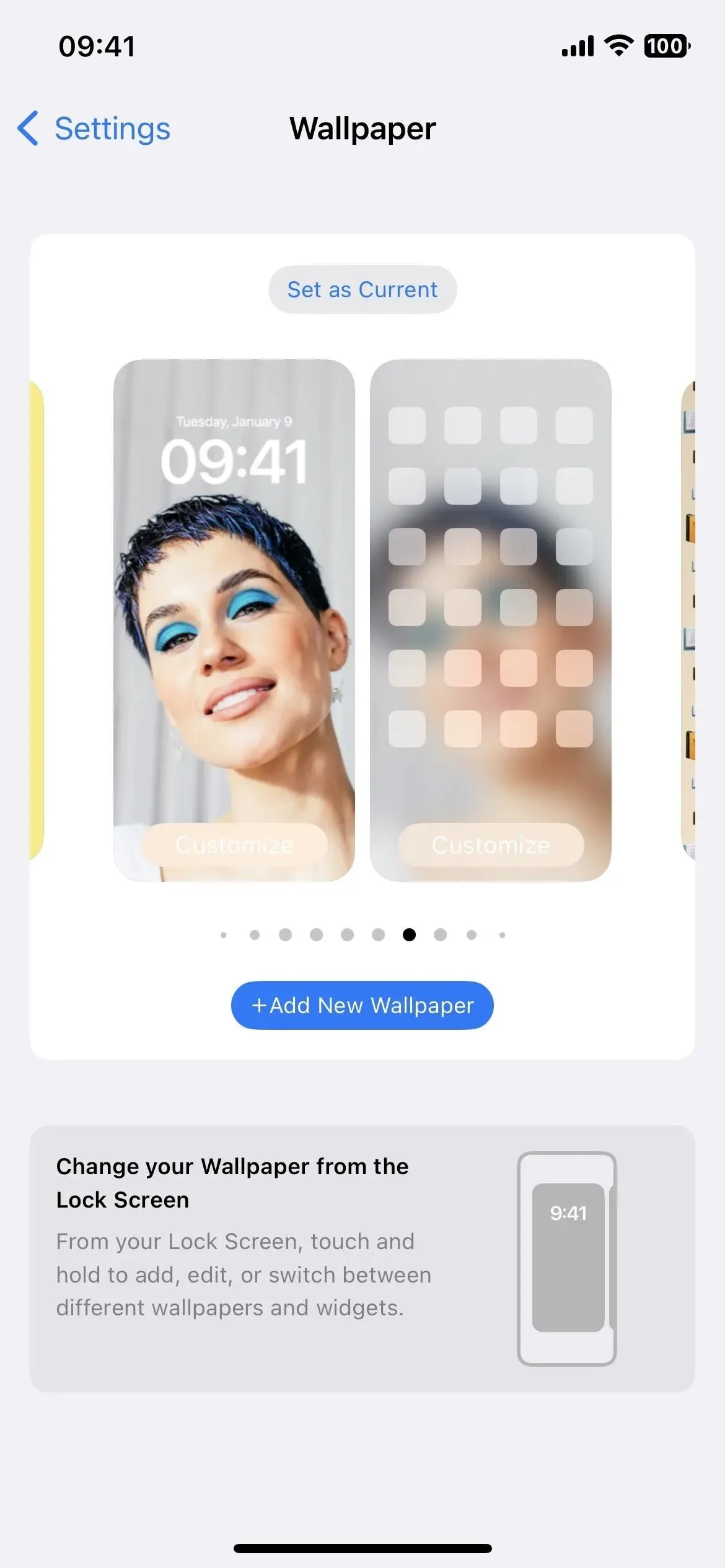
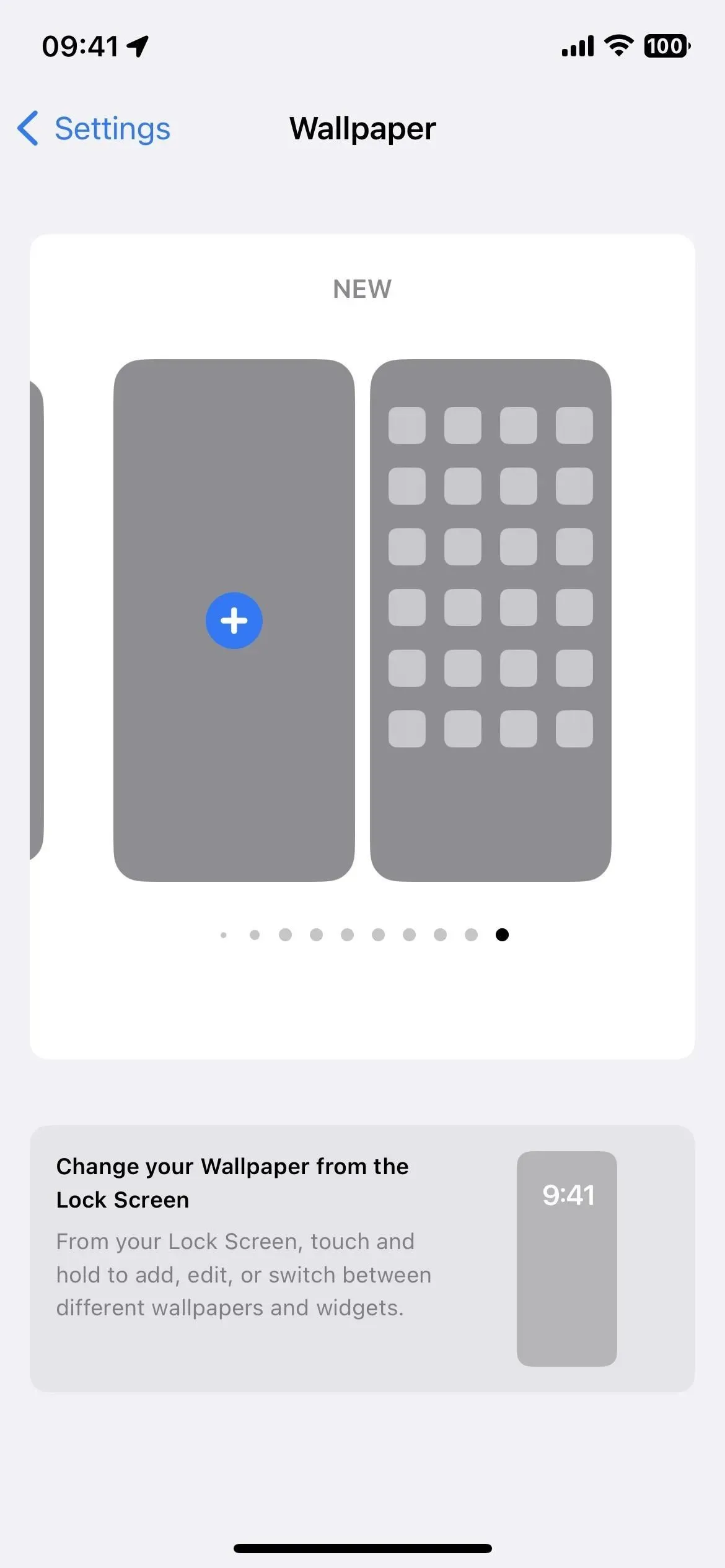
16. Nascondi i controlli del lettore nei libri
Un grosso problema che avevano molti utenti dell’app Libri aggiornata su iOS 16 (oltre alla rimozione dell’animazione skeuomorphic che gira pagina) era che i controlli di lettura erano sempre sullo schermo. iOS 16.1 ora li nasconde automaticamente quando inizi a leggere, scomparendo dopo pochi secondi. Puoi anche toccare la pagina una volta per nasconderli o mostrarli.
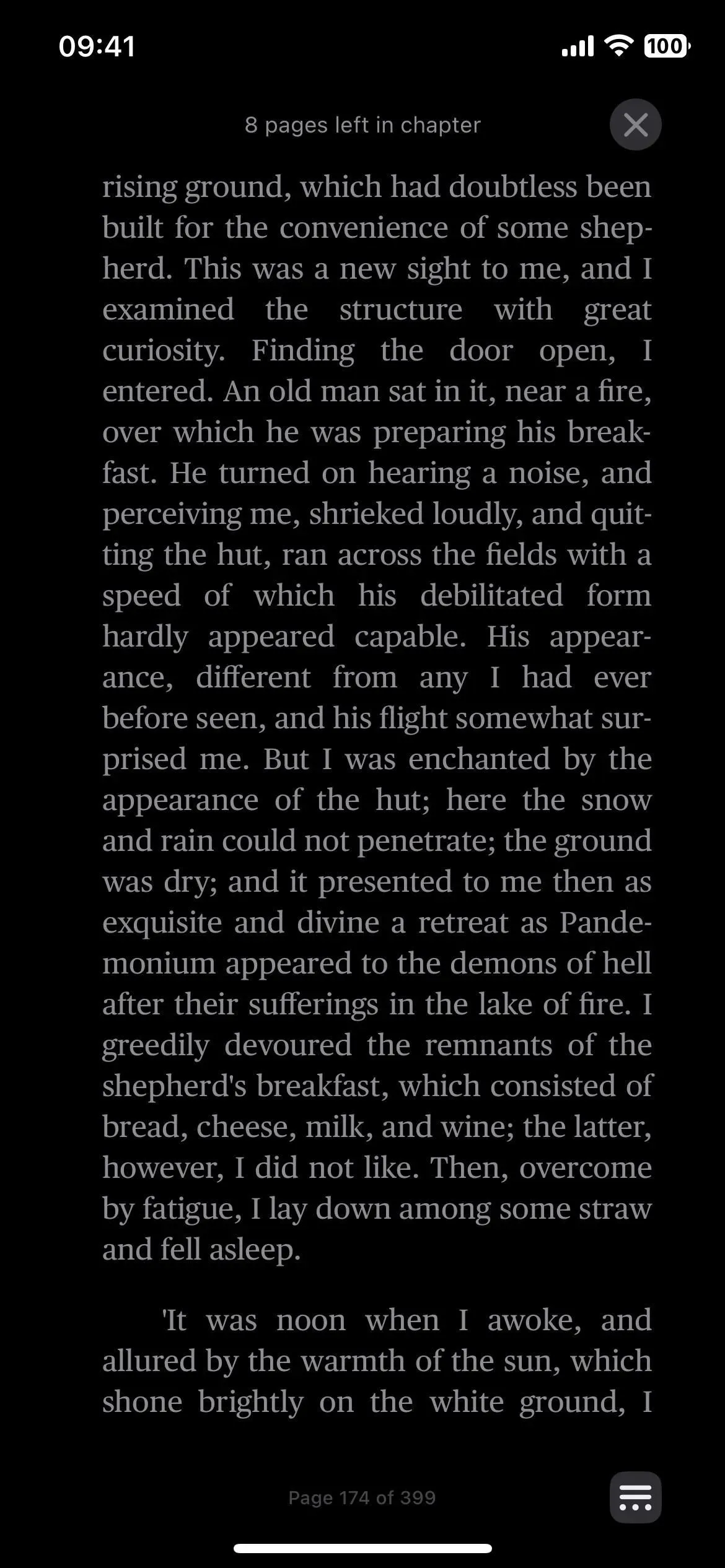
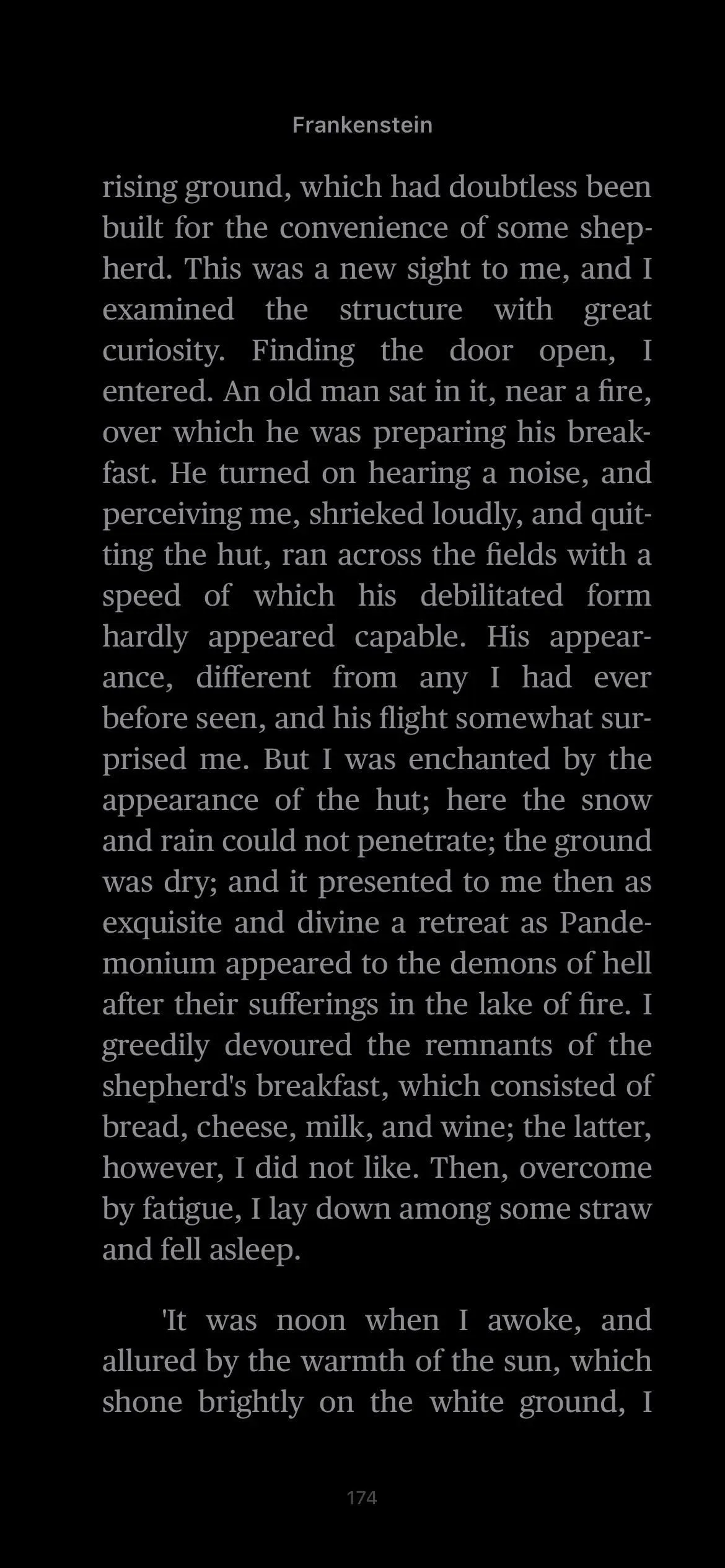
17. Sequenze di immagini animate AVIF in Safari
Apple ha aggiunto il supporto per le immagini AVIF non animate in Safari su iOS 16.0, ma le sequenze animate sono state rimosse da questo aggiornamento. Apple sta risolvendo questo problema in iOS 16.1 e le sequenze di immagini animate AVIF funzionano anche in macOS 13 Ventura e iPadOS 16.1.
18. Scorri fino a una parte di testo in Safari
Un altro grande aggiornamento di Safari in iOS 16.1 è il supporto per lo scorrimento di frammenti di testo. Probabilmente hai già visto questo lavoro in altri browser, in cui un URL si collega a una parte di testo specifica su una pagina Web, quindi evidenzia il testo e scorre direttamente su di esso quando la pagina viene caricata.
Su iOS 16.0.3 e versioni precedenti, la pagina viene caricata ma non accade molto (GIF a sinistra sotto). In Safari su iOS 16.1, un URL speciale formattato per evidenziare un testo specifico su una pagina Web passa direttamente a quella parte dell’articolo, evidenziando il testo (GIF a destra sotto).
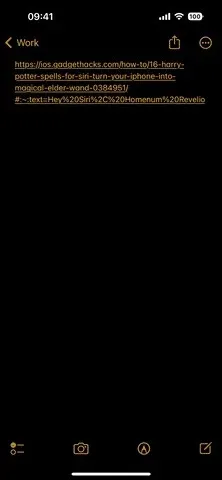

19. Modifiche nell’editor degli screenshot
Quando fai clic sulla miniatura dopo aver acquisito uno screenshot per aprire l’editor, tutto dovrebbe apparire uguale fino al momento di uscire dall’editor. Fai clic su Fine e invece di un grande foglio di azione che occupa la metà inferiore dello schermo (schermata a sinistra in basso), otterrai un menu contestuale più piccolo accanto al pulsante Fatto stesso (schermata a destra in basso).
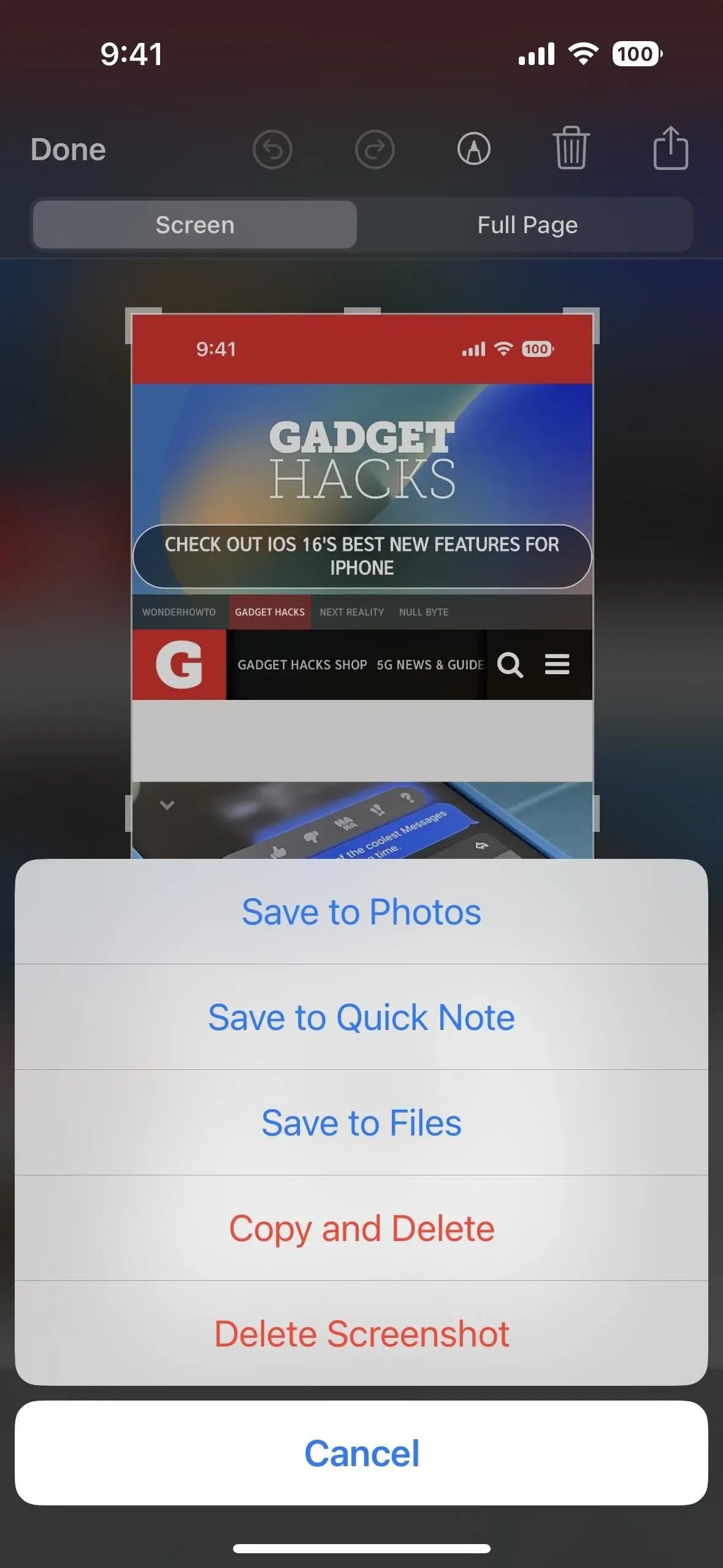

20. Libreria fotografica iCloud condivisa
Se utilizzi Family Sharing per condividere contenuti con il tuo partner, i bambini e altri membri della famiglia, iCloud Shared Photo Library è un’altra funzionalità di cui ora puoi approfittare. Questa è una libreria multimediale separata che può essere condivisa da un massimo di cinque utenti e tutti possono aggiungere, modificare, aggiungere ai preferiti, aggiungere didascalie ed eliminare contenuti.
Puoi scegliere di includere tutte le tue foto in una libreria condivisa o utilizzare gli strumenti di personalizzazione per includere solo determinati contenuti in base a una data di inizio o a un gruppo di persone. Le persone possono anche aggiungere contenuti manualmente o condividere contenuti multimediali automaticamente tramite un interruttore nell’app Fotocamera, tramite un trigger di prossimità Bluetooth o condividendo suggerimenti in Per te.
I contenuti della libreria foto di iCloud condivisa possono essere visualizzati nel widget Foto, nelle foto in primo piano nella sezione Per te o come video ricordo. Inoltre, ci sono filtri di libreria per passare rapidamente dalla libreria condivisa, alla tua libreria personale o a entrambe le librerie insieme.
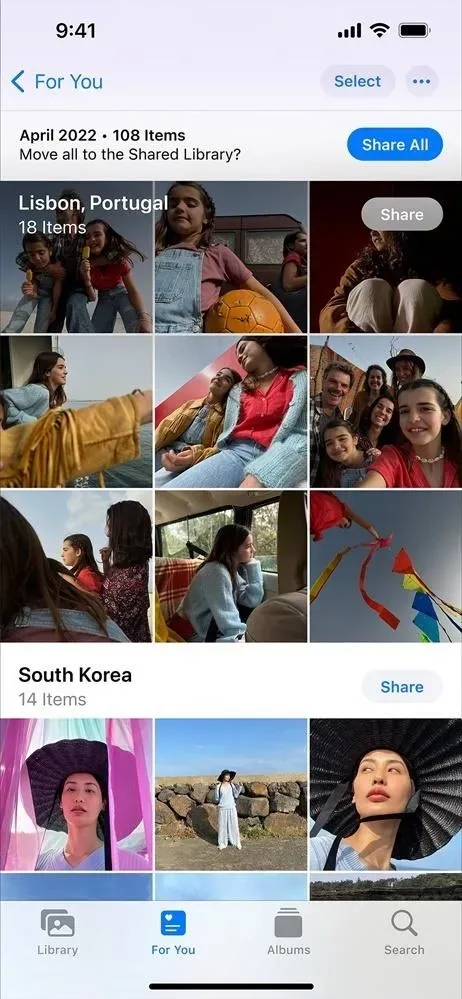
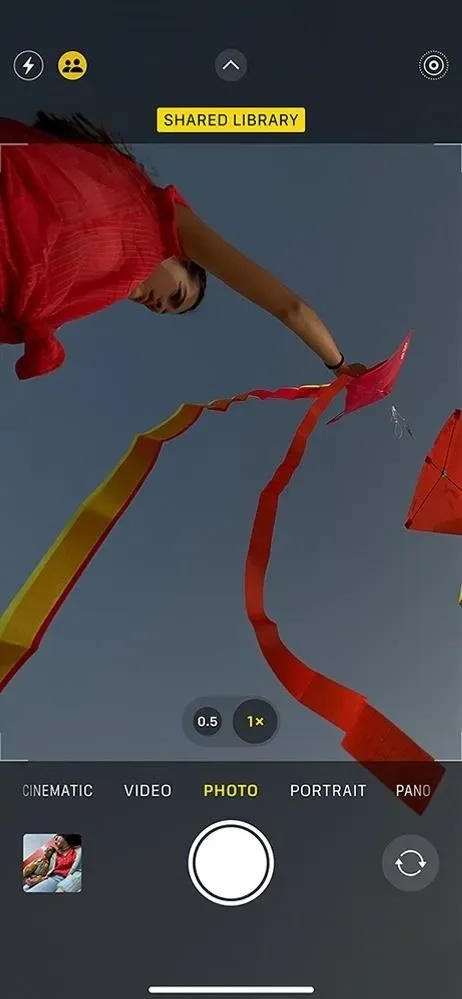
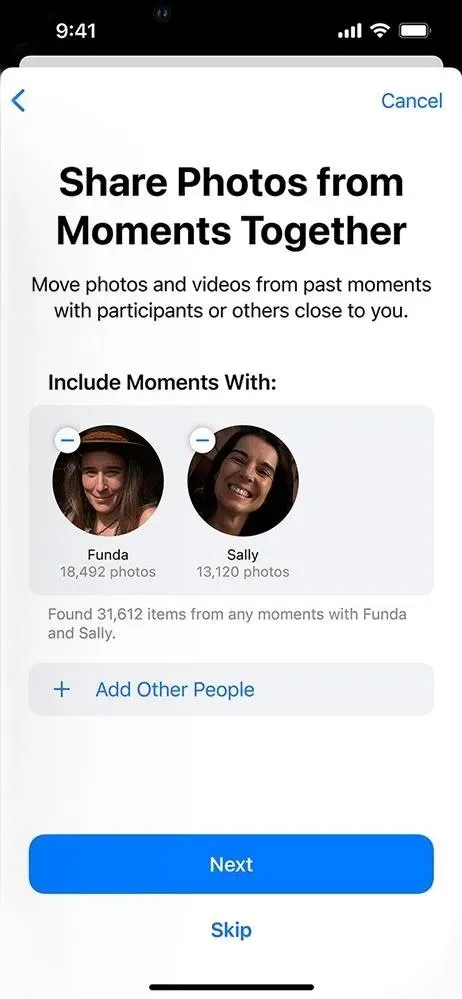
21. Sostegno alla materia
Matter, un nuovo standard di connettività aperto universale per l’app Home, Siri, Control Center e le app basate su HomeKit, consente comunicazioni sicure basate su IP tra un’ampia gamma di dispositivi e accessori per la smart home compatibili.
Un protocollo gratuito sviluppato dalla Connectivity Standards Alliance , che comprende centinaia di aziende come Apple, Amazon e Google, consente a dispositivi e accessori di aziende diverse di lavorare insieme senza problemi su piattaforme diverse. Secondo Apple, questo “fornirà ai clienti più scelta e interoperabilità”.
Amazon Echo , Google Home e Samsung SmartThings sono solo alcune delle tecnologie per la casa intelligente che funzioneranno con Matter. Per utilizzare gli accessori Matter, avrai bisogno di un hub domestico, come Apple TV o HomePod.
Dovresti vedere tutti gli accessori Matter collegati tramite Impostazioni -> Generali -> Accessori Matter.
Gli accessori Matter possono essere gestiti nell’app Impostazioni, indipendentemente dall’app utilizzata per impostare inizialmente l’accessorio, selezionando Generale e poi Accessori Matter. Gli utenti possono vedere tutti i loro accessori Matter in un unico posto e possono eliminare le coppie e gli accessori ripristinati alle impostazioni di fabbrica.
Ad esempio, se un utente imposta l’illuminazione intelligente con un’app e poi imposta una serratura intelligente con un’altra, sarà in grado di vedere entrambi questi diversi accessori insieme nell’app Impostazioni iOS e avere il pieno controllo su quali accessori si sono uniti al proprio reti domestiche. Quando un utente apre l’app Smart Lock, può anche avere la possibilità di aggiungere luci che sono state precedentemente configurate in un’altra app, consentendo agli utenti di accoppiare entrambi gli accessori insieme per creare potenti scene e automazione, come le luci che si accendono quando apri la porta d’ingresso la sera.
L’associazione dei dispositivi Matter dovrebbe essere un processo relativamente semplice:
iOS richiederà all’utente l’autorizzazione per associare l’accessorio [Matter], offrendo agli utenti trasparenza e controllo su quali accessori vengono aggiunti, oltre a fornire una configurazione coerente tra le app.
Quando si associa un nuovo accessorio, iOS visualizzerà il mirino della fotocamera per scansionare il codice di installazione di Matter [QR]. Una volta che l’utente esegue la scansione del codice di configurazione, l’iPhone imposterà automaticamente l’accessorio su Wi-Fi o Thread [un protocollo di rete mesh wireless a bassa potenza basato sul protocollo Internet], a seconda della situazione… iOS fornirà automaticamente all’accessorio l’appropriato credenziali di rete, assicurando che gli utenti non debbano condividere informazioni riservate sulle credenziali di rete o inserirle manualmente.
22. Miglioramenti al centro giochi
L’app Contatti mostrerà i profili Game Center dei tuoi amici in modo da poter vedere a quali giochi giocano e quali risultati hanno raggiunto. Tuttavia, devono abilitare il nuovo interruttore in Game Center per “Consenti agli amici di cercare” o la nuova schermata iniziale chiamata “Aiuta i tuoi amici a trovarti”. Se non vuoi che gli altri ti trovino nelle loro app Contatti, puoi disattivare questa funzione nelle impostazioni.
Aiuta i tuoi amici di Game Center a trovarti più velocemente grazie al nome che hanno per te nell’app Contatti. Per fare ciò, Game Center utilizzerà l’indirizzo e-mail e il numero di telefono associati al tuo ID Apple.
I giochi multiplayer che funzionano con Game Center dovrebbero funzionare anche con SharePlay, quindi puoi giocare con gli amici durante le chiamate FaceTime.
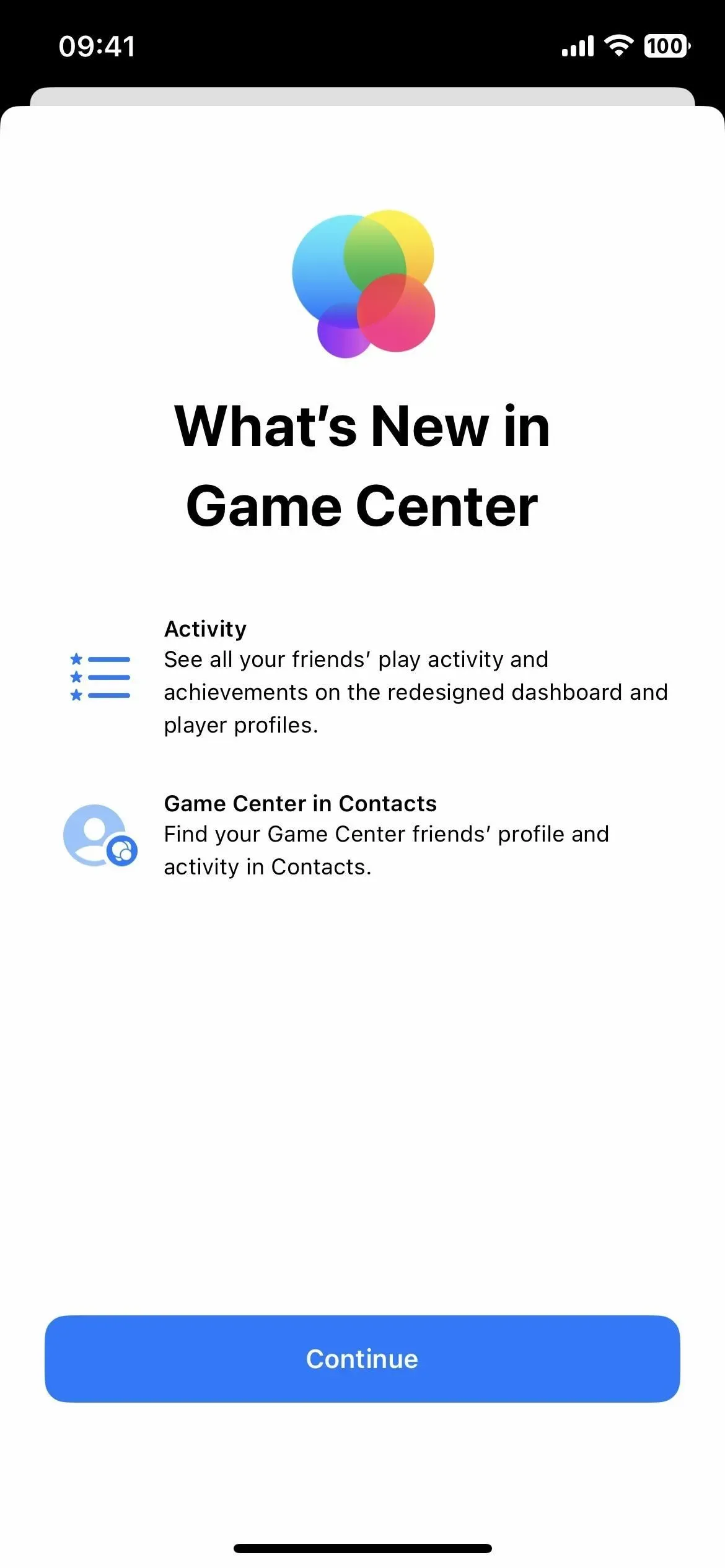
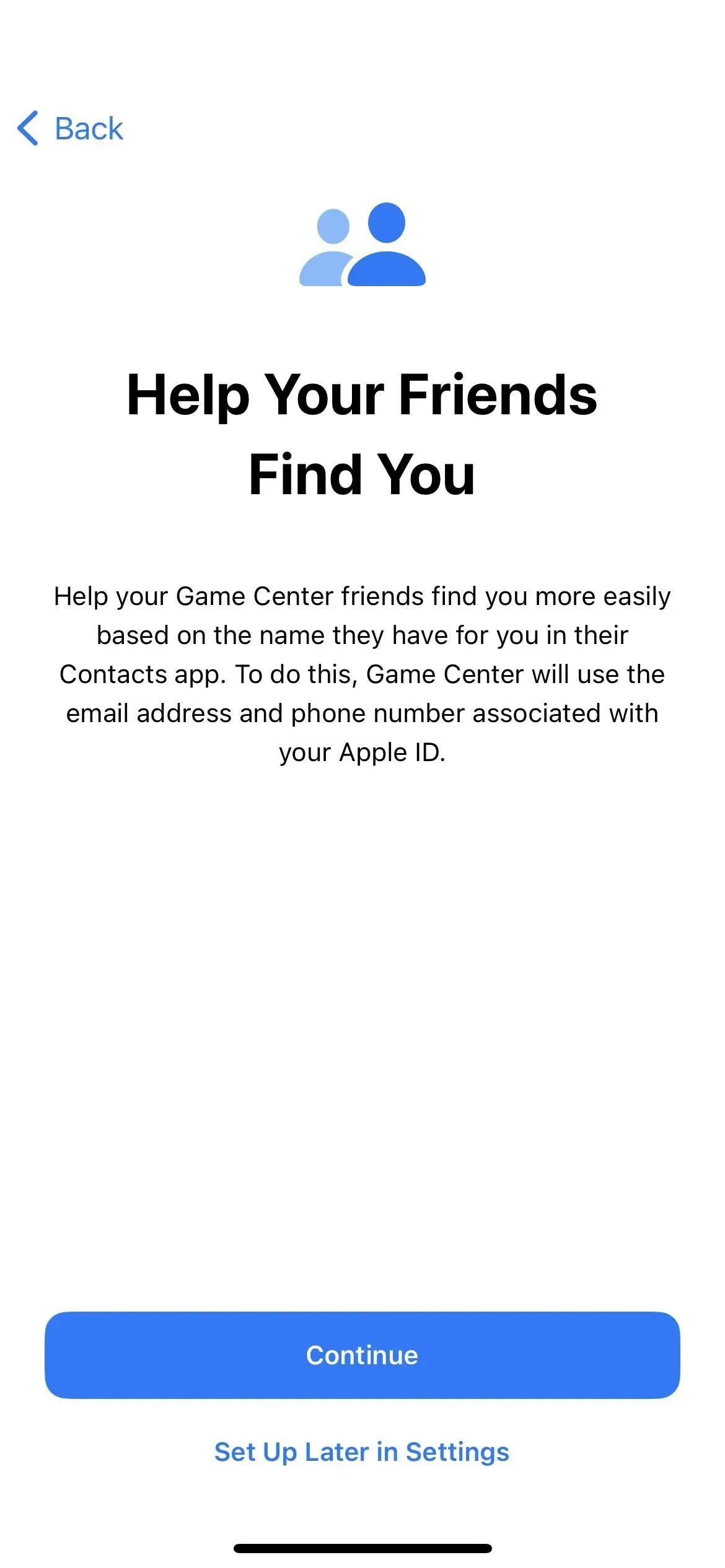
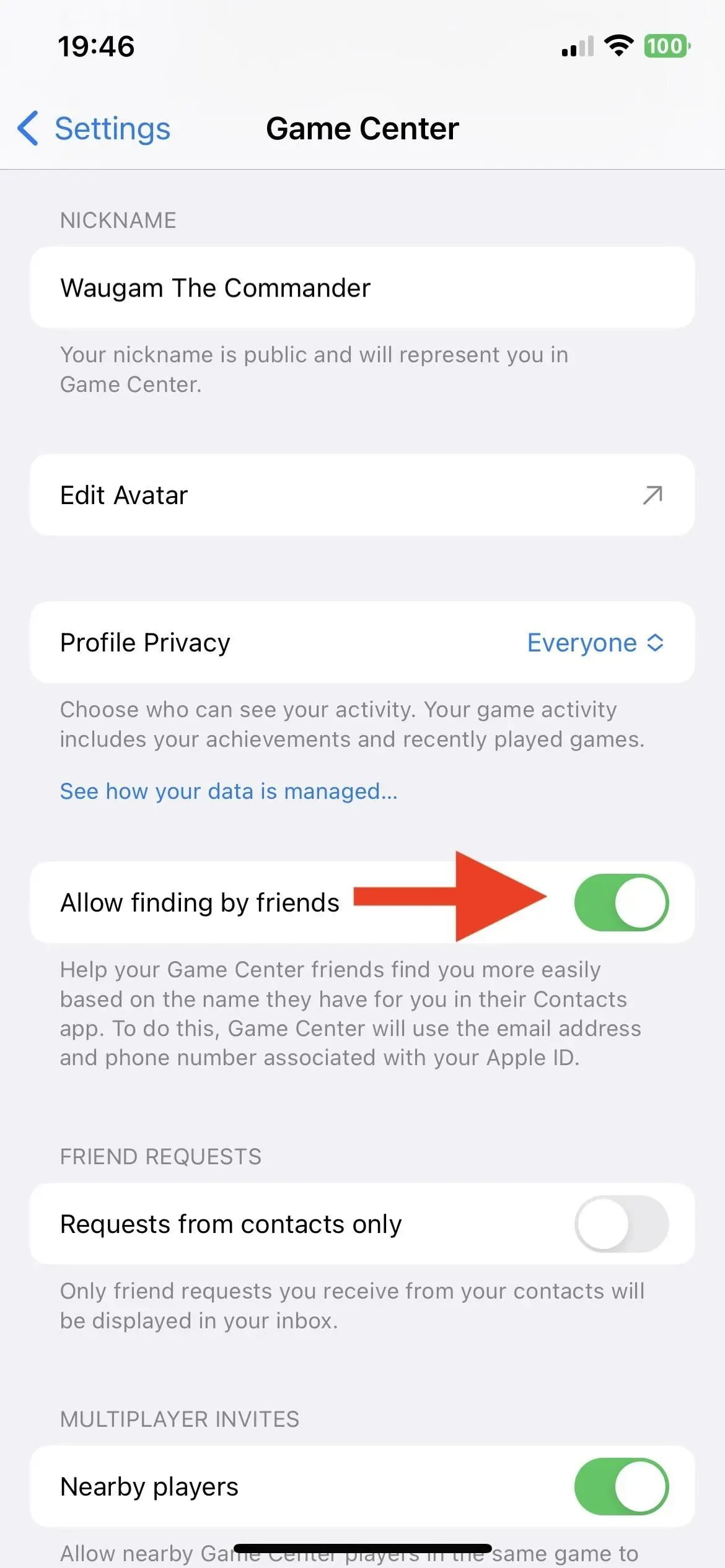
23. L’indicatore di carica della schermata di blocco cambia
Ogni volta che colleghi il tuo iPhone a una fonte di alimentazione su iOS 16.0.2 e versioni precedenti, mostra l’icona della batteria sulla schermata di blocco con la percentuale corrente della batteria sotto di essa. In iOS 16.1, mostra la carica corrente sopra la batteria e quando tocchi il tuo iPhone per riattivarlo, vedrai anche la carica corrente sopra l’ora per tenerti aggiornato sull’avanzamento della ricarica.
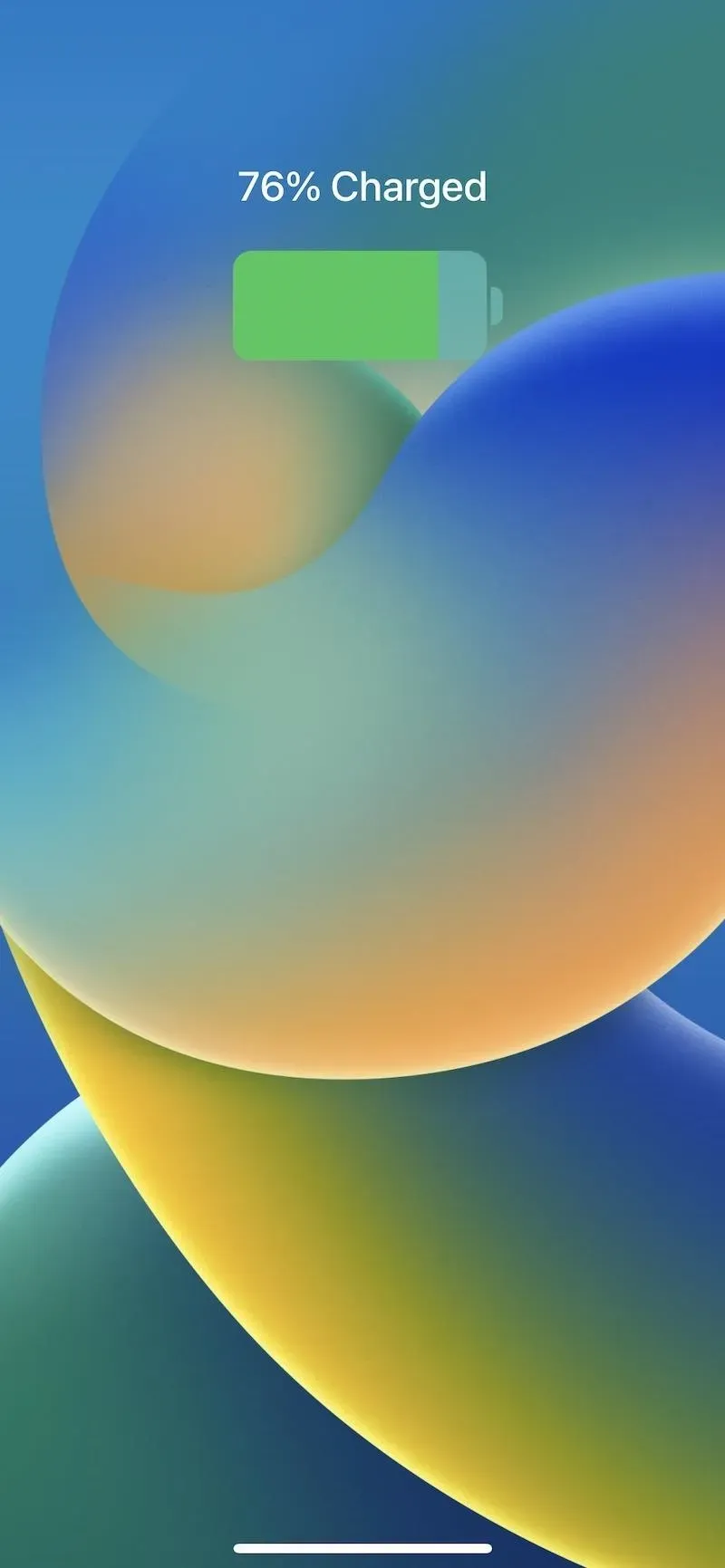
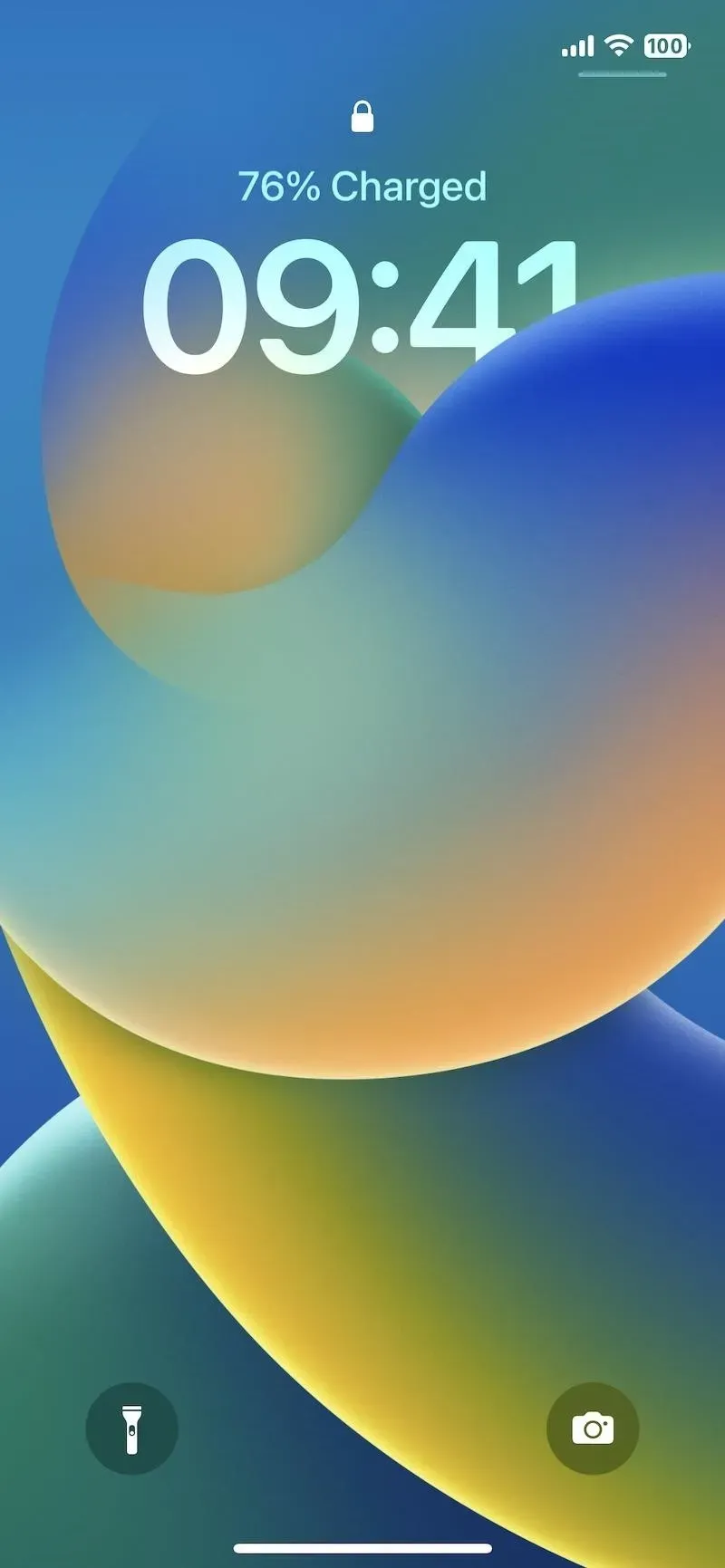
24. Disattiva lo scorrimento del volume per AirPods Pro 2
Il software iOS 16.1 aggiunge un nuovo interruttore alle impostazioni di AirPods Pro 2 per “Volume Swipe”. Con esso abilitato, che era l’unica opzione fino a iOS 16.1, puoi regolare il volume scorrendo verso l’alto o verso il basso sul sensore situato sullo stelo di AirPods Pro. Se è disattivato, lo scorrimento non farà nulla, il che è utile se continui a regolare il volume per sbaglio.
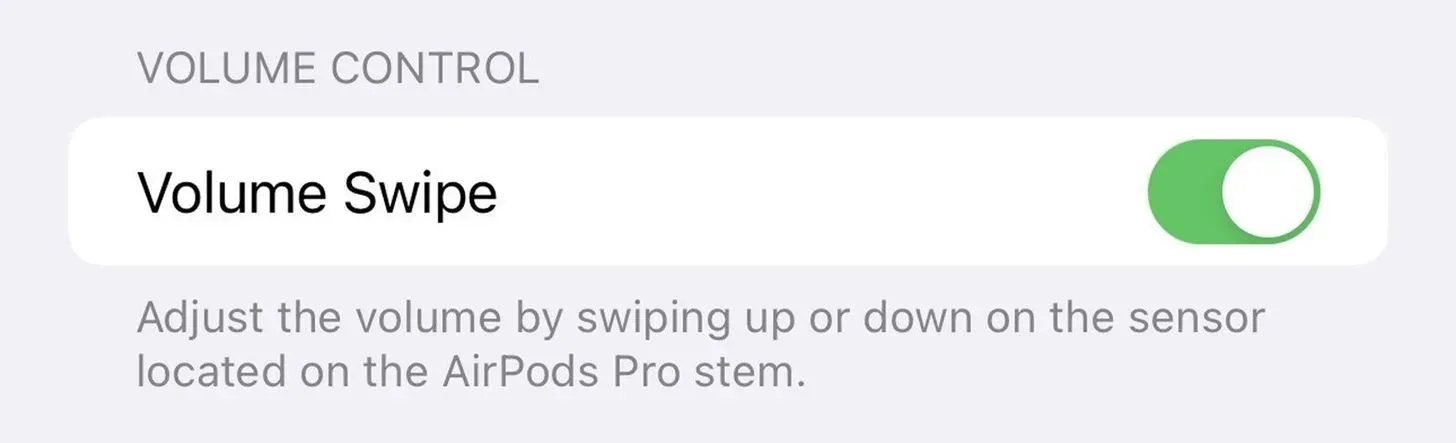
Immagine da macrumors.com
25. Correzione di bug
Secondo Apple, i seguenti bug sono stati corretti in iOS 16.1. Quindi, se stai riscontrando uno di questi, potrebbe valere la pena aggiornare a iOS 16.1 se non l’hai già fatto.
- Le conversazioni eliminate potrebbero essere visualizzate nell’elenco delle conversazioni in Messaggi.
- Il contenuto di Dynamic Island non è disponibile quando si utilizza Raggiungibilità.
- CarPlay potrebbe non connettersi quando si utilizza l’app VPN.
26. Aggiornamenti di sicurezza
Apple ha rilasciato 19 aggiornamenti per iOS e iPadOS 16.1, alcuni dei quali risolvono problemi di sicurezza con WebKit, scorciatoie, Bluetooth e altro.
Un importante aggiornamento risolve un problema per cui “un’applicazione può eseguire codice arbitrario con privilegi del kernel”. segnala che questo problema potrebbe essere stato sfruttato attivamente.



Lascia un commento