26 nuove funzionalità di accessibilità per iPhone da non ignorare
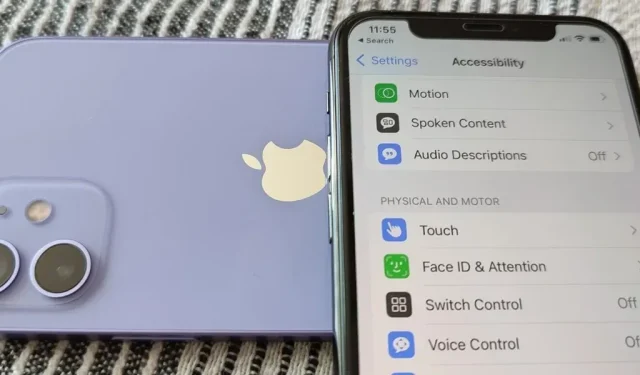
Sebbene di solito non sia la prima cosa che tutti notano dopo aver installato un nuovo aggiornamento del software iOS, darei la priorità alle nuove funzionalità di accessibilità sul tuo iPhone perché ci sono alcuni strumenti molto preziosi che anche gli utenti non disabili possono utilizzare.
Ovviamente, Apple ha creato nuove funzionalità di accessibilità in iOS 16 pensando alle persone con disabilità, ma sempre più utenti le utilizzano perché possono migliorare notevolmente l’esperienza dell’utente. Quello che era iniziato come un progetto per rendere l’iPhone accessibile a tutti gli utenti è diventato uno dei maggiori vantaggi dell’iPhone rispetto agli altri smartphone.
Le funzioni di accessibilità ti consentono di personalizzare iPhone e ottenere il massimo da esso. Puoi fare in modo che il tuo iPhone legga per te, rilevi suoni, risponda ai comandi vocali o scatti foto a mani libere. E ora puoi fare ancora di più con le nuove funzioni assistive di iOS 16.
1. Controlla i dispositivi nelle vicinanze
In iOS 16, ora puoi gestire i dispositivi nelle vicinanze che sono accesi e connessi allo stesso account iCloud. Vai su Impostazioni -> Accessibilità -> Gestisci dispositivi nelle vicinanze, quindi fai clic sul pulsante Gestisci dispositivi nelle vicinanze per avviare la ricerca. La schermata successiva elencherà tutti i dispositivi che puoi controllare e facendo clic su uno di essi ti verranno fornite diverse opzioni.
Ad esempio, quando controllo il mio iPad (con iPadOS 16 in esecuzione) con il mio iPhone, posso aprire la schermata Home, il selettore di app, il Centro operativo, il Centro di controllo e Siri. Quando un audio o un video è in riproduzione sul dispositivo, posso anche riprodurlo e metterlo in pausa, passare alla traccia precedente o successiva e regolare il volume.
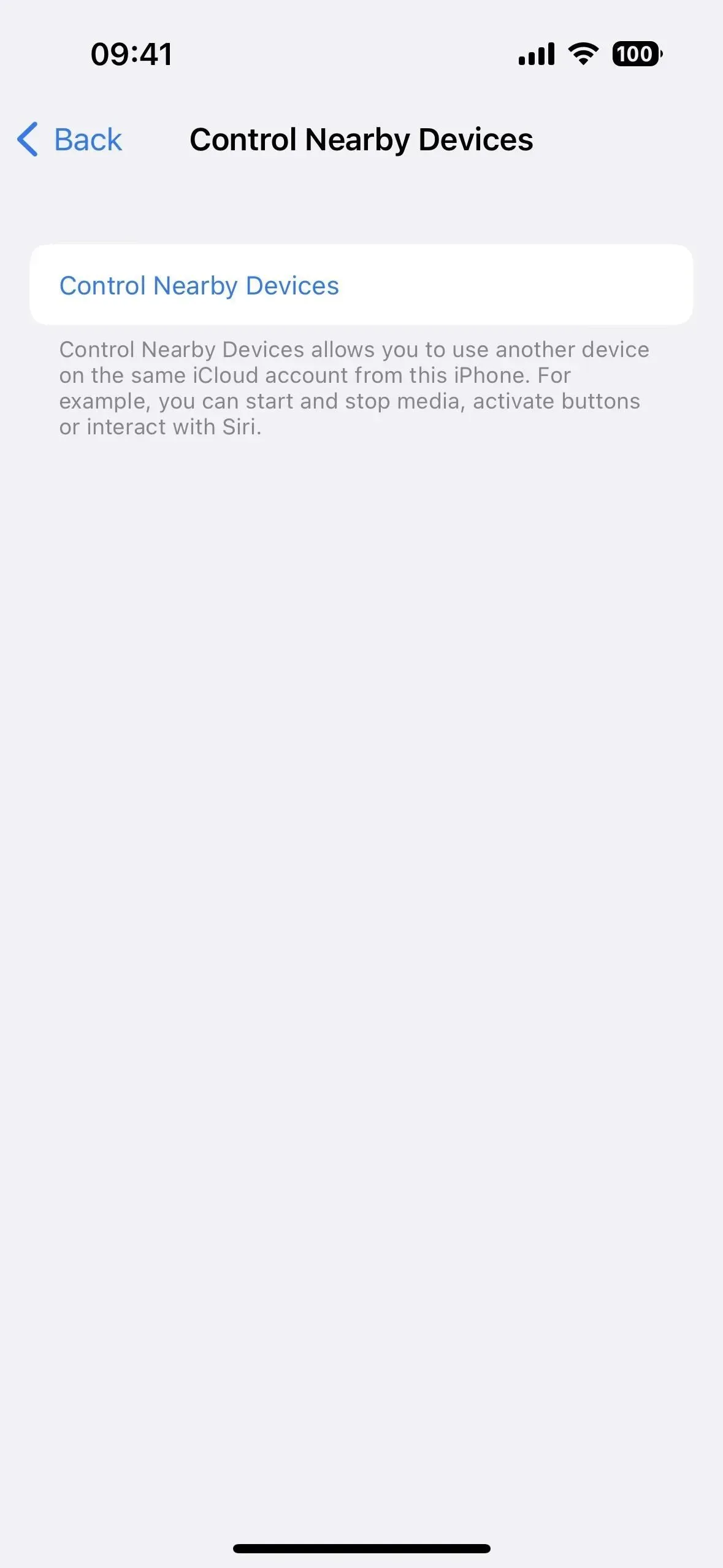
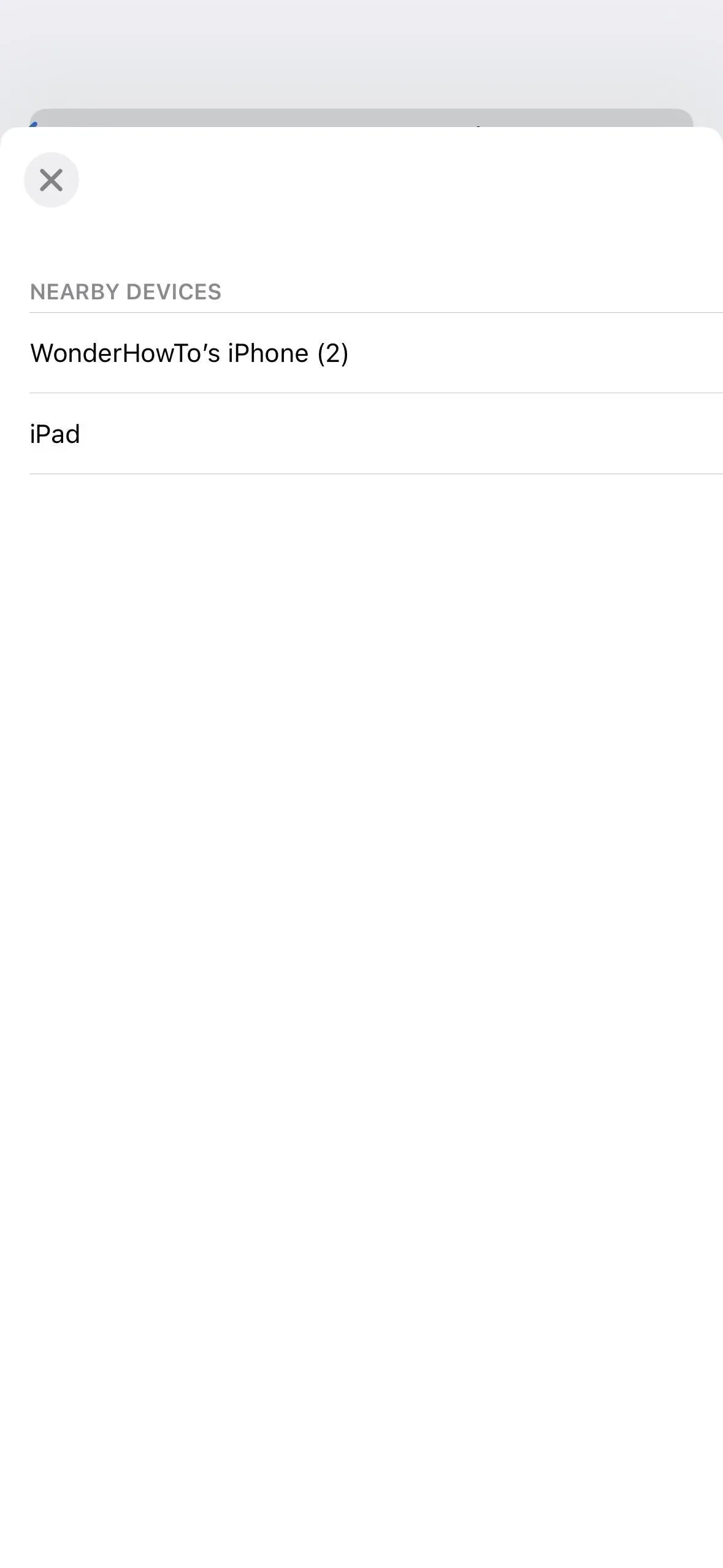
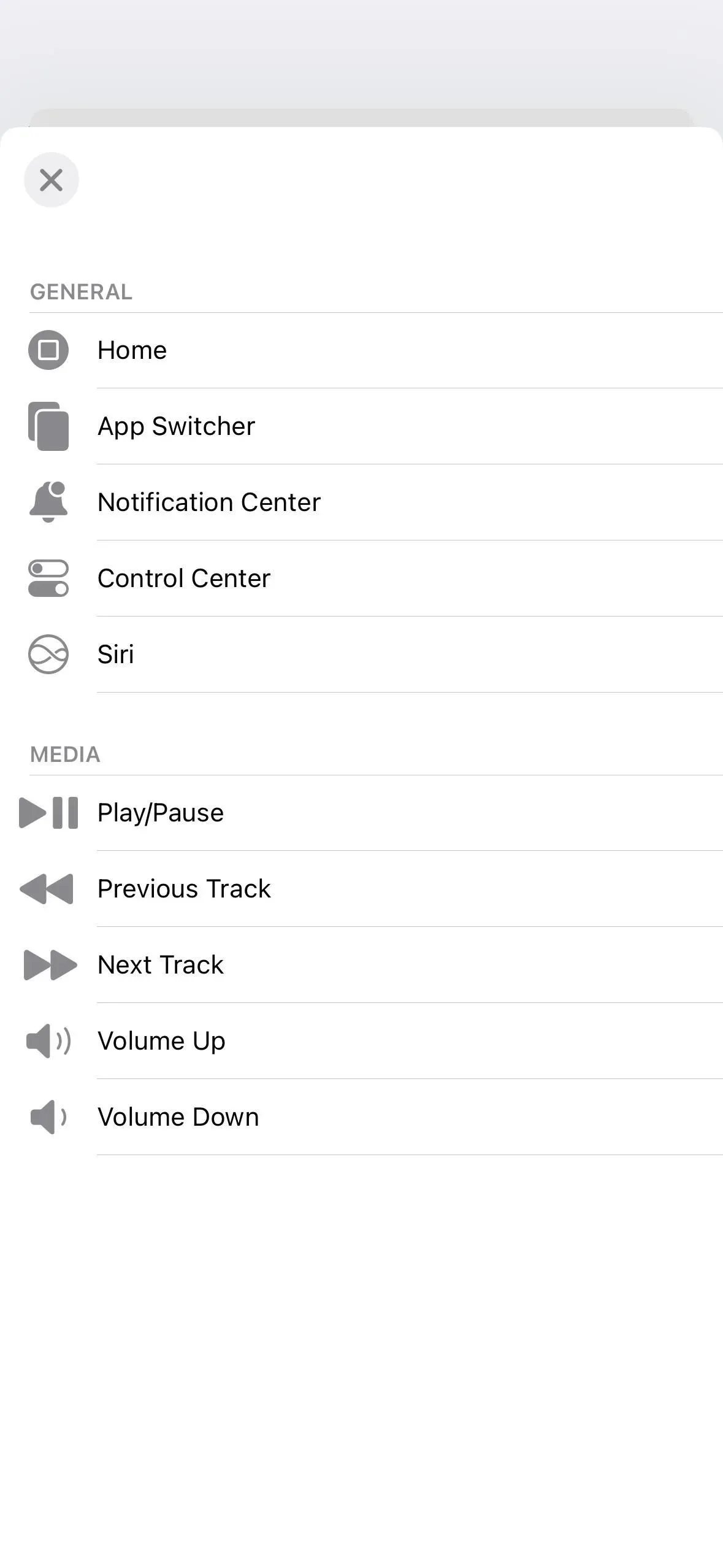
2. Rilevamento della porta della lente d’ingrandimento
In iOS 16, Magnifier ha una nuova opzione di rilevamento delle porte che aiuta gli utenti non vedenti e ipovedenti a trovare gli ingressi quando arrivano a destinazione. Lo strumento può dirti quanto è lontana la porta, se la porta è aperta o chiusa, come aprirla (spingere, girare la maniglia, tirare la maniglia, ecc.), cosa dicono i segni (come i numeri delle stanze), cosa qualsiasi i simboli significano (ad esempio, le icone delle persone per i servizi igienici) e molto altro.
Il rilevamento delle porte utilizza uno scanner lidar per il rilevamento della luce e il rilevamento della portata, disponibile solo sui seguenti modelli:
- iPhone 14 Pro e 14 Pro Max
- iPhone 13 Pro e 13 Pro Max
- iPhone 12 Pro e 12 Pro Max
- iPad Pro 11 pollici (2a, 3a e 5a generazione)
- iPad Pro da 12,9 pollici (4a, 5a e 6a generazione)
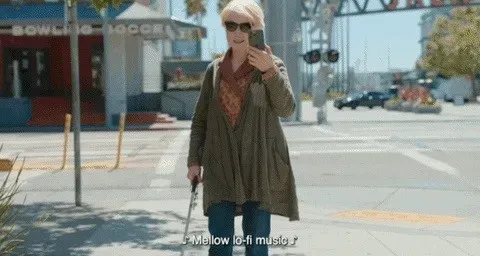
Immagine tramite Apple
3. Descrizione dell’immagine nella lente d’ingrandimento
Un’altra nuova funzionalità dell’app Magnifier sono le descrizioni delle immagini. Quando punti la fotocamera su qualcosa, mostra (o legge) descrizioni dettagliate di ciò che vede. A differenza del rilevamento delle porte, questa funzione è disponibile per tutti gli utenti di iOS 16. Non è sempre accurato, ma dovrebbe migliorare man mano che lo sviluppo continua.
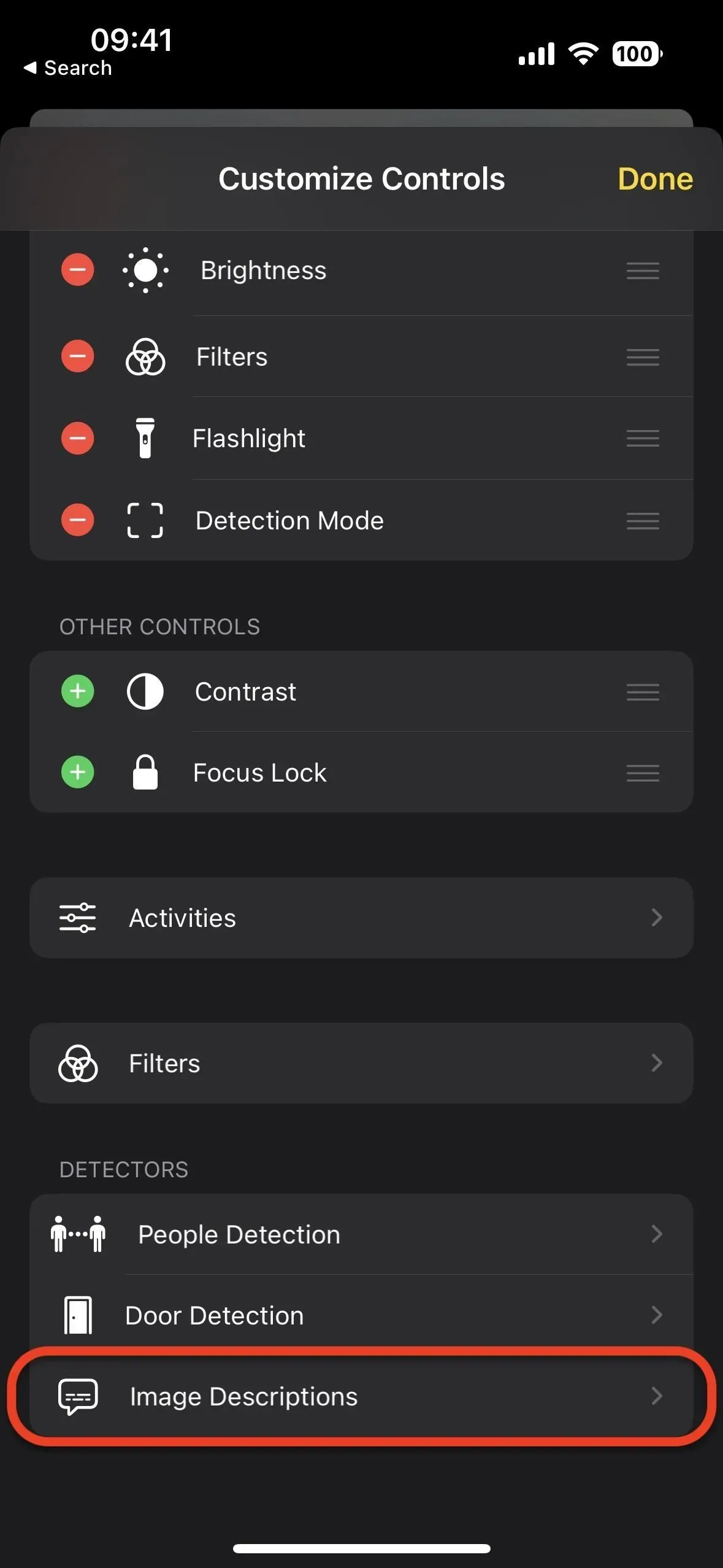
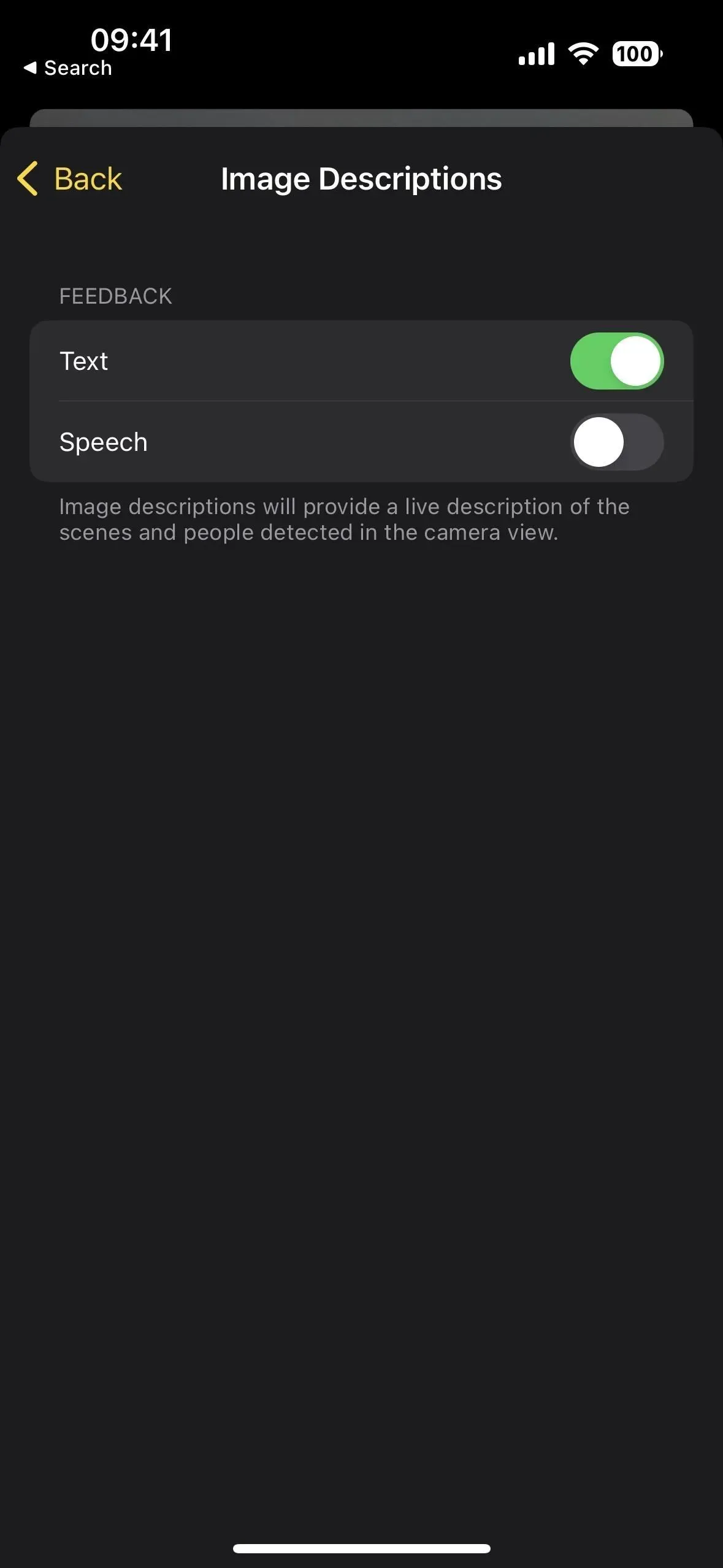

4. Modalità di rilevamento della lente di ingrandimento
Ora che la lente d’ingrandimento dispone di altri due strumenti di rilevamento, è disponibile un nuovo menu Modalità rilevamento che ospita Rileva porte, Rileva persone e Descrizioni immagini.
Se non disponi di uno dei modelli di iPhone o iPad che supportano il rilevamento delle porte (vedi sopra), che sono anche gli stessi modelli che supportano il rilevamento delle persone, puoi solo aggiungere le descrizioni delle immagini ai tuoi controlli, non il menu della modalità di rilevamento.
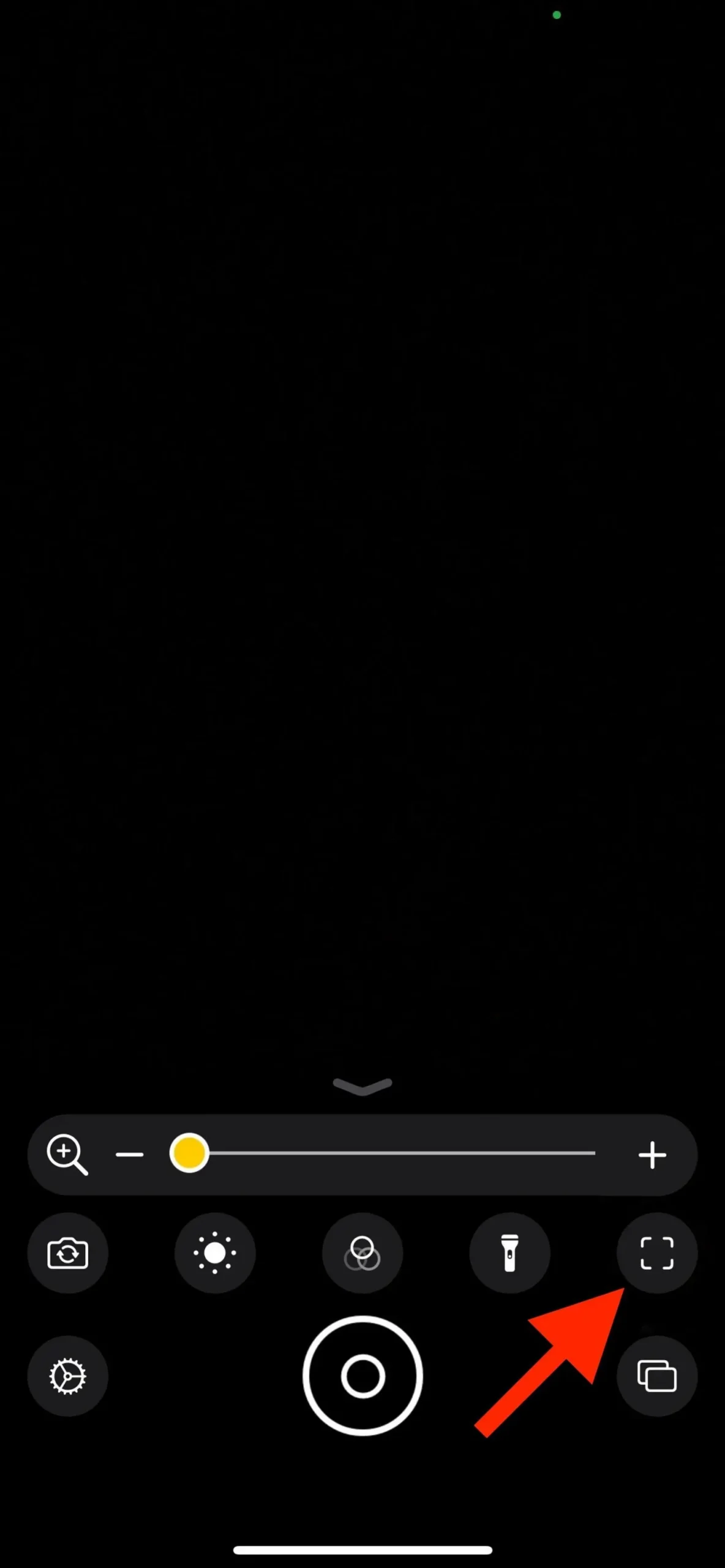
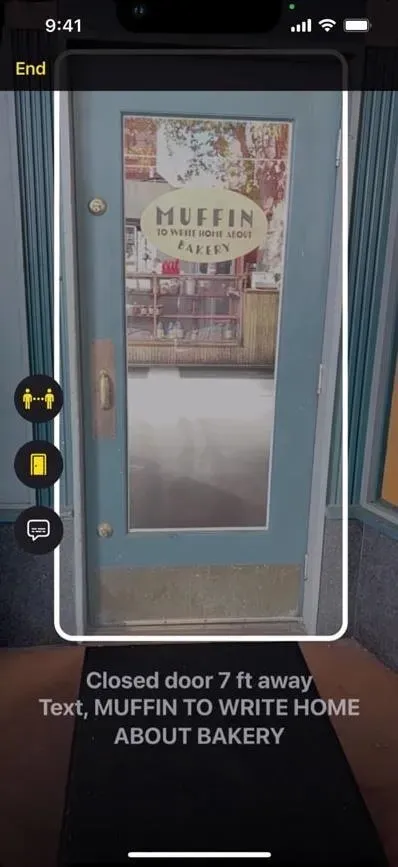
Immagine tramite Apple
5. Azioni nel ciclo
Magnifier supporta anche azioni che consentono di salvare la configurazione corrente di Magnifier, inclusi pannello di controllo, fotocamera, luminosità, contrasto, filtri e modalità di rilevamento. Pertanto, è possibile utilizzare impostazioni specializzate per un’attività o una situazione ricorrente specifica. Per salvare il layout corrente, usa “Salva nuova attività” dall’ingranaggio “Impostazioni”. Puoi anche passare da un layout all’altro utilizzando l’ingranaggio. Nelle impostazioni “Azioni”, puoi rimuovere o duplicare le opzioni personalizzate.
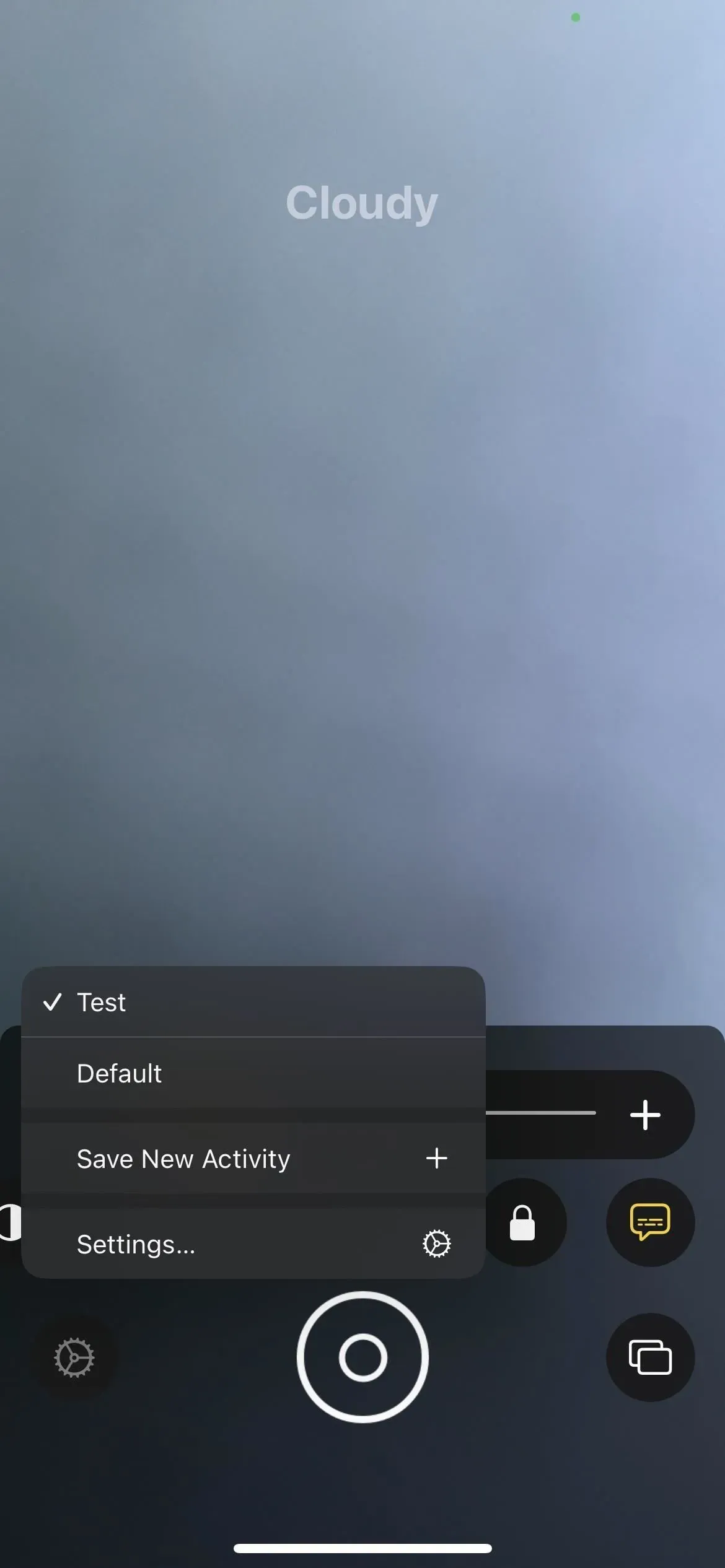
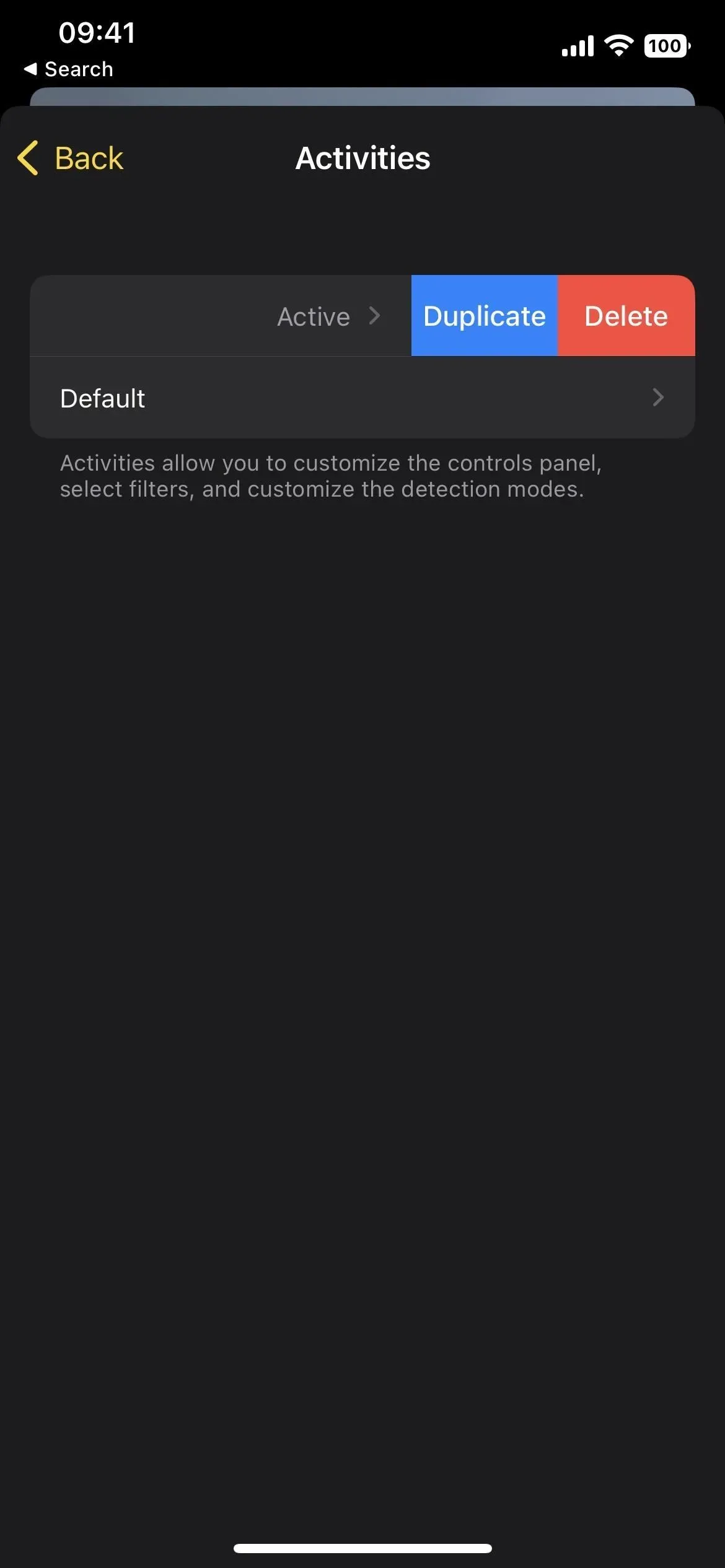
6. Sottotitoli live per audio, video e chiamate
Una delle nuove funzionalità di accessibilità più significative sono i sottotitoli in tempo reale, utili per le persone con problemi di udito e per chiunque, per qualsiasi motivo, non riesca a sentire l’audio sul proprio iPhone. Funzionerà con chiamate telefoniche e FaceTime, videochiamate su app di social media, spettacoli in streaming e altri media e persino app di teleconferenza.
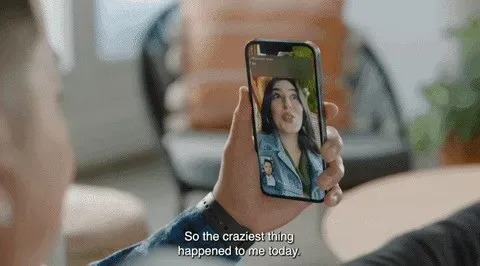
Immagine tramite Apple
Puoi anche regolare la dimensione del carattere, il colore e il colore di sfondo per facilitare la lettura. Puoi persino spostare i sottotitoli come con il lettore Picture-in-Picture e impostarne l’opacità in standby. E se usi il tuo Mac per le chiamate, puoi rispondere alla conversazione digitando e leggendo le tue parole ad alta voce in tempo reale.
Live Captions è attualmente disponibile negli Stati Uniti e in Canada per iPhone 11 e versioni successive, iPad con A12 Bionic e versioni successive e computer Mac con Apple Silicon. Se sei preoccupato per la privacy, Apple promette che le informazioni dell’utente rimarranno private perché i sottotitoli in tempo reale vengono generati direttamente sul dispositivo. Non puoi registrarli quando fai uno screenshot.
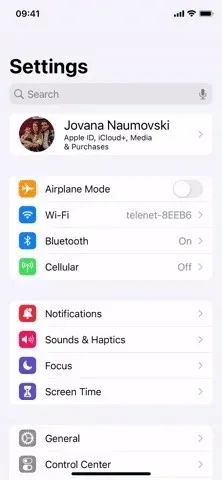
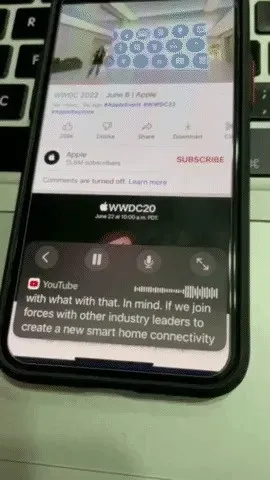
7. Rispecchiare l’Apple Watch
Se possiedi un Apple Watch, puoi utilizzare la maggior parte delle funzionalità di accessibilità di un iPhone associato per controllarlo da remoto grazie all’Apple Watch Mirroring.
Con Apple Watch Mirroring, gli utenti possono controllare Apple Watch con funzioni assistive di iPhone come il controllo vocale e il controllo interruttori e utilizzare input tra cui comandi vocali, azioni sonore, tracciamento della testa o interruttori esterni Made for iPhone come alternativa al tocco del display dell’orologio Apple . Apple Watch Mirroring utilizza l’integrazione hardware e software, inclusi i miglioramenti basati su AirPlay, per aiutare gli utenti che si affidano a queste funzionalità mobili a sperimentare app Apple Watch uniche come Blood Oxygen, Heart Rate, Mindfulness e altro ancora.
Il mirroring di Apple Watch è disponibile su Apple Watch Series 6 e versioni successive. Per attivarlo, vai su Impostazioni -> Accessibilità -> Apple Watch Mirroring, quindi attiva l’interruttore. Una volta connesso, puoi controllare completamente l’orologio tramite il tuo iPhone.
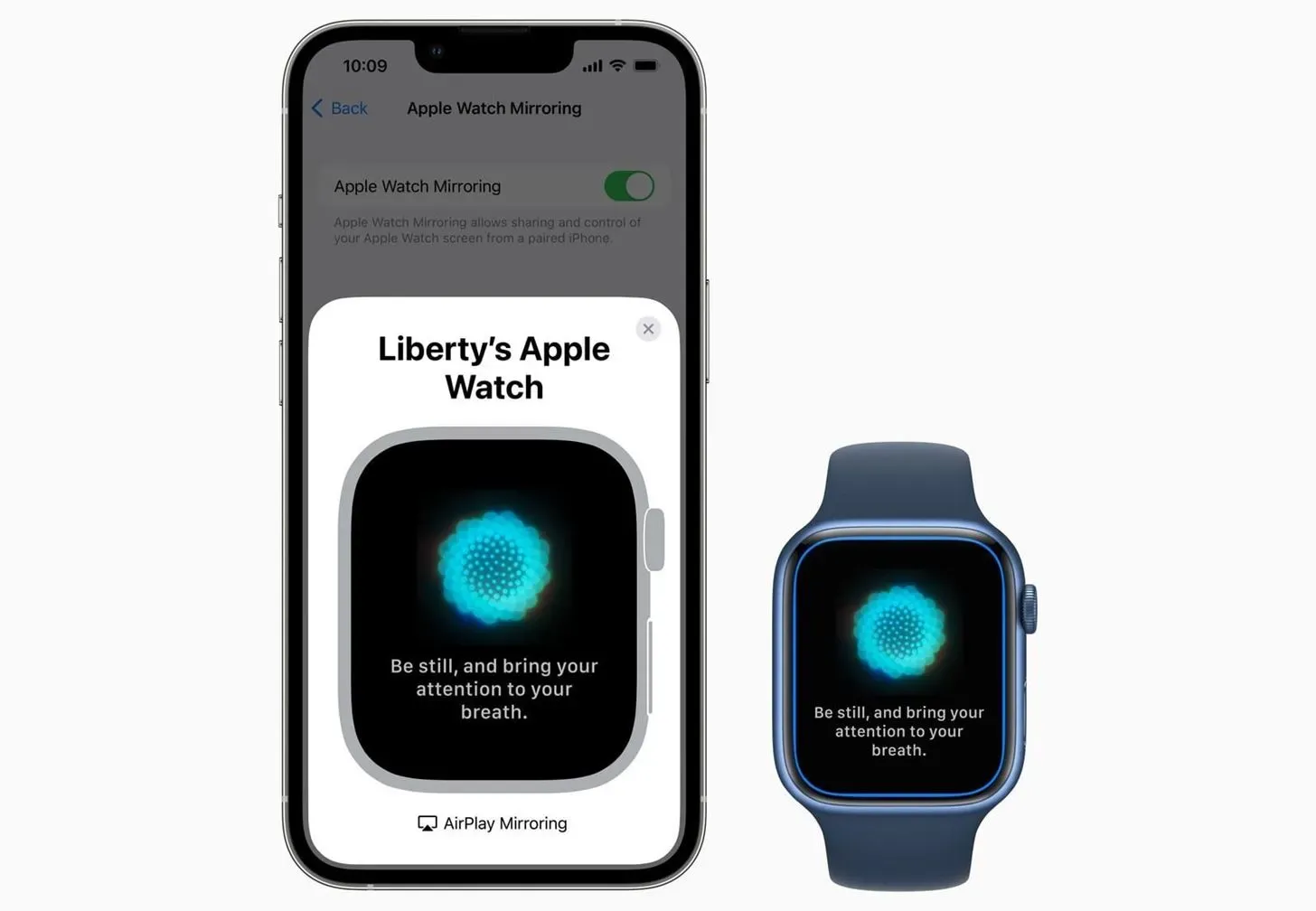
Immagine tramite Apple
8. Lingue aggiuntive per VoiceOver e Speak Tools
Ora puoi abilitare ancora più lingue per VoiceOver, Parla selezione e Parla schermo. Le lingue supportate includono quanto segue. Gli asterischi (*) indicano nuove lingue in iOS 16.
- Arabo (in tutto il mondo) *
- Bangla o bengalese (India) *
- Basco (Spagna) *
- Bojpuri (India) *
- Bulgaro (Bulgaria) *
- Catalano (Spagna) *
- Cinese (Cina continentale)
- Cinese (Hong Kong)
- Cinese (Liaoning, Cina continentale) *
- Cinese (Shaanxi, Cina continentale) *
- Cinese (Sichuan, Cina continentale) *
- Cinese (Taiwan)
- Croato (Croazia) *
- Repubblica Ceca (Repubblica Ceca)
- Danese (Danimarca)
- Olandese (Belgio)
- Olandese (Paesi Bassi)
- Inglese (Australia)
- Inglese (India)
- Inglese (Irlanda)
- Inglese (Scozia, Regno Unito) *
- Inglese (Sud Africa)
- Inglese (Regno Unito)
- inglese (Stati Uniti)
- finlandese (Finlandia)
- Francese (Belgio) *
- Francese (Canada)
- Francese (Francia)
- Galiziano (Spagna) *
- Tedesco (Germania)
- Greco (Grecia)
- Ebraico (Israele)
- Hindi (India)
- Ungherese (Ungheria)
- Indonesiano (Indonesia)
- Italiano (Italia)
- giapponese (Giappone)
- Kannada (India) *
- Coreano (Corea del Sud)
- Malese (Malesia) *
- Marathi (India) *
- Bokmål norvegese (Norvegia)
- Persiano o Farsi (Iran) *
- Polacco (Polonia)
- Portoghese (Brasile)
- Portoghese (Portogallo)
- rumeno (Romania)
- Russia Russa)
- Shangai (Cina continentale) *
- slovacco (Slovacchia)
- Sloveno (Slovenia) *
- Spagnolo (Argentina)
- Spagnolo (Cile) *
- Spagnolo (Colombia)
- Spagnolo (Messico)
- Spagnolo (Spagna)
- Spagnolo (Svezia)
- Tamil (India) *
- Telugu (India) *
- Tailandese (Thailandia)
- Turco (Türkiye)
- Ucraino (Ucraina) *
- Valencia (Spagna) *
- Vietnamita (Vietnam) *
9. Più voci per VoiceOver e Speak Tools
Sono inoltre disponibili dozzine di nuove voci per VoiceOver, Parla selezione e Parla schermo, tutte funzioni e lingue assistive ottimizzate. Per l’inglese, le nuove voci includono Agnes, Bruce, Eloquence, Evan, Joel, Junior, Cathy, Nathan, Noel, Ralph, Vicki e Zoe.
Ci sono anche nuove voci tra cui Albert, Bad News, Bahh, Bells, Boing, Bubbles, Cellos, Good News, Jester, Organ, Superstar, Trinoids, Whisper, Wobble e Zarvox.
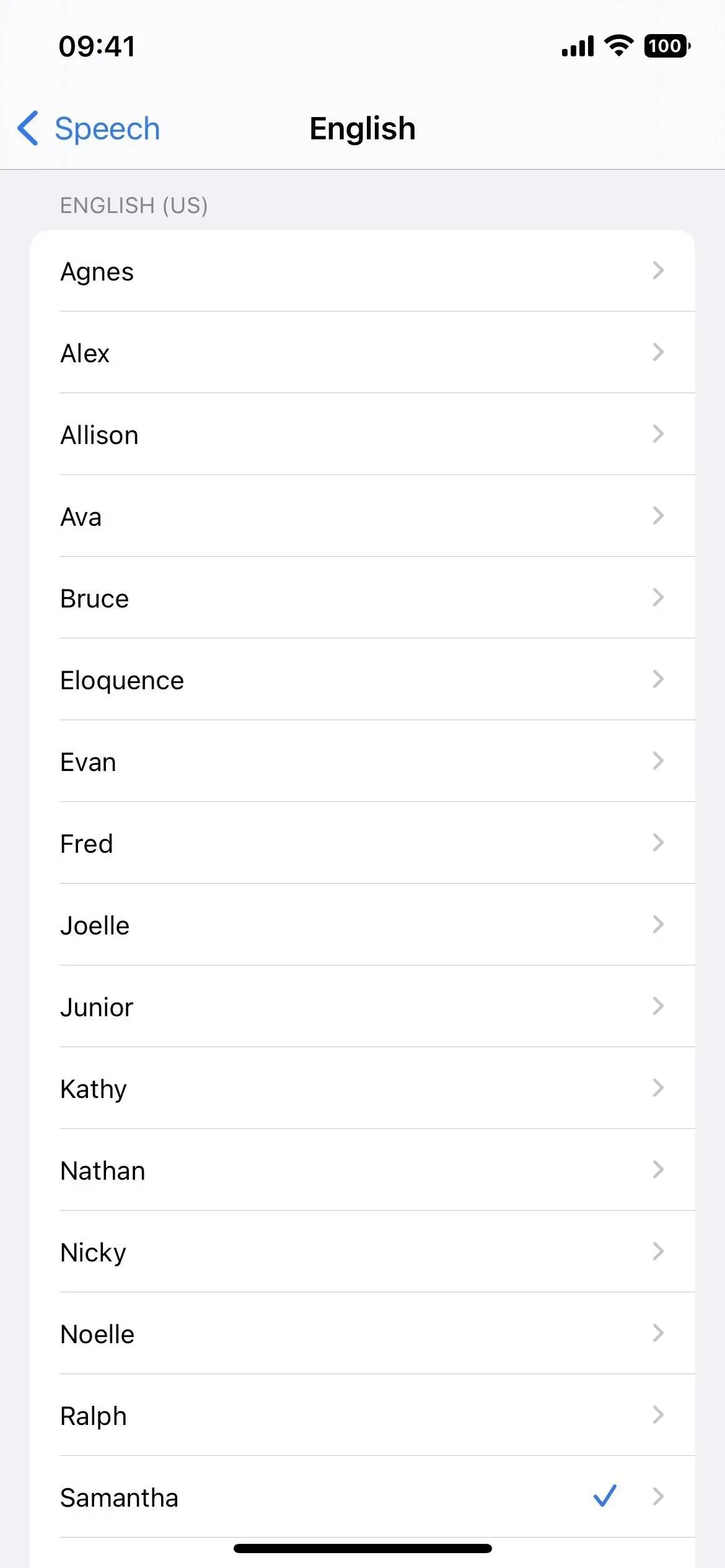
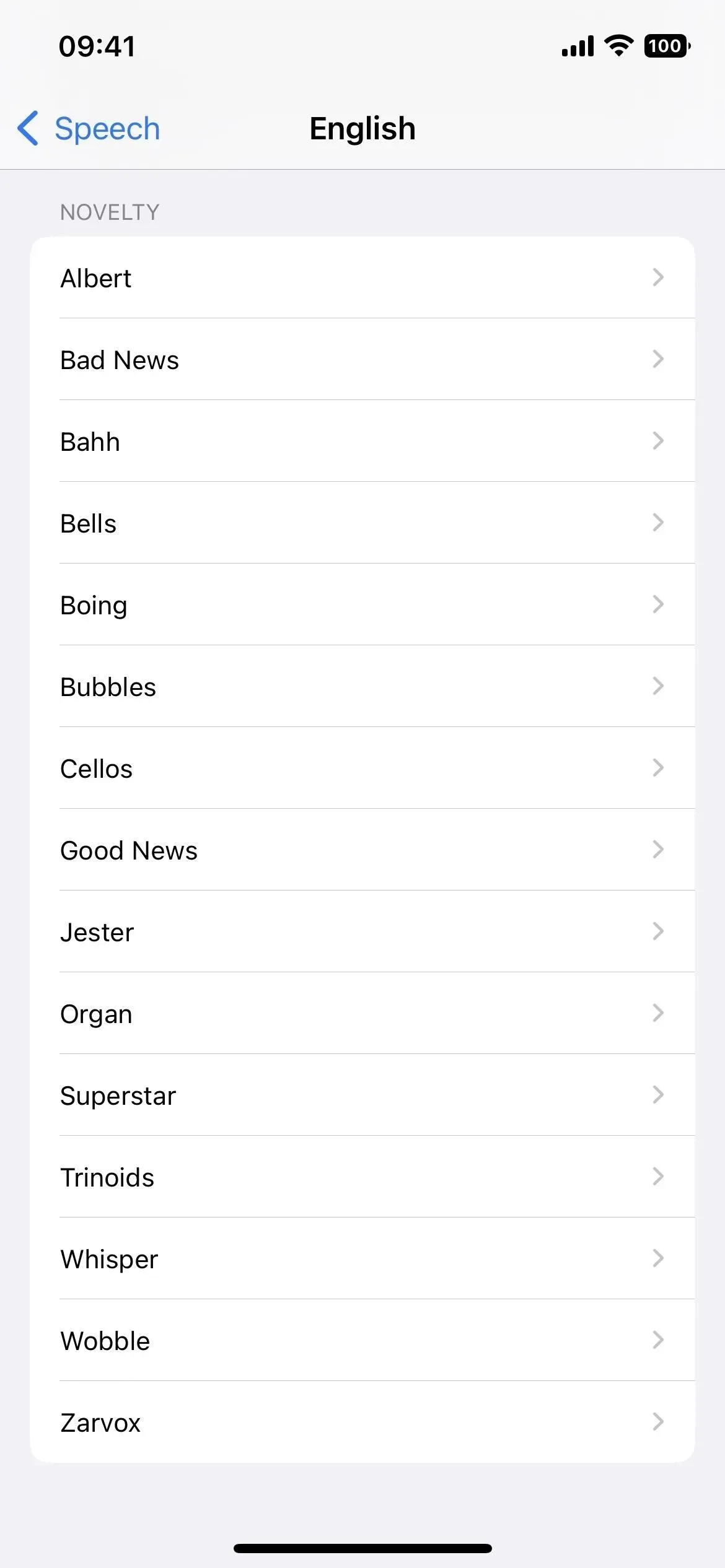
10. Impostazioni avanzate di programmazione VoiceOver
Ci sono diverse nuove opzioni con cui lavorare in Impostazioni -> Accessibilità -> VoiceOver -> Azioni -> Programmazione, che ti consente di creare gruppi di impostazioni per scopi specifici.
Il primo è lo stile di digitazione, che consente di scegliere tra Predefinito, Standard, Tocco e Tocco diretto. Il secondo è “Stile di navigazione” con le opzioni “Predefinito”, “Casella di controllo” e “Raggruppato”. E il terzo è “Messaggi di avviso Braille” in cui è possibile selezionare “Predefinito”, “On” o “Off”. Queste opzioni erano disponibili prima, ma non per le attività di programmazione.
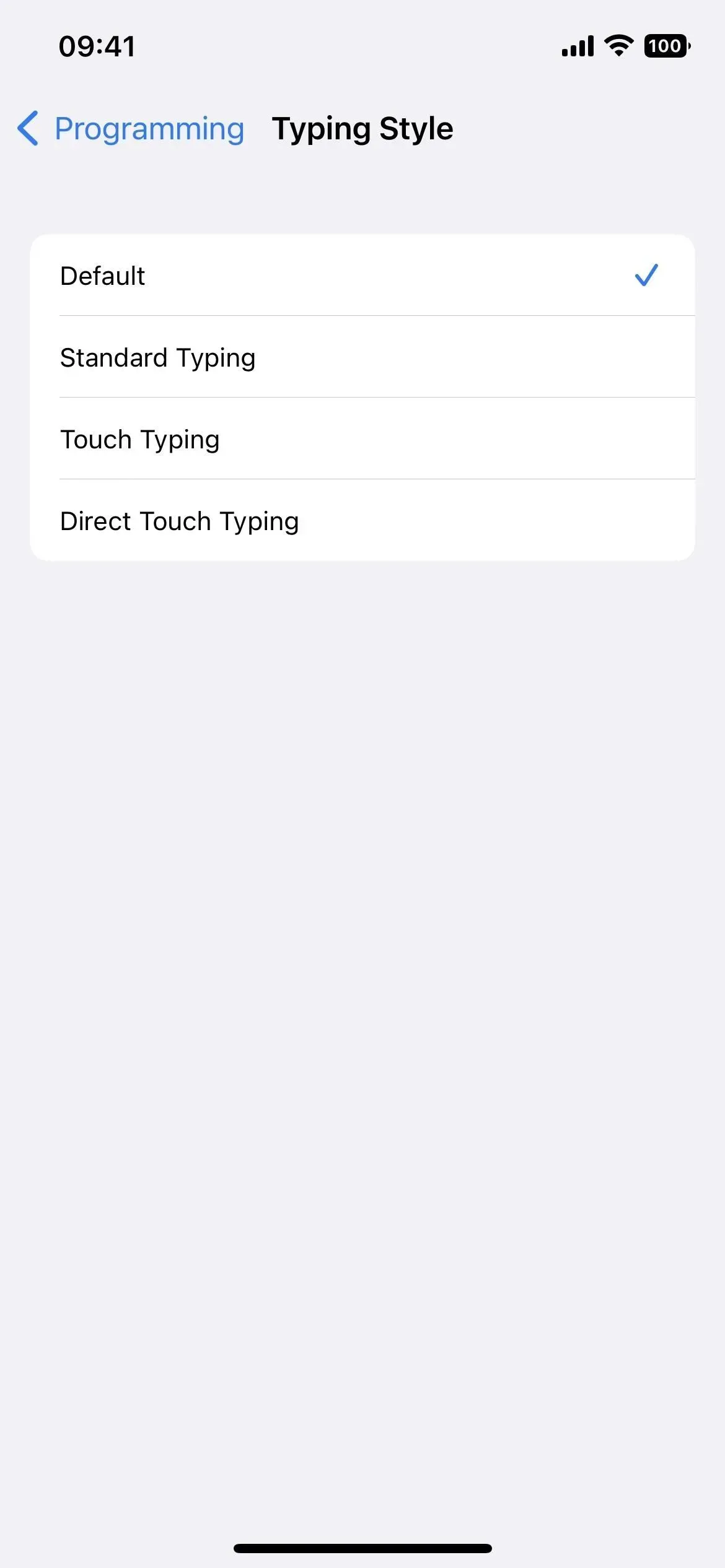
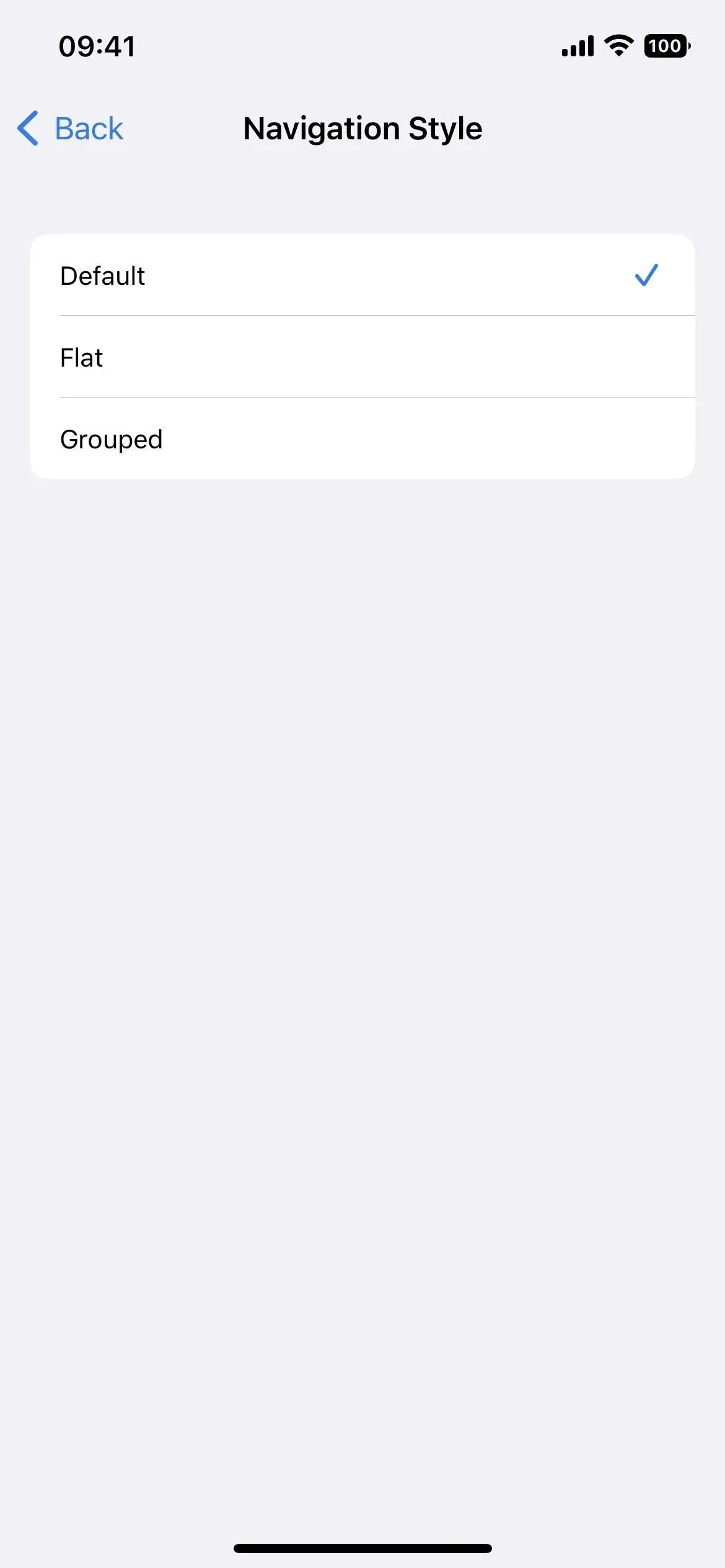

11. Rilevamento del punto di avvio di VoiceOver sulle mappe
Quando utilizzi VoiceOver in Apple Maps, ricevi un feedback audio e tattile automatico per aiutarti a determinare il punto di partenza del percorso a piedi.
12. Buddy controller per i giochi
Se riscontri problemi nell’utilizzo del controller di gioco, la nuova funzione Buddy Controller consente a un amico o a un operatore sanitario di aiutarti a giocare. Funziona combinando due controller di gioco in uno in modo da poter giocare efficacemente insieme come giocatore singolo. Se questo suona familiare, è perché le console Xbox offrono una funzionalità simile chiamata Co-pilota.
13. Tempo di pausa Siri
In Impostazioni -> Accessibilità -> Siri, troverai una nuova sezione chiamata Siri Pause Time, dove puoi impostare per quanto tempo Siri attende che tu finisca di parlare. Puoi lasciare l’impostazione predefinita o scegliere Più lungo o Più lungo. Questo strumento è perfetto per te se Siri sembra sempre un interruttore impaziente.
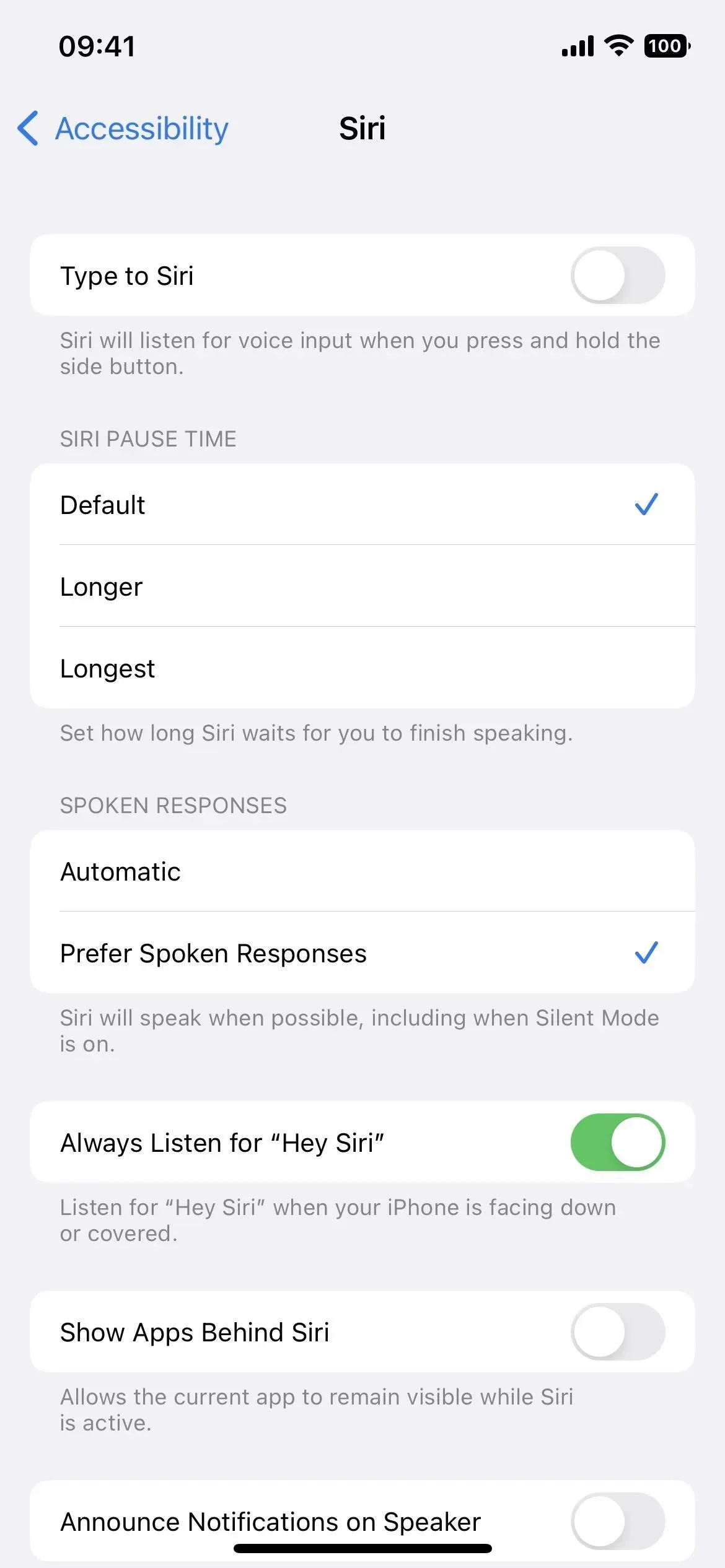
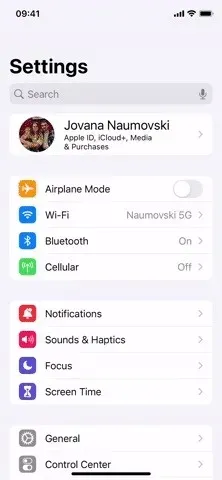
14. Suoni personalizzati per il riconoscimento del suono
Il riconoscimento del suono è disponibile da iOS 14, ma in iOS 16 puoi insegnare al tuo iPhone a riconoscere suoni specifici nel tuo ambiente. Vai su Impostazioni -> Accessibilità -> Riconoscimento audio -> Suoni e seleziona Sveglia personalizzata o Dispositivo personalizzato o Campanello.
Per rimuovere allarmi e suoni personalizzati, scorri verso sinistra su di essi nel menu Suoni. Puoi anche fare clic su Modifica, quindi sull’icona di eliminazione (un cerchio rosso con una linea bianca al centro) e confermare facendo clic su Elimina.
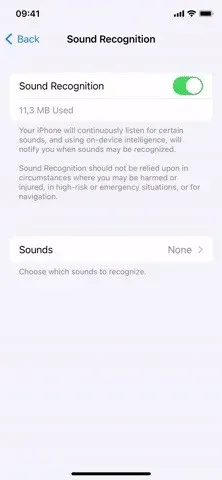
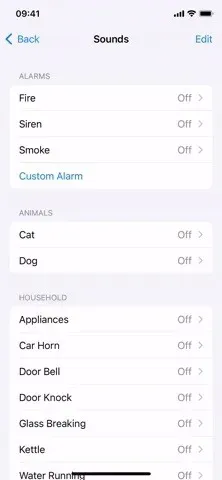
15. Modalità di controllo vocale dell’ortografia
Probabilmente sei già abituato alla funzione di dettatura dell’iPhone, ma ora puoi utilizzare la modalità di controllo ortografico di Voice Control per pronunciare la parola lettera per lettera, quindi non ci sono malintesi. Usalo per dettare nomi, indirizzi, abbreviazioni e altro. Questa funzione è attualmente disponibile solo in inglese (USA).
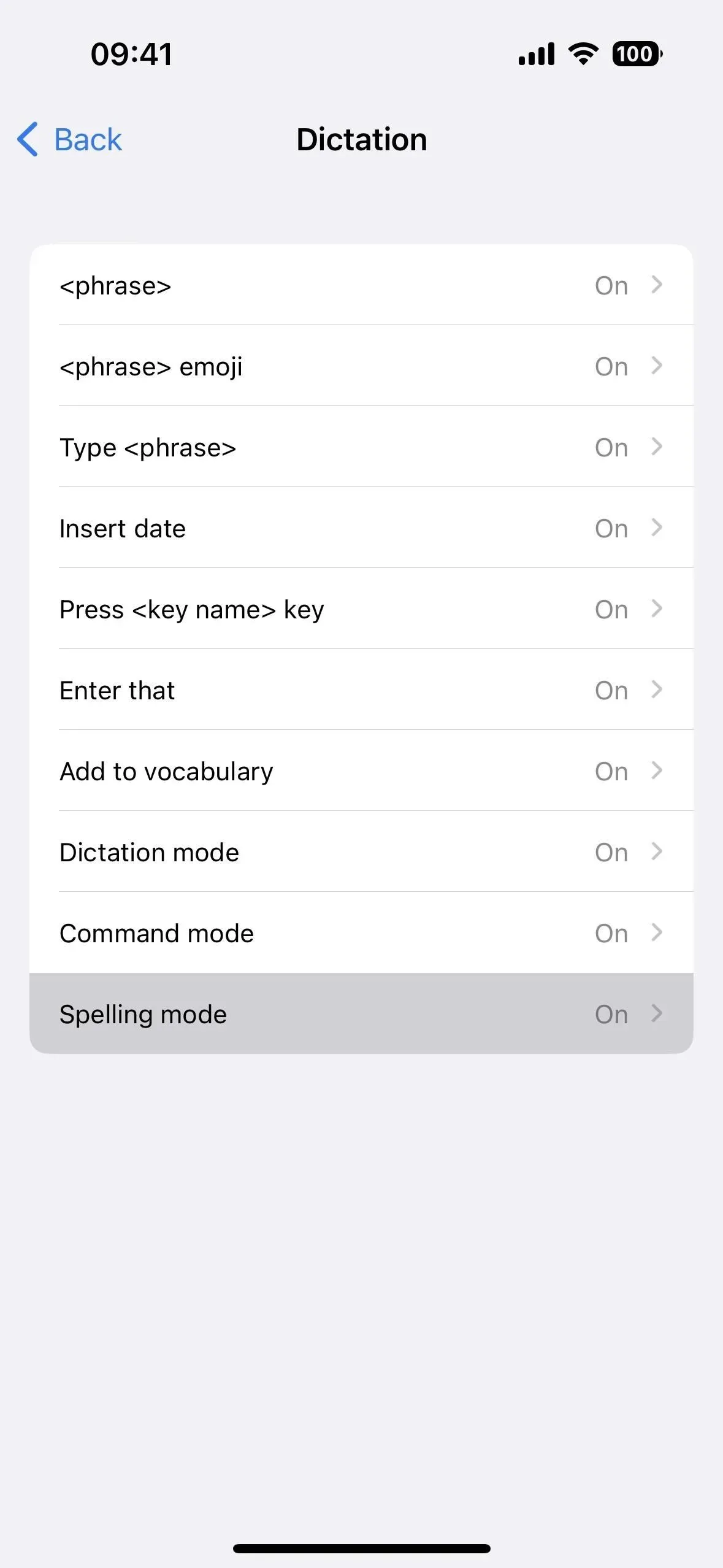
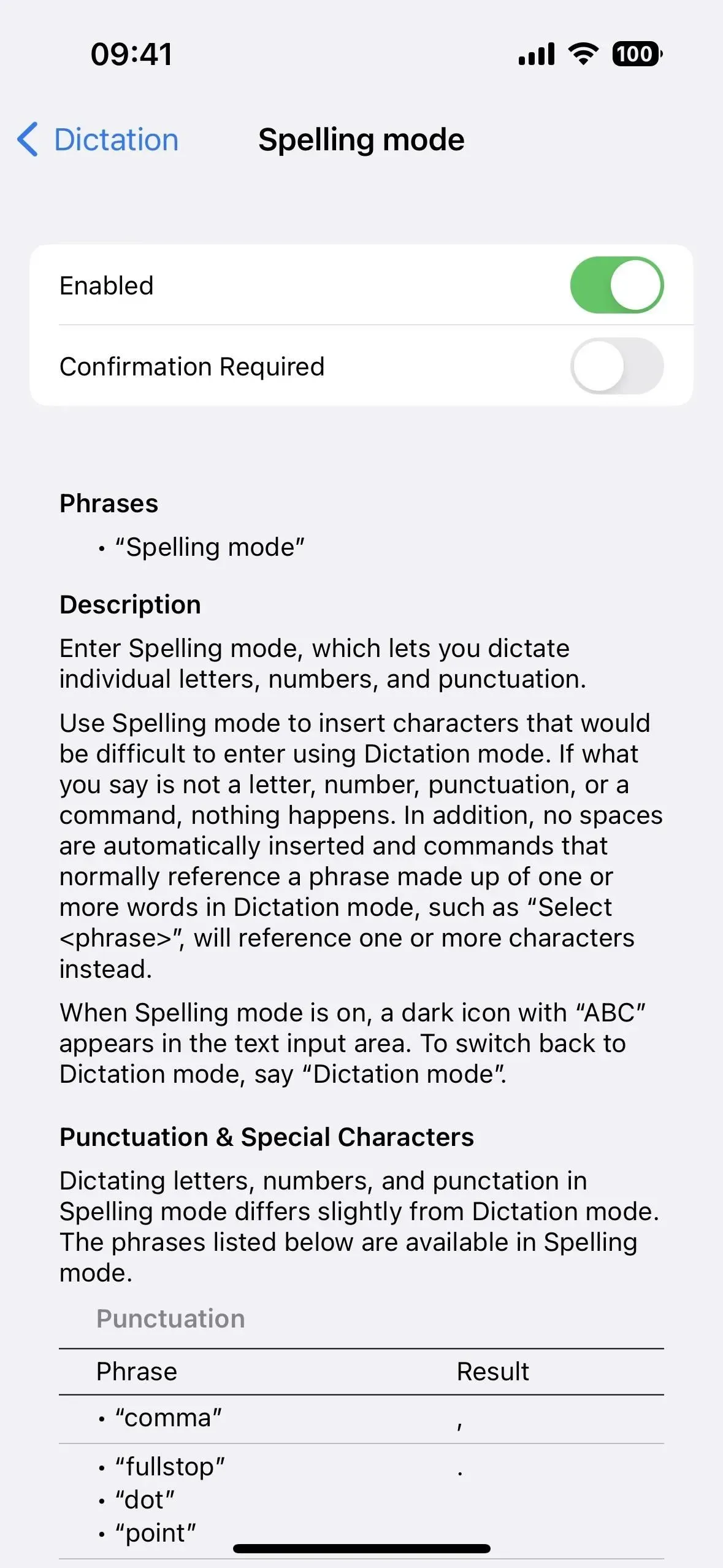
16. Comandi vocali aggiuntivi
Oltre alla modalità ortografia, il controllo vocale ha anche nuovi comandi per:
- Apri Libreria applicazioni
- Mostra tastiera
- Nascondi tastiera
- Premere il tasto <nome tasto>
- appendere
- Attiva il mirroring di Apple Watch
- Disabilita il mirroring di Apple Watch
- Accendi il telecomando dell’Apple Watch.
- Disabilita il telecomando dell’Apple Watch
- Attiva l’accesso completo alla tastiera
- Disattiva l’accesso completo alla tastiera
- VoiceOver attivato
- Magic Touch VoiceOver
- VoiceOver seleziona <numero>
- VoiceOver leggi tutto
- VoiceOver seleziona <nome elemento>
- VoiceOver seleziona il primo elemento
- VoiceOver seleziona l’ultimo elemento
- VoiceOver seleziona l’app successiva
- VoiceOver seleziona l’app precedente
- VoiceOver seleziona l’elemento successivo
- VoiceOver seleziona l’elemento precedente
- VoiceOver seleziona il rotore successivo
- VoiceOver seleziona il rotore precedente
- VoiceOver seleziona l’opzione rotore successiva
- VoiceOver seleziona l’opzione del rotore precedente
- VoiceOver seleziona la barra di stato
- Selettore oggetto VoiceOver
- Riepilogo del discorso di VoiceOver
- VoiceOver smetterà di parlare
- Otturatore dello schermo di VoiceOver
- ingrandire
- rimpicciolire
- ingrandire
- rimpicciolire
- Diminuire
- Aumento
- Zoom a sinistra
- Ingrandisci a destra
17. Personalizza Apple Books
In iOS 16, l’app Apple Books include nuovi temi e funzionalità di accessibilità. L’app è stata ridisegnata e la nuova interfaccia è stata semplificata, il che contribuisce anche a renderla più accessibile. Puoi rendere il testo in grassetto e regolare la spaziatura per facilitare la lettura. E ci sono alcuni nuovi temi che puoi utilizzare per rendere l’app più piacevole alla vista.
In iOS 16.2 e versioni successive, l’app Scorciatoie ha nuove azioni Libri, inclusa l’azione Modifica aspetto libro. In questo modo, puoi creare scorciatoie per ogni libro nell’app, dando a ogni libro un aspetto diverso, così non devi cambiarle manualmente tutto il tempo.
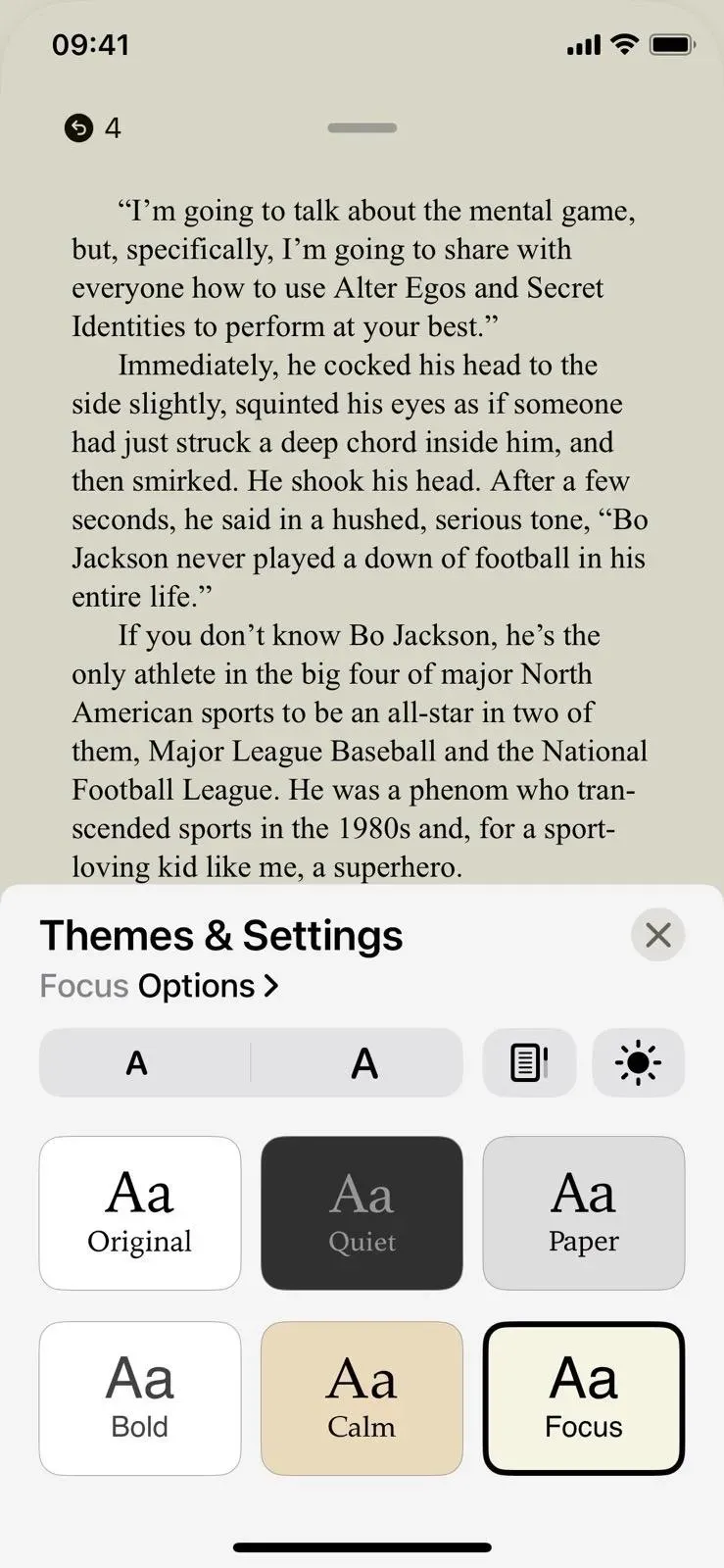
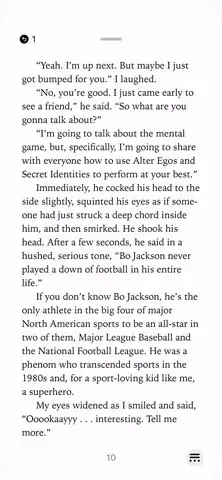
18. Prevenire il blocco per terminare una chiamata
Se sei noto per aver riagganciato accidentalmente durante le chiamate telefoniche o FaceTime premendo il pulsante laterale, che blocca lo schermo e termina le chiamate inavvertitamente, allora iOS 16 può aiutarti. C’è un nuovo interruttore in Impostazioni -> Accessibilità -> Touch Screen per “Impedisci il blocco per terminare una chiamata”. L’abilitazione di questa funzione impedirà alla chiamata di terminare prematuramente quando lo schermo del tuo iPhone è bloccato.


19. Ehi Siri, riaggancia
Non era possibile chiedere a Siri di terminare una telefonata o una chiamata FaceTime per te, ma ora puoi farlo dicendo “Hey Siri, riaggancia” mentre parli con qualcuno. Lo svantaggio è che la persona con cui stai parlando ti sentirà pronunciare il comando, ma è ottimo per terminare una chiamata in vivavoce per qualsiasi motivo. Puoi abilitarlo nelle impostazioni di Siri e ricerca (schermata a sinistra sotto) o nelle impostazioni di accessibilità di Siri (schermata a destra sotto).
Questa funzione è disponibile su iPhone con chip A13 Bionic o successivi, ovvero iPhone 11 e successivi. Tuttavia, è supportato anche sui modelli con chip A12 Bionic (iPhone XS, XS Max e XR) quando si utilizzano AirPods o cuffie Beats con supporto Siri.

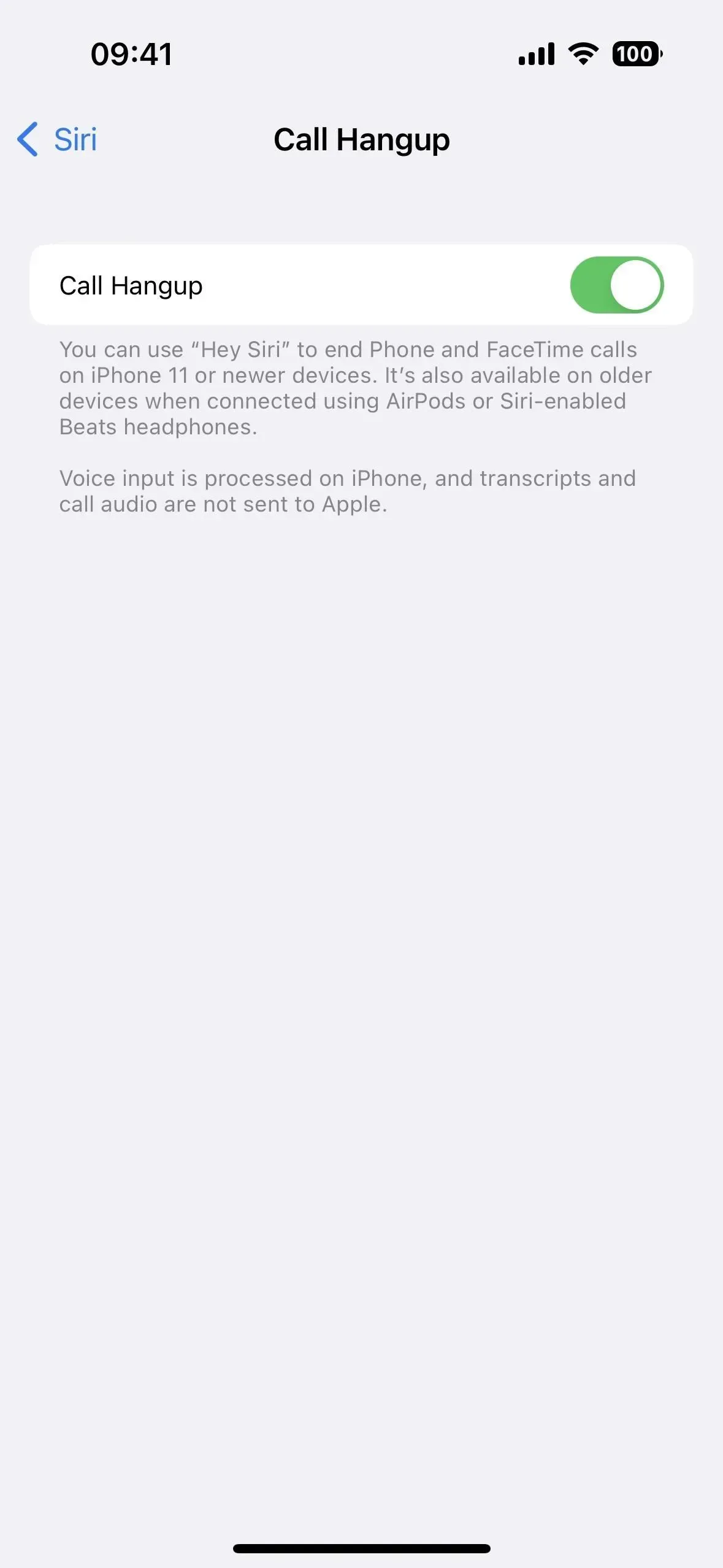
20. Risposta automatica Scambia le chiamate con Hey Siri
L’opzione per rispondere automaticamente alle chiamate è molto utile per alcuni utenti con disabilità. Tuttavia, c’era un problema: doveva essere attivato manualmente tramite Impostazioni -> Accessibilità -> Touch Screen -> Instradamento chiamate audio -> Chiamate con risposta automatica. Ora puoi dire: “Ehi Siri, attiva il risponditore automatico” o “Ehi Siri, disattiva il risponditore automatico”. Oltre a iOS 16, è disponibile anche per watchOS 9.
21. Annunciare le notifiche senza cuffie
Il tuo iPhone può leggere messaggi e notifiche in arrivo, ma questa funzione funziona solo se abbinato ad AirPods o cuffie Beats. In iOS 16, funziona anche con l’altoparlante del tuo iPhone e gli apparecchi acustici Made for iPhone. Questo è uno strumento essenziale per coloro che non possono portare il proprio iPhone per leggere l’ultimo testo o notifica.
Consenti a Siri di leggere le notifiche. Siri non ti interromperà e ascolterà dopo che avrai letto le notifiche in modo che tu possa rispondere o agire senza dire “Ehi Siri”. Siri riporterà le notifiche delle nuove app che inviano notifiche sensibili al tempo o messaggi diretti.
Puoi anche impostare Siri in modo che invii una risposta nelle app supportate senza chiederti se sei sicuro di volerla inviare.

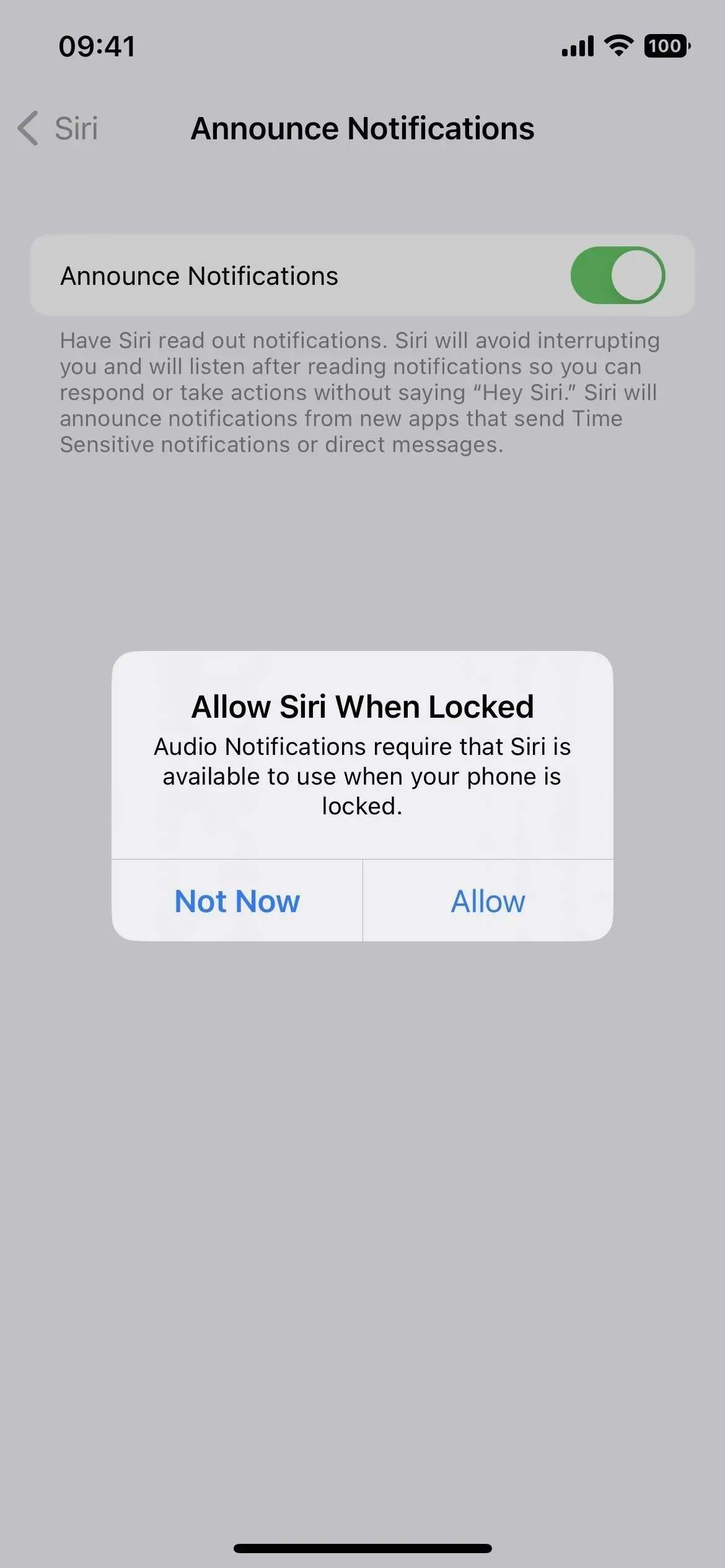

22. Altre opzioni “Indietro”
Premendo Indietro puoi toccare due volte o tre volte il logo Apple sul retro del tuo iPhone per attivare un’azione, come fare uno screenshot senza che appaia una miniatura o aprire Spotlight. In termini di accessibilità, ci sono altre due opzioni per Back Tap: Gestisci dispositivi nelle vicinanze e Sottotitoli in tempo reale.
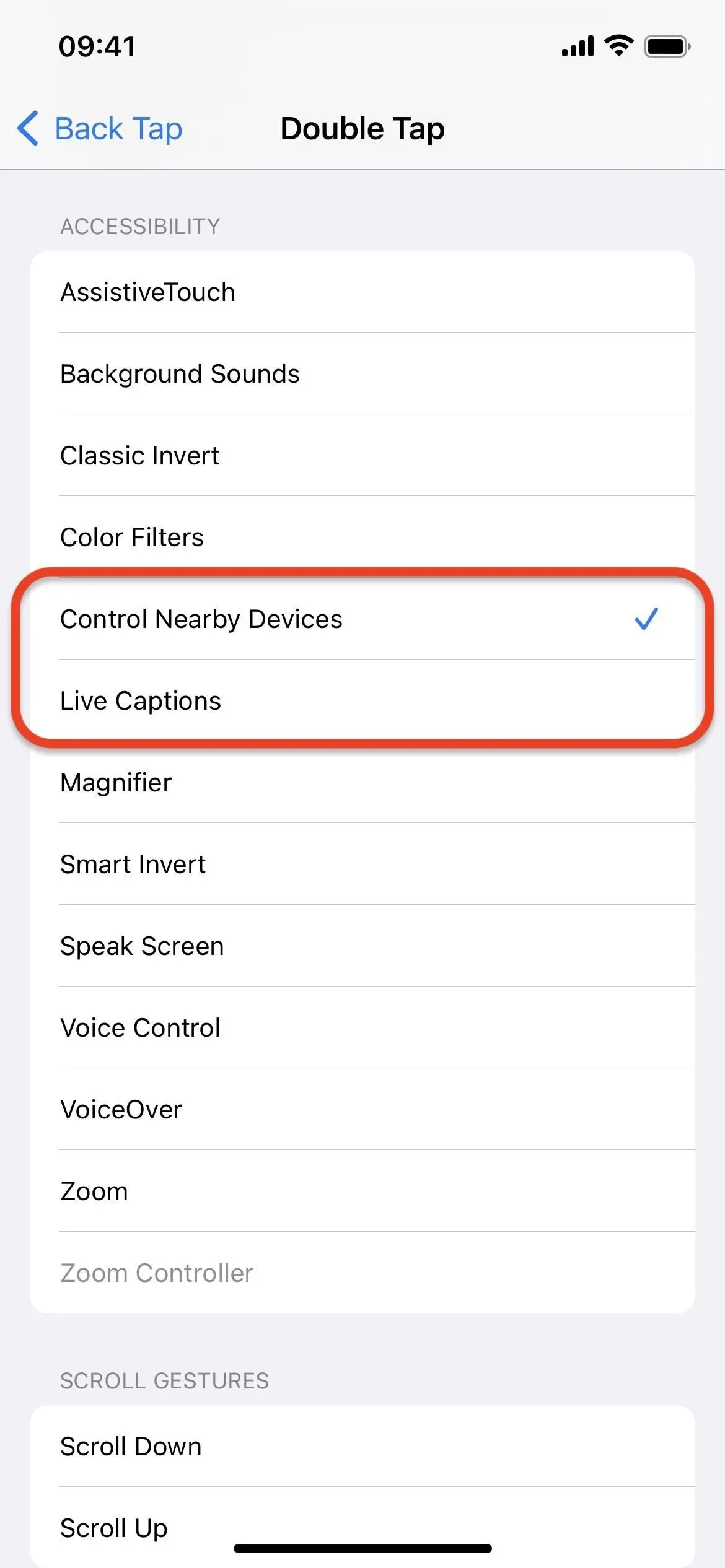
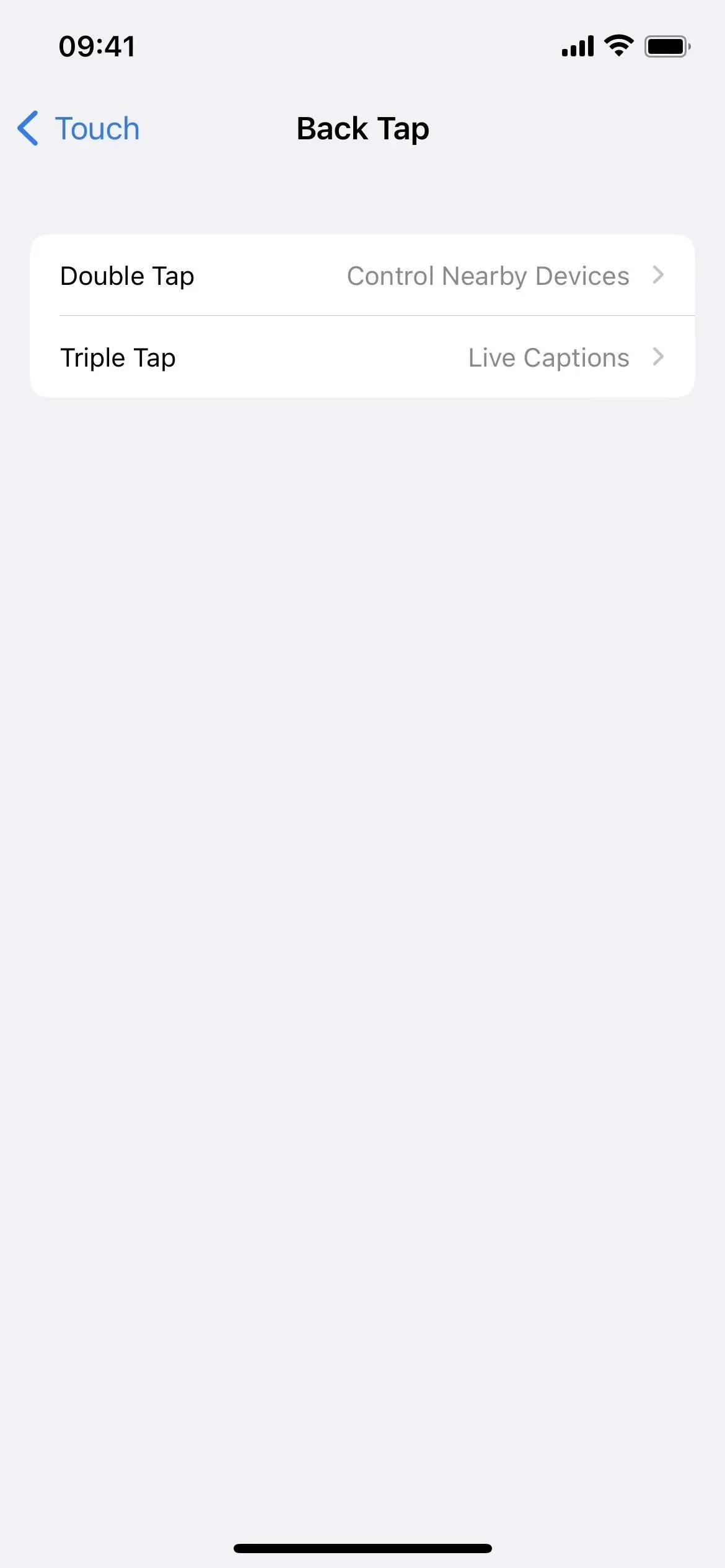
23. Altre scorciatoie per l’accessibilità
Se attivi uno strumento di accessibilità specifico con una scorciatoia di accessibilità in cui fai triplo clic sul pulsante Home o sul pulsante laterale sul tuo iPhone, sarai felice di sapere che ora supporta anche il nuovo Gestisci dispositivi nelle vicinanze e Sottotitoli live, proprio come Indietro Tocca lo fa.
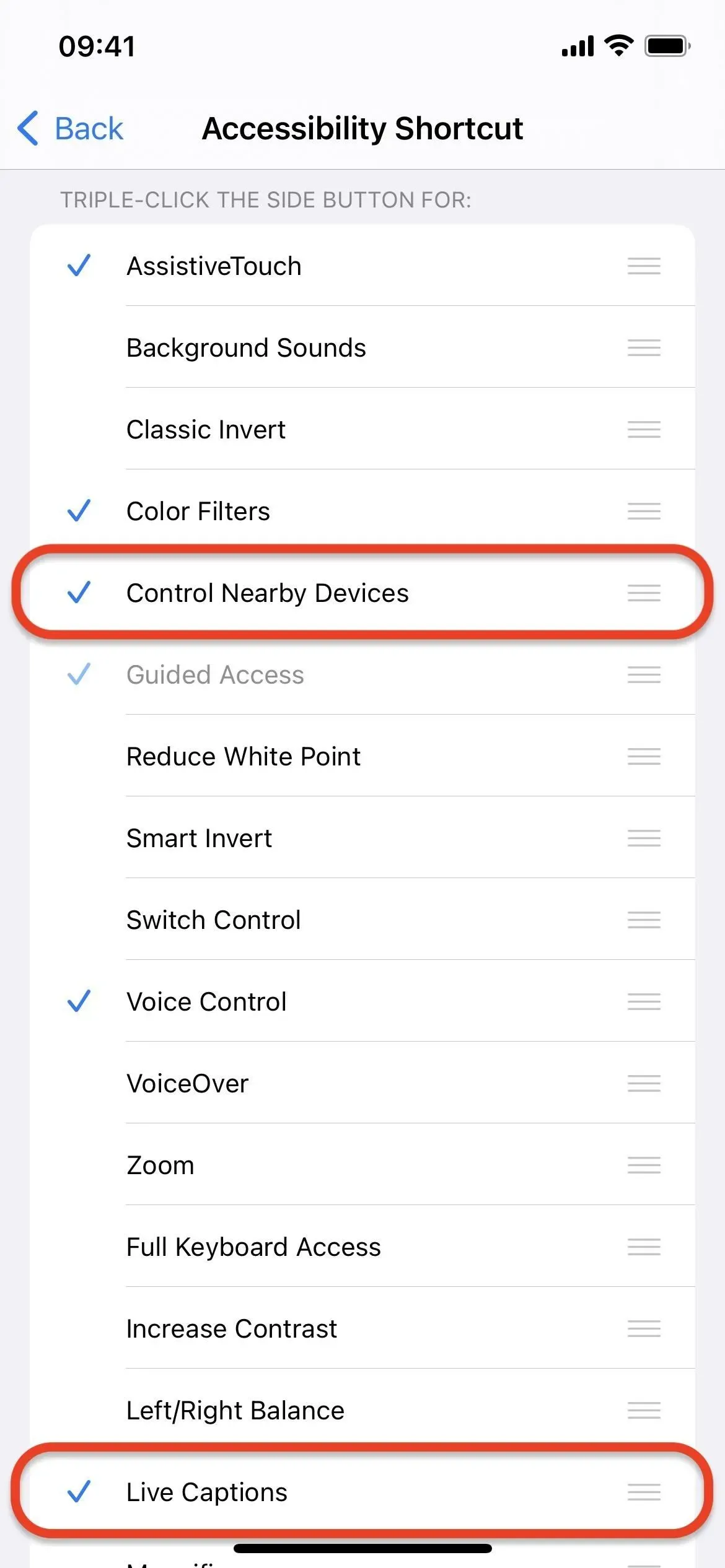
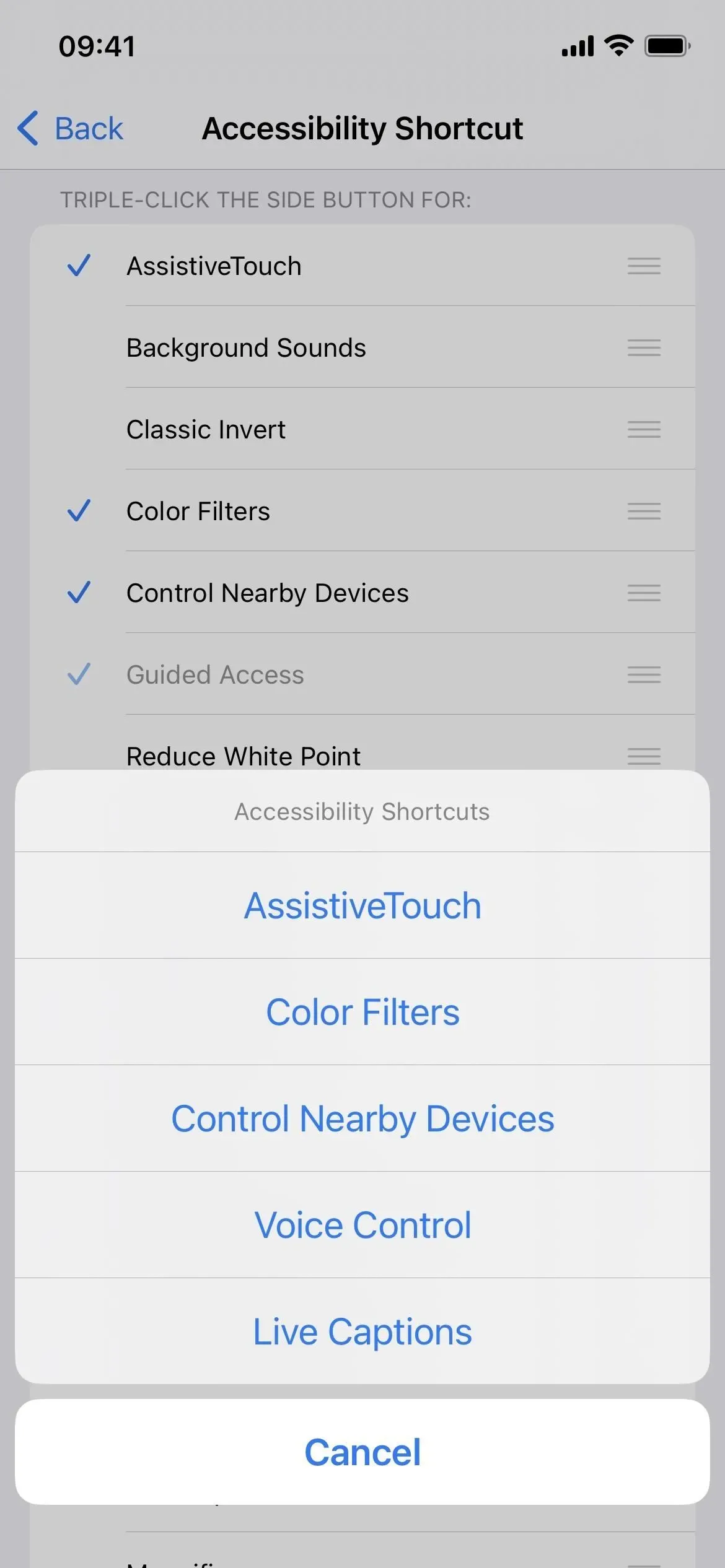
24. Mostra il ridimensionamento durante il mirroring
In Impostazioni -> Accessibilità -> Zoom vedrai un nuovo interruttore “Mostra durante il mirroring”. È disattivato per impostazione predefinita, ma quando è attivo, visualizzerà un’immagine più grande durante la condivisione dello schermo o durante la registrazione dello schermo. Tuttavia, questo non funziona quando si utilizza QuickTime o altri registratori dello schermo Mac che utilizzano il protocollo QuickTime.
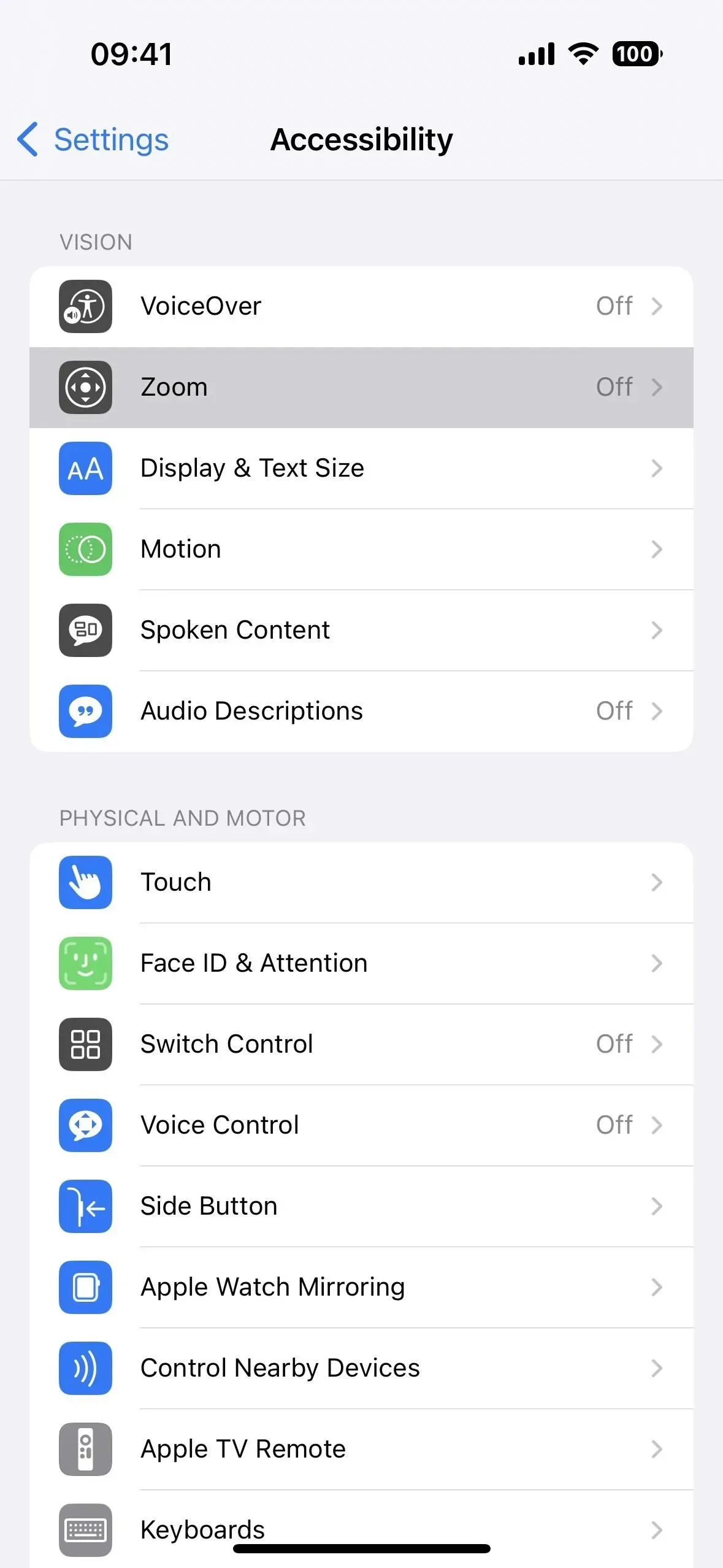
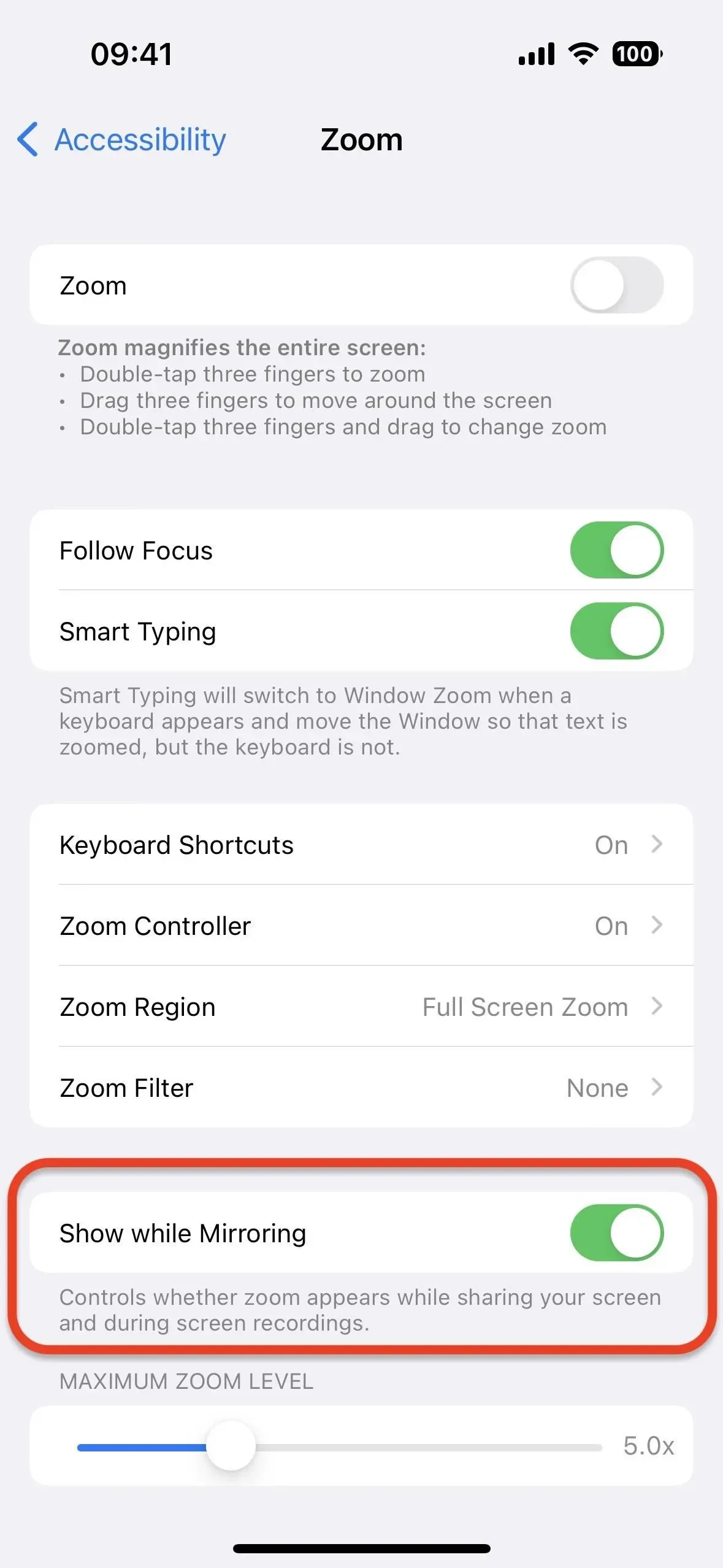
25. Aggiungi audiogrammi alla salute
Se utilizzi l’app Salute, ora puoi importare i tuoi audiogrammi sul tuo iPhone. Vai a Panoramica -> Udito -> Audiogramma, quindi fai clic su Aggiungi dati. Puoi utilizzare la fotocamera per scattare una foto di un audiogramma, selezionare un’immagine audiogramma nell’app Foto o caricare un documento audiogramma da File.
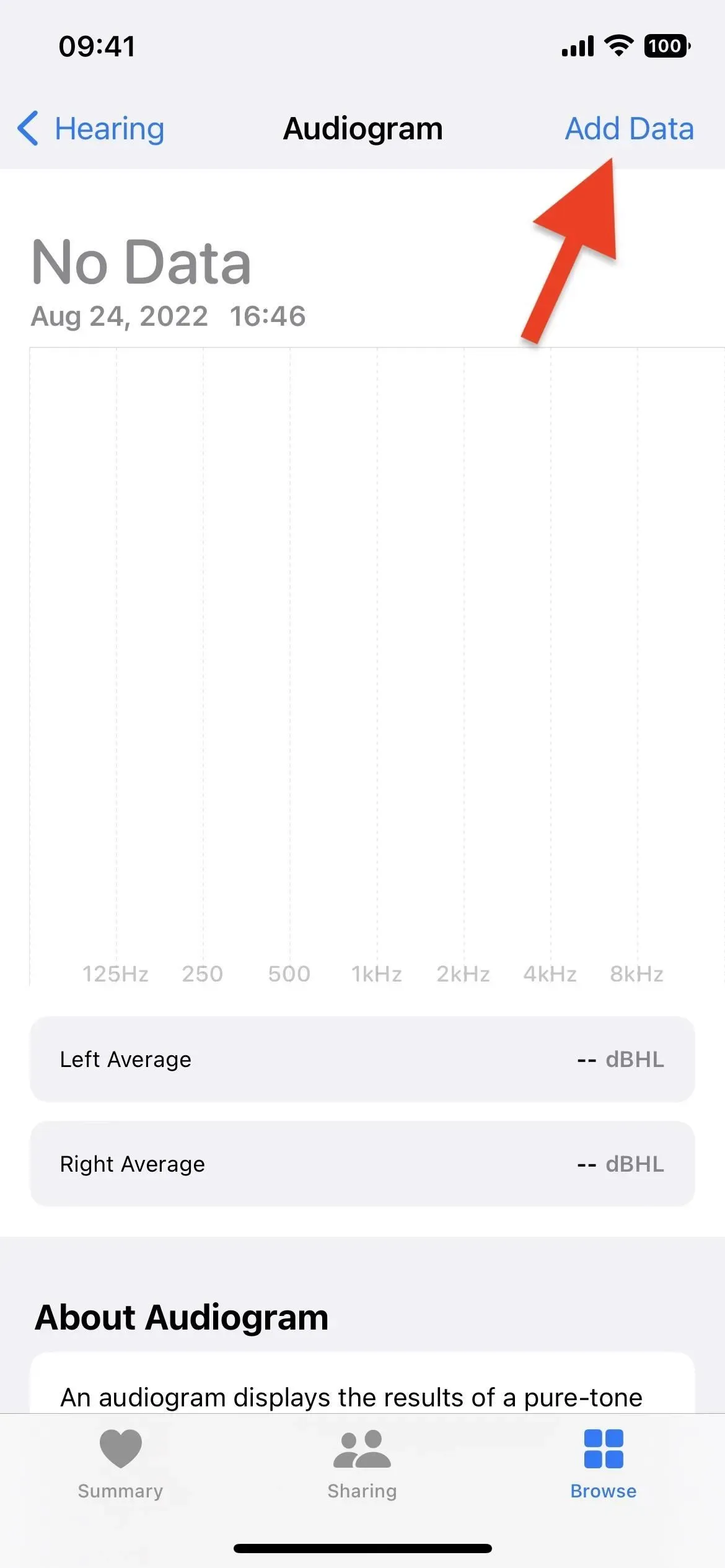
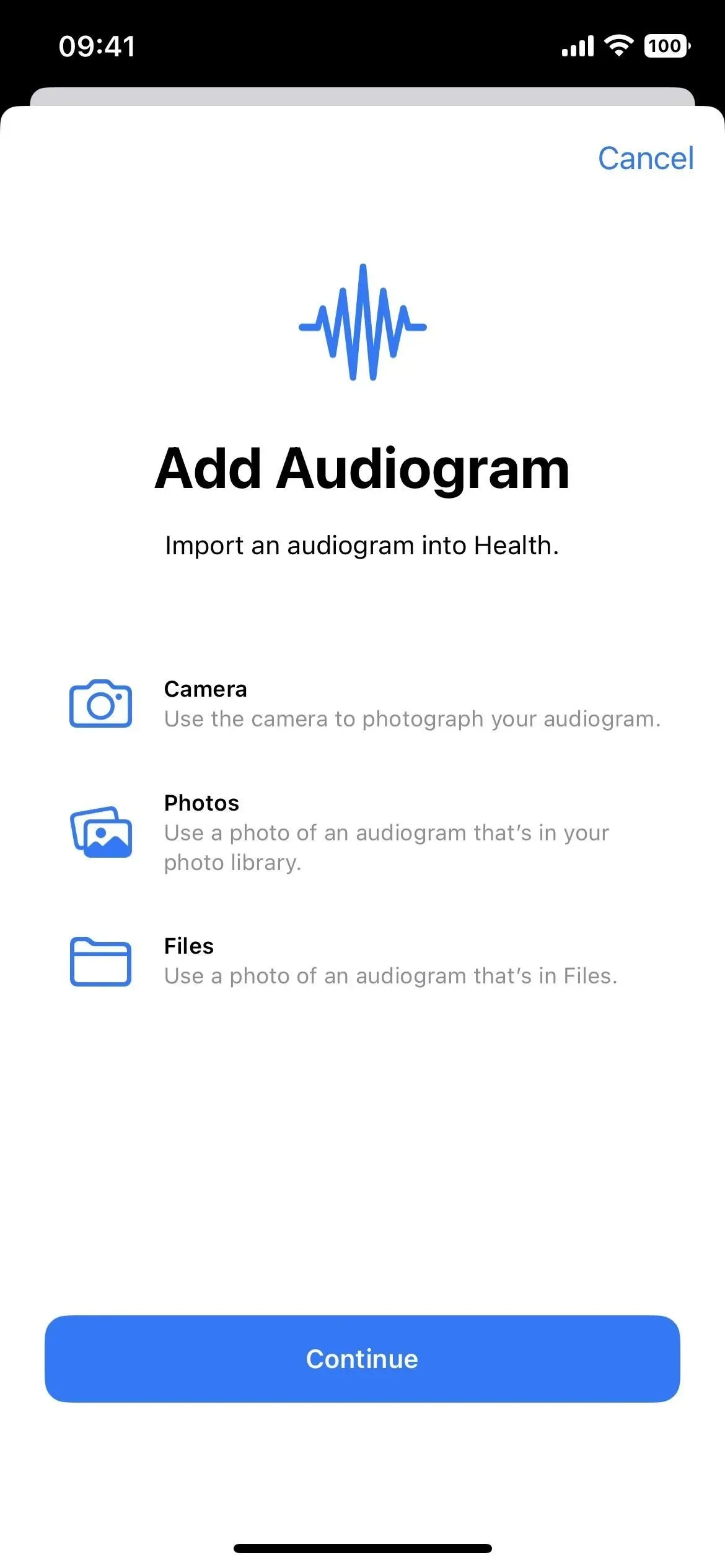

26. Nuova modalità di accessibilità personalizzata (non ancora funzionante)
Anche se questo non è specifico per iOS 16.0 o 16.1, Apple ha iniziato a testare una nuova modalità di accessibilità personalizzata su iOS 16.2, ma nessuno è ancora riuscito a provarla. Nome in codice Clarity, questa modalità “crea un’esperienza iPhone ottimizzata”, per citare la descrizione di Apple.
Questa modalità crea una nuova interfaccia utente che sostituisce quella normale e consente di modificare alcuni elementi in base alle proprie esigenze. Puoi visualizzare le app in elenchi anziché in griglie, utilizzare icone di app giganti, semplificare lo sblocco della schermata di blocco e altro ancora. Per i dettagli, consulta la nostra guida alle nuove funzionalità di iOS 16.2.
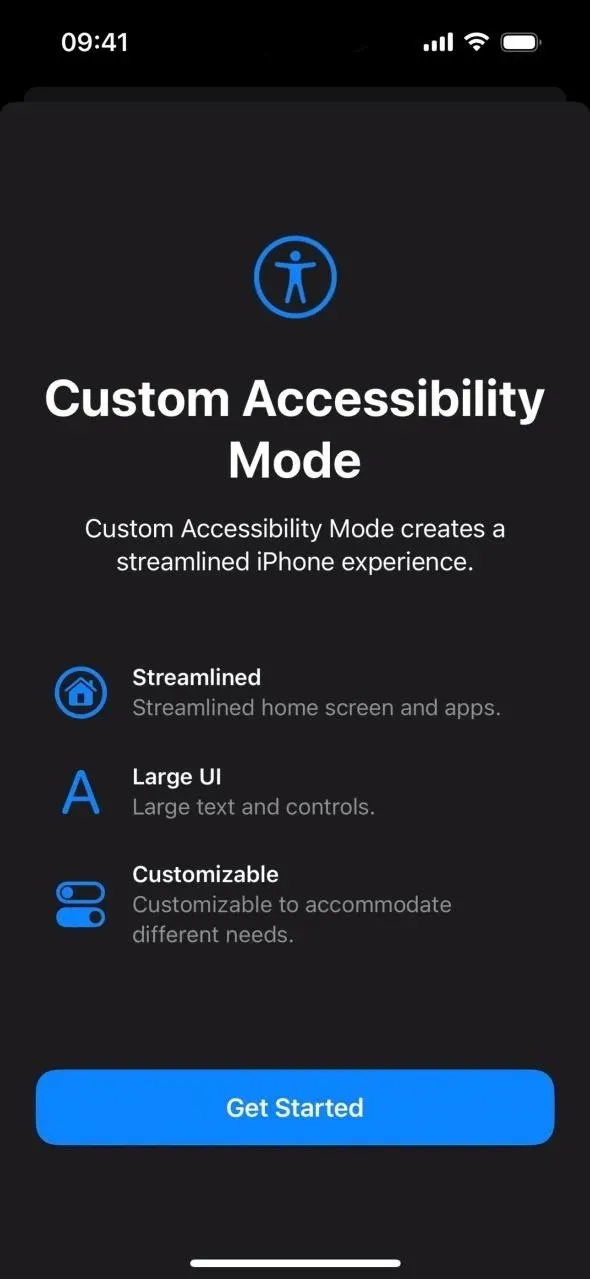
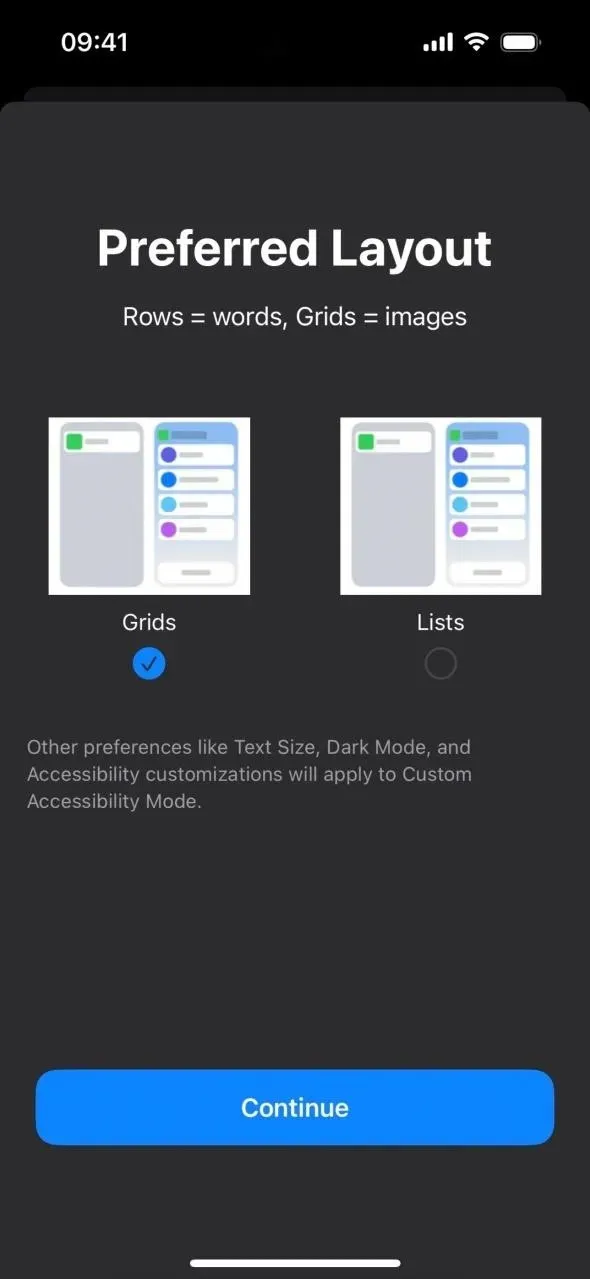
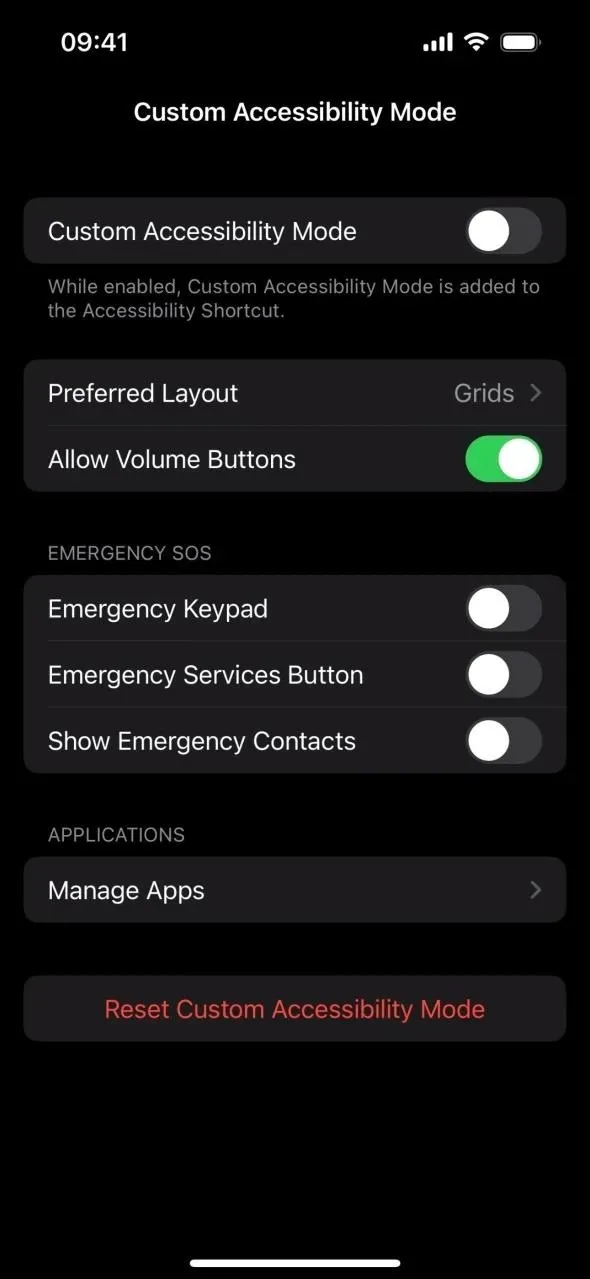



Lascia un commento