27 funzionalità indispensabili nell’app Scorciatoie Apple per iOS 16 e iPadOS 16
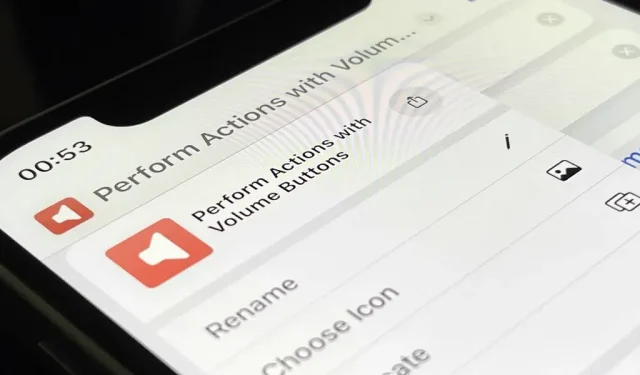
Apple ha notevolmente migliorato la sua app Scorciatoie in iOS 16 e iPadOS 16, così puoi fare ancora di più con scorciatoie attività personalizzabili sul tuo iPhone o iPad. La grande storia è “App Shortcuts”, che si occupa di tutto il lavoro di creazione di scorciatoie, dandoti accesso immediato a scorciatoie già pronte che gli sviluppatori includono nelle loro app. Ma sicuramente non è tutto ciò che troverai di nuovo.
Mentre speravo in più trigger di automazione e azioni di scripting più complesse, gli aggiornamenti dei collegamenti in iOS 16 e iPadOS 16 sono ancora impressionanti. Ci sono più azioni per alcune delle app principali di Apple, alcune modifiche al design e alcune aggiunte importanti per mantenere le cose in ordine.
Mentre iOS 16 e iPadOS 16 sono in versione beta e non è prevista una versione pubblica stabile fino all’autunno, puoi comunque vedere cosa succede dopo. Puoi persino provare tutte le nuove funzionalità installando iOS 16 o iPadOS 16 beta.
Avvia scorciatoie tramite Siri senza alcuna configurazione
Con la nuova API App Intents per iOS 16 e iPadOS 16, gli sviluppatori possono incorporare azioni chiamate “Scorciatoie app” nelle loro app che puoi iniziare a utilizzare subito con Siri, Scorciatoie e Spotlight.
Gli sviluppatori potrebbero includere intenti prima, ma dovresti creare tu stesso una scorciatoia per usarla. Inoltre, puoi utilizzare la scorciatoia solo tramite Siri, Scorciatoie e Spotlight utilizzando il nome specifico che gli hai dato.
Ora puoi utilizzare gli intent dell’app per sviluppatori senza dover configurare nulla e sono disponibili non appena installi l’app. L’API App Intents supporta parametri e sinonimi, quindi potrebbe non essere nemmeno necessario utilizzare una frase specifica per completare un’attività utilizzando Siri o Spotlight, rendendo il processo più naturale.
Ad esempio, se desideri riordinare un pranzo per il ritiro tramite un’app alimentare specifica, devi chiedere a Siri di “Riordinare il ritiro presso [nome app]”. Siri presenterà quindi un riepilogo dell’ordine per ottenere la tua approvazione finale.
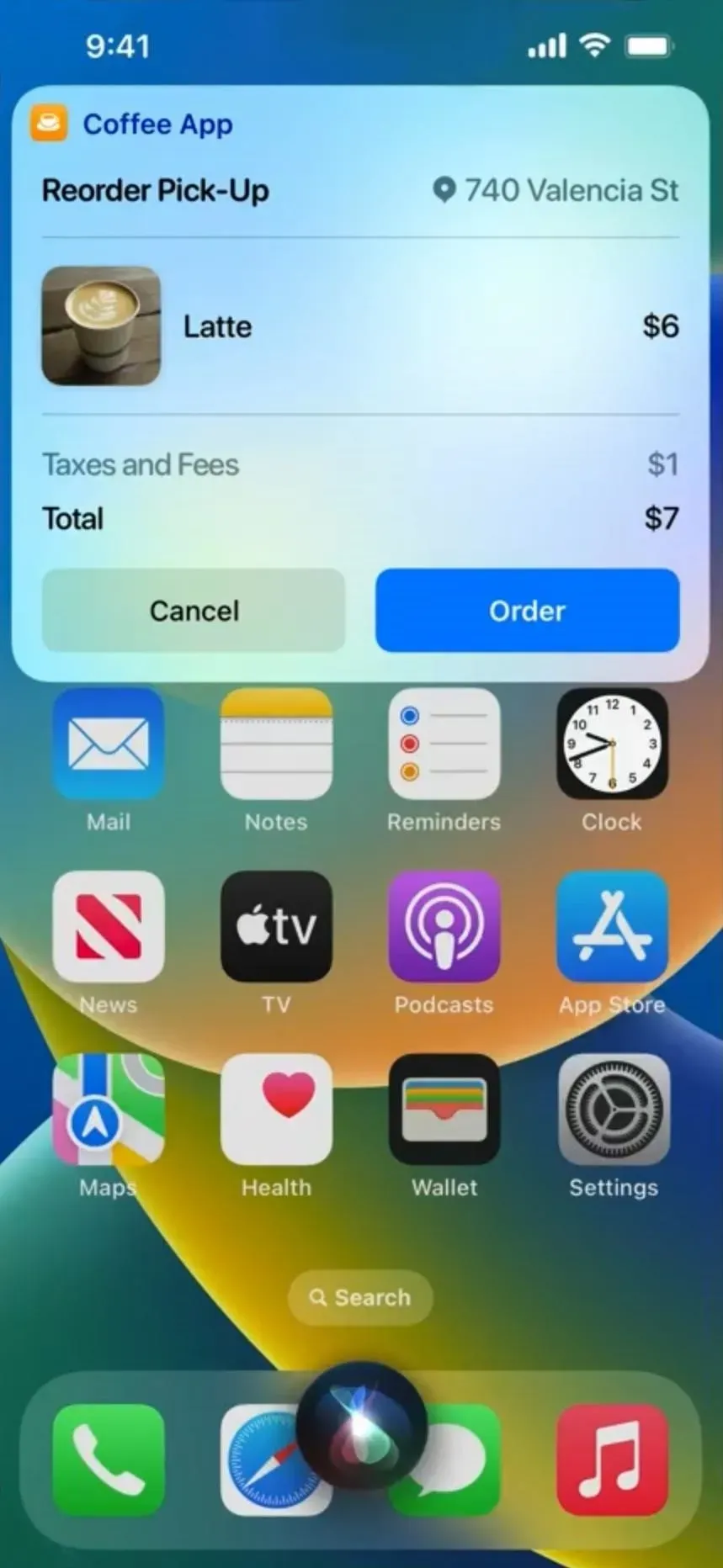
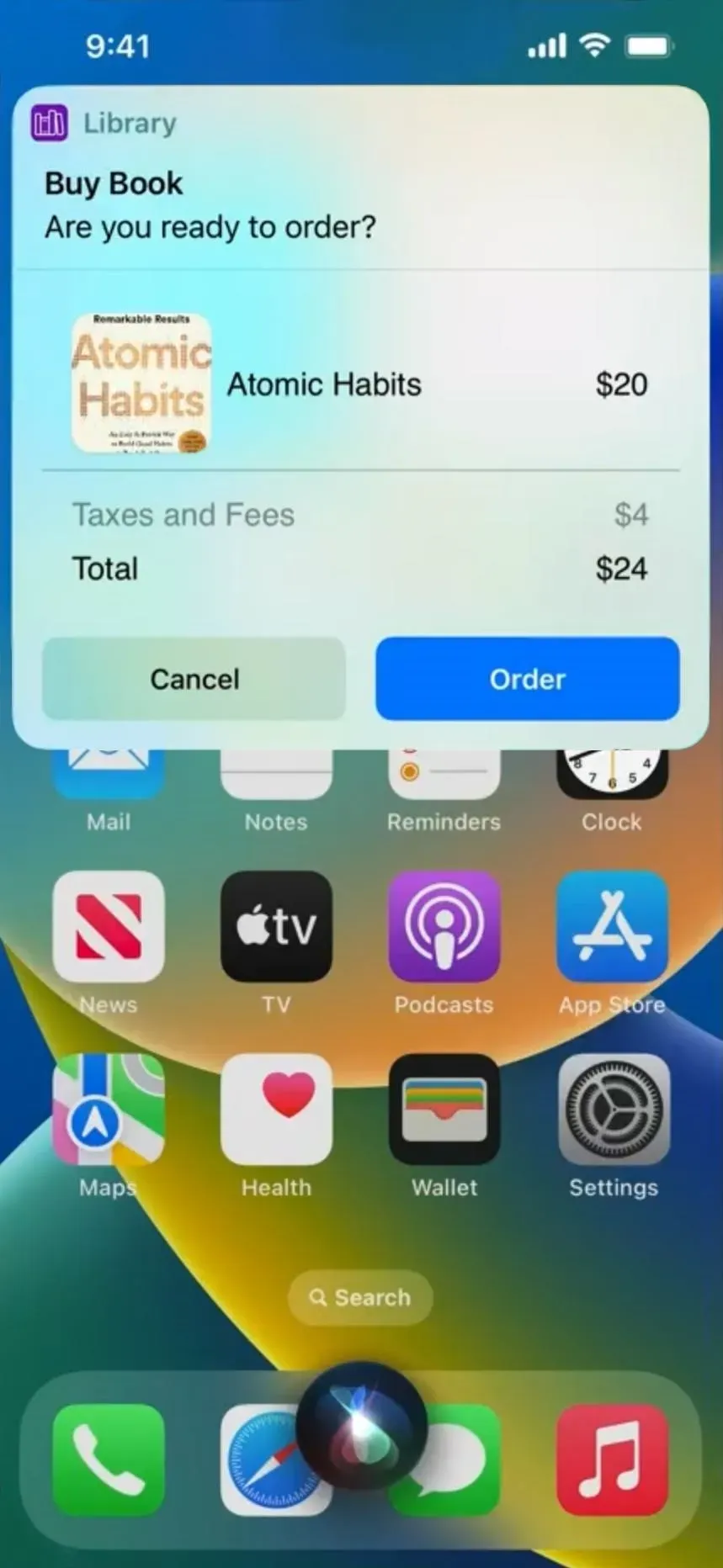
Usa Spotlight per avviare i collegamenti alle app
Come accennato in precedenza, puoi aprire la ricerca Spotlight per trovare e avviare qualsiasi collegamento che hai creato sul tuo iPhone o iPad per nome, ma ora è ancora più semplice. Quando cerchi un’app in Spotlight o quando suggerisci un’app, potrebbe essere visualizzato un collegamento all’app disponibile automaticamente. Ad esempio, puoi avviare un timer senza nemmeno aprire l’app del timer o aggiungere un evento del calendario.
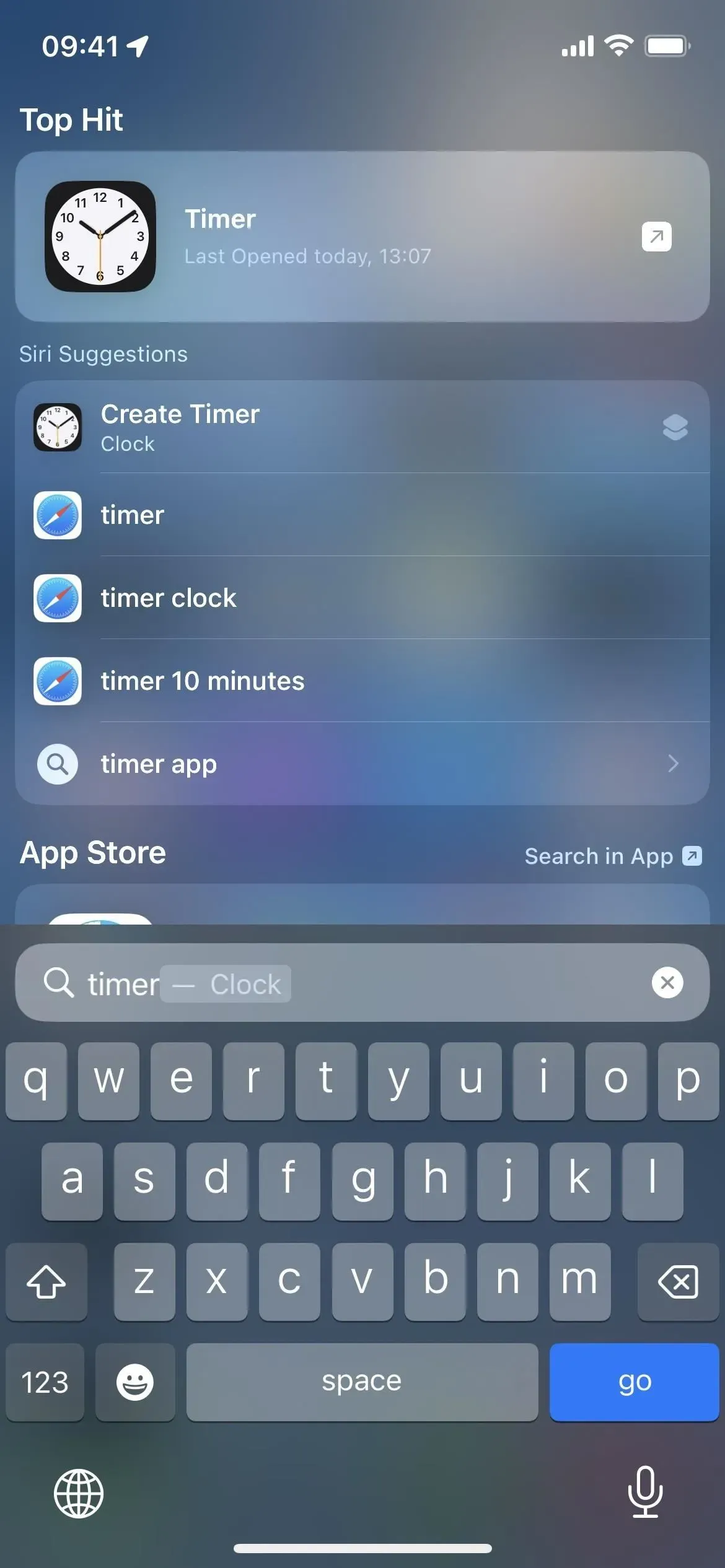
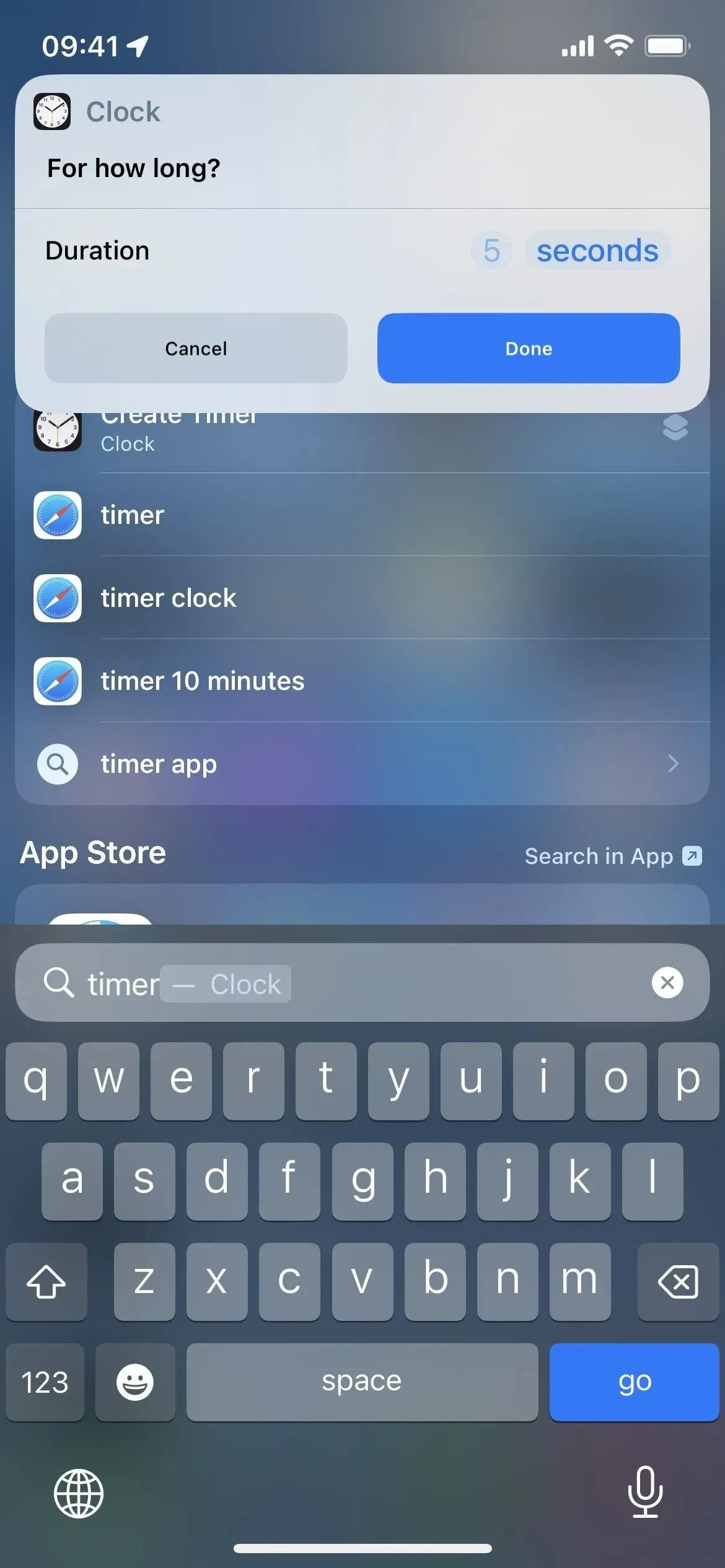
“Le mie etichette” ora è solo “etichette”
Piccola modifica: l’app Scorciatoie in iOS 16 cambia il nome della scheda I miei collegamenti nella barra di navigazione in basso in Scorciatoie e il glifo è la stessa immagine sull’icona dell’app Scorciatoie che era il glifo della scheda Galleria. Il cambio di nome si applica anche a iPadOS 16 nella barra laterale.
Apple ha effettuato la sostituzione perché aggiunge automaticamente nuove scorciatoie all’app Scorciatoie. Non li crei, quindi tecnicamente non possono essere chiamati scorciatoie, ma c’è una nuova cartella Le mie scorciatoie nella vista Scorciatoie.
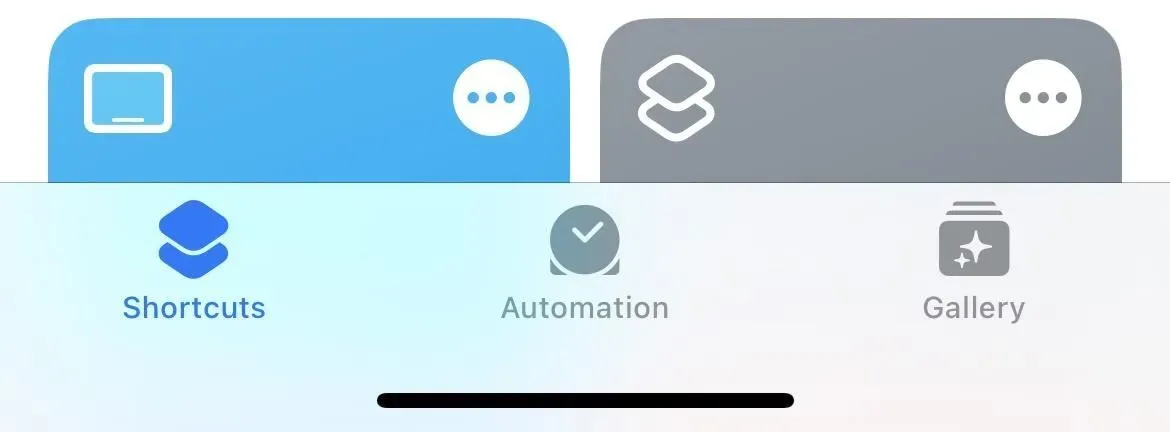
Visualizza facilmente tutte le scorciatoie delle app disponibili
Se ti sei mai chiesto quali scorciatoie per le app sono disponibili sul tuo iPhone o iPad, apri la nuova vista Scorciatoie per vedere la nuova sezione Scorciatoie per le app. Tocca il nome di un’app nell’elenco per vedere tutte le sue azioni rapide, quindi tocca un’azione per avviare il collegamento.

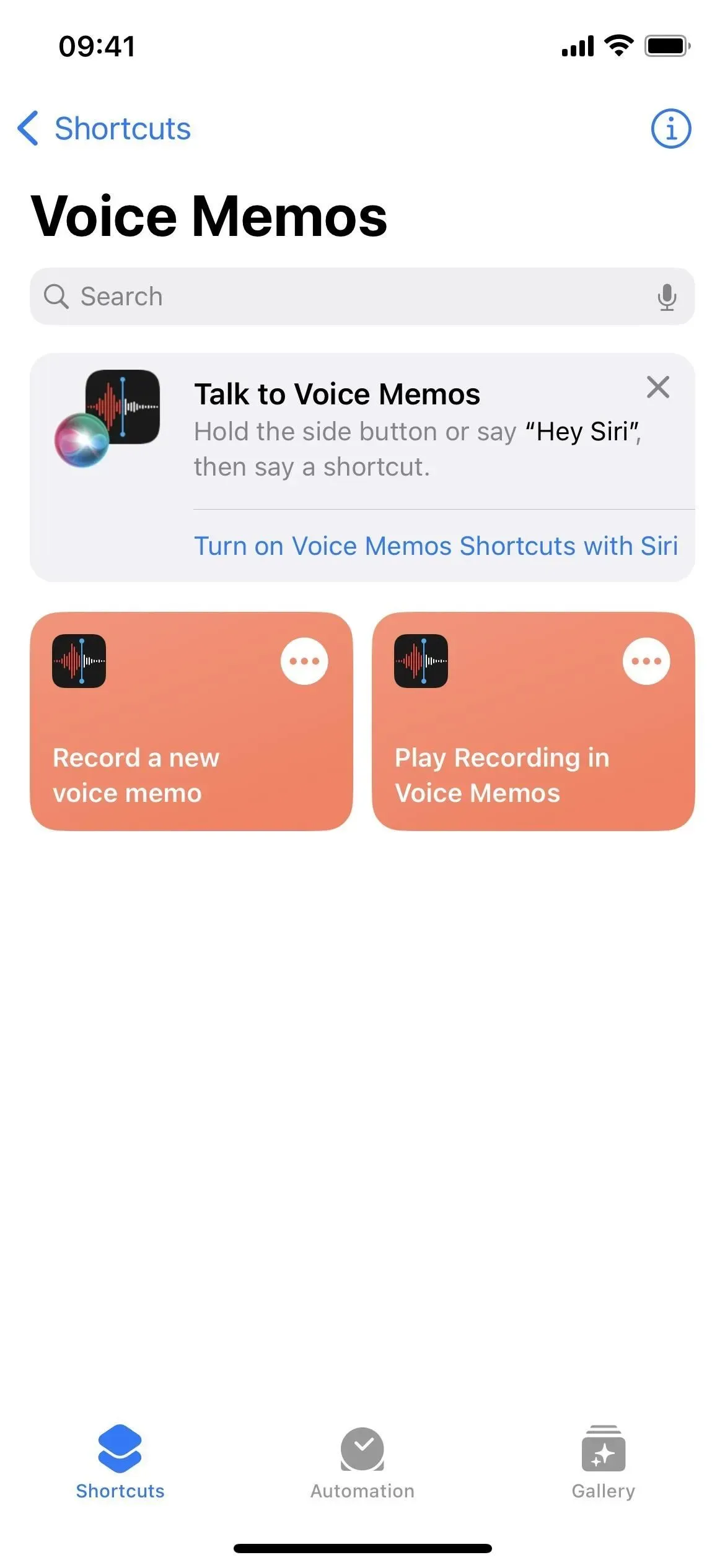
Interrompi la visualizzazione dei collegamenti alle app in Spotlight
Nella sezione Scorciatoie app di Scorciatoie, invece di avviare un’azione, puoi fare clic sui puntini di sospensione (•••) per aggiungerla a una nuova scorciatoia o impedire che appaia in Spotlight. Inoltre, quando premi il pulsante (i) nella pagina delle scorciatoie dell’app, puoi attivare o disattivare “Spotlight” e “Siri” per tutte le scorciatoie dell’app.
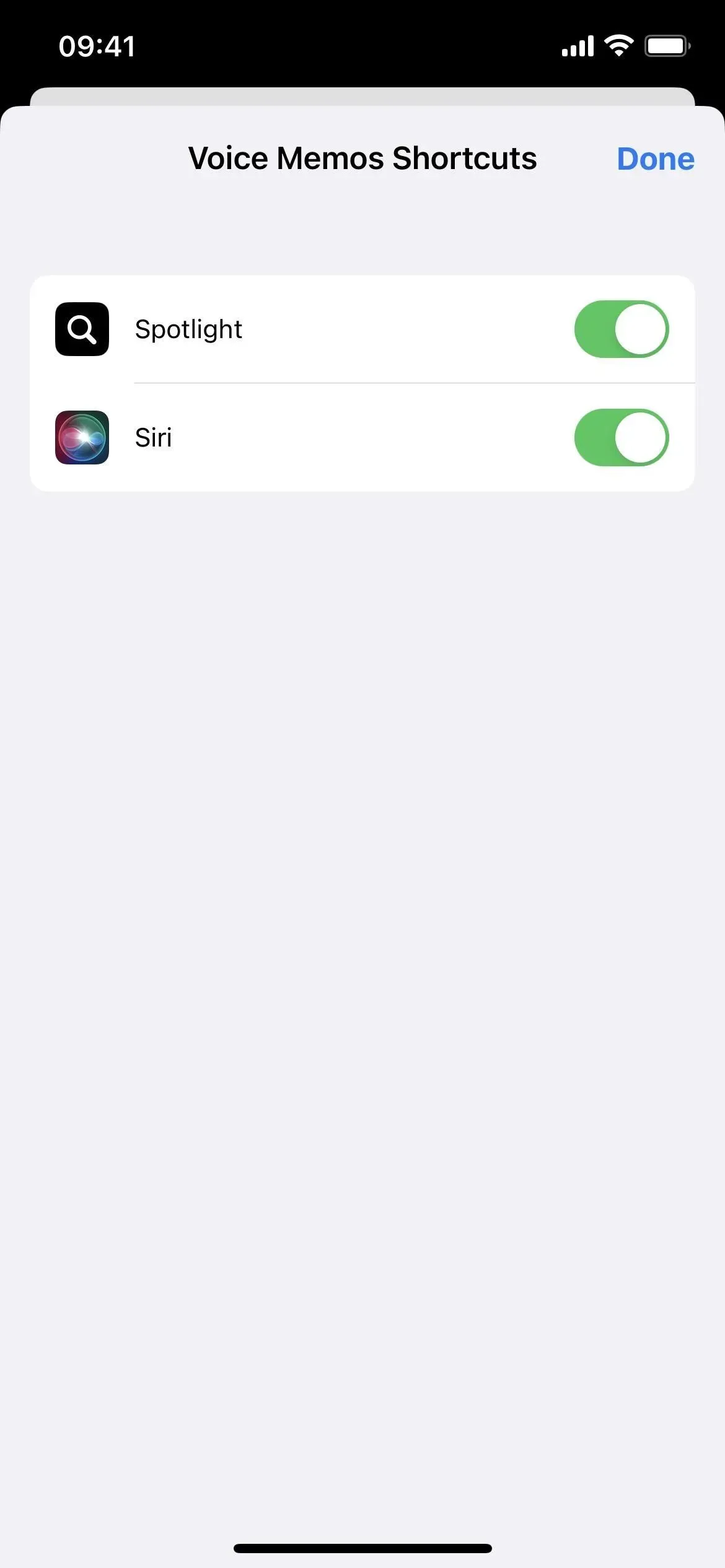
Passa dalla griglia all’elenco
Non mi è mai piaciuta la visualizzazione a griglia nelle etichette perché era impossibile trovare qualcosa. La barra di ricerca aiuta sicuramente, ma ora c’è un’altra opzione: la visualizzazione elenco. Tocca la nuova icona della griglia e seleziona Elenco per aprirlo.
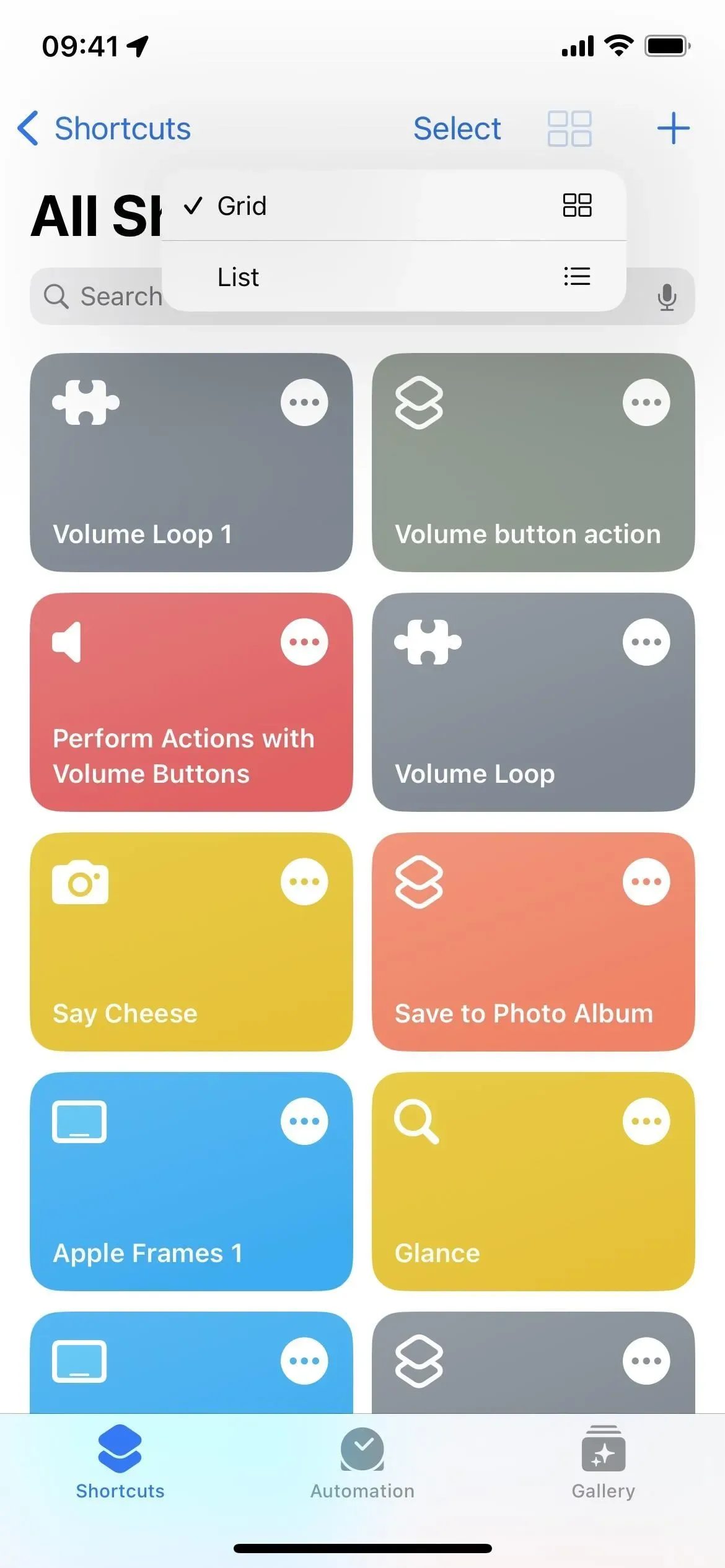
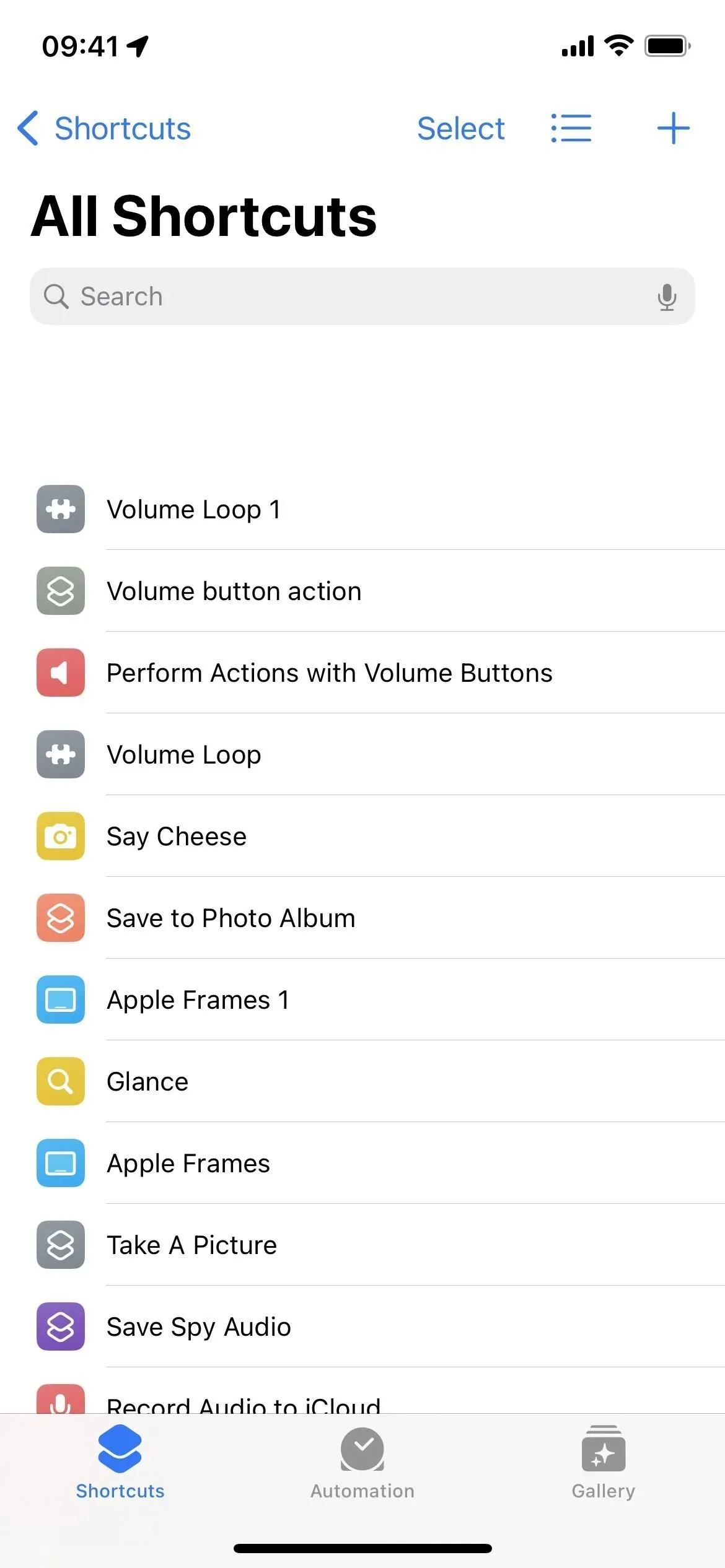
Riordina gli elenchi per nome, numero di azioni o ultima modifica
La visualizzazione elenco è un buon inizio, ma va ancora più in profondità. Tocca l’icona dell’elenco e invece di tornare semplicemente alla griglia, puoi ordinare l’elenco per Nome, Conteggio attività o Ultima modifica.
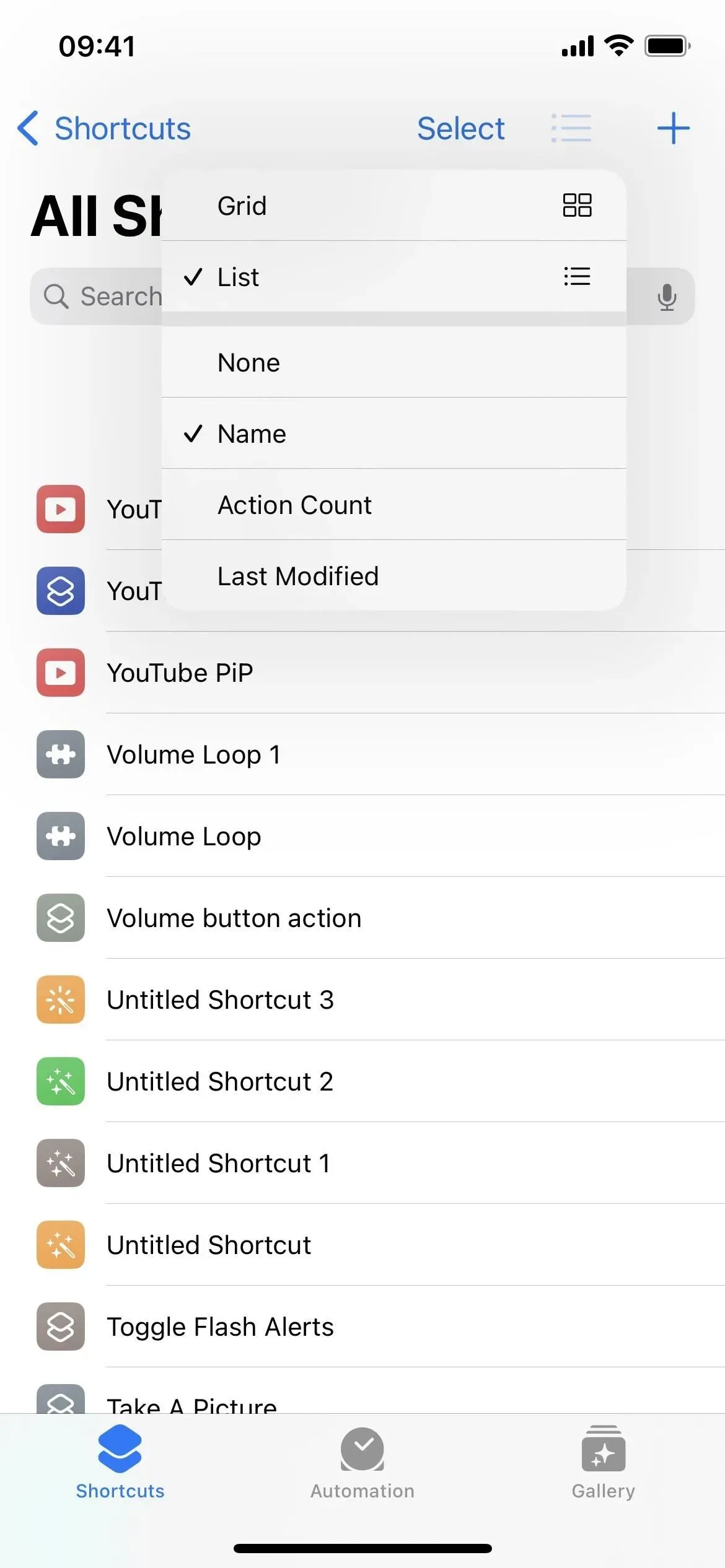
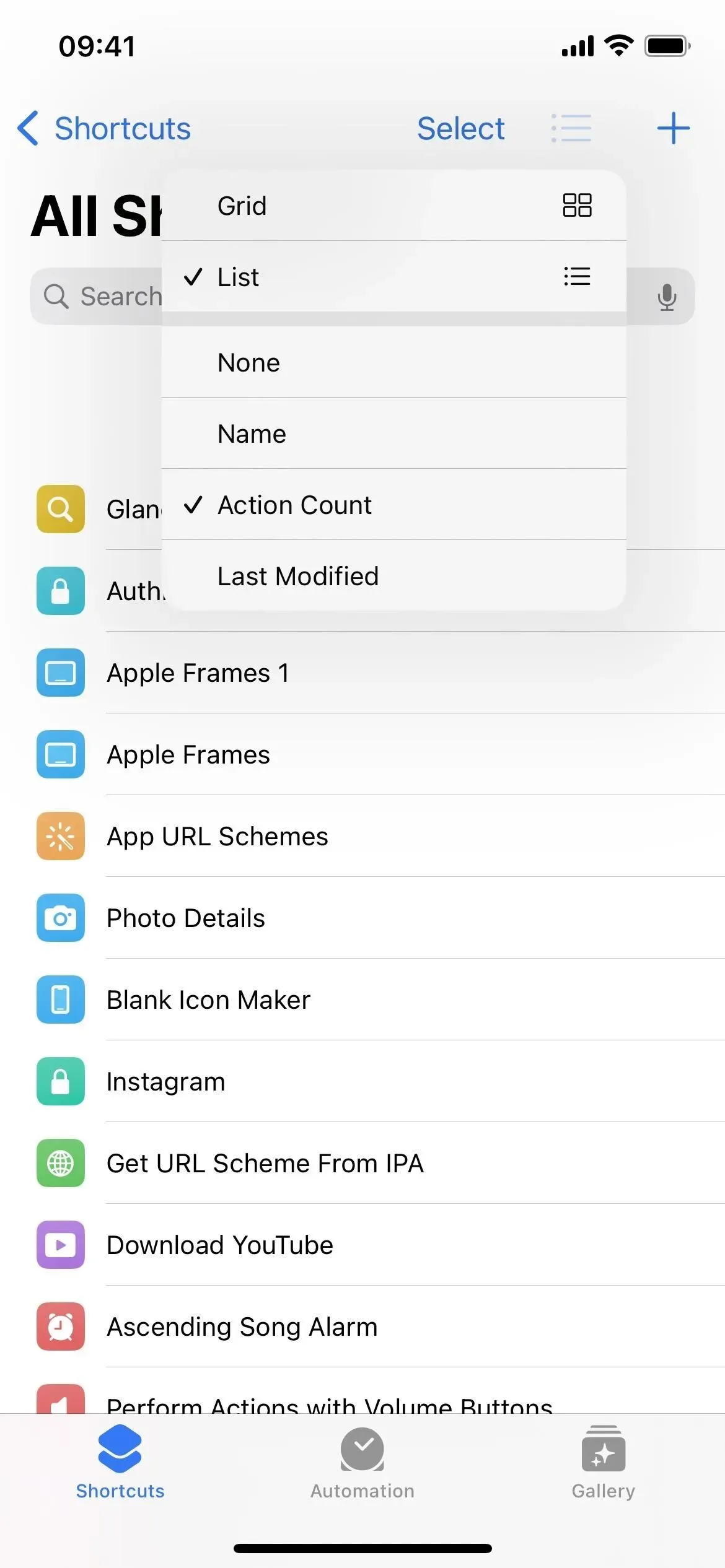

Azioni per le app raggruppate per categoria Ora
Come la sezione Script, la maggior parte delle altre app ha categorie per aiutare a organizzare le cose. Ad esempio, la calcolatrice divide le sue operazioni in matematica e numeri. Contatti utilizza Contatti e Telefono. Il calendario utilizza i membri del calendario e gli eventi. E la musica utilizza musica e playlist. E questi sono solo alcuni che ora hanno categorie.
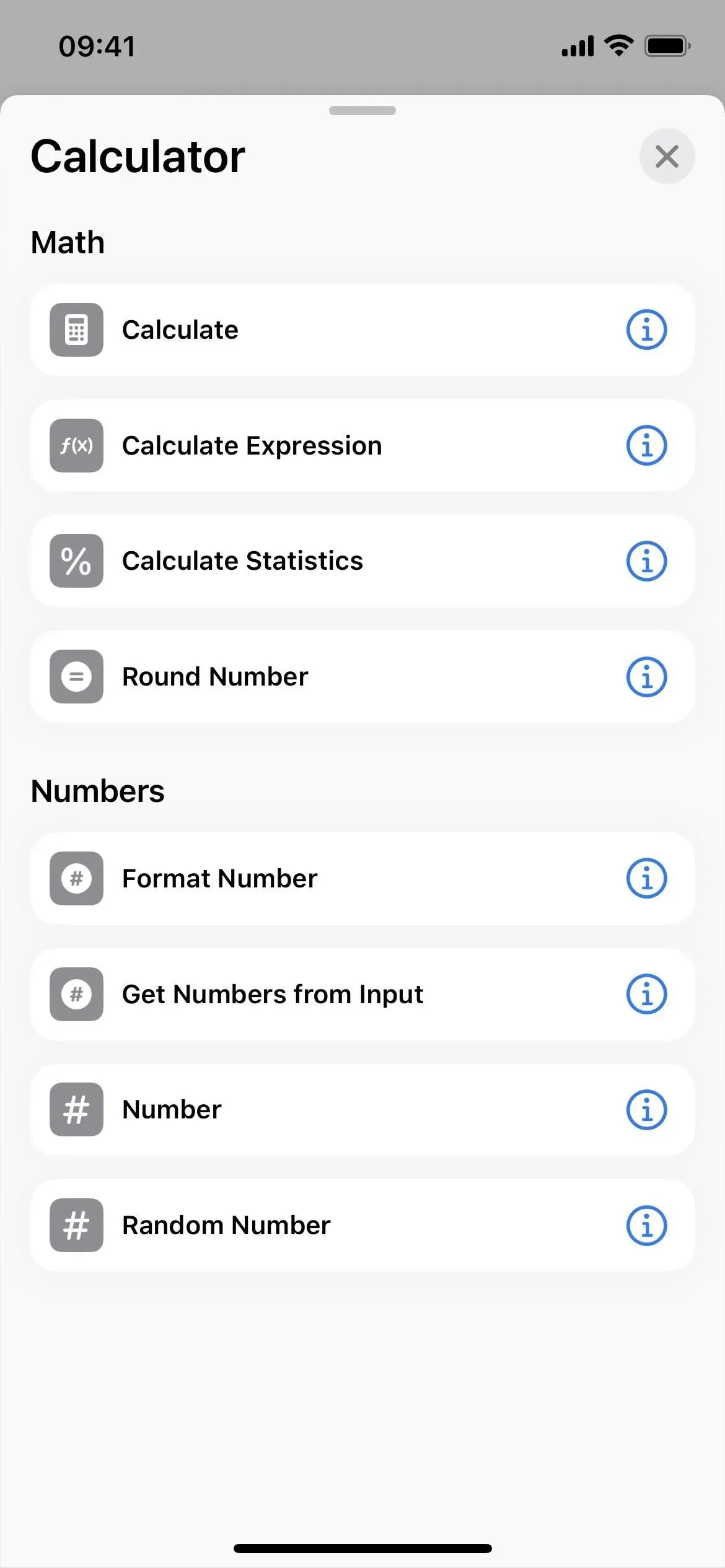
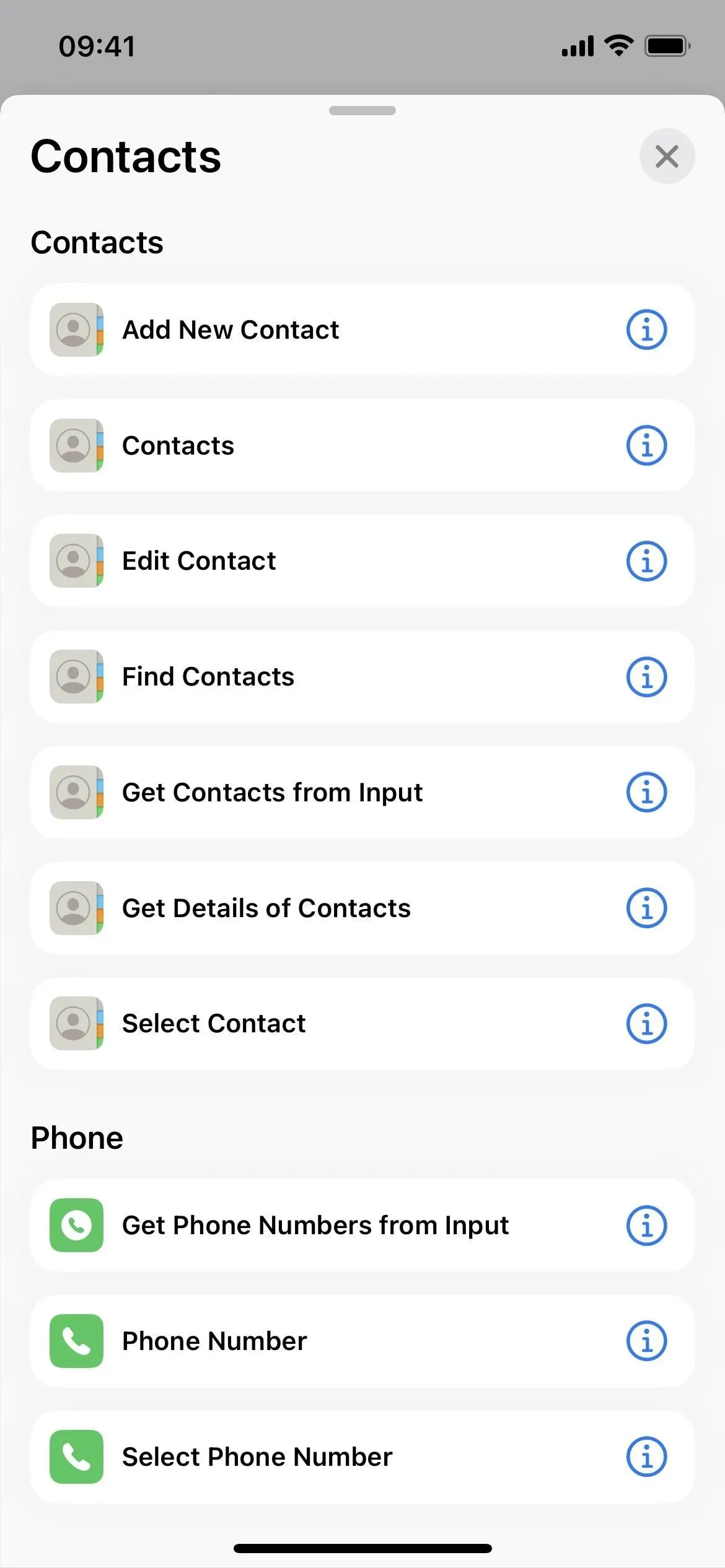

La barra del titolo di ciascuna etichetta è più piccola nell’editor
La barra del titolo in ogni editor di etichette ora è molto più piccola e centrata in alto. Puoi ancora fare clic sull’icona per cambiarla, ma non puoi fare clic sul nome per cambiarlo subito. Invece, fai clic sulla freccia del menu a discesa e seleziona Rinomina. È una spinta in più per fare ciò di cui hai praticamente bisogno, quindi è un peccato.
Ma il menu a discesa ha anche altre opzioni come “Seleziona icona” se non si desidera premere l’icona stessa, “Condividi”, “Duplica” e “Sposta” che sono azioni rapide quando si preme a lungo una griglia o scorciatoia per la visualizzazione elenco ed Esporta File. Quest’ultimo ti consente di esportare il collegamento come file che può essere utilizzato da chiunque o solo da persone che ti conoscono. In precedenza, potevi farlo solo selezionando “Condividi” dalle azioni rapide del collegamento, facendo clic su “Opzioni” e utilizzando “File”.
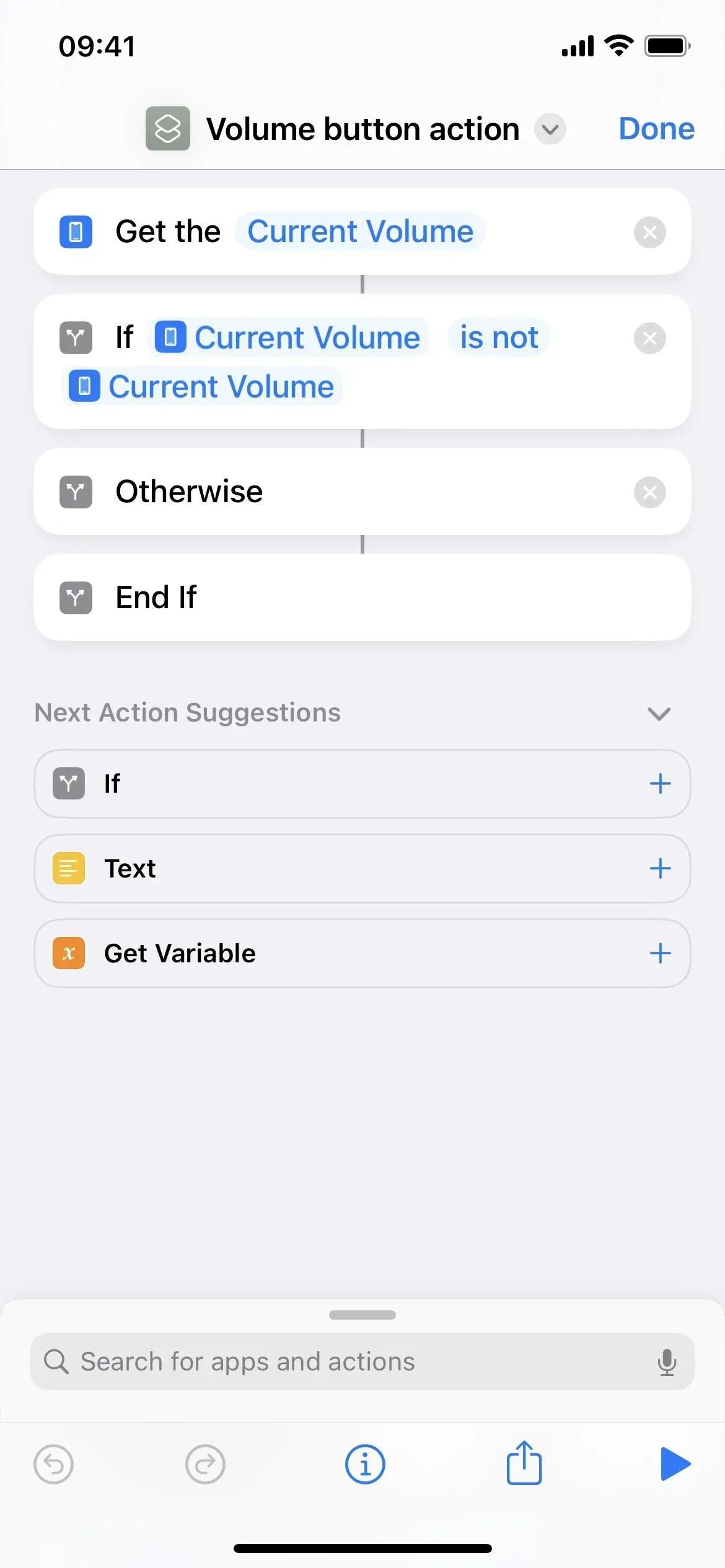
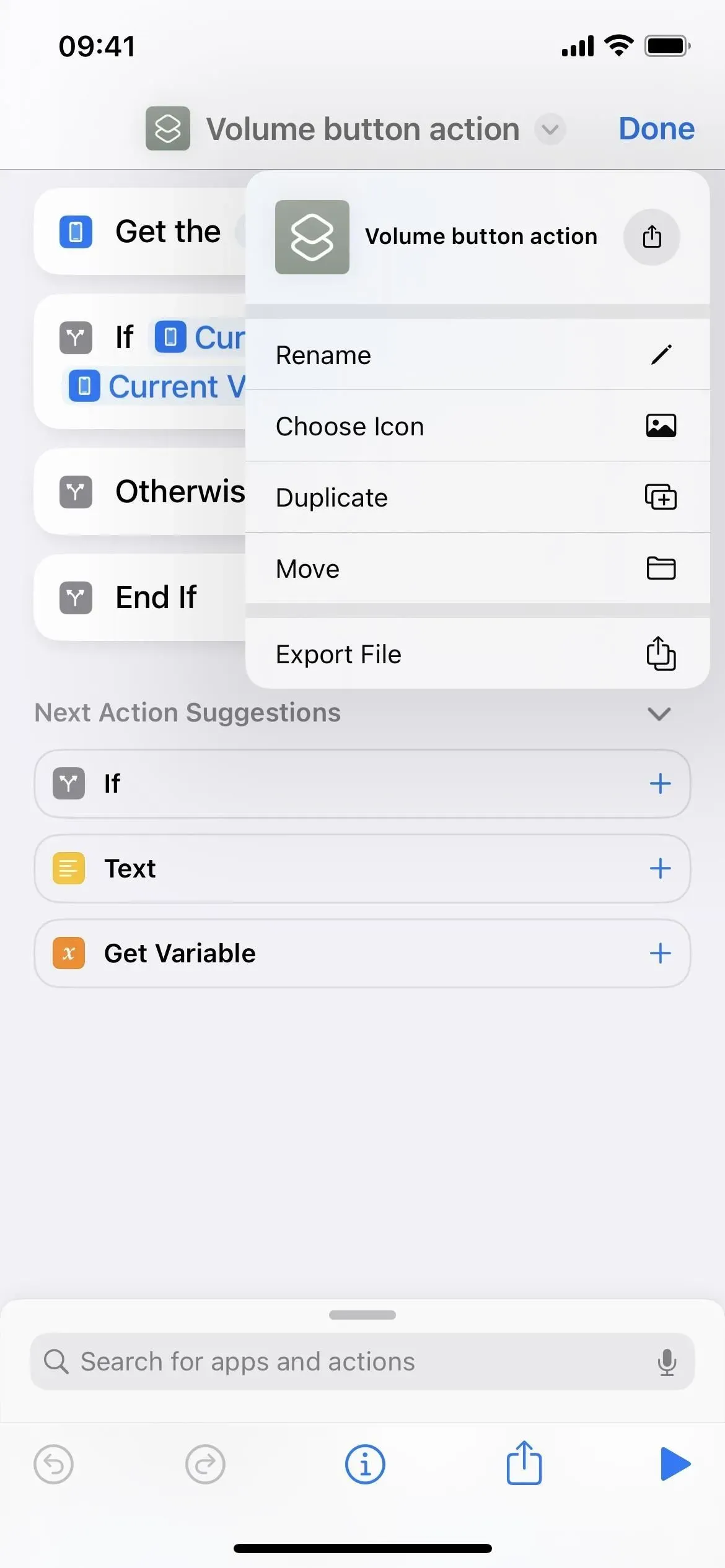
Le informazioni sui collegamenti sono disponibili solo dalle azioni rapide
In precedenza, quando si modificava un collegamento, era possibile toccare l’icona delle impostazioni per aprire le opzioni Dettagli, Privacy e Impostazioni. Con la nuova riga di intestazione, questo non esiste più. Per accedere subito a queste opzioni, devi tenere premuto il collegamento nella vista griglia o elenco e selezionare Dettagli in Azioni rapide. Era in Azioni rapide, quindi Apple ha appena rimosso l’altro modo per accedervi.
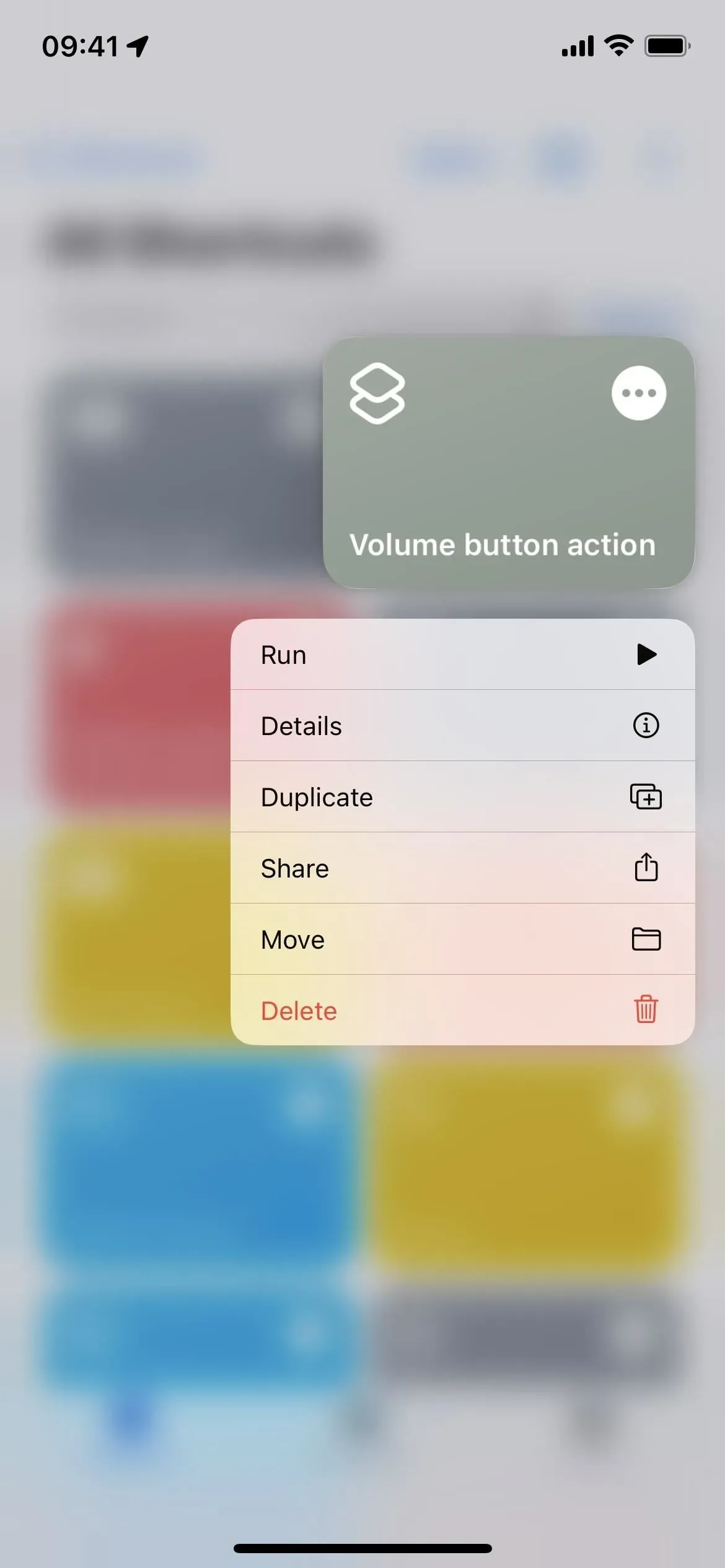
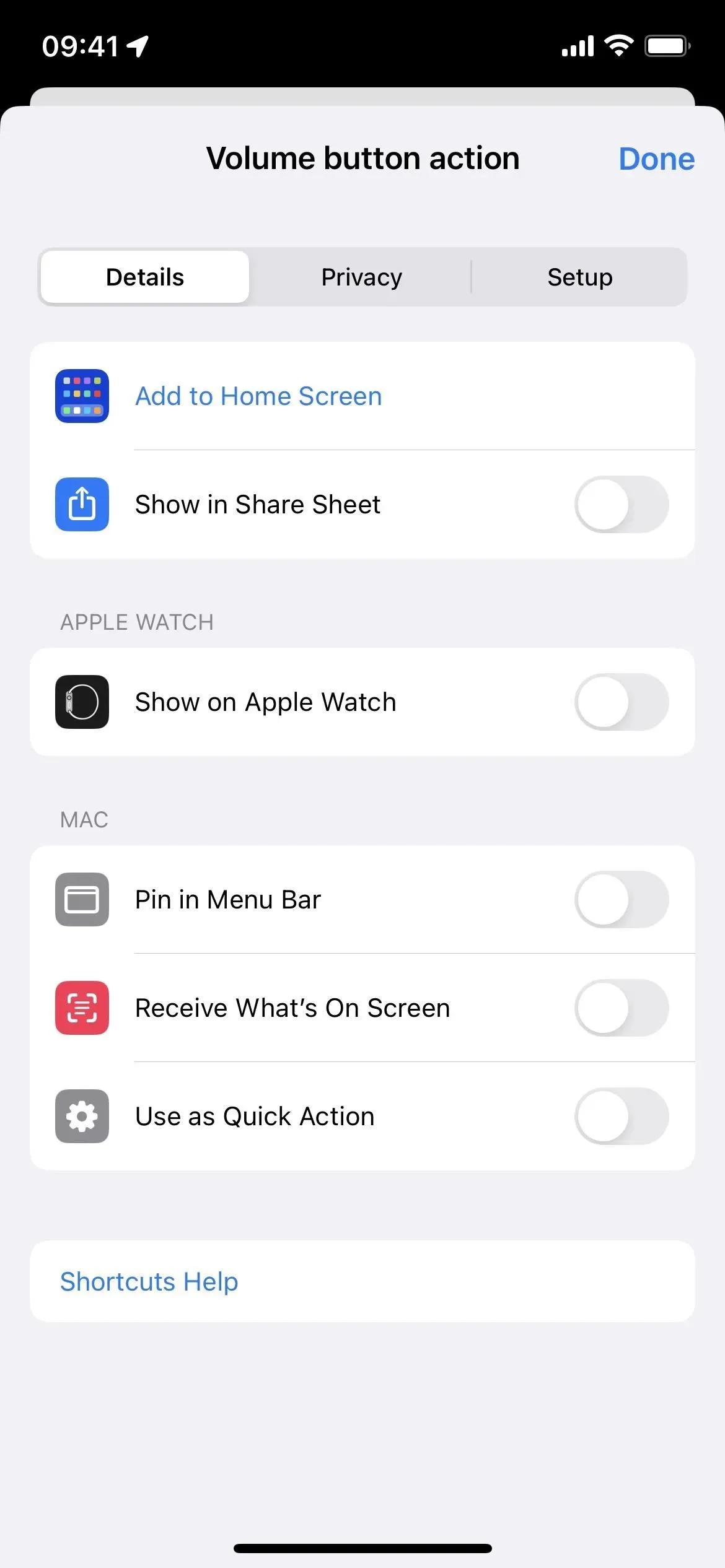
Avvia scorciatoie da azioni rapide
Stranamente, ora c’è una nuova azione rapida “Corri” per ogni scorciatoia. Si può solo ipotizzare il motivo per cui lo si utilizza anziché semplicemente fare clic su una mappa o un collegamento nella visualizzazione griglia o elenco, ma probabilmente c’è una buona ragione per questo. Non so ancora cosa sia.

Puoi nascondere i suggerimenti per le seguenti azioni
Ora c’è un’icona a forma di freccia nell’editor accanto a “Suggerimenti per i passaggi successivi” in modo da poterli nascondere se non li usi mai. Non sembra ricordare le tue preferenze poiché riappaiono ogni volta che apri l’editor.

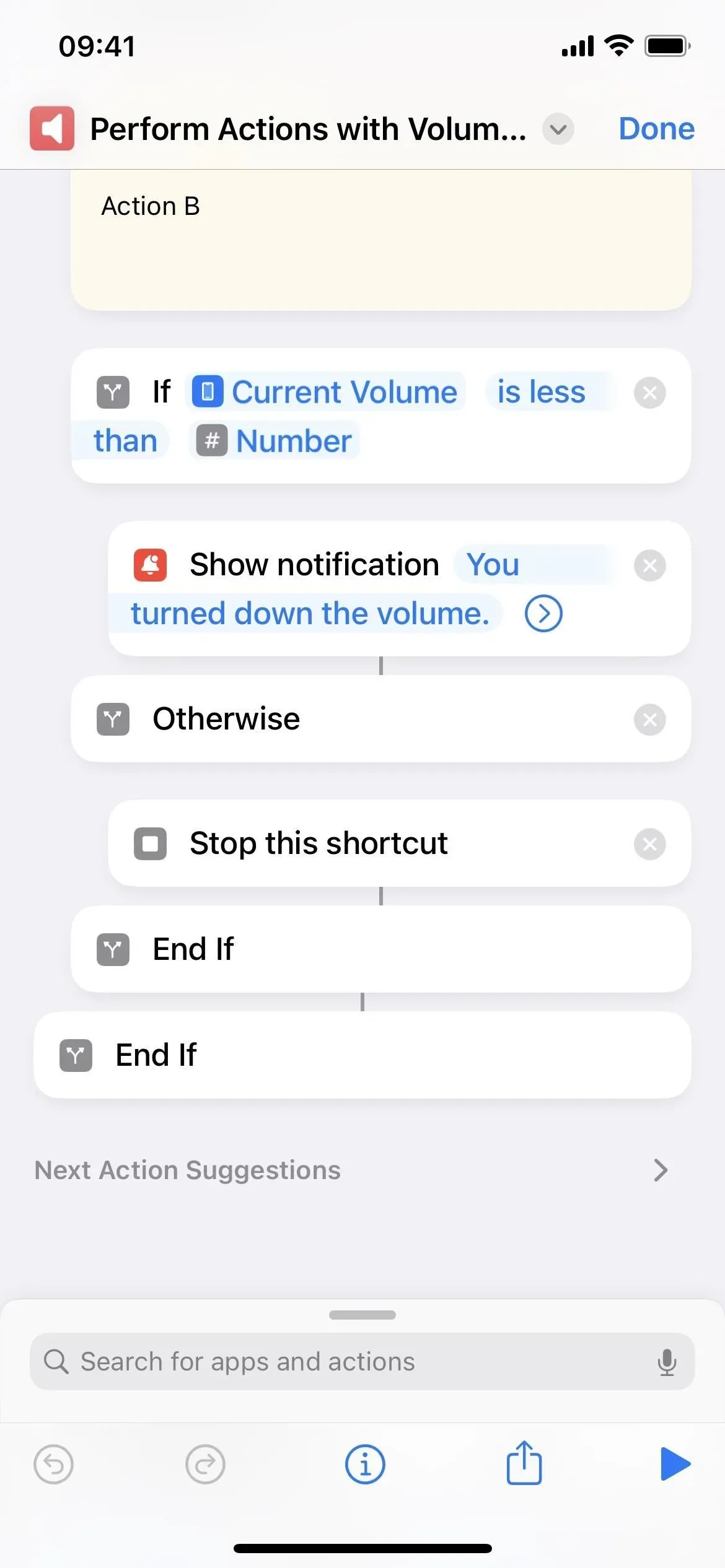
Il selettore di icone perde il design della scheda
Quando si seleziona un’icona per un collegamento nelle versioni precedenti, il selettore di icone avrà le schede Colore e Glifo. Le etichette ora hanno abbandonato le schede per la visualizzazione a scorrimento, dove i colori sono in alto e i glifi sono sotto di essi.
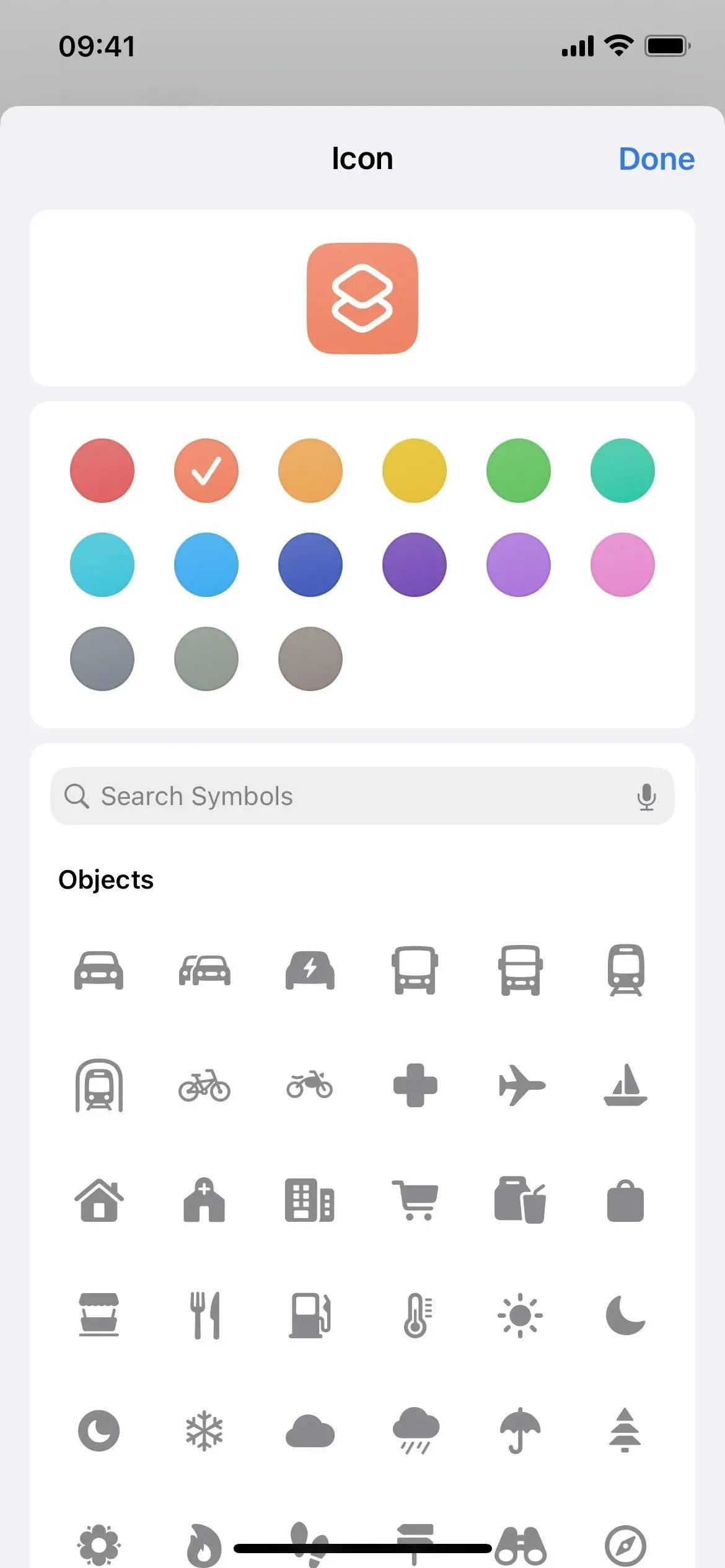

Puoi cercare i glifi per nome
Nel selettore di icone, un’aggiunta più utile è la barra di ricerca per i glifi, ora chiamati simboli. Invece di cercare tra le icone ogni volta qualcosa che non sei sicuro esista, puoi provare a cercare alcune parole chiave.
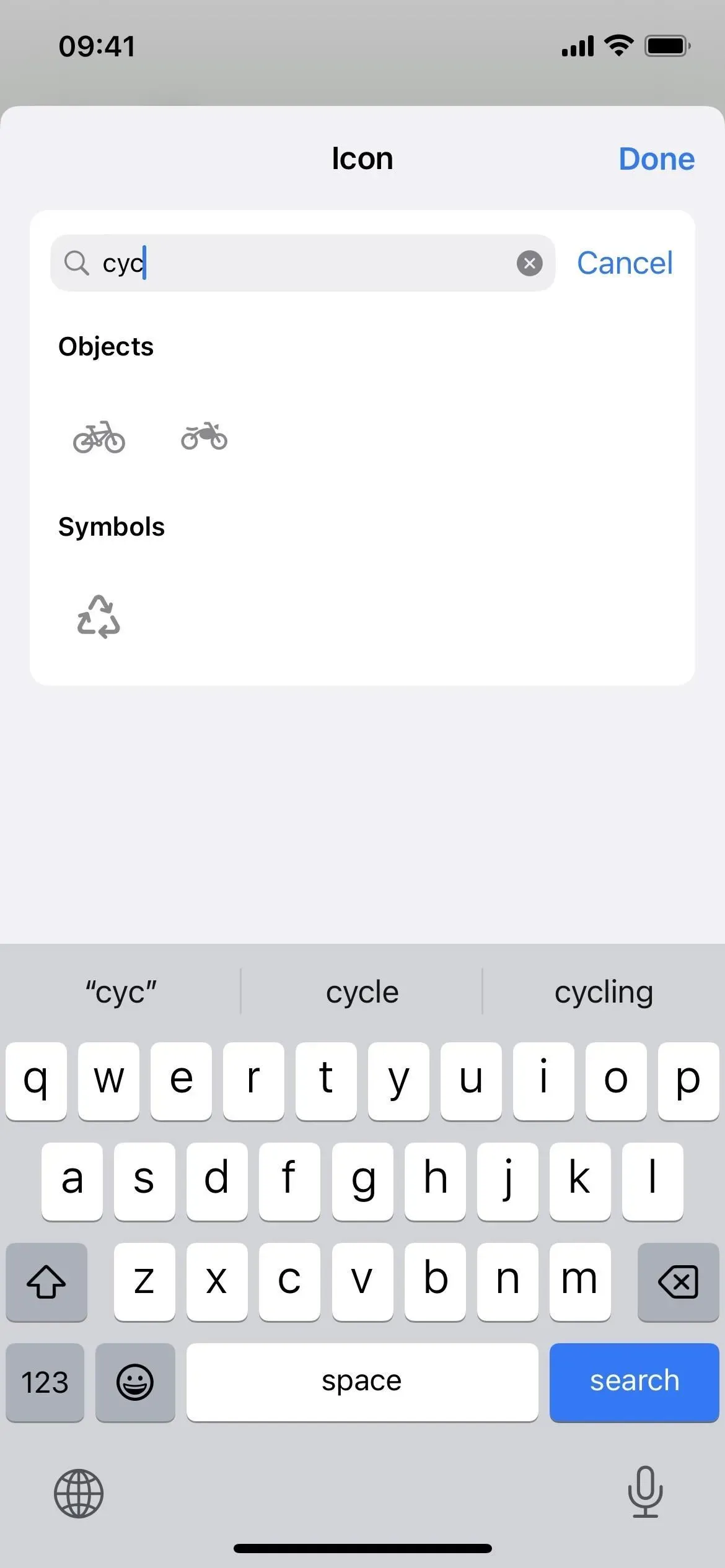
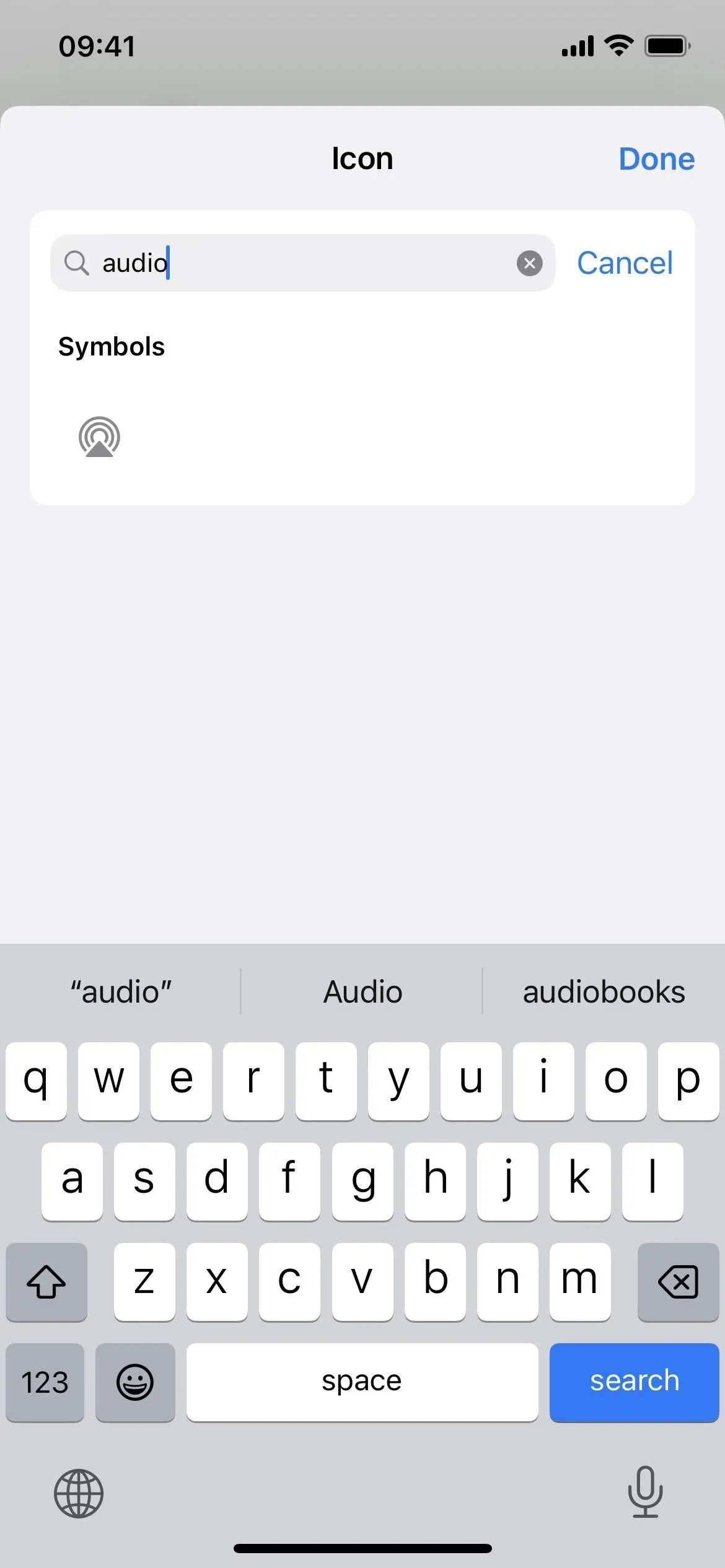
Piccole modifiche al design dei glifi
Ci sono alcune piccole modifiche ai caratteri nel selettore di icone. Ad esempio, gli schermi di iPhone e iPad non sono più trasparenti, ma grigi e le donne in abito non si vedono da nessuna parte.
Fai clic su “Fine” invece di “X” per uscire dall’editor.
Dopo aver modificato un collegamento, ora fai clic su “Fine” invece del simbolo (X), allineandolo con la maggior parte delle altre app Apple.
Ci sono altre 7 azioni nei libri
In precedenza, l’unica azione di Apple Books era “Aggiungi PDF ai libri”, ma sono state aggiunte altre sette azioni in iOS 16 e iPadOS 16, tra cui:
- Cambia tema
- Libro aperto
- collezione aperta
- Scheda aperta
- Cambia la dimensione del testo
- Ricerca libri
- Cambia pagina
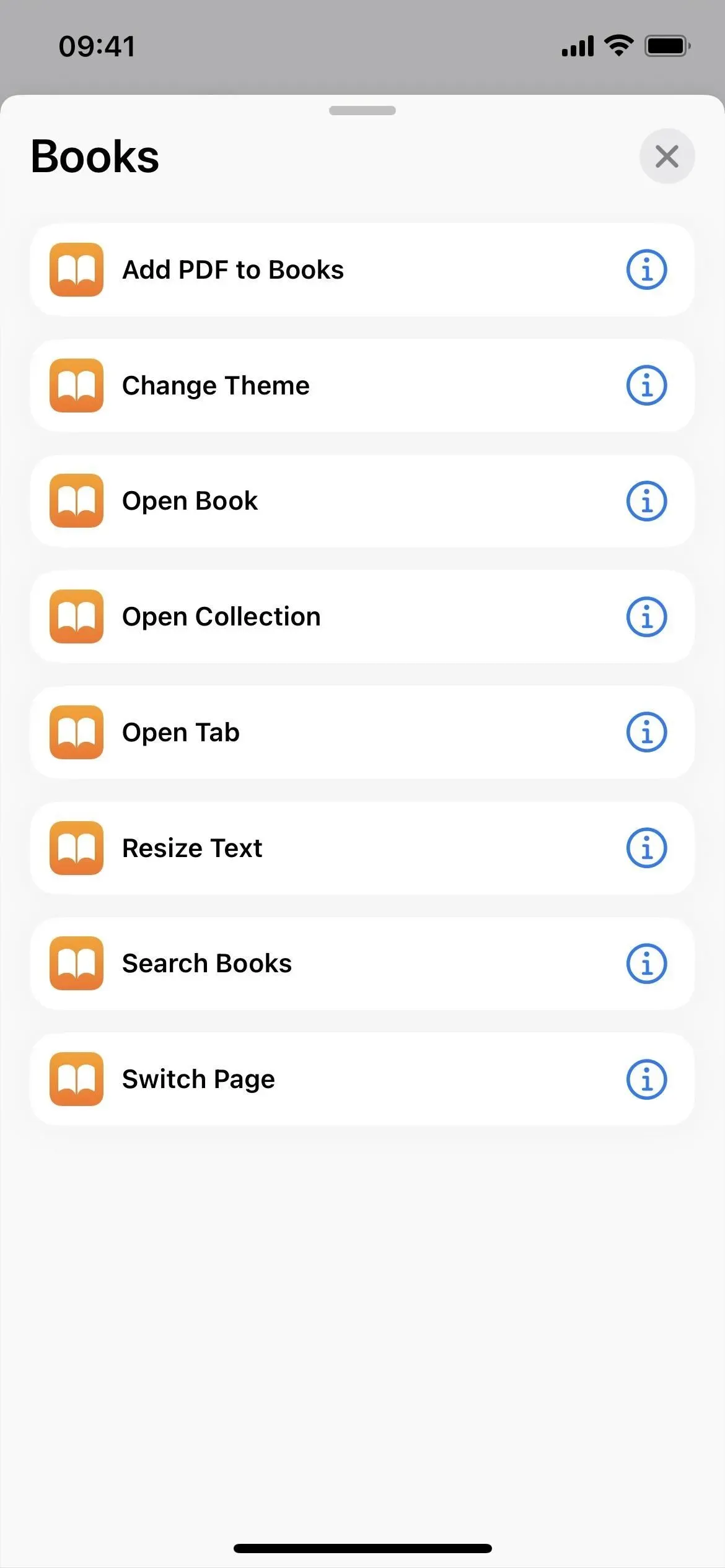
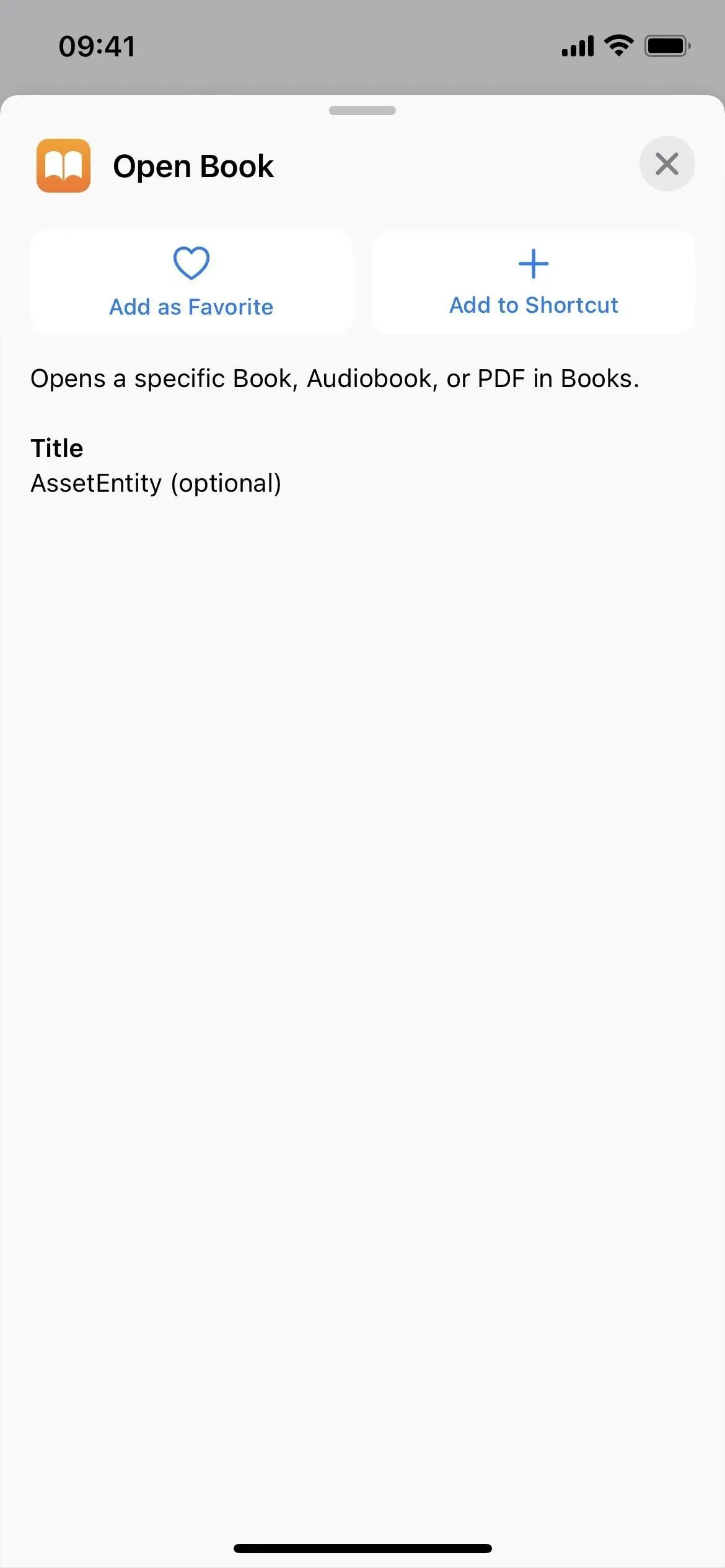
La posta ha altre 3 azioni
Anche se non così tante come nei libri, ci sono altre tre nuove azioni nell’app Mail:
- Apri la cassetta postale
- Cerca per posta
- Imposta un filtro di messa a fuoco della posta
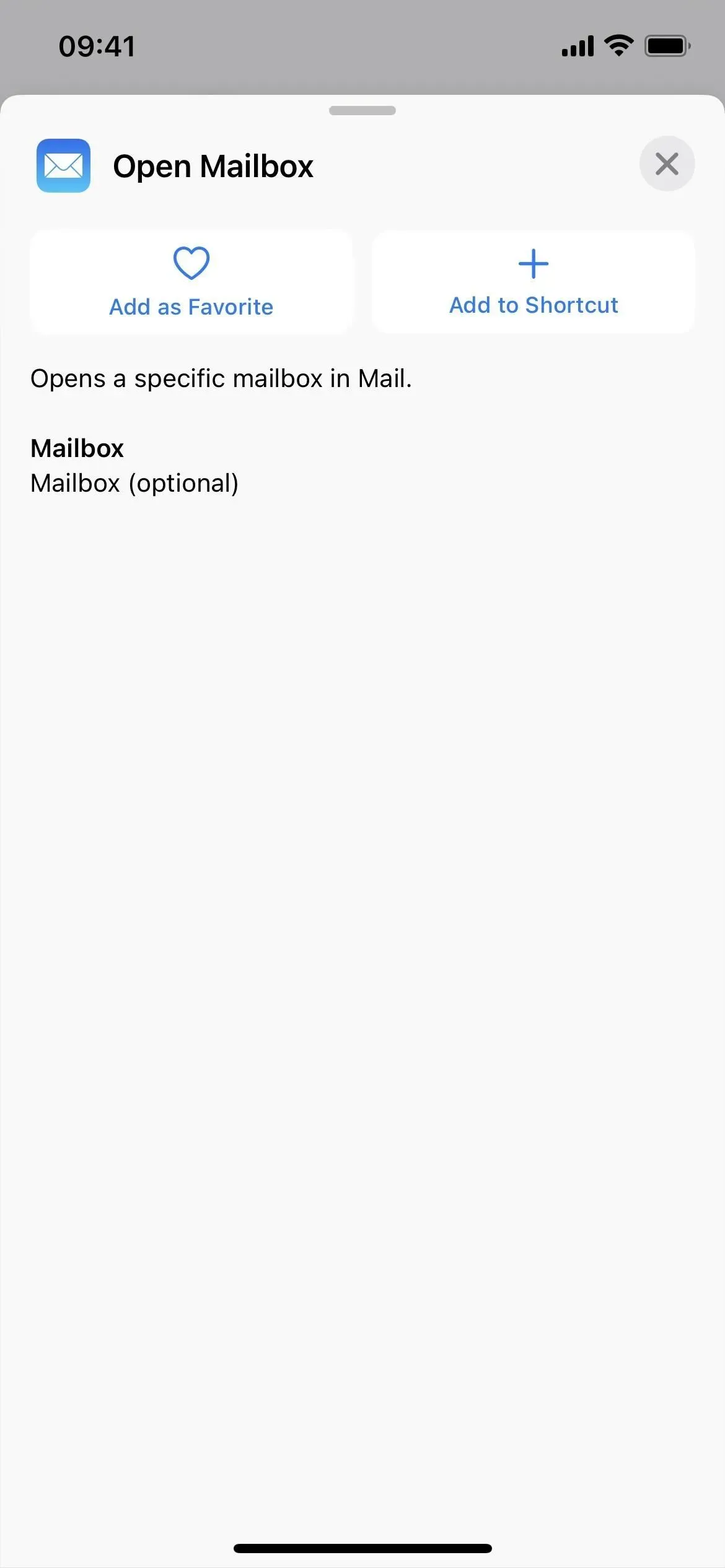
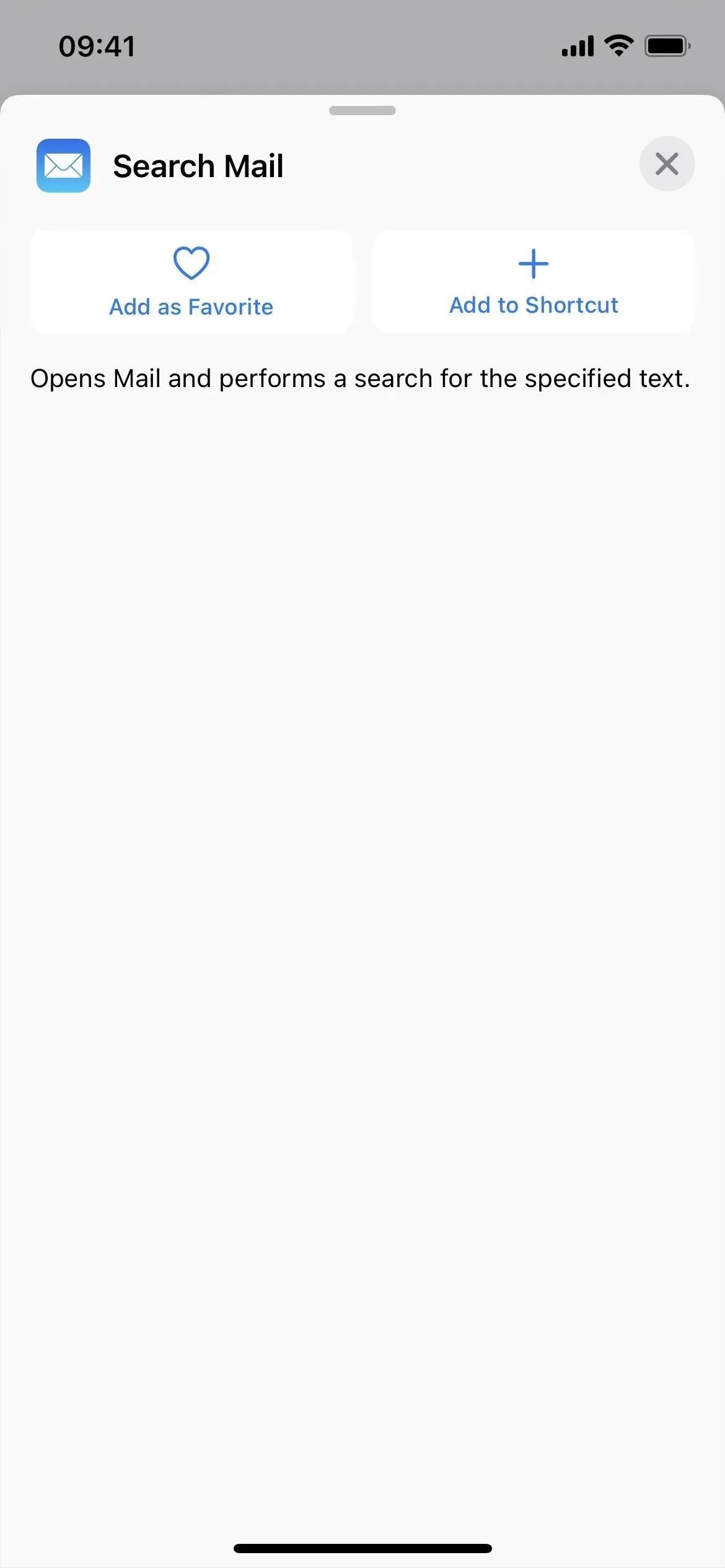

Le carte hanno altre 3 azioni
Apple Maps ha anche alcune nuove attività relative alle auto parcheggiate.
- Ottieni informazioni dettagliate su un’auto parcheggiata
- Ottenere la posizione di un’auto parcheggiata
- Impostare l’auto parcheggiata
Ci sono anche alcune modifiche minori al nome per Maps:
- L’azione “Mostra percorsi” per Maps è ora “Apri percorsi”.
- L’azione “Mostra su Maps” per Maps ora è “Apri su Maps”.
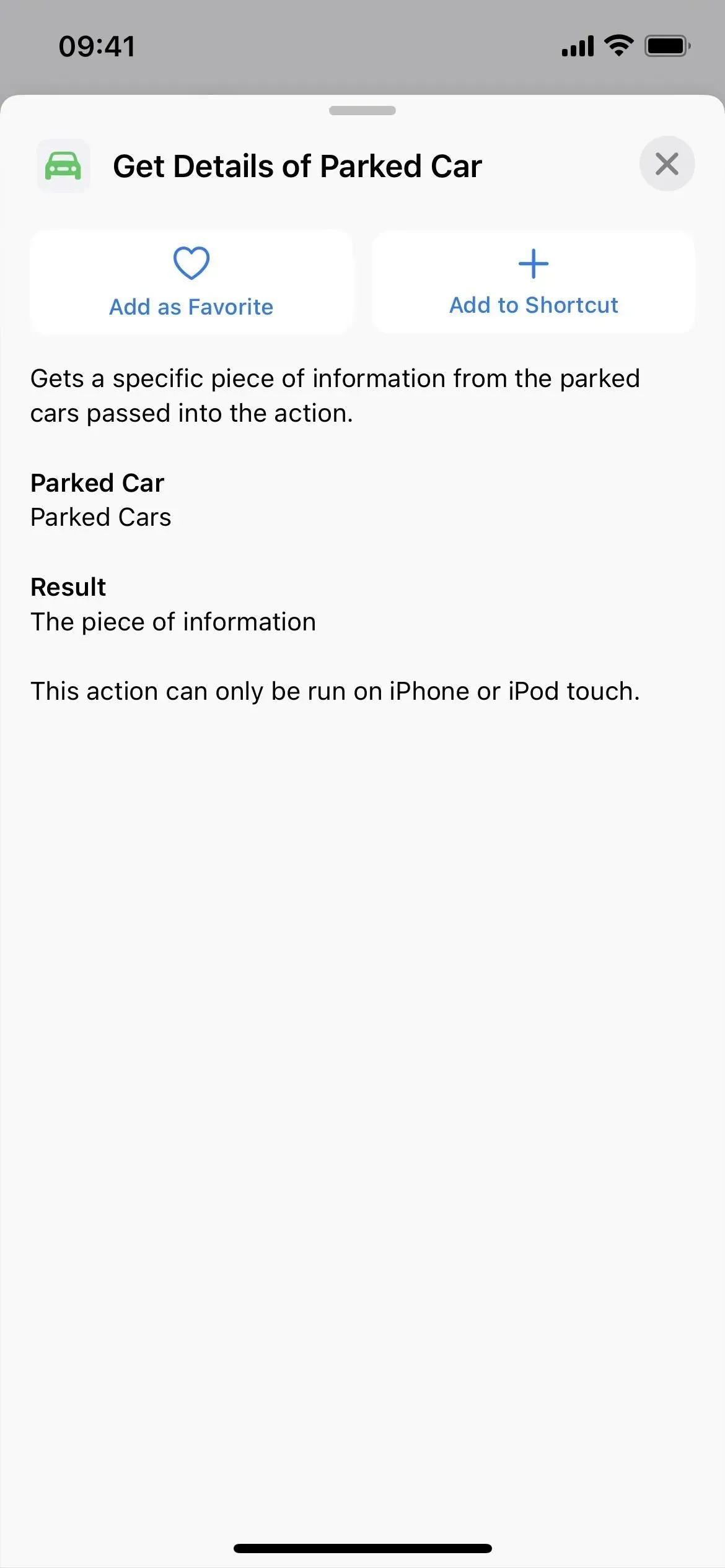
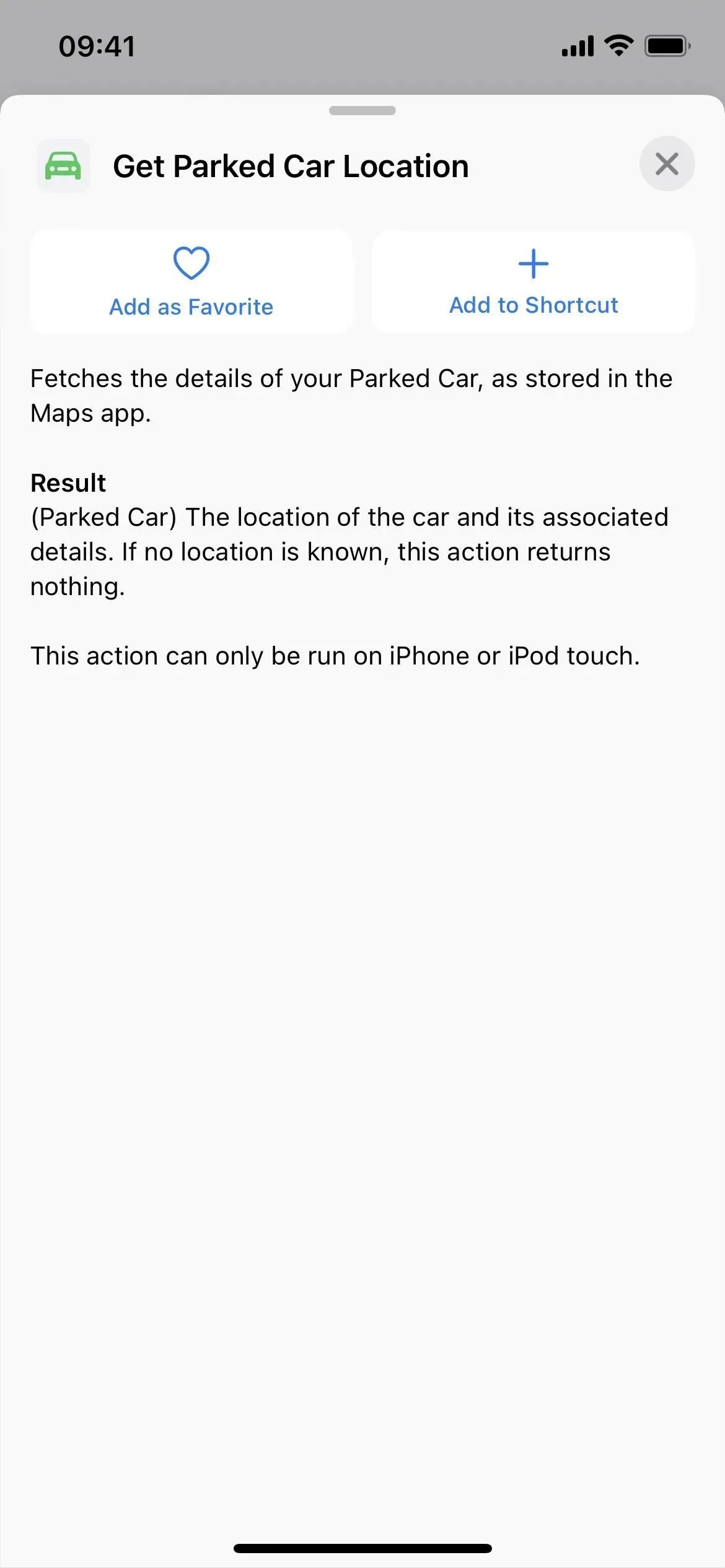
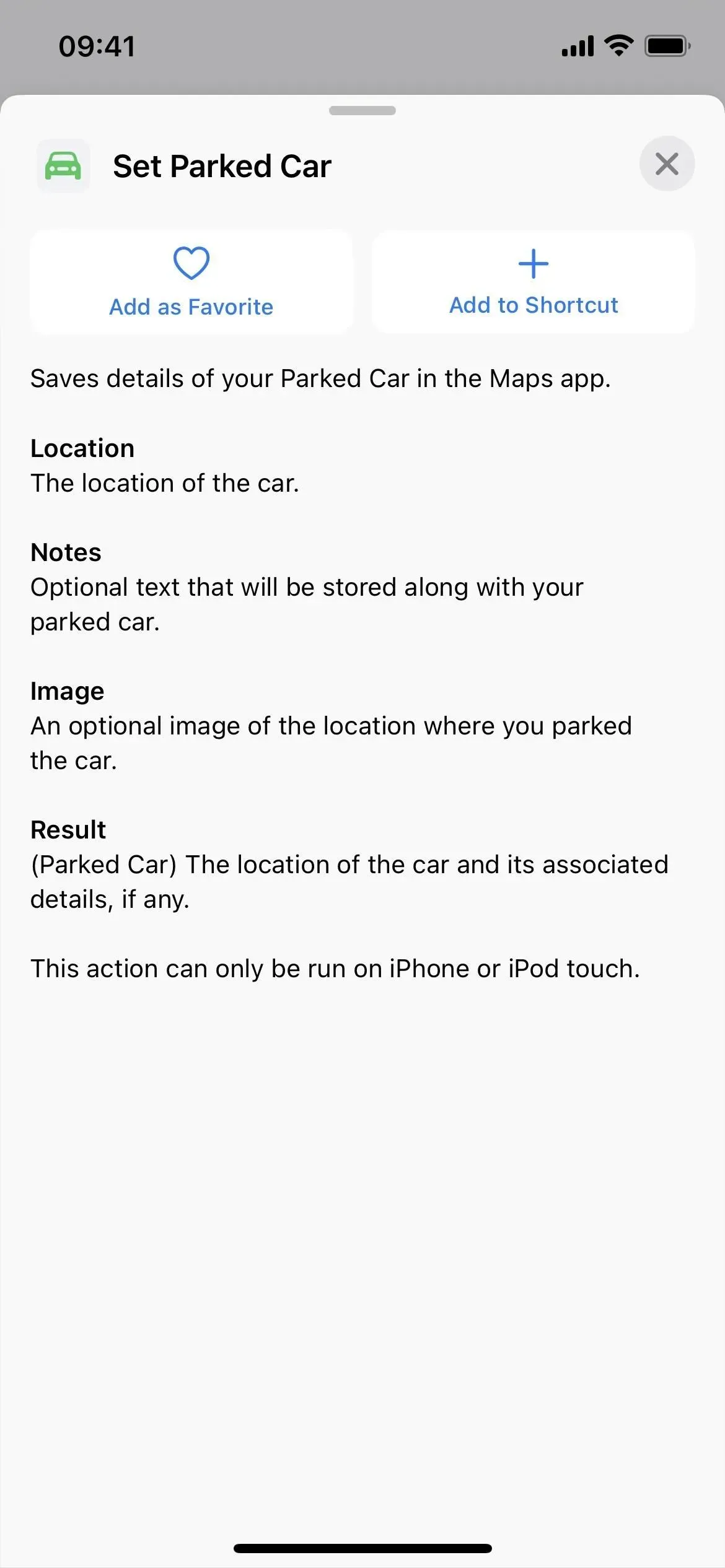
I messaggi hanno 2 nuove azioni
I messaggi hanno due nuove azioni: una per mettere a fuoco e una per cancellare i messaggi.
- Impostazione del filtro di messa a fuoco del messaggio
- Elimina i messaggi
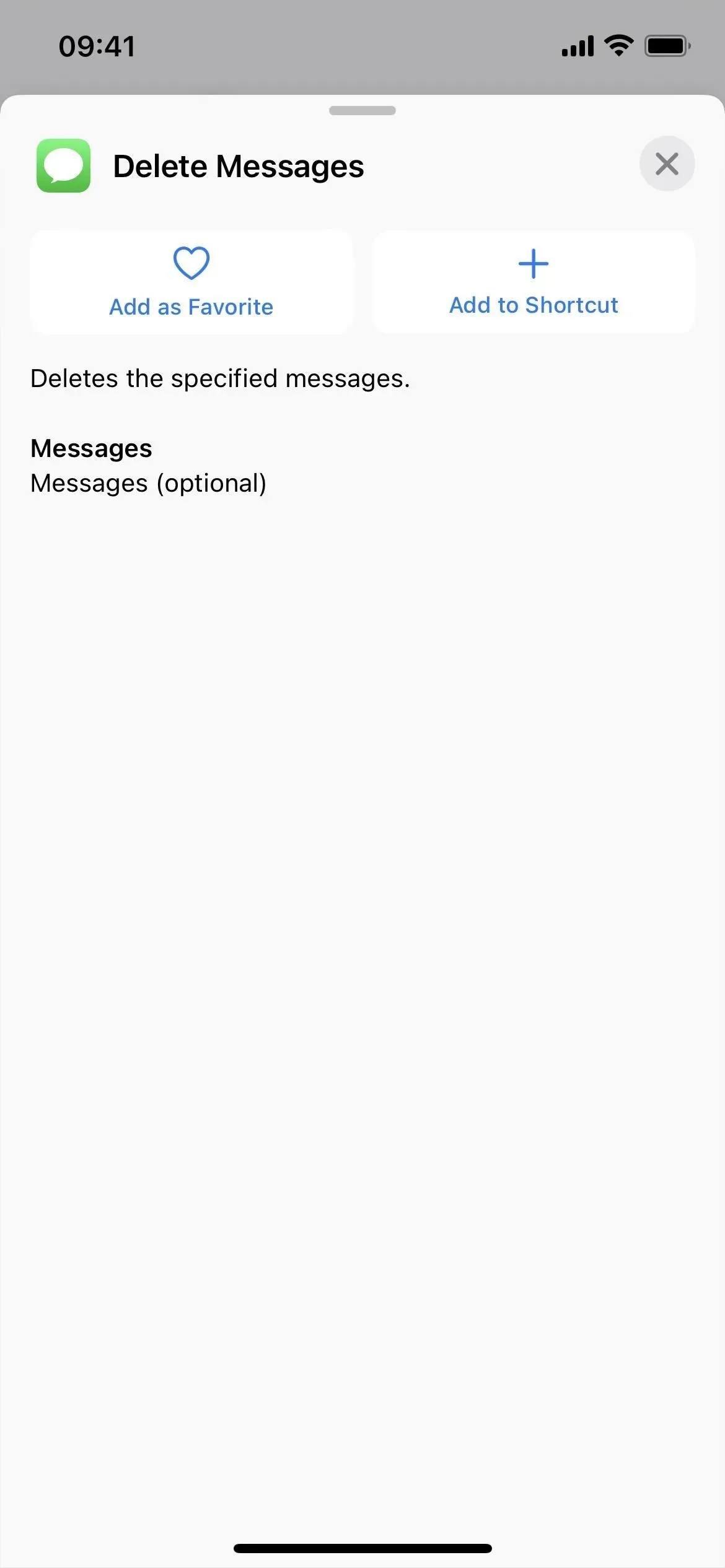
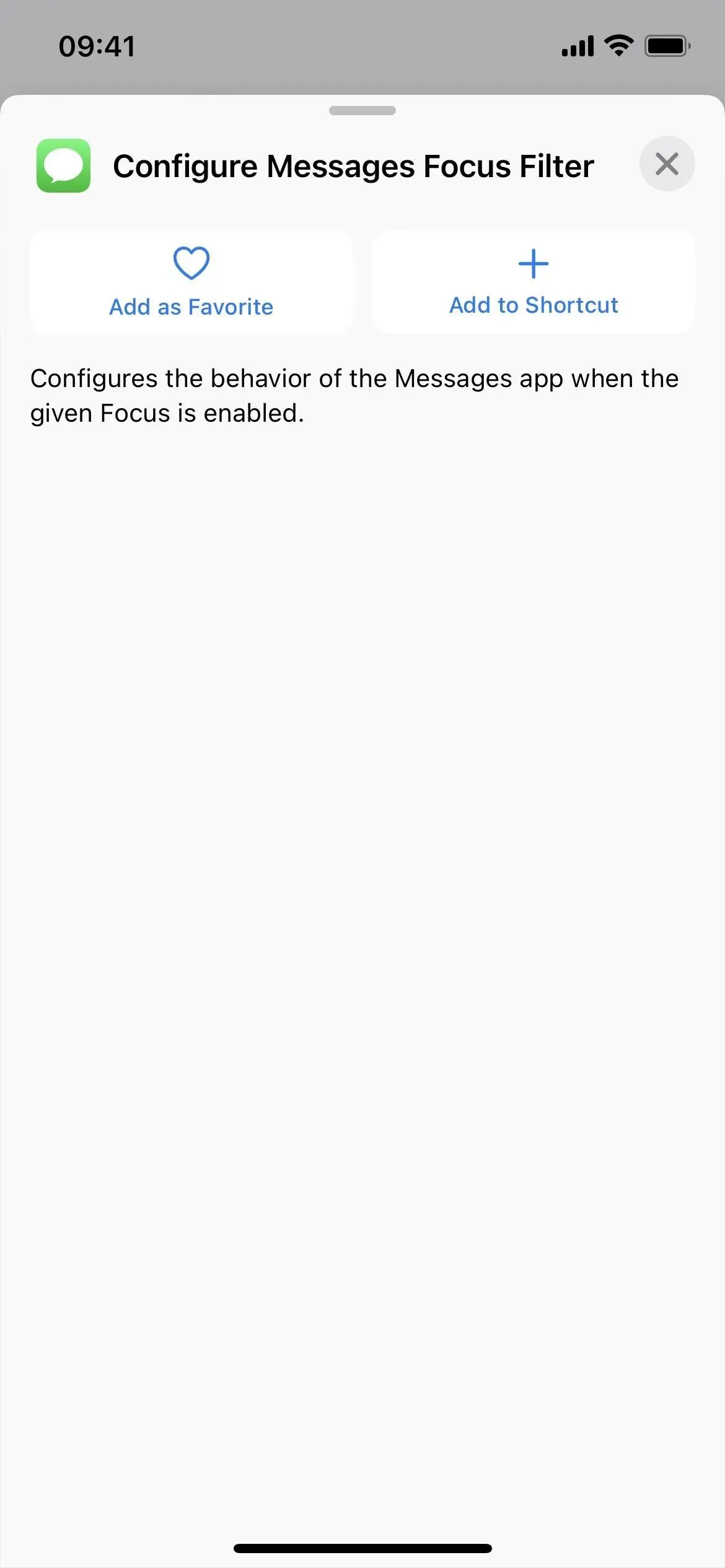
Notes ha altre 13 azioni
L’app con più azioni nuove è sicuramente Notes, con 13 di esse. Molti di questi sono legati al sistema di tagging, ma ce ne sono anche per le cartelle e persino per modificare le impostazioni delle note.
- Elimina note
- Note di contatto
- Apri un account Notes
- Modifica le impostazioni della nota
- Apri la vista Note
- Crea una cartella
- Elimina cartelle
- Sposta le note nella cartella
- Aggiungi tag alle note
- Crea etichetta
- Elimina tag
- Tag aperto
- Rimuovi i tag dalle note
Ci sono anche alcune modifiche minori al nome per Notes:
- L’azione “Mostra nota” per le note ora è “Apri nota”.
- L’azione “Mostra cartella Notes” per Notes ora è “Apri cartella”.
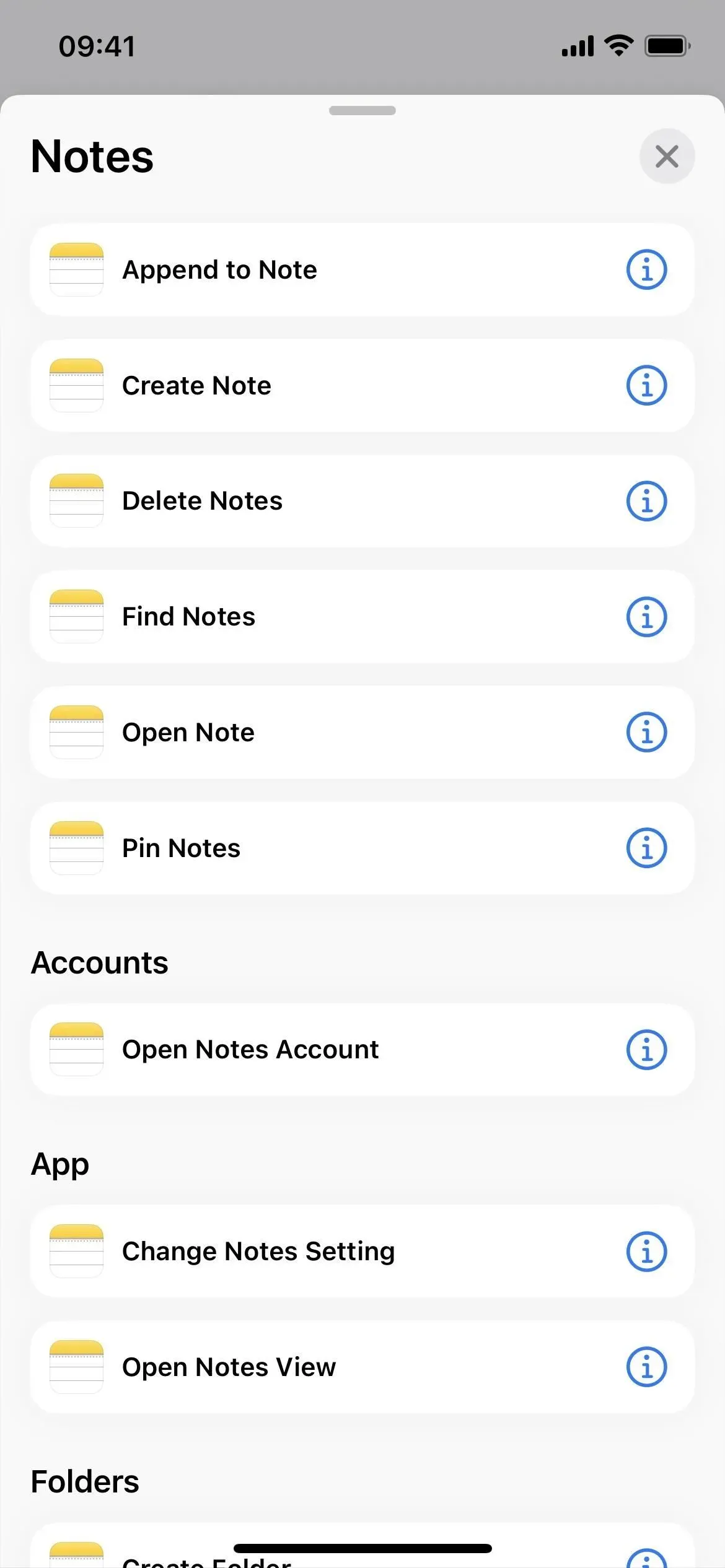
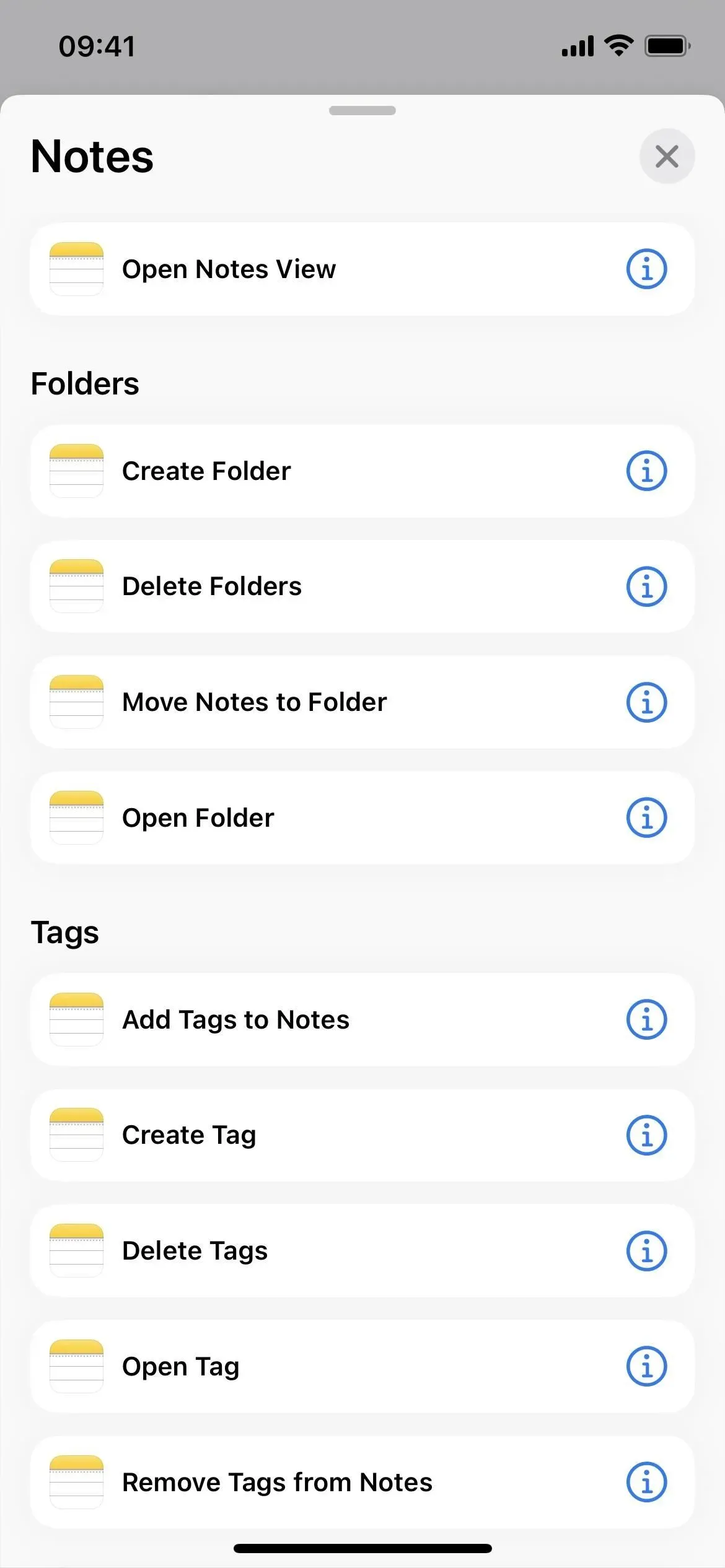
I promemoria hanno altre 3 azioni
Ci sono solo alcune nuove azioni nell’app Promemoria:
- Crea lista
- Apri l’elenco dei promemoria intelligenti
- Promemoria di ricerca
C’è anche un piccolo cambio di nome per i promemoria:
- L’azione “Mostra elenco promemoria” per i promemoria ora è “Apri elenco promemoria”.
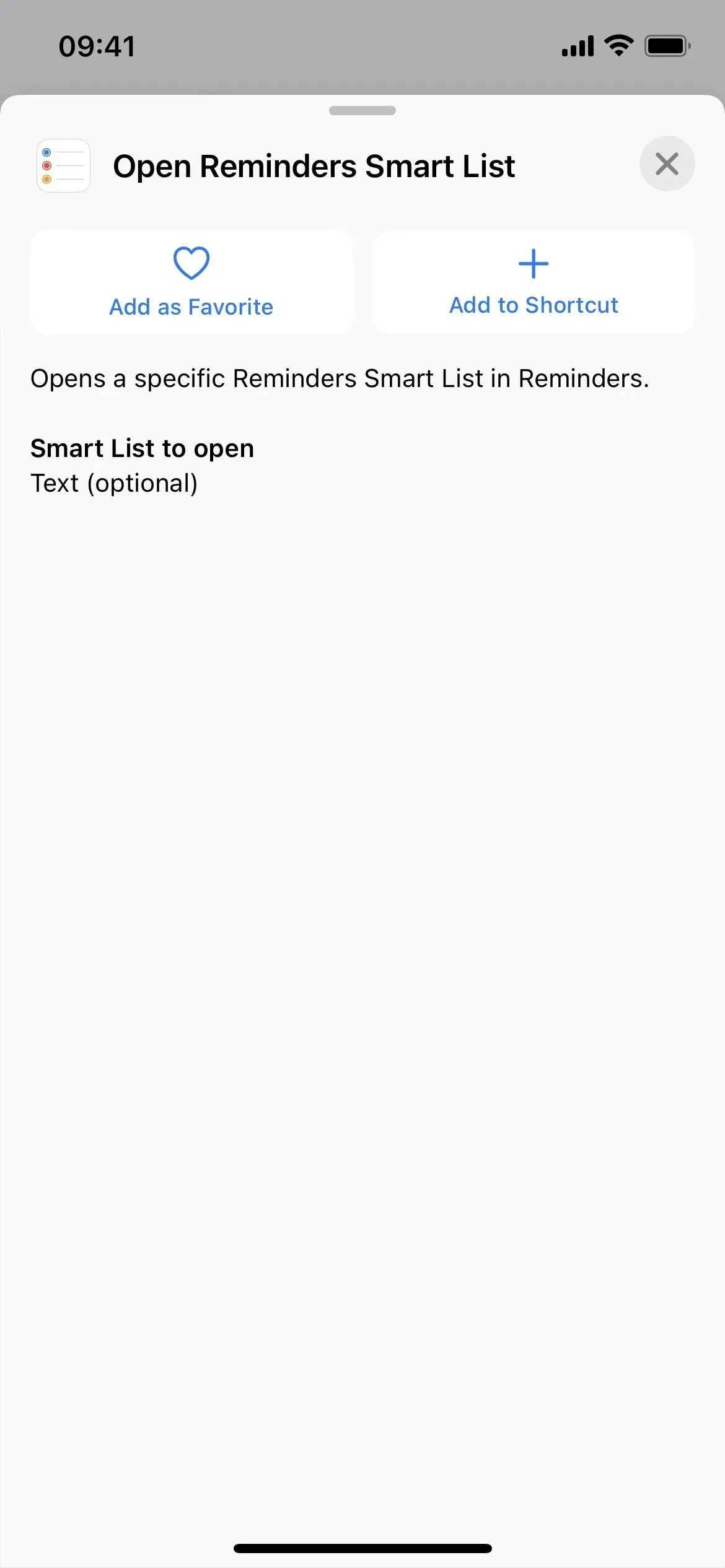
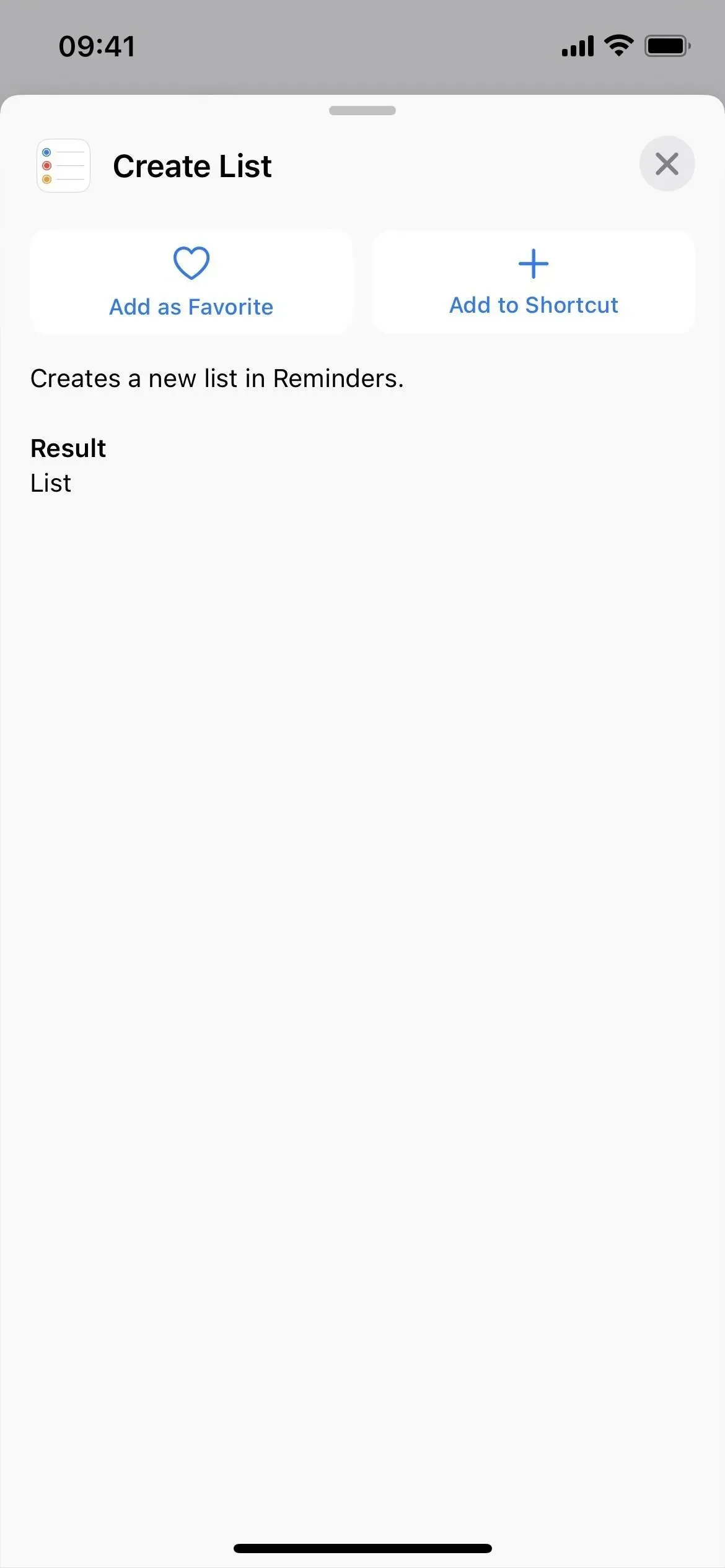
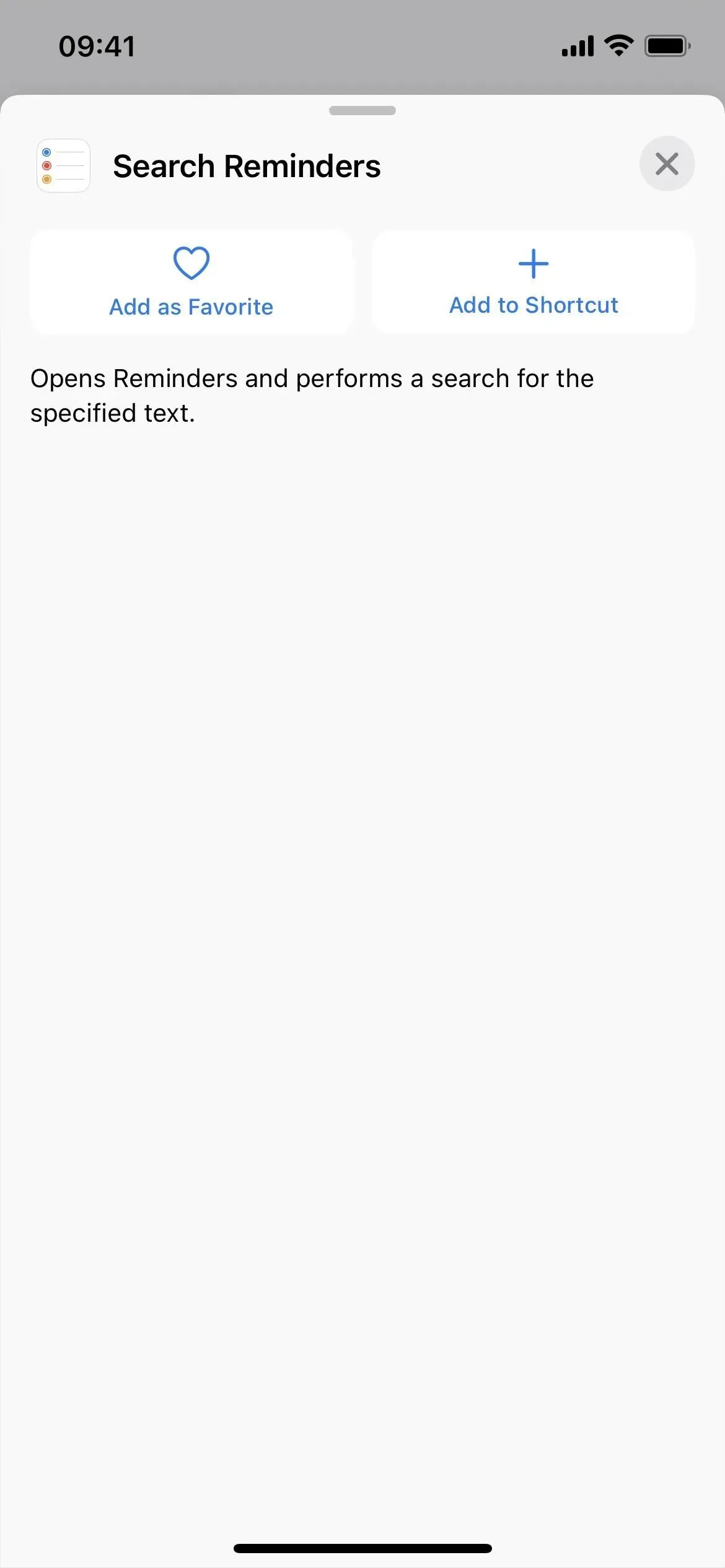
Ci sono altre 6 azioni in Safari
Safari ha nuove azioni relative ai gruppi di schede e all’apertura di nuove schede, oltre a impostare un filtro di messa a fuoco e un modo per aprire una vista specifica.
- vista aperta
- Personalizza il filtro Safari Focus
- Crea un gruppo di schede
- Apri il gruppo di schede
- Apri una nuova scheda privata
- Apri una nuova scheda
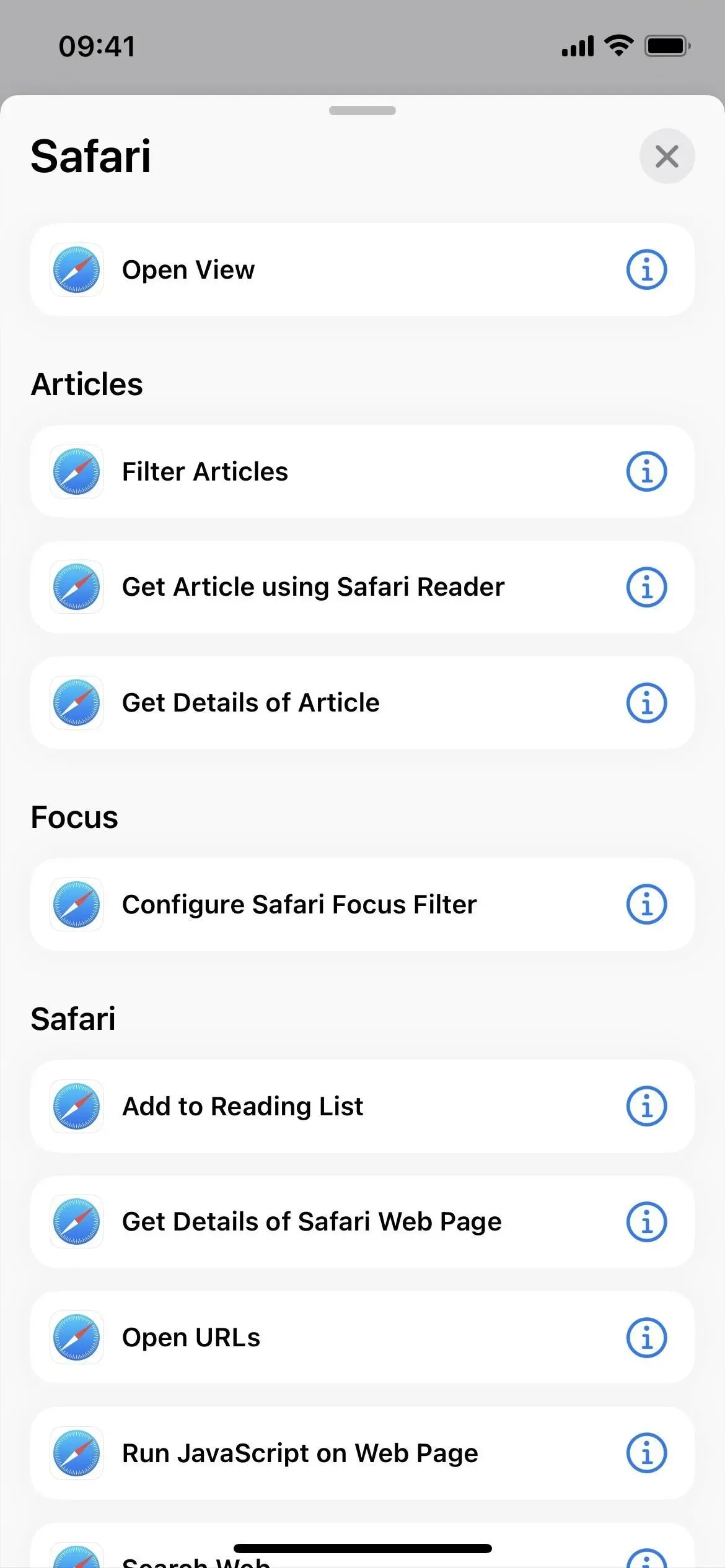

Le scorciatoie hanno altre 4 azioni
Ci sono alcune altre azioni nell’app Scorciatoie stessa:
- Cartella aperta
- Cerca scorciatoie
- Creare una scorciatoia
- Rimuovi le scorciatoie
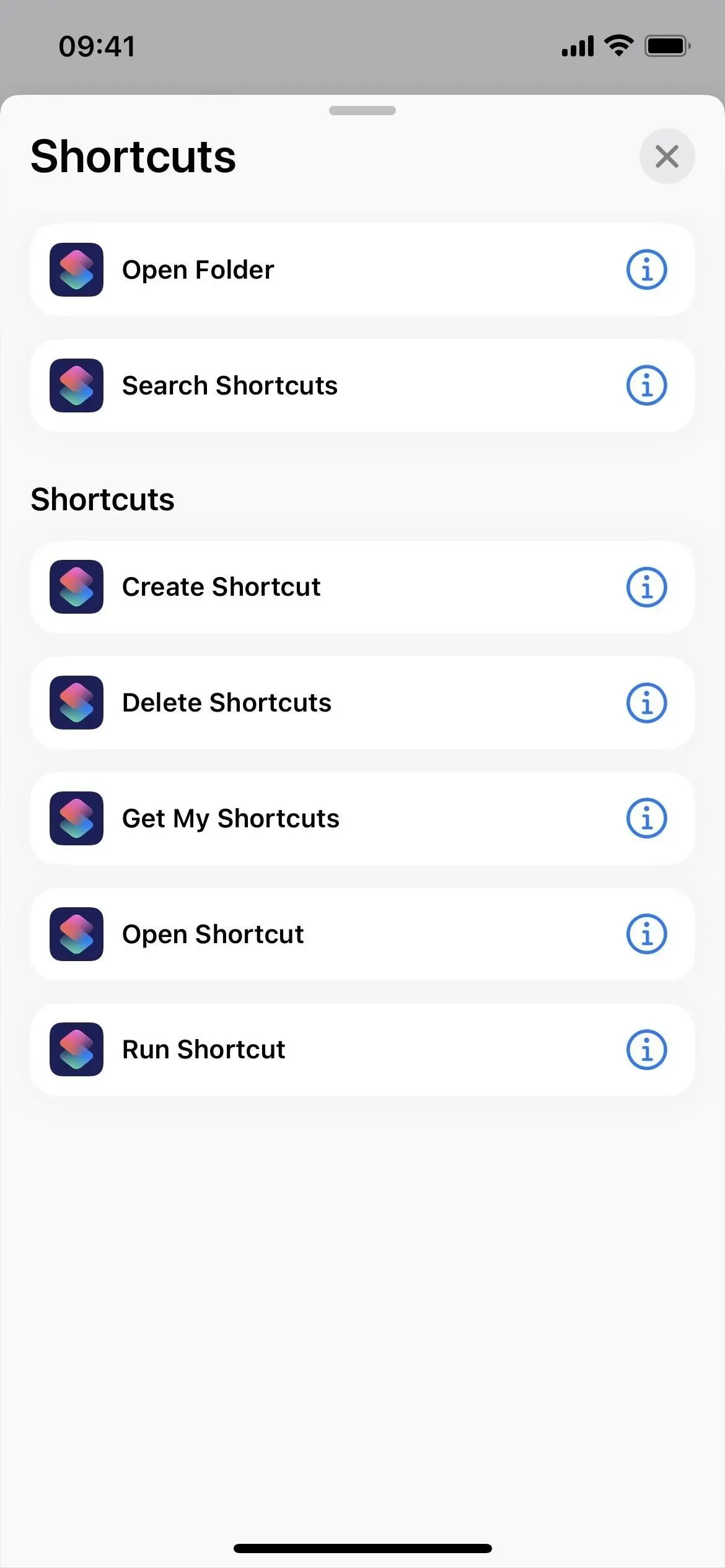

Le note vocali hanno altre 9 azioni
Memo vocali ha una serie di scorciatoie per app pronte per l’uso senza ulteriori configurazioni, ma Apple include anche altre nove azioni per le tue scorciatoie:
- Cerca memo vocali
- Crea una cartella
- Elimina cartelle
- Cartella aperta
- Crea voce
- Elimina voci
- Registro aperto
- Riproduci registrazione
- Modifica le impostazioni di riproduzione
C’è ancora più azione
Oltre alle applicazioni di cui sopra, ci sono alcune altre azioni degne di nota:
- Imposta hotspot personale (script)
- Rimuovi lo sfondo dell’immagine (media)
- Ottimizzazione delle dimensioni dei file PDF (documenti)
- Apri scheda (app Orologio)
- Ricerca di file (app File)
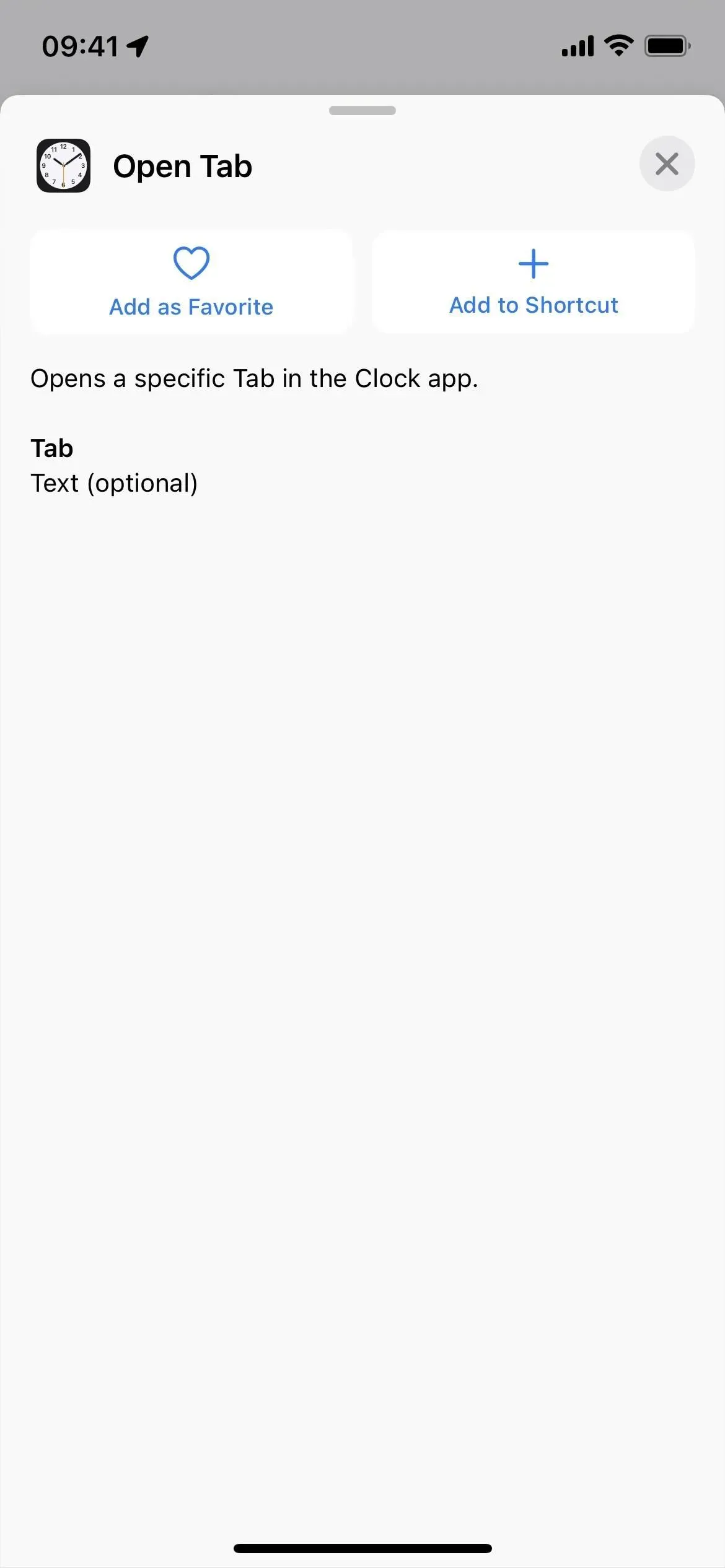
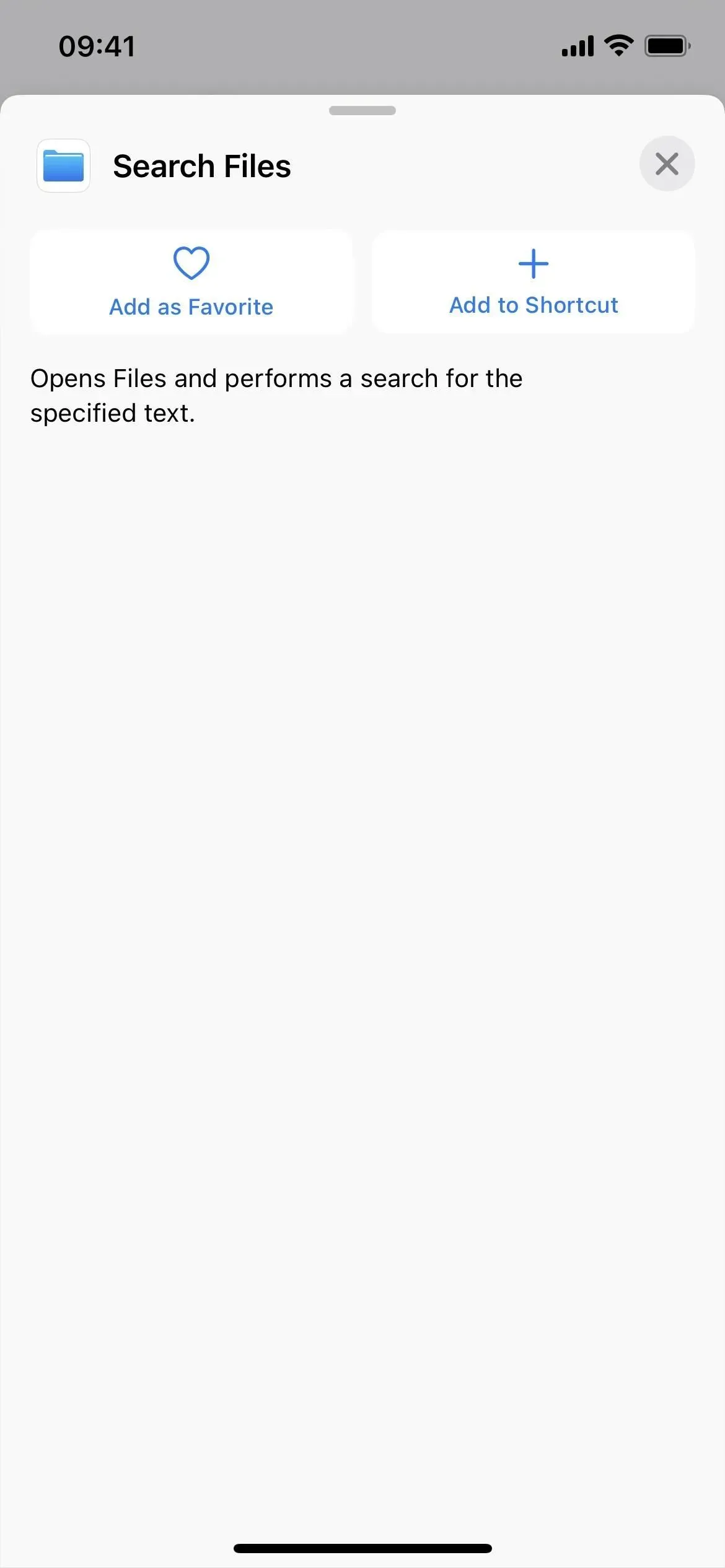
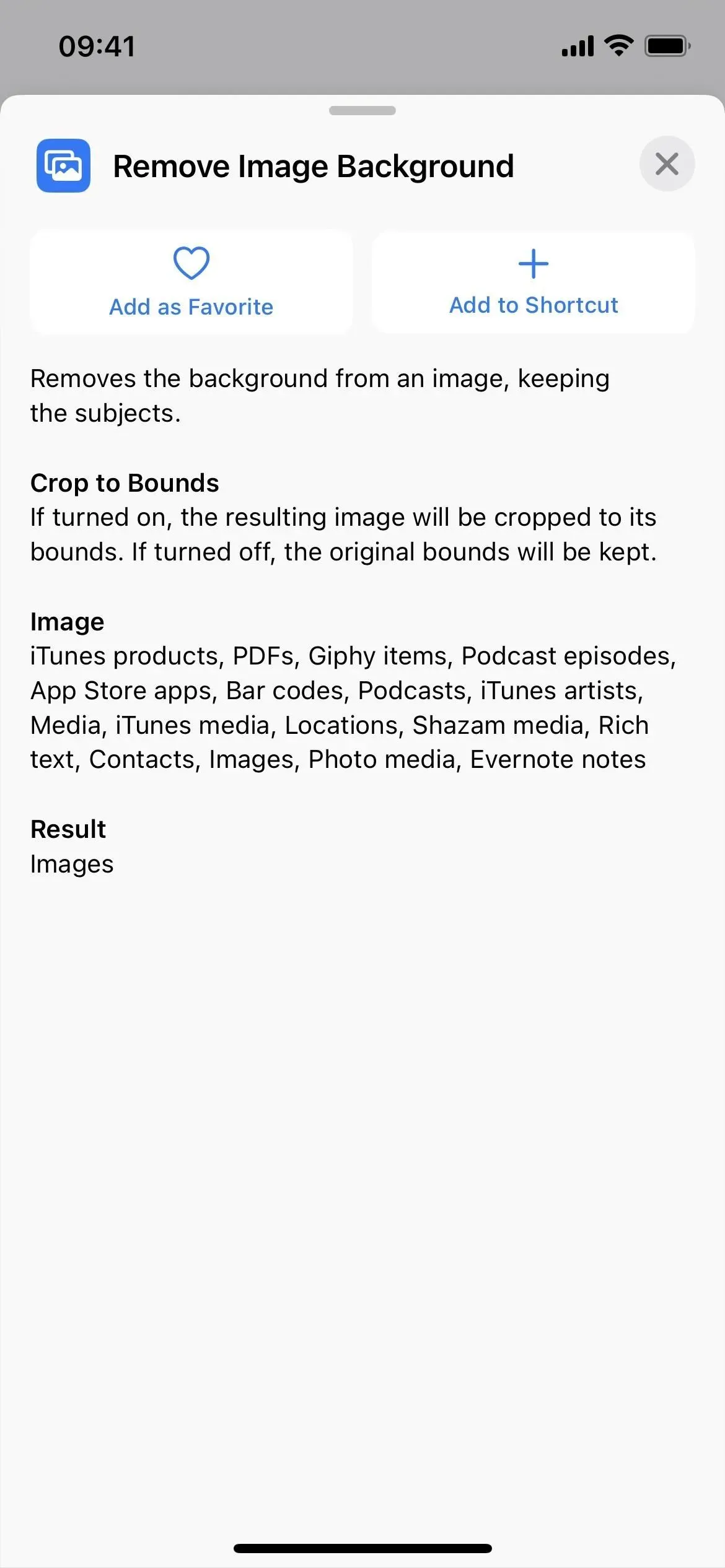
E un altro cambio di nome
Come probabilmente puoi vedere da quanto sopra, le uniche modifiche al nome reale per qualsiasi azione precedentemente disponibile implicano l’uso di “Apri” invece di “Mostra”. Mentre li ho praticamente elencati tutti sopra, ce n’è uno in più:



Lascia un commento