3 migliori strumenti per correggere i processi Windows caricati
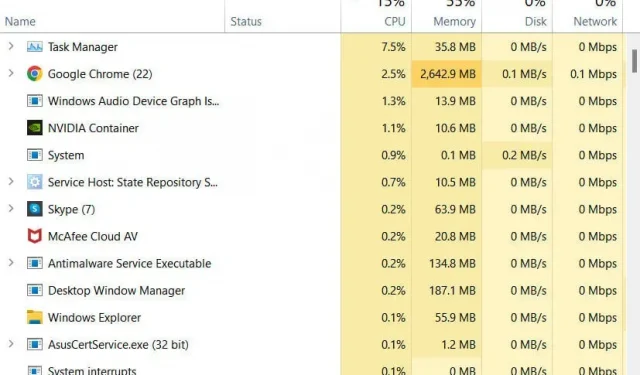
Un computer Windows che esegue molti processi di sistema non gioverà mai al suo hardware. Ciò può portare a un elevato utilizzo della CPU, al surriscaldamento della CPU e alla fine a un arresto anomalo del PC e in particolare del laptop.
Poiché questo non è l’ideale per la durata del tuo dispositivo, abbiamo preparato una serie di passaggi e altre informazioni per aiutarti. Dai un’occhiata a questo articolo per vedere se ci sono processi Windows occupati sul tuo sistema e cosa fare al riguardo.
Perché molti processi continuano a essere eseguiti sul mio PC Windows?
Quando un utente nota che il suo sistema non è veloce come al solito, tende a controllare il task manager. Con un numero anomalo di processi in esecuzione, iniziamo subito a pensare al malware che infetta il sistema. Se questo è il tuo caso, una semplice scansione del software antivirus dovrebbe essere in grado di eliminare i virus.
Potrebbe anche essere un errore di sistema, che potrebbe essere una delle potenziali cause dell’elevato utilizzo del disco. Se sono in gioco altri fattori, le cause possono essere complesse, ma le soluzioni no; Dobbiamo terminare i processi in esecuzione sul tuo PC. È importante filtrare i processi che potrebbero causare questi problemi, se ne sono la causa, prima che vengano interrotti.
Anche quando la RAM non è completamente utilizzata, c’è un processo di inattività del sistema. Sarai in grado di trovarlo funzionante quando il tuo dispositivo non viene utilizzato al massimo dei cicli della CPU.
Controllo dei processi di sistema in Windows 10
- Avvia una finestra di Task Manager sul tuo sistema. Esistono tre modi diversi per eseguirlo su un PC Windows:
- Fare clic con il pulsante destro del mouse sul menu Start e selezionare Task Manager da Accesso rapido.
- Premi contemporaneamente i tasti Ctrl + Maiusc + Alt sulla tastiera.
- Apri la finestra Termina attività (Ctrl+Alt+Canc) e seleziona l’opzione Task Manager.
- Vai alla scheda Processi. Qui puoi controllare tutti i processi in esecuzione sul tuo sistema, inclusi quelli di terze parti.
Nota. Se si ha familiarità con l’eseguibile dei processi in esecuzione, è possibile controllare la scheda Dettagli per informazioni più precise.
Come sapere quali processi terminare?
Quando sei nella pagina Processi, sarai in grado di vedere diversi processi in esecuzione. Puoi confonderti su cosa disabilitare e cosa no. Questo è vero perché l’eliminazione del processo sbagliato può causare l’arresto anomalo del sistema o del servizio di sistema.
Esiste una procedura per determinare cosa sta facendo un processo e terminarlo se/quando necessario.
- Apri la finestra Task Manager e vai alla scheda Processi.
- Ora vai alla sezione “Processi in background” e trova il processo su cui desideri ottenere informazioni.
- Fai clic con il pulsante destro del mouse e seleziona l’opzione Proprietà per trovare le informazioni necessarie.
- Se non è sufficiente, puoi selezionare l’opzione “Cerca nel Web” dallo stesso menu contestuale. Verrai indirizzato a una scheda del browser con i risultati della ricerca sul processo.
Cosa succede quando un processo termina nel task manager?
La fine di un processo in esecuzione o inattivo sul computer interrompe l’avvio del servizio correlato. Questo può essere utile in caso di elevato utilizzo della CPU o impedire al dispositivo di svolgere le sue funzioni.
Nel peggiore dei casi, terminare un processo o un’attività può portare all’arresto del sistema. Molto probabilmente perderai i progressi su qualsiasi funzione che il PC stava elaborando. Questo è il motivo per cui non dovresti mai terminare un processo fino a quando non capisci di cosa è responsabile.
Strumenti per aiutarti a completare un processo in Windows
Microsoft Windows dispone di tre diversi strumenti che è possibile utilizzare per ispezionare i processi Windows caricati e gestirli in qualsiasi modo necessario.
- Gestore dei processi di Windows
- Esplora processi
- Monitor di processo
Disabilita i processi indesiderati in Windows
Gestore attività
- Apri la finestra Task Manager e vai alla scheda Processi.
- Per filtrare l’utilizzo della CPU o della memoria disponibile dal più alto al più basso, fare clic una volta su qualsiasi intestazione di colonna.
- Seleziona “Processo” e fai clic su “Termina operazione” per interromperlo. Assicurati di scegliere il processo corretto; facendo clic sul pulsante Termina attività si interromperà immediatamente il processo senza visualizzare una richiesta di conferma.
Nota. Questa procedura può solo sospendere l’utilizzo intenso del disco causato da processi Windows impegnati. Quando l’applicazione che hai chiuso si riavvia, dovresti notare che il tuo sistema rallenta e le ventole girano di nuovo più velocemente del solito.
Esplora processi
Trarrai vantaggio da Process Explorer se stai cercando uno strumento più dettagliato che gestisca i file DLL e altri file di sistema avanzati insieme ai processi di sistema. Inoltre, troverai questo strumento utile quando lavori alla risoluzione dei problemi e delle perdite relative alle DLL.
Monitor di processo (ProcMon)
Il sito Web Windows SysInternals dispone di uno strumento Process Monitor per aiutarti a monitorare le parti più complesse dei file e dei processi di sistema. Inoltre, sarai anche in grado di controllare il registro e l’attività dei thread sul tuo sistema. È possibile ottenere questo strumento dal sito Web di Microsoft SysInternals.
Suggerimenti aggiuntivi per gestire i processi Windows caricati
- Elimina frequentemente i file non necessari da un’unità interna o esterna in modo che il sistema non rallenti i processi in esecuzione.
- La mancanza di RAM può anche causare questo problema sul tuo sistema. È necessario eseguire il processo con RAM sufficiente per ottenere le migliori prestazioni.
- Se questo utilizzo della CPU sta causando problemi, puoi ottenere maggiori informazioni dal registro eventi nel visualizzatore eventi sul tuo PC.
Per ulteriori informazioni, è possibile fare riferimento al sito Web Microsoft Browser Support. I siti Web Microsoft dispongono anche di comunità Microsoft in cui è possibile trovare soluzioni ai problemi con processi Windows potenzialmente occupati. Divertiti a guardare!



Lascia un commento