3 modi migliori per formattare USB su Mac

Qualsiasi nuova unità USB viene formattata con un formato specifico come FAT32, exFAT, APFS, NTFS, ecc. A seconda della formattazione, l’unità USB può essere utilizzata con sistemi di dati su laptop e desktop Windows o Mac.
Poiché Windows è il sistema operativo più popolare e utilizzato al mondo, molte unità flash USB sono formattate come FAT32. Tuttavia, queste chiavette USB non sono molto compatibili con macOS. Continueranno a incontrare problemi.
Pertanto, prima di utilizzarli, è importante formattare l’USB sui laptop Mac con formati compatibili con Mac come APFS, exFAT o Mac OS Extended.
Perché è necessario formattare USB su Mac
I due sistemi operativi più popolari sono Mac e Windows. Questi sistemi operativi hanno file system diversi e solo alcuni di essi sono compatibili tra loro.
Il file system è il sistema utilizzato dal sistema operativo per archiviare, recuperare e identificare i file sul sistema. Senza di esso, il sistema operativo non sarà in grado di archiviare, recuperare o identificare alcun file.
Utilizziamo unità USB per archiviare informazioni sotto forma di file. Quando è connesso a un sistema, il sistema operativo recupera, salva o identifica i file su unità USB utilizzando il file system in cui è formattata l’unità USB.
In genere, la maggior parte delle unità flash USB sono formattate come FAT32, il file system di Windows. Pertanto, molti utenti hanno segnalato che a volte genera errori durante la connessione a macOS.
Pertanto, è importante formattare l’unità USB in modo che il file system sia compatibile con macOS.
Qual è il formato migliore per un’unità USB su un Mac?
Esistono diversi file system in cui è possibile formattare USB su Mac. Formattazione più comune su macOS:
APFS (Apple File System)
Il file system predefinito progettato per macOS 10.13 e versioni successive è APFS. Adatto per SSD. Poiché il file system è compatibile solo con l’ultima versione di macOS, non potrai utilizzare unità USB formattate con questo formato su versioni precedenti di macOS.
Mac OS X esteso (con journaling) e Mac OS X esteso (con distinzione tra maiuscole e minuscole, con journaling)
Il file system predefinito per macOS 10.12 e versioni precedenti è HFS+ o macOS X Extended. Il più grande vantaggio del file system HFS+ è che non limita la dimensione di un file che può essere memorizzato su disco.
Il formato del file è parzialmente compatibile con il sistema operativo Windows, poiché può essere letto da Windows ma non scritto. Inoltre, se prevedi di utilizzare un’unità USB per eseguire il backup della tua macchina del tempo, Mac OS X Extended è il formato richiesto.
Mac OS X Extended (con journaling, crittografato) e Mac OS X Extended (con distinzione tra maiuscole e minuscole, journaled, crittografato)
Entrambi questi formati sono simili ai precedenti, tranne per il fatto che è necessario inserire una password per collegare l’unità USB al Mac, poiché verrà crittografata.
MS-DOS (GRASSETTO)
FAT o FAT32 è il file system più ampiamente compatibile adatto sia per macOS che per Windows OS e può essere utilizzato per trasferire dati tra i due sistemi operativi. Tuttavia, prima di formattare l’USB in FAT32, è necessario essere consapevoli del fatto che il file system non consente file con nomi lunghi e la dimensione del file non può superare i 4 GB.
ExFAT
Extended FAT o ExFAT è una versione migliorata di FAT32 che fornisce più spazio di archiviazione e file più grandi. Il formato è anche compatibile tra Windows e macOS.
Come formattare USB su Mac?
Dopo aver ricercato vari forum di utenti, abbiamo messo insieme questa guida che descrive vari metodi per formattare USB su Mac in vari file system come FAT32, exFAT e NTFS.
- Come formattare USB in FAT32 su Mac?
- utilità del disco
- Riga di comando del terminale
- Come formattare USB in ExFAT su Mac?
- Come formattare USB in NTFS su Mac?
1. Come formattare USB in FAT32 su Mac?
FAT32 è un formato molto flessibile sia per Mac che per Windows. Può essere letto e scritto da entrambi i sistemi operativi e quindi è molto popolare. Qualsiasi unità formattata in FAT32 può essere scansionata e masterizzata da macOS.
Possiamo formattare le unità USB in FAT32 su Mac in due modi:
- utilità del disco
- Riga di comando del terminale
1. Utilità disco
- Inizia inserendo un’unità USB nella porta USB del tuo Mac e lascia che il sistema operativo la scansioni e visualizzi la sua icona sullo schermo.
- Seleziona “Cerca” nell’angolo in alto a destra e digita “Utility Disco”. Seleziona l’opzione “Utility Disco”.
- Passare al lato sinistro e selezionare l’unità USB dal menu a discesa. Ora fai clic su “Cancella” indicato in alto.
- Immettere un nome per l’unità e selezionare il formato in cui si desidera formattare l’unità.
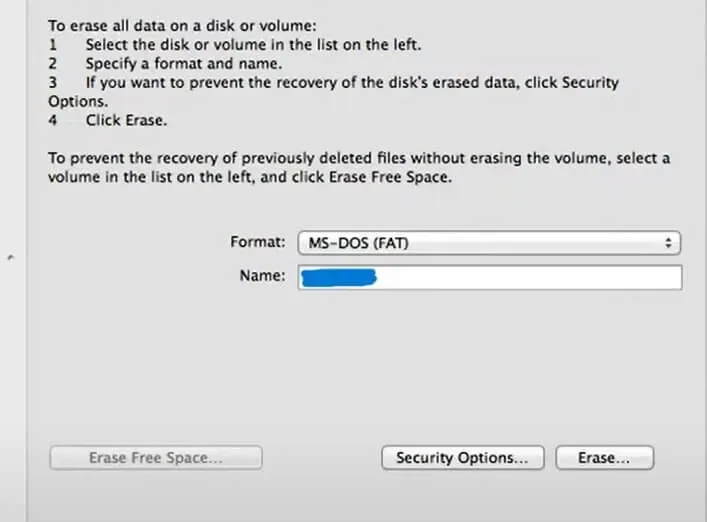
- Fare clic su cancella. Puoi controllare l’avanzamento della formattazione sulla barra di avanzamento. Una volta completato il processo, fai clic su Fine.
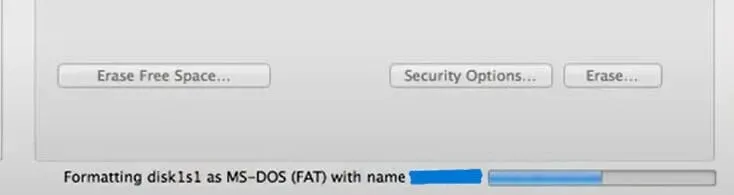
- Uscire da Utility Disco.
Una volta completato il processo, l’unità USB verrà formattata in FAT32. Questo processo eliminerà tutti i dati sul tuo disco, quindi assicurati di eseguirne il backup da qualche parte.
2. Riga di comando del terminale
Per gli utenti che non sono in grado di formattare i propri dispositivi USB con Utility Disco, possono utilizzare la riga di comando del terminale in Mac per farlo. Si prega di seguire i passaggi seguenti per formattare USB su Mac in FAT32 utilizzando il terminale.
- Inizia inserendo un’unità USB nella porta USB del tuo Mac e lascia che il sistema operativo la scansioni e visualizzi la sua icona sullo schermo.
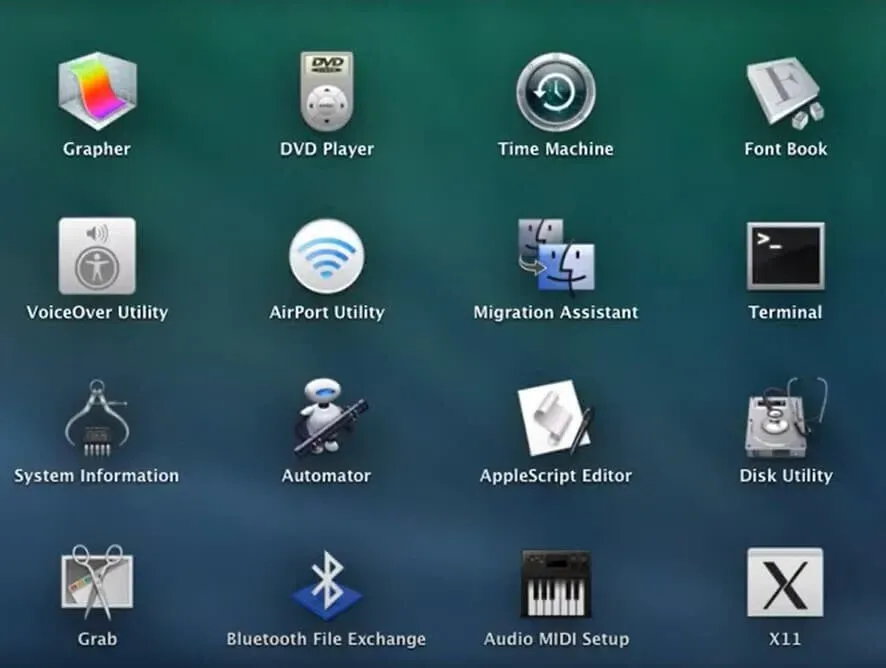
- Premi continuamente barra spaziatrice, comando e digita Terminale. Premere il tasto Invio.
- Al prompt dei comandi di Mac Terminal, digita diskutil list per visualizzare un elenco di tutte le periferiche collegate al tuo Mac.
- Al prompt dei comandi successivo, digitare sudo diskutil eraseDisk FAT32 MBRFormat /dev/disk2. Formatterà la chiavetta USB (disk2) nel file system FAT32.
Una volta completato il processo, l’unità USB verrà formattata in FAT32. Questo processo eliminerà tutti i dati sul tuo disco, quindi assicurati di eseguirne il backup da qualche parte.
2. Come formattare USB in ExFAT su Mac?
A differenza di FAT32, FAT esteso o ExFAT offre agli utenti più spazio di archiviazione e consente di archiviare file di dimensioni maggiori. Inoltre, le unità USB formattate in FAT32 creano problemi durante la connessione a un Mac.
- Inizia inserendo un’unità USB nella porta USB del tuo Mac e lascia che il sistema operativo la scansioni e visualizzi la sua icona sullo schermo.
- Passare ad Applicazioni nel menu Finder e aprire Utility Disco.
- Passare a Esterno e selezionare l’unità USB dal menu a discesa. Ora fai clic su “Cancella” indicato in alto.
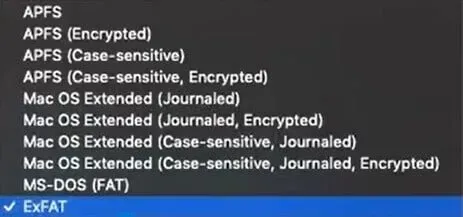
- Immettere un nome per l’unità e selezionare il file system ExFAT con cui si desidera formattare l’unità.

- Ora seleziona la mappa di partizione GUID predefinita (GPT).
- Fare clic su cancella. Puoi controllare l’avanzamento della formattazione sulla barra di avanzamento. Una volta completato il processo, fai clic su Fine.
Una volta completato il processo, l’unità USB verrà formattata in ExFAT. Questo processo eliminerà tutti i dati sul tuo disco, quindi assicurati di eseguirne il backup da qualche parte.
3. Come formattare da USB a NTFS su Mac?
Il formato NTFS è più adatto per PC Windows e, quindi, se si desidera formattare USB su Mac in NTFS per l’utilizzo su Windows, è necessario installare un driver NTFS sul proprio sistema.
- Inizia inserendo un’unità USB nella porta USB del tuo Mac e lascia che il sistema operativo la scansioni e visualizzi la sua icona sullo schermo.
- Molti utenti hanno esaminato driver come Tuxera NTFS per Mac, NTFS per Mac OS X 8.0, qualsiasi software open source, NTFS-3G o qualsiasi forma di Tuxera NTFS disponibile.
- Installa il driver NTFS scaricato su Mac.
- Passare ad Applicazioni nel menu Finder e aprire Utility Disco.
- Passare a Esterno e selezionare l’unità USB dal menu a discesa. Ora fai clic su “Cancella” indicato in alto.
- Immettere un nome per l’unità e selezionare il file system NTFS con cui si desidera formattare l’unità.
- Fare clic su cancella. Puoi controllare l’avanzamento della formattazione sulla barra di avanzamento. Una volta completato il processo, fai clic su Fine.
Recupera i dati persi dall’unità USB formattata
Durante la formattazione di un’unità flash USB, è probabile che i dati vadano persi. Per recuperare i dati persi da unità USB formattate, è necessario interrompere l’utilizzo del dispositivo e utilizzare strumenti di recupero di terze parti come Tenorshare 4DDiG .
Il software consente agli utenti di recuperare i file persi da dispositivi esterni come unità USB, schede SD, fotocamere e dischi rigidi. È supportato da macOS Monterey, Big Sur, Catalina e altre versioni precedenti.
Domande frequenti (FAQ)
Qual è il formato migliore per un’unità USB su un Mac?
Esistono diversi file system con cui è possibile formattare un’unità USB su un Mac, come APFS (Apple File System), Mac OS X Extended (Journaled) e Mac OS X Extended (Case-Sensitive, Journaled). Mac OS X Extended (Journaled, Encrypted) e Mac OS X Extended (Case-Sensitive, Journaled, Encrypted), MS-DOS (FAT) ed ExFAT.
Come formattare USB in FAT32 su Mac?
– Inizia inserendo una chiavetta USB nella porta USB del tuo Mac e lascia che il sistema operativo la scansioni e visualizzi la sua icona sullo schermo. – Nell’angolo in alto a destra, seleziona Cerca e digita Utility Disco. Seleziona l’opzione “Utility Disco”. Passare al lato sinistro e selezionare l’unità USB dal menu a discesa. Ora fai clic su “Cancella” indicato in alto. – Immettere il nome di un’unità e selezionare il formato in cui si desidera formattare l’unità. – Fare clic su “Cancella”. Puoi controllare l’avanzamento della formattazione sulla barra di avanzamento. Una volta completato il processo, fare clic su Fine. Uscire da Utility Disco.
Perché non c’è l’opzione FAT32?
È possibile che FAT32 non sia disponibile per l’unità USB. Poiché Windows consente solo partizioni di unità FAT32 su unità di 32 GB o inferiori, se la partizione è maggiore di 32 GB, l’opzione FAT32 non sarà disponibile.
ExFAT è uguale al formato FAT?
Extended FAT o ExFAT è una versione migliorata di FAT32 che fornisce più spazio di archiviazione e file più grandi.



Lascia un commento