Oltre 35 suggerimenti e trucchi per Safari per iPhone in iOS 16
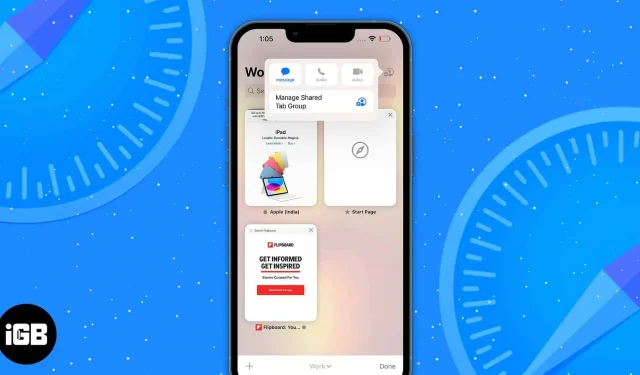
Safari migliora con ogni aggiornamento di iPhone. E iOS 16 offre una serie di nuove funzionalità e aggiornamenti. Ora hai una nuova protezione con password, impostazioni del gruppo di schede, tantissime opzioni di sincronizzazione, miglioramenti delle prestazioni e strumenti utili per interagire con le foto online.
Inoltre, ci sono nuove API di estensione web e tecnologie web. In questo modo, gli sviluppatori possono creare ulteriori tipi di estensioni Safari e migliorare l’aspetto dei siti web. Senza ulteriori indugi, passiamo ai migliori suggerimenti e trucchi per Safari per iPhone.
1. Condividi gruppo di schede per la collaborazione
- Nella pagina Web corrente, tocca l’icona delle schede.
- Quindi, nell’angolo in alto a destra, fai clic sull’icona Condividi. Se non viene visualizzato, scorri fino alla parte superiore delle schede.
- Infine, fai clic su “Messaggi” nel foglio di condivisione per condividere il gruppo di schede con il contatto desiderato.
Al momento, puoi invitare persone solo utilizzando l’app Messaggi.
2. Cambia lo sfondo del tuo gruppo di schede
iOS 16 ti consente di personalizzare la pagina iniziale del tuo gruppo di schede in modo da poter modificare il layout di Safari. Simile all’aggiunta di preferiti alla pagina iniziale, puoi anche impostare il tuo sfondo usando questo trucco di iPhone Safari.
- Vai alla pagina iniziale e fai clic su “Modifica” scorrendo verso il basso.
- Ora abilita l’immagine di sfondo se è disabilitata e scegli uno sfondo.
- Puoi anche fare clic sul segno più (+) e utilizzare le immagini dalla galleria.
3. Controlla le schede chiuse di recente per ciascun gruppo di schede.
- Da un gruppo di schede esistente, vai alla pagina iniziale di Safari.
- Scorri verso il basso e seleziona Modifica.
- Ora attiva Schede chiuse di recente. Questo aggiungerà una sezione di schede chiuse per quel gruppo.
4. Aggiungi gruppi di schede alla modalità messa a fuoco
La modalità Focus è più aggiornata e migliorata in iOS 16. Ha una nuova funzionalità chiamata “Filtri”. Usandolo, puoi limitare e limitare altre schede e vedere solo un gruppo specifico di schede Safari.
- Apri “Impostazioni” e fai clic su “Focus”.
- Ora scegli una modalità di messa a fuoco. Qui ho scelto Non disturbare.
- Quindi scorri verso il basso e fai clic sul segno più (+) su Aggiungi filtro.
- Successivamente, seleziona Safari dai filtri dell’applicazione.
- Nella finestra successiva, fai clic su “Seleziona” accanto al gruppo di schede.
- Mostrerà un elenco dei tuoi gruppi di schede. Scegli quello che desideri utilizzare in modalità messa a fuoco.
- Infine, fai clic su “Aggiungi” nell’angolo in alto a destra.
Insieme a queste impostazioni, puoi anche aggiungere schede a gruppi di schede e aggiungere preferiti alla pagina iniziale di ciascun gruppo di schede. Per saperne di più su tali hack di Tab Group, consulta la nostra guida completa.
5. Funzione “Trova nella pagina”.
La funzione Trova nella pagina di Safari è utile quando devi trovare un sito web. Apple ha aggiornato questo strumento in iOS 16.
- Aprire una pagina Web e tenere premuta una parola o selezionare una frase.
- Ora dovresti vedere un menu contestuale con una nuova opzione “Trova selezione”. Cliccandoci sopra si evidenzierà la frase sulla pagina e si indicherà quanto spesso è stata utilizzata.
6. Traduzione di immagini per siti web
La traduzione delle immagini in Safari non è nuova, ma i risultati non sono sempre stati corretti. Ma Apple ha risolto il problema con Live Text.
- Tocca e tieni premuta l’immagine che desideri tradurre.
- Quindi fai clic su “Mostra testo” e seleziona “Traduci”. Questo cambierà solo il testo nell’immagine, non aprirà la pagina dell’azione di traduzione.
7. Nuovo supporto linguistico per la traduzione delle pagine web di Safari.
Oltre a tradurre immagini, puoi tradurre una pagina web in Safari. L’aggiornamento di iOS 16 ha aggiunto il nuovo supporto linguistico per la traduzione di Safari. Quindi ora puoi tradurre siti web con testo in arabo, olandese, indonesiano, coreano, polacco, tailandese, turco e vietnamita.
8. Chiavi di accesso per una maggiore sicurezza
Le passkey in iOS 16 fungeranno da password standard quando accedi ai tuoi account su siti Web o app. Pertanto, sarai protetto da fughe di dati, phishing e tentativi di violazione delle password.
Con le passkey, ti autenticherai con Touch ID o Face ID invece di inserire manualmente una password quando crei o accedi a un account. Questo genererà chiavi pubbliche e private univoche associate alla tua autenticazione biometrica.
Il tuo portachiavi iCloud memorizzerà la chiave privata, mentre la chiave pubblica verrà archiviata sui server del sito web. La parte migliore è che nessuno, nemmeno Apple, può vedere la chiave privata. Tuttavia, si sincronizzerà con tutti gli altri dispositivi iCloud, semplificando l’accesso da qualsiasi luogo e su qualsiasi dispositivo.
9. Copia facilmente gli oggetti dalle immagini
La nuova funzione Visual Look Up in iOS 16 è disponibile anche nell’app Safari. Pertanto, puoi trascinare e rilasciare oggetti direttamente da qualsiasi foto sul sito. Basta fare clic su di esso e fare clic su “Copia tema”. Pertanto, puoi duplicare qualsiasi immagine Internet e cancellarne lo sfondo. Inoltre, incolla il ritaglio, salvalo o trascinalo in qualsiasi punto del tuo iPhone.
10. Modificare le password complesse suggerite
Come già sai, Safari genera password complesse quando crei un account su un sito web. Ma alcuni siti Web hanno determinati criteri per la creazione di una password. Non preoccuparti! Ho alcuni suggerimenti e trucchi per risolvere questo problema. iOS 16 ti consente di creare password complesse secondo necessità.
- Quando inizi a creare un account su qualsiasi sito web, vedrai una finestra pop-up. Lì, fai clic su “Altre opzioni”.
- Verrà ora visualizzato un menu in cui è possibile scegliere la password o modificare una password complessa. Se scegli di creare la tua password o di modificare manualmente quella suggerita, puoi farlo nel campo della password sul sito.
11. Ricevi notifiche push dai siti web
Finalmente, questa funzionalità Mac sta arrivando su iPhone. Ogni volta che visiti un sito Web, ti verrà chiesto se desideri ricevere notifiche push da quel sito Web. Al momento non è disponibile, ma penso che Apple implementerà questa funzionalità negli aggiornamenti di iOS 16 nel 2023.
12. Sincronizza le estensioni di Safari
Supponiamo che tu abbia aggiunto l’estensione Grammarly a Safari. Ma quando usi Safari su Mac, devi installare nuovamente l’estensione. La buona notizia è che iOS 16 ora supporta la sincronizzazione delle estensioni di Safari sui tuoi dispositivi Apple.
- Apri le impostazioni. Vai su Safari → Estensioni.
- Quindi attiva “Condividi su più dispositivi”. (Anche se è già abilitato per impostazione predefinita)
Inoltre, qui puoi vedere tutte le estensioni installate sul tuo iPhone. Inoltre, la sezione “Su altri dispositivi” elenca le estensioni che non sono presenti sul tuo dispositivo. Quindi puoi semplicemente scaricarli perché devi avere app per queste estensioni sul tuo iPhone.
13. Sincronizza le impostazioni del sito Web su tutti i tuoi dispositivi Apple.
Proprio come la sincronizzazione delle estensioni, puoi sincronizzare le impostazioni del tuo sito web su tutti i dispositivi. Pertanto, è sufficiente configurare le impostazioni una sola volta, come Zoom pagina, Richiesta sito di lavoro, Lettore, Blocco contenuti, Fotocamera, Microfono e Posizione.
- Vai su Impostazioni → Safari.
- Quindi scorri verso il basso e attiva “Condividi su più dispositivi” nella sezione “Impostazioni per i siti web”.
14. Nuove azioni di scelta rapida
In iOS 16, Apple ha aggiunto nuove azioni di scelta rapida a Safari. Vedi l’elenco qui sotto:
- Trova segnalibri
- Apri segnalibro
- vista aperta
- Installa il filtro Safari Focus
- Trova gli elementi dell’elenco di lettura
- Apri l’elemento dell’elenco di lettura
- Crea un gruppo di schede
- Trova gruppi di schede
- Apri il gruppo di schede
- Chiudi scheda
- Crea una nuova scheda privata
- Crea nuova scheda
- Trova schede
- Scheda aperta
15. Salta CAPTCHA durante la navigazione
- Apri Impostazioni → tocca il tuo nome (ID Apple).
- Nella finestra successiva, seleziona “Password e sicurezza”.
- Scorri la pagina verso il basso e attiva il controllo automatico nelle impostazioni avanzate di Safari.
16. Tocco tattile (icona dell’app Safari)
Basta tenere premuta l’icona di Safari per accedere rapidamente ai contenuti utilizzati di frequente come l’elenco di lettura e i segnalibri e persino aprire una nuova scheda direttamente dalla schermata iniziale del tuo iPhone.
È abbastanza buono e mi piace questa implementazione ordinata. Quindi, provalo per arrivare all’azione più velocemente. (evidenziare)
17. Dai un’occhiata
Il prossimo in linea è la possibilità di visualizzare in anteprima una pagina e ottenere alcune opzioni utili senza lasciare la pagina.
Basta tenere premuto su un URL per ottenere un’anteprima della pagina. Puoi quindi scorrere verso l’alto per visualizzare opzioni come Apri in background, Aggiungi a Elenco di lettura, Copia e Condividi.
18. Incolla e vai e Incolla e trova
Ad essere onesti, questo suggerimento sembra piuttosto semplice, ma non credo che tutti lo sappiano. Ed è per questo che l’ho incluso in questa recensione. Dopo aver copiato l’URL negli Appunti, tocca e tieni premuta la barra degli indirizzi, quindi fai clic su Incolla e vai.
Allo stesso modo, puoi usare lo stesso trucco per trovare qualcosa più velocemente. Dopo aver copiato il testo, tocca e tieni premuta la barra degli indirizzi. Quindi fare clic su “Inserisci” e “Cerca”. Ecco qui!
19. Inserisci facilmente i domini di primo livello
Successivamente, vorrei mostrarti un modo rapido per inserire i domini di primo livello nella barra di ricerca. Basta toccare e tenere premuto il minuscolo pulsante “.”punto sulla riga inferiore della tastiera, quindi selezionare una delle numerose estensioni di dominio di primo livello come. com. netto e. org, a seconda della tua posizione.
Questa è solo la punta dell’iceberg, poiché la tastiera QuickType standard ha molti assi nella manica.
Per saperne di più su questi fantastici suggerimenti per la tastiera, consulta la nostra guida pratica.
20. Torna all’inizio della pagina
Durante la lettura dell’articolo, sei arrivato alla fine. Come faresti a tornare rapidamente all’inizio della pagina? Scorri verso l’alto? Non è affatto produttivo.
Un modo più intelligente per farlo è toccare due volte la barra di stato nella parte superiore dello schermo. Funziona in modo affidabile e rende la navigazione web più fluida. Veramente.
21. Imposta un promemoria per visualizzare una pagina in un momento specifico.
Sapevi che Siri può aiutarti a impostare un promemoria per controllare una pagina Web in un momento specifico?
Basta chiamare Siri e dire qualcosa come “Ricordami di controllare questa pagina alle 21:00 di oggi”. Siri confermerà che completerà l’attività.
Ora riceverai un promemoria all’ora stabilita per controllare questo articolo. Fai clic su di esso e verrai indirizzato all’app Promemoria. Quindi fare clic sull’icona di Safari per visitare questa pagina. Uso spesso questa funzione per sfogliare i miei articoli preferiti a mio piacimento. E consiglierei di usarlo perché è molto facile da usare.
22. Accesso rapido alla cronologia avanti / indietro
Durante la navigazione sul Web, sei andato in profondità alcune pagine. Ora potresti voler accedere rapidamente a tutta la cronologia precedente. Cosa farai di solito? Continua a premere il pulsante Indietro.
No, questo non è il modo migliore per farlo. Basta premere e tenere premuto il pulsante Indietro. Ora vedrai tutte le tue storie passate. Allo stesso modo, puoi tenere premuto il pulsante Avanti per visualizzare tutte le tue storie future. Quindi, la prossima volta che vuoi andare avanti e indietro mentre navighi sul web, non dimenticare di usare questo bel trucco.
23. Riproduci video in background
Se ti piace ascoltare l’audio mentre navighi sul Web, questo suggerimento è per te.
Supponendo che il video sia in riproduzione in Safari, premi il pulsante Home o scorri verso l’alto sulla barra Home. Ora il video si fermerà. Apri il menu del lettore e premi il pulsante Riproduci. Il video inizierà di nuovo a essere riprodotto in background.
Tieni a mente; YouTube non supporta ufficialmente questa funzione. Tuttavia, ci sono alcuni trucchi per superare questo ostacolo. Per sapere come funzionano, consulta la nostra guida pratica.
24. Scarica un sito desktop
Non tutti i siti sono idealmente ottimizzati per i dispositivi mobili. Ad essere onesti, mi sono imbattuto in molti siti Web che sembrano angusti sui dispositivi mobili. Fortunatamente, c’è un’opzione per richiedere una versione desktop del sito.
Per fare ciò, tocca semplicemente l’icona AA nella barra degli indirizzi e seleziona Richiedi sito desktop.
Boom! Safari ti presenterà immediatamente la versione desktop del sito. Allo stesso modo, puoi tornare nuovamente al sito mobile.
25. Cambia il tuo motore di ricerca predefinito
Google è impostato come motore di ricerca predefinito in Safari. Tuttavia, puoi modificarlo a tuo piacimento. Tutto quello che devi fare è:
- Avvia l’app Impostazioni e fai clic su Safari.
- Quindi fare clic su motore di ricerca. Ora hai più opzioni come Google, Yahoo, Bing e DuckDuckGo. Quindi, scegli quello che vuoi usare e sei pronto per partire!
26. Riordina le schede
Soprattutto durante ricerche approfondite, mi piace mantenere le schede nell’ordine corretto, il che rende un po’ più facile l’accesso a quelle specifiche. Per riordinare le schede:
- Apri Safari e fai clic sull’icona delle schede.
- Ora vedrai tutte le schede aperte. Basta toccare e tenere premuta un’icona specifica e trascinarla verso l’alto, verso il basso o dove preferisci.
Usa questo semplice gesto per mantenere tutte le tue schede perfettamente organizzate.
27. Cerca schede specifiche in Safari
Il prossimo consiglio che tratterò è la ricerca di schede specifiche. Salvalo nel caso in cui tu abbia più schede aperte e desideri navigare rapidamente verso alcune di esse.
Per questo:
- Fare clic sull’icona delle schede e quindi scorrere verso l’alto per aprire la barra delle schede di ricerca.
- Quindi inserisci il nome della scheda che stai cercando. Ad esempio, digita iGeeksBlog e mostrerà tutte le schede correlate. È piuttosto carino!
Non credo che la maggior parte di voi sia a conoscenza di questo trucco segreto per chiudere tutte le schede trovate. Ad essere onesti, non sapevo di questo hack fino a quando non mi sono imbattuto in esso qualche giorno fa.
Tieni premuto il pulsante “Annulla” e vedrai l’opzione per chiudere tutte le schede corrispondenti al sito. Basta toccarlo e tutte le schede corrispondenti a quel particolare sito scompariranno!
28. Chiudi tutte le schede contemporaneamente
In alternativa, puoi anche fare clic una volta sull’icona delle schede. Quindi tieni premuto il pulsante Fine. Infine, fai clic su “Chiudi tutte le schede” e spariranno!
29. Riapri le schede chiuse di recente
A volte, dopo aver chiuso tutte le schede, mi sono reso conto che dovevo controllarne alcune specifiche. Ed è qui che arriva questo consiglio.
Per riaprire le schede chiuse di recente, tocca l’icona delle schede, quindi tieni premuto il pulsante più (+). Ora vedrai un elenco di tutte le schede che hai chiuso di recente.
Successivamente, scegli quello che desideri utilizzare. Super conveniente, vero?
30. Apri la scheda di navigazione in incognito
Safari viene fornito con la modalità di navigazione in incognito in modo da poter effettuare ricerche sul Web con maggiore privacy. La parte migliore di questo è che quando entri in questa modalità, il browser web non salva nessuno dei tuoi dati.
Per richiamare questa modalità:
- Tieni premuta l’icona delle schede.
- Ora seleziona “Privato” o “Nuova scheda privata”. Ti reindirizzerà alla pagina iniziale in modalità di navigazione privata.
C’è un altro modo per diventare in incognito. Nella schermata di esplorazione delle schede, tocca il nome del gruppo di schede. Quindi seleziona “Privato” e conferma facendo clic su “Fine”. Se desideri disattivare la modalità di navigazione privata, ripeti gli stessi passaggi che ho appena menzionato. E tornerà la normale modalità di navigazione web.
Andando avanti, non dimenticare di cancellare i cookie e la cronologia di tanto in tanto per evitare che l’app si ingombra. E può anche impedire ad altri di indovinare quali contenuti stai visualizzando in questi giorni!
Per cancellarlo, vai all’app Impostazioni → Safari. Quindi scorri e tocca due volte Cancella cronologia e dati dei siti web.
32. Gestisci tutte le tue password salvate
Credimi, la gestione delle password su iOS non è mai stata così indolore e conveniente.
Per gestire le tue password:
- Apri l’app Impostazioni e tocca “Password”.
- Successivamente, devi accedere. Una volta fatto, vedrai tutti i tuoi account.
- Fare clic su quello che si desidera gestire. Fai clic su “Modifica” nell’angolo in alto a destra.
- Quindi apportare le modifiche necessarie e fare clic su “Fine” per confermare.
33. Visualizza le password salvate con Siri
Siri rende incredibilmente facile visualizzare le password salvate. Diciamo che voglio accedere alle password dell’account Facebook. Chiamerò Siri e dirò qualcosa come “Mostrami le mie password di Facebook”.
Ora devo autenticare il mio dispositivo. Questo mi darà accesso al mio account Facebook e alla password salvata. Ti sto dicendo che è molto conveniente.
34. Completamento automatico delle password
Ogni volta che vuoi accedere a qualsiasi account del sito web, non devi inserire la password manualmente. Per utilizzare questa funzione, assicurati che l’opzione di compilazione automatica della password sia attivata nelle impostazioni della password.
Andando avanti, la prima volta che accedi al tuo account, avrai la possibilità di salvarlo nel tuo portachiavi iCloud. In questo modo, quando inserirai le tue credenziali di accesso, la tastiera visualizzerà automaticamente la password del tuo account salvato. Fare clic su di esso e tutti i dettagli verranno inseriti all’istante.
35. Inserisci rapidamente i codici di verifica
Nell’ultima versione di iOS, l’inserimento dei codici di verifica è diventato molto semplice grazie all’autenticazione a due fattori.
Tutto quello che devi fare è semplicemente fare clic sul campo di testo e fare clic sul codice di verifica in arrivo per compilare automaticamente la casella di verifica. È davvero molto conveniente.
36. Modifica provider di compilazione automatica password predefinita
Mentre il portachiavi iCloud di Apple funziona perfettamente, l’utilizzo di app di terze parti è fantastico. Per modificare il provider di riempimento automatico della password predefinito, assicurati di aver già installato il tuo gestore di password preferito e, idealmente, configuralo.
- Avvia l’app Impostazioni sul tuo iPhone e tocca “Password”.
- Ora autenticati e seleziona “Opzioni password”.
- Vedrai quindi gestori di password di terze parti compatibili installati sul tuo dispositivo in “Consenti riempimento da”. Scegli la tua opzione preferita e segui le istruzioni per autenticarla e il gioco è fatto!
37. Converti pagina Web in PDF
Navigando sul web, ogni volta che mi imbatto in un articolo, mi piace salvarlo nella mia raccolta dedicata. È allora che arriva l’opzione per convertire una pagina Web in PDF.
Diciamo che voglio convertire una pagina web in PDF.
- Fare clic sul pulsante Condividi e selezionare Stampa dal foglio di condivisione.
- Quindi fai di nuovo clic sul pulsante Condividi accanto alle opzioni di stampa in alto.
- Infine, sceglierò Salva su file.
In alternativa, puoi annotare un file con lo strumento Markup e salvarlo nell’app File. Questa è una funzionalità iOS piuttosto intuitiva.
38. Aggiungi rapidamente qualsiasi articolo alla tua lista di lettura
Se sei un lettore vorace, questo suggerimento è per te. La prossima volta che vuoi salvare un articolo da leggere in un secondo momento:
- Tieni premuta l’icona del libro.
- Seleziona “Aggiungi a Elenco di lettura” dal menu.
Se desideri salvarlo per la lettura offline, fai clic su Salva automaticamente.
39. Ottieni il massimo dalla modalità di lettura
Ultimo ma non meno importante, Safari è dotato di un’utile modalità di lettura che migliora l’esperienza di lettura.
- Tocca l’icona AA nella barra degli indirizzi.
- Quindi seleziona Impostazioni sito web dal menu contestuale.
- Infine, abilita Usa automaticamente Reader.
Pertanto, ogni volta che si visualizza questo sito Web, viene rimosso tutto ciò che non è necessario per facilitare la lettura dell’articolo. Non è tutto; puoi fare clic sul pulsante del testo e scegliere tra diversi tipi di carattere e temi per migliorare ulteriormente la tua esperienza di lettura.
Resta sintonizzato per suggerimenti più utili come questo…
Quindi, ecco come puoi ottenere il massimo da Safari sul tuo dispositivo iOS. Questi suggerimenti possono certamente ridurre il ritardo e velocizzare la tua navigazione web. Mi sto perdendo qualche bel trucchetto? Se è così, non andartene finché non avrai versato i fagioli al piano di sotto.



Lascia un commento