4 semplici modi per correggere l’errore di conflitto della firma del disco in Windows
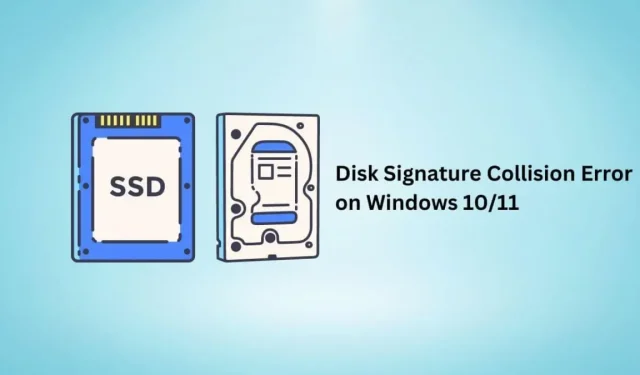
Una collisione della firma del disco disabiliterà un disco rigido o un dispositivo di archiviazione collegato al tuo computer, rendendo impossibile l’accesso ai dati su di esso a meno che tu non risolva il problema.
Usa questa guida per conoscere l’errore di conflitto di firma del disco di Windows 11/10, come si verifica in Windows 11/10 e come risolverlo.
Che cos’è un errore di conflitto di firma del disco?
Una firma del disco è un numero univoco assegnato al disco rigido di Windows, memorizzato nel record di avvio principale (MBR del disco) per riconoscerlo. Si tratta di un identificatore alfanumerico di 8 caratteri, noto anche come ID unità, firma del disco rigido e identificatore univoco.
Ora, quando due dischi rigidi o dispositivi di archiviazione collegati a un computer hanno le stesse firme di unità, si verifica un errore di conflitto di firme di unità in Windows 10/11.
L’errore di solito dice: “Questa unità è offline perché ha un conflitto di firme con un’altra unità online” o “Impossibile selezionare l’avvio perché il dispositivo richiesto non è disponibile”.
Cause dell’errore di conflitto della firma del disco
- Il disco rigido viene clonato settore per settore e quindi montato accanto al disco rigido originale.
- Un disco rigido virtuale creato con uno strumento di virtualizzazione o un software di backup.
Come correggere l’errore di conflitto della firma del disco in Windows 10/11?
Nei sistemi operativi Windows precedenti come Windows XP e Windows Vista, Windows modificava automaticamente la firma del disco in caso di conflitto di firma del disco causato dalla clonazione del disco o per qualsiasi altro motivo.
Ma sui sistemi operativi più recenti (Windows 7, 8, 10 e 11), Windows ti avvisa solo dell’errore e disconnette l’unità con firma identica. Pertanto, non è possibile accedere al dispositivo di archiviazione fino a quando non viene modificata la firma del disco.
- Collegare il disco rigido alla rete utilizzando l’utilità Gestione disco di Windows
- Modificare la firma del disco rigido utilizzando il comando Diskpart
- Usa Ripristino all’avvio di Windows
- Ricollegare il dispositivo USB o l’HDD/SSD esterno.
Avvertimento. I primi due metodi sono applicabili solo per i dischi rigidi su cui non è installato Windows.
L’utilizzo di queste soluzioni su un disco rigido di installazione di Windows causerà una reazione a catena che porta a errori di avvio di Windows su quel disco rigido.
1. Collegare il disco rigido alla rete utilizzando l’utilità Gestione disco di Windows.
Windows non modifica automaticamente la firma di un disco rigido, ma può farlo se richiesto. Per fare ciò, vai su “Gestione disco” e attiva il disco rigido.
- Fare clic con il pulsante destro del mouse sul pulsante Start sulla barra delle applicazioni e selezionare Gestione disco o premere il tasto WINDOWS + R, digitare diskmgmt.msc e premere Invio.
- Fare clic su Sì se UAC lo richiede.
- Individua il disco rigido offline. Fai clic con il pulsante destro del mouse e scegli Online.
- Windows cambierà la firma del disco e lo porterà online.
2. Modificare la firma del disco rigido utilizzando il comando Diskpart.
È possibile seguire lo stesso processo di modifica della firma del disco rigido utilizzando il prompt dei comandi o Windows PowerShell . Segui queste istruzioni.
- Apri il menu di avvio, digita cmd e seleziona “Esegui come amministratore”.
- Digita diskpart e premi il tasto Invio.
- Ora inserisci un elenco di dischi e premi Invio. Questo ti mostrerà un elenco di unità online e offline collegate al tuo computer.
- Digita select disk e scrivi il numero del disco offline. Se il disco 2 è offline, digita select disk 2 e premi Invio.
- Per visualizzare la firma del disco rigido, immettere l’ID univoco dell’unità e premere Invio.
- È possibile modificare l’ID del disco in una nuova firma. Scrivi un ID disco univoco = [inserisci nuovo ID] e premi invio. Ad esempio: ID univoco disco = 87E7Y38S. Assicurati che sia in esadecimale.
- Windows cambierà l’ID del disco rigido dell’unità selezionata e lo renderà online.
3. Utilizzare Ripristino all’avvio di Windows
Se si modifica la firma del disco nei modi sopra indicati per un’unità su cui è installato Windows, potrebbero verificarsi problemi durante l’avvio di Windows.
Per fare ciò, utilizzare Windows Startup Repair per correggere errori comuni e problemi di avvio, che possono anche correggere l’errore di collisione della firma del disco.
- Accendi il computer. Quando viene visualizzato il logo di Windows, tieni premuto il pulsante di accensione per spegnerlo.
- Segui lo stesso processo.
- Ora accendi il computer. Caricherà l’ambiente di ripristino automatico di Windows.
- Vai su Opzioni avanzate > Risoluzione dei problemi > Opzioni avanzate > Ripristino all’avvio.
- Windows si riavvierà ed eseguirà Ripristino all’avvio.
4. Ricollegare il dispositivo USB o l’HDD/SSD esterno.
Se riscontri un errore di collisione della firma del disco in Windows per dispositivi di archiviazione esterni come chiavette USB e dischi rigidi esterni, ricollegali e ricontrolla.
Conclusione
L’errore di collisione della firma del disco in Windows 10/11 è facile da correggere se il disco non ha un sistema operativo installato. Tuttavia, i dischi di Windows potrebbero mostrare errori di avvio in seguito, che puoi provare a correggere all’avvio.



Lascia un commento