5 correzioni: l’installazione di Discord non riesce su Windows
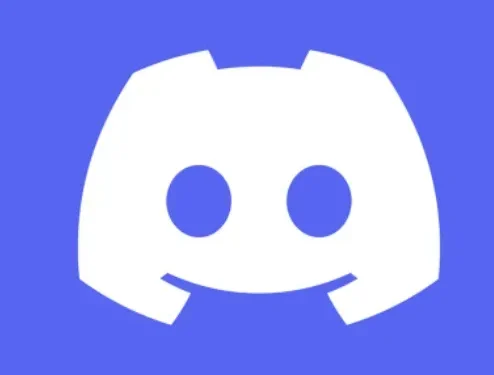
Discord è principalmente un programma di chat basato sul web. Discord rientra nella stessa categoria di altri sistemi di chat come Slack che molti utenti conoscono a causa del suo uso diffuso negli affari.
Discord, tuttavia, ha rapidamente guadagnato popolarità tra i giocatori dopo il suo rilascio iniziale nel 2015 da parte di Jason Citron e Stanislav Vishnevsky.
I co-fondatori volevano creare uno strumento di comunicazione più efficace e hanno lavorato nell’industria dei videogiochi.
Gli utenti possono partecipare a conversazioni audio e video, inviare messaggi privati di testo e unirsi alle comunità su Discord, che la piattaforma chiama “server”.
Discord è diventato sempre più famoso nel tempo, passando da uno strumento per i giocatori a un servizio completo per chiunque voglia chattare o unirsi a comunità online.
Gli utenti possono persino eseguire i propri server, a volte chiamati comunità, e invitare altri utenti a unirsi. A volte le persone affrontano diversi problemi come “l’installazione di Windows 10 non è riuscita”.
L’installazione di Discord (Download) non è riuscita?
Discord può smettere di funzionare senza una ragione apparente, mentre i file danneggiati causano la maggior parte dei problemi. I pacchetti Discord interni potrebbero essere interessati da un aggiornamento di Windows 10 o da un nuovo programma installato sul tuo computer.
Gli utenti generalmente scelgono di reinstallare Discord quando diventa inutilizzabile. Probabilmente noterai che l’installazione di Discord non è riuscita se provi a farlo.
Se hai avuto problemi con l’installazione di Discord, probabilmente era perché altri programmi erano ancora in esecuzione in background. Dovresti interrompere tutti i processi non necessari se questa è la causa di questo problema.
Inoltre, assicurati di non aver ancora installato una versione obsoleta di questa app. Potresti non essere in grado di eseguire un’installazione pulita se sono presenti resti del vecchio design di Discord.
Anche i privilegi di Windows del tuo sistema operativo sono di grande importanza. Pertanto, è necessario assicurarsi di utilizzare quelli appropriati.
Esistono molti modi per correggere il processo di installazione. Alcuni dei metodi sono descritti di seguito.
Prima di fare qualsiasi cosa, controlla una volta se stai installando l’ultima versione dell’applicazione, poiché a volte possono verificarsi problemi se installi versioni precedenti.
Soluzioni per correggere l’errore di installazione di Discord su Windows
- Reinstalla l’app Discord
- Installa Microsoft. NET Framework
- Disabilita l’antivirus
- Esegui Controllo file di sistema e Strumenti DISM
- Installa Discord in modalità provvisoria
Di seguito sono elencate alcune soluzioni efficaci per aiutarti a risolvere eventuali problemi di installazione di Discord.
1. Reinstalla l’app Discord.
La reinstallazione di Discord dovrebbe risolvere eventuali problemi di avvio, arresti anomali o errori che indicano che l’installazione di Discord è danneggiata.
Tuttavia, corri il rischio di visualizzare messaggi come “Installazione non riuscita” se non rimuovi completamente il tuo profilo Discord prima di tentare di reinstallarlo.
Chiudi tutte le schede aperte della cartella Discord. Assicurati che tutte le finestre di Discord siano chiuse prima di iniziare il processo, se non l’hai già eliminato.
Per chiudere tutte le finestre Discord aperte, fai clic sulla X nell’angolo in alto a destra, se Discord è aperto in una scheda del browser web, chiudi anche quella.
Anche dopo aver chiuso il programma, Discord lascia spesso i processi in esecuzione. L’errore verrà visualizzato se si tenta di disinstallare o reinstallare Discord mentre uno dei suoi processi è attivo.
Per assicurarsi che non sia in esecuzione nulla.
- Per accedere all’icona del task manager sulla barra delle applicazioni, utilizzare le scorciatoie da tastiera Ctrl + Alt + Canc.
- Fai clic su “Ulteriori informazioni” se lo vedi.
- Esplora la sezione Applicazioni nella scheda Processi. Se Discord è attualmente attivo, fai clic una volta per selezionarlo, quindi fai clic su Termina operazione.
- Trova i tuoi processi Discord scorrendo verso il basso fino alla colonna “Processi in background”. Potrebbero essercene uno o più.
- Ovunque vedi Discord in questo elenco, selezionalo, quindi fai clic su Termina operazione. Ripeti questo per ogni processo Discord.
Ora che hai verificato che Discord non è in esecuzione, puoi facilmente installare il programma stesso. Se si verifica un errore durante l’eliminazione:
Fare clic sulla scheda Avvio dopo aver riaperto Task Manager. Fai clic sul pulsante “Disabilita” nell’angolo in basso a destra dopo aver selezionato “Discord Administrator” dall’elenco delle applicazioni.
Se Discord non è più impostato per l’avvio automatico, riavvia il computer e prova a disinstallarlo di nuovo. Questa volta dovrebbe andare tutto liscio.
- Elimina la cartella “Discord” e riavvia il computer. Allo stesso tempo, questo può sembrare un passo in più; il riavvio del computer ti assicurerà di non aver lasciato nulla che potrebbe interferire con la reinstallazione di Discord.
- Scarica l’ultima installazione di Windows Discord. Per avviare il download, vai su https://discord.com/download e seleziona “Download per Windows”.
2. Installa Microsoft. NET Framework
Il prossimo problema apparirà se si tenta di eseguire l’installazione. NET 3.5 scaricato dal sito Web Microsoft su Windows 7: per installare o configurare Microsoft.NET Framework 3.5 SP1, utilizzare l’opzione Attiva o disattiva le funzionalità di Windows nel Pannello di controllo. Invece di eseguire il programma di installazione.
- Fare clic su Start -> Pannello di controllo
- Fare clic su Programmi
- Fai clic su Attiva o disattiva le funzionalità di Windows.
- Seleziona la casella accanto a Microsoft. NET Framework 3.5.1.
- Vedrai che la casella di controllo si riempie
- Fare clic su OK
- Attendere che Windows completi l’operazione. Fare clic su Sì se viene richiesto di connettersi a Windows Update per scaricare i file necessari.
3. Disabilita l’antivirus
Segui questi passaggi per disabilitare temporaneamente la protezione antivirus in tempo reale di Microsoft Defender in Sicurezza di Windows.
- Seleziona “Start” e digita “Sicurezza di Windows” per trovare questa applicazione.
- Seleziona l’app Sicurezza di Windows dai risultati della ricerca, vai a Protezione da virus e minacce e seleziona Gestisci impostazioni in Impostazioni di protezione da virus e minacce.
- Impostare Protezione in tempo reale su Disattivato. Si prega di notare che i controlli programmati continueranno a essere eseguiti. Tuttavia, i file scaricati o installati non verranno sottoposti a scansione fino alla successiva scansione pianificata.
4. Eseguire Controllo file di sistema e Strumenti DISM
Eseguire il Controllo file di sistema procedendo come segue:
- Apri un prompt dei comandi con privilegi elevati. Per fare ciò, attenersi alla seguente procedura:
- Se utilizzi Windows 10, Windows 8.1 o Windows 8, esegui innanzitutto lo strumento Gestione e manutenzione immagini distribuzione (DISM) prima di eseguire Controllo file di sistema.
Digita il seguente comando e premi il tasto Invio. Il completamento dell’operazione di comando potrebbe richiedere diversi minuti.
DISM.exe /Online/Cleanup-image/Restorehealth
La scansione DISM utilizza Windows Update per fornire i file necessari per correggere i file di sistema danneggiati quando si esegue questo comando.
Supponiamo che il tuo client Windows Update sia già danneggiato. In questo caso, puoi utilizzare l’attuale installazione live di Windows come origine di ripristino o una cartella Windows parallela da una condivisione di rete o un supporto portatile come un DVD di Windows come origine di molti dati locali.
Per fare ciò, esegui invece il seguente comando:
DISM.exe /Online/Cleanup-Image/restorehealth/Source:C:\RepairSource\Windows/LimitAccess
- Specificare la posizione dell’origine della riparazione anziché il segnaposto C:RepairSourceWindows. Ripara un’immagine di Windows per ulteriori informazioni su come riparare Windows utilizzando lo strumento DISM.
- Immettere il seguente comando al prompt dei comandi dopo averlo digitato:
- “SFC/scansiona ora”
- Il comando SFC /scannow eseguirà la scansione di tutti i file di sistema protetti e sostituirà i file danneggiati con una copia memorizzata nella cache che si trova nella cartella compressa %WinDir%\System32\dllcache.
- Il segnaposto %WinDir% rappresenta la cartella del sistema operativo Windows. Ad esempio, C:\Windows.
5. Installa Discord in modalità provvisoria
Altri programmi di terze parti e attività in background diverse dal programma antivirus sul tuo computer potrebbero interferire con l’installazione di Discord su Windows. Puoi provare a installare Discord in modalità provvisoria di Windows per impedirlo. Come? Per saperne di più.
- Per accedere a Windows Search, premi il tasto Windows + S. Digita “Configurazione di sistema” nella casella di ricerca e premi Invio.
- Fare clic sulla scheda Avvio nella finestra Configurazione di sistema. Selezionare Avvio protetto dall’elenco Selezione avvio, quindi fare clic su OK.
- Quando richiesto, seleziona Riavvia per avviare in modalità provvisoria.
- Quando sei in modalità provvisoria, utilizza il primo approccio per eliminare tutti i dati dell’app Discord esistenti prima di reinstallare il software.
Qualsiasi applicazione o applicazione di terze parti può affrontare tali problemi di installazione. Quando elimini i vecchi dati dell’app, l’errore di solito scompare.
In caso contrario, prova le altre correzioni da questo elenco per risolvere il problema “Discord Install Failed”.
Conclusione
Errori di installazione di questo tipo sono possibili per qualsiasi software o applicazione di terze parti.
Dopo aver eliminato tutti i dati delle app precedenti, il problema dovrebbe essere risolto nella stragrande maggioranza dei casi.
In caso contrario, puoi provare altri metodi da questo elenco per eliminare il problema “Installazione di Discord non riuscita”. Una volta installato, potresti trovare utile capire cosa rappresenta ogni icona e simbolo in Discord.
FAQ
Hai problemi con il programma di installazione che non funziona e genera vari errori che causano l’installazione dell’applicazione?
Sebbene non intenzionali, possono verificarsi vari problemi che possono causare il fallimento del processo di installazione. Ecco alcuni metodi di risoluzione dei problemi comuni per aiutarti a bloccarti e scaricarti. – Chiudi Discord dalla barra delle applicazioni e assicurati che tutti i processi Discord siano terminati. (A volte i processi non necessari possono nascondersi nella barra delle applicazioni o nel task manager – controllali di nuovo!) – Elimina le seguenti 2 cartelle: 1. %AppData%/Discord 2. %LocalAppData%/Discord
Cos’è un’installazione danneggiata?
Se hai fatto clic sul banner “Bene, sembra che l’installazione di Discord sia danneggiata”, reinstalla Discord procedendo come segue: – Chiudi Discord nella barra delle applicazioni e assicurati che tutti i processi Discord siano terminati. (A volte i processi non necessari possono nascondersi nella barra delle applicazioni o nel task manager: ricontrollali!) – Elimina le seguenti 2 cartelle: 1. %AppData%/Discord 2. %LocalAppData%/Discord
Quali sono gli errori di installazione e aggiornamento su Mac?
Se riscontri problemi con l’aggiornamento o l’installazione di Discord sul tuo splendente Macintosh, possiamo aiutarti! Sebbene non intenzionali, vari problemi possono causare il fallimento del processo di installazione o aggiornamento. Lo vedrai come un aggiornamento permanente o un errore di installazione inspiegabile! In tali casi, una reinstallazione completa di Discord spesso migliorerà le prestazioni del nostro strumento di aggiornamento e risolverà eventuali problemi. Segui questi passaggi: Chiudi Discord premendo ⌘+Q o selezionando Esci dalla barra dei menu, quindi assicurati che tutti i processi Discord siano terminati nel monitor delle attività del tuo Mac. (Puoi avviare rapidamente Activity Monitor con Spotlight o Siri sul tuo Mac!)
Cos’è la guida all’installazione di Discord?
Segui questo link per una guida completa all’installazione di Discord: https://support.discord.com/hc/en-us/articles/360034561191-Desktop-Installation-Guide .



Lascia un commento