5 modi migliori per stampare messaggi di testo da Android

Ti imbatti in ostacoli quando provi a stampare messaggi di testo da un dispositivo Android? Non preoccuparti! Questo articolo ti aiuterà.
Scommettiamo che vi starete tutti chiedendo cosa c’è da imparare sulla stampa di messaggi di testo. È un processo semplice. Purtroppo non lo è. Il processo di stampa dei messaggi di testo su Android non è così semplice come sembra.
Continua a leggere mentre discutiamo di tutto su questo argomento e altri dettagli importanti.
2 Richiesto per stampare messaggi di testo da Android utilizzando una stampante
Per stampare messaggi di testo direttamente da un telefono cellulare utilizzando una stampante, è necessario soddisfare determinati requisiti. Ciò comprende:
- La stampante deve essere connessa a una rete Wi-Fi ad alta velocità o a una connessione Internet locale. I messaggi di testo non possono essere stampati senza una stampante collegata a una rete Wi-Fi. Puoi sempre controllare il manuale di istruzioni della tua stampante per verificare se la tua stampante è compatibile con il Wi-Fi o meno.
- Il tuo telefono Android deve supportare la connessione alla stampante. Per verificarlo, attenersi alla seguente procedura.
- Fare clic sull’icona a forma di ingranaggio per aprire le impostazioni del dispositivo.
- Digita “Stampa” nella barra di ricerca e fai clic sull’icona della lente di ingrandimento sulla destra.
- Se dopo la ricerca sullo schermo viene visualizzato il messaggio Servizi di stampa, Lavoro di stampa o Stampa, il telefono Android è pronto per la stampa diretta.
Nota. Per stampare, il telefono Android e la stampante devono essere connessi alla stessa rete Wi-Fi. È possibile fare riferimento al manuale della stampante per consigli su come connettere la stampante al Wi-Fi.
Una volta che la stampante e il dispositivo Android soddisfano le condizioni di cui sopra, puoi procedere con i seguenti passaggi per stampare messaggi di testo dal telefono Android.
1. Come stampare direttamente i messaggi di testo da Android alla stampante?
Quando hai finito di connettere la tua stampante e Android al Wi-Fi, segui questi passaggi per stampare.
- Fai uno screenshot del messaggio di testo che desideri stampare. Questo è obbligatorio perché i telefoni Android non hanno un’opzione integrata per stampare messaggi di testo direttamente dall’app.
- Per fare uno screenshot, tieni premuti contemporaneamente il pulsante volume giù/su e il pulsante di accensione.
- Apri la cartella degli screenshot del tuo dispositivo. Per aprirlo, puoi fare quanto segue:
- Fare clic sull’icona “File” o “File Manager”, che assomiglia all’immagine di una cartella. Il nome esatto può variare a seconda del modello e del produttore.
- Dal menu principale in alto, fai clic su Immagini.
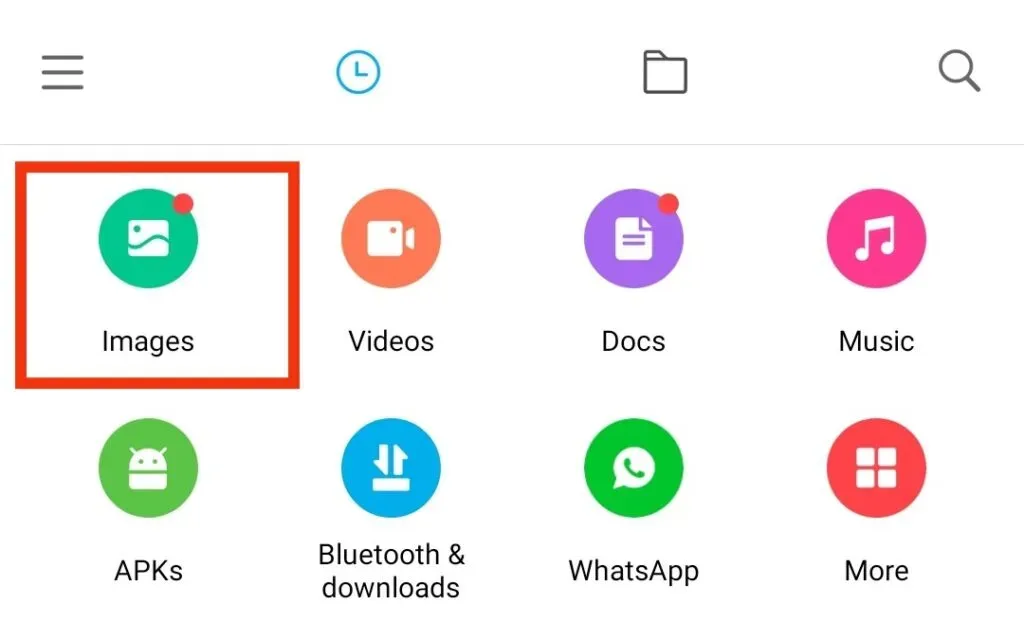
- Quindi selezionare l’opzione “Album”.
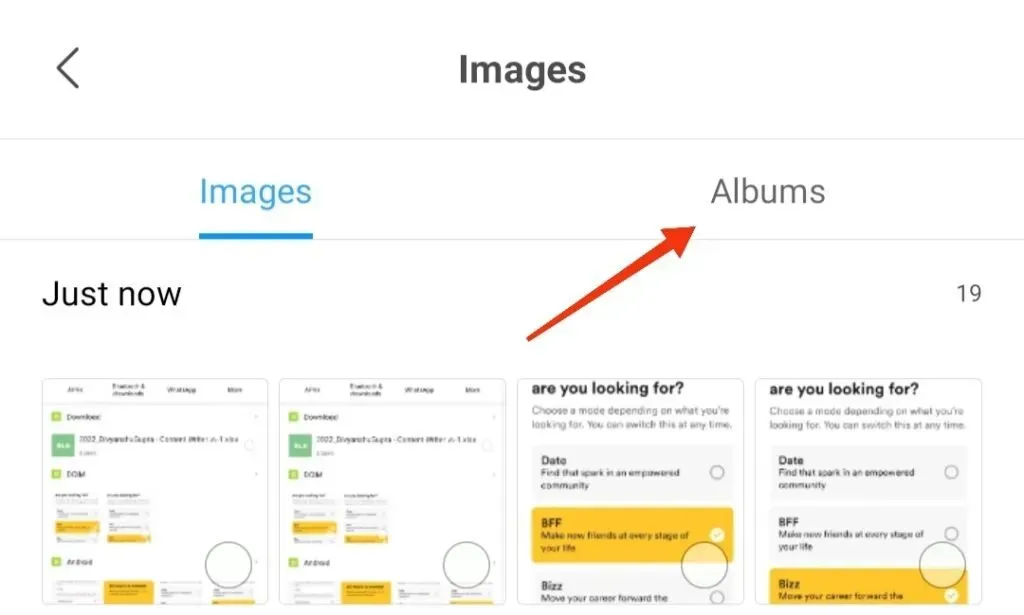
- Controlla la cartella Screenshot.
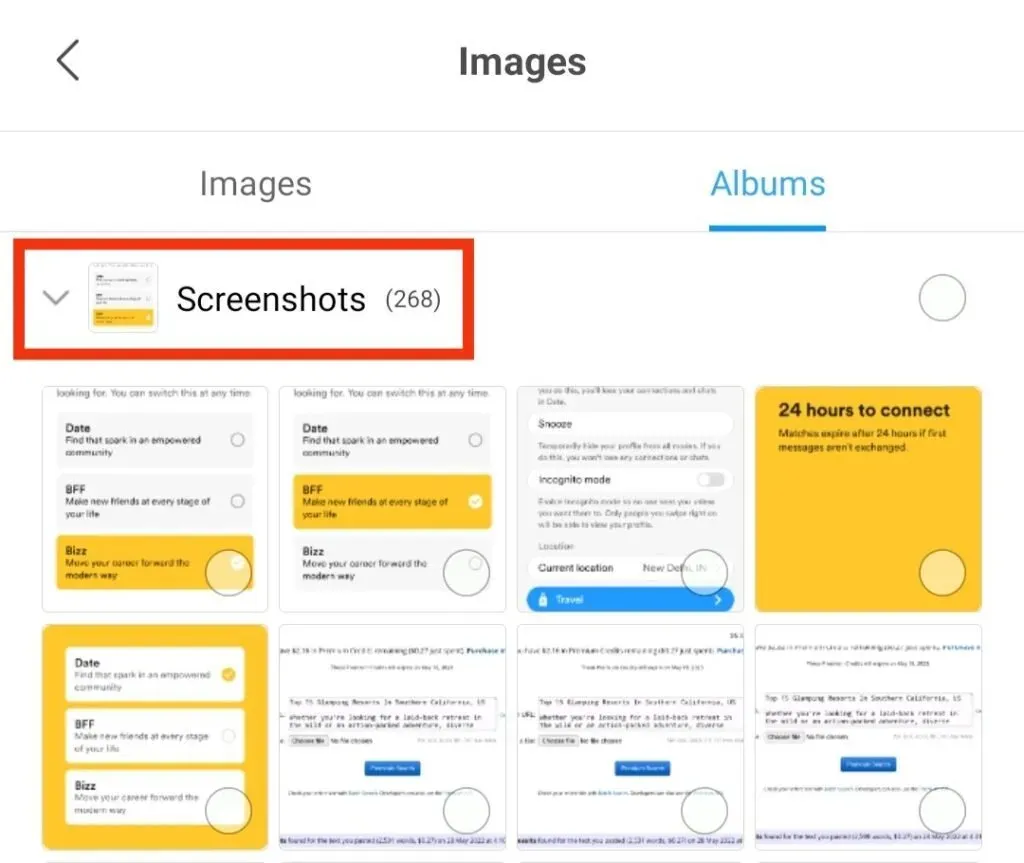
- Seleziona lo screenshot che desideri stampare e fai clic su di esso. Se hai bisogno di un’app per aprire un’immagine, dovresti usare l’app Foto predefinita.
- Fare clic sull’icona di condivisione.
- Selezionare l’opzione “Stampa” dalle opzioni visualizzate sullo schermo.
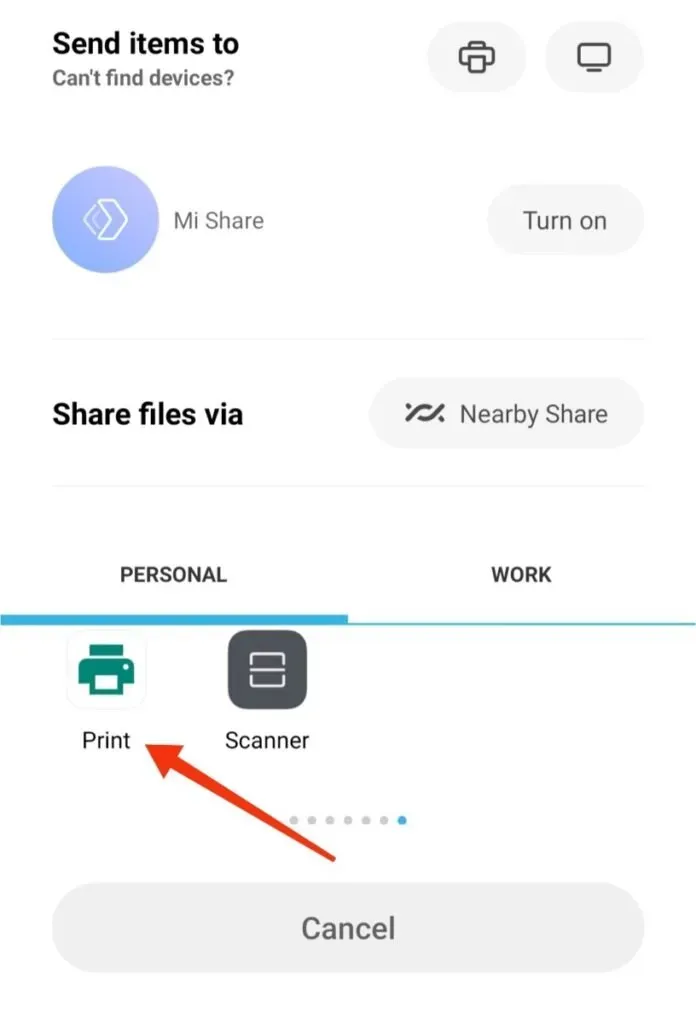
- Regolare di conseguenza le impostazioni di stampa sullo schermo. Quindi, nell’angolo destro, seleziona la freccia del menu a discesa.
- Fare clic sul nome della stampante.
- Dopo aver confermato le impostazioni di stampa, fare clic sul pulsante “Stampa”.
- Se la stampante è collegata, inizierà a stampare.
- Ripeti la stessa procedura per gli altri screenshot.
Quindi, ecco come stampare messaggi di testo da Android tramite una stampante.
2. Come stampare messaggi di testo da Android con screenshot?
Lo screenshot per la stampa di messaggi di testo da Android è forse la fonte più semplice e conveniente. Non hai bisogno di app o connessioni di terze parti per farlo. Puoi stampare direttamente dal tuo telefono utilizzando l’ impostazione Google Cloud Print.
È necessario seguire i seguenti passaggi per eseguire correttamente questo processo.
- Seleziona la conversazione SMS che desideri stampare. Quindi fai uno screenshot della conversazione seguendo i passaggi precedenti.
- Acquisisci più screenshot finché la conversazione di destinazione non è completamente coperta. In alternativa, se il tuo dispositivo Android supporta questa funzione, puoi anche fare uno screenshot a scorrimento.
- Seleziona uno screenshot salvato.
- Fai clic sull’icona di condivisione in basso.
- Trova l’app della stampante cloud e fai clic su di essa.
- Si aprirà una stampante cloud, attraverso la quale è possibile inviare screenshot di testi.
Se non hai accesso alla configurazione della stampa su cloud, puoi selezionare l’e-mail dalla schermata di condivisione. È possibile inviare schermate tramite e-mail in modo che sia possibile accedervi tramite un computer o qualsiasi altro dispositivo collegato alla stampante.
Quindi, questo era un modo semplice per stampare messaggi di testo con uno screenshot.
Passiamo ad altri modi per fare lo stesso.
3. Come stampare messaggi di testo da Android tramite il backup dei messaggi Android?
La stampa di messaggi di testo tramite Android Message Backup è un modo efficiente. Fare screenshot e stamparli singolarmente a volte è piuttosto caotico e problematico.
Per sbarazzartene, puoi trasferire facilmente i messaggi di testo sul tuo computer e stamparli su una stampante. I messaggi delle nostre conversazioni vengono archiviati nella memoria del telefono o sulla scheda SIM. Quindi, con l’aiuto di qualsiasi applicazione di terze parti, è conveniente stamparli. Molti utenti fanno riferimento al backup dei messaggi Android.
Questa app ti aiuterà a copiare tutti i dettagli della tua conversazione. La tua conversazione ha messaggi di testo, nomi di contatti, numeri e tutti i dettagli che possono essere completamente stampati su una stampante. Suggerisce inoltre di eseguire il backup delle informazioni importanti in modo da non perdere nulla.
Puoi anche recuperare i messaggi dal tuo sistema Android. Consente inoltre di gestire vari dati come contatti, foto, video e altro. Cosa c’è di fantastico? Vari telefoni Android tra cui Samsung, LG, HTC, Sony, ecc. supportano questa app.
Android Messages Backup ha due versioni separate per Windows e Mac. Puoi scegliere di conseguenza. Le informazioni di cui sopra potrebbero essere sufficienti per conoscere l’applicazione. Diamo un’occhiata ai passaggi che funzionano allo stesso modo.
- Scarica il software sul tuo computer
Avvia e installa questo software sul tuo computer dal sito Web ufficiale. Quindi apri l’app e collega il tuo cellulare tramite USB.
- Rendi visibile il tuo telefono Android
Verrà visualizzato un menu sullo schermo dopo aver collegato correttamente il telefono. I seguenti passaggi vengono seguiti per abilitare il debug USB in modo che il telefono possa essere facilmente rilevato.
- Una volta rilevato il tuo telefono Android, un driver USB verrà installato sul tuo computer.
- I tuoi dati verranno scansionati tramite la chiavetta USB.
- Sullo schermo apparirà un’interfaccia attraverso la quale potrai visualizzare tutti i dati presenti sul tuo telefono Android.
- Copia il messaggio sul tuo computer
- Fare clic sulla cartella SMS per visualizzare la conversazione sul telefono.
- Seleziona i messaggi che desideri stampare.
- Fare clic sul pulsante Esporta.
- Seleziona il formato di output tra quelli disponibili, come TEXT, CSV, ecc., quindi i messaggi verranno salvati sul tuo computer.
- Stampa i messaggi esportati su PC
Una volta ricevuto il file di backup del messaggio, puoi stamparlo sulla tua stampante. Apri i messaggi Android in qualsiasi formato adatto con Microsoft Excel. Per fare ciò, segui questi passaggi.
- Fare clic sull’opzione “File”.
- Fare clic sull’opzione “Stampa”.
- Fare clic su Conferma.
È stato facile da gestire? Puoi stampare i messaggi con questa applicazione molto comodamente.
4. Come stampare SMS da Android inviandoli via email?
Finché abbiamo la possibilità di esportare i messaggi da Android a PC, possiamo sempre stampare questi messaggi di testo inviandoli tramite e-mail. Questo può essere fatto stampandoli scaricando il file allegato in un’e-mail.
Un’altra cosa importante da garantire è che la tua app di messaggistica deve avere una funzione di posta elettronica. Per stampare i messaggi e-mail, attenersi alla seguente procedura.
- Invia messaggi all’account di posta elettronica
- Apri l’app SMS sul tuo telefono.
- Trova e seleziona l’opzione “Backup SMS”.
- Seleziona una conversazione e inviala premendo OK.
- Inserisci il tuo indirizzo e-mail e la password se richiesto.
- Scarica e stampa i messaggi
- Scarica il file allegato.
- Apri il file con Excel.
- Fare clic su File e quindi su Stampa.
5. Come stampare messaggi di testo Android utilizzando app di terze parti?
Se acquisire schermate con i metodi di cui sopra è un’attività caotica per te, puoi sempre optare per un’app di terze parti per continuare facilmente il processo. A tale scopo sono disponibili diverse applicazioni. Ecco qui alcuni di loro:
1. Super Backup

Super Backup è una delle app per la stampa di messaggi di testo Android più famose. Innanzitutto, installa l’app sul tuo telefono Android e avviala. Quindi segui i passaggi indicati per stampare messaggi di testo da Android.
- Fai clic su SMS nella schermata principale dell’app Super Backup. Presenterà diverse opzioni per la gestione dei messaggi sul telefono.
- Fare clic sul pulsante “Conversazioni di backup”.
- Seleziona la conversazione SMS che desideri stampare. Puoi selezionare una o più conversazioni in base alle tue esigenze.
- Fare clic sul pulsante Visualizza backup nella schermata SMS.
- Seleziona il file di backup dei messaggi di testo che desideri stampare.
- Fare clic sull’icona della stampante nella parte superiore della finestra.
- Selezionare l’opzione Cloud Print per inviare la stampa alla stampante.
Se non hai accesso alla configurazione della stampante nel cloud, puoi stampare un file PDF. Il file PDF può essere inviato tramite Google Drive o e-mail.
2. Trasferimento droide
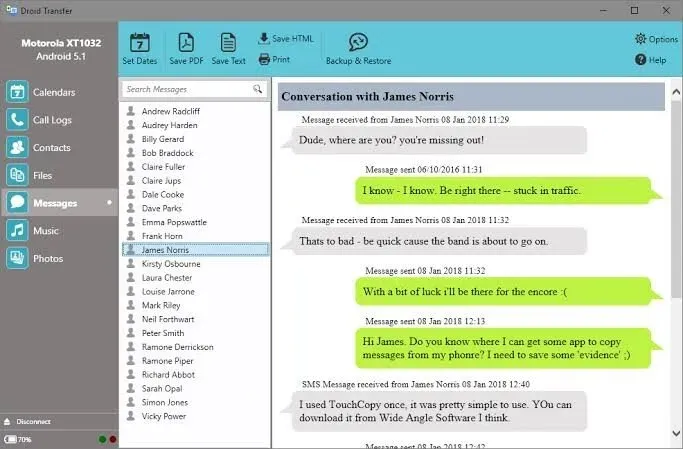
Droid Transfer è un’altra fantastica app Android per salvare e stampare messaggi di testo. Aiuta anche a stampare emoticon e immagini utilizzate in una conversazione SMS. Insieme alla conversazione vengono stampate anche la data e l’ora di messaggi specifici.
Per trasferire i file, devi scaricare l’app Droid Transfer sul tuo PC e Transfer Companion sul tuo telefono Android. Le due app trasferiscono i dati tramite una connessione Wi-Fi o USB.
Passi da seguire:
- Installa e scarica Droid Transfer sul tuo computer.
- Collega il tuo telefono Android al PC tramite Wi-Fi o USB.
- Fare clic sull’opzione “Messaggi” dall’elenco.
- Seleziona la conversazione che desideri stampare.
- Puoi selezionare tutte le conversazioni in base alle date con “Imposta intervallo di date”.
- Fare clic sull’icona “Stampa” e stampare la conversazione selezionata.
3.Backup SMS+
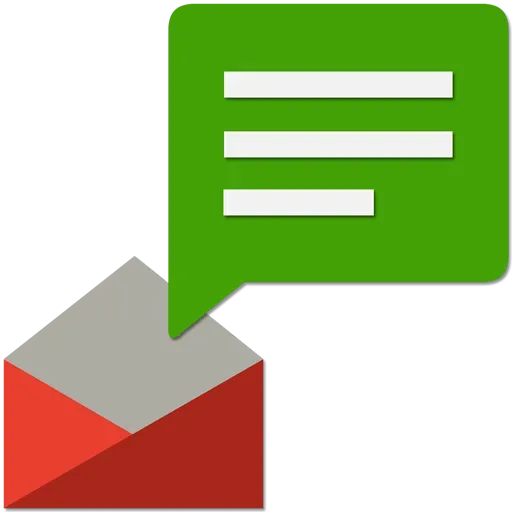
SMS Backup + è anche un’altra utile opzione per stampare messaggi di testo Android. Funziona anche mantenendo un backup dei messaggi su una scheda di memoria. Per salvare un backup, devi collegarlo al tuo account e-mail Google abilitando IMAP.
Seguire i passaggi seguenti per stampare messaggi di testo tramite backup SMS+.
- Scarica e installa l’app sul tuo telefono.
- Attiva il pulsante di connessione per accedere al tuo account Google.
- Scegli di eseguire il backup dei messaggi prima di accedere al tuo account Google.
- Seleziona la conversazione che desideri stampare.
Quindi, questo è tutto su come stampare messaggi di testo da Android.
Conclusione
Potrebbero esserci diversi motivi per cui desideri stampare messaggi di testo da un dispositivo Android. Puoi utilizzare funzionalità integrate o app di terze parti, a seconda di quale preferisci. Tuttavia, lo screenshot integrato e le opzioni di stampa sono le più basilari.
Speriamo che questo possa darti un’idea di come digitare i testi Android. Puoi sempre scegliere il metodo supportato dai tuoi dispositivi. E se hai dei dubbi, non esitare a contattarci attraverso i commenti qui sotto.
Domande frequenti (FAQ)
Che cos’è Google Cloud Print?
Google Cloud Print è una piattaforma che consente di stampare da qualsiasi applicazione di stampa cloud su qualsiasi dispositivo nel cloud in rete su qualsiasi stampante supportata in modo sicuro. Ti aiuterà anche a gestire i file che devi stampare.
Posso usare queste stampe in tribunale come prova di una connessione?
Sì, queste stampe possono essere utilizzate come prova della comunicazione in tribunale. Questo perché legalmente hanno lo stesso valore di altri documenti stampati. Tuttavia, alcuni requisiti di base devono essere soddisfatti. Il documento deve essere autentico, valido e aggiornato.
Tutti i dispositivi Android supportano la stampa nativa?
No, non tutti i dispositivi Android supportano la stampa nativa. Solo i modelli più recenti hanno una funzione di stampa one-touch.



Lascia un commento