5 semplici modi per convertire HEIC in JPG su Mac
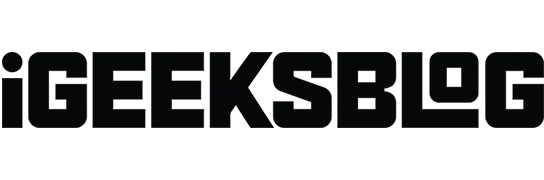
L’High Efficiency Image Container (HEIC) ha fatto molta strada da quando Apple lo ha adottato nel 2017 per iOS 11. Tuttavia, HEIC non è un formato popolare e talvolta potrebbe essere necessario convertire HEIC in JPG per un uso universale. Fortunatamente, ci sono diversi modi per convertire HEIC in JPG su Mac.
Diamo un’occhiata più da vicino a come possiamo convertire HEIC in JPG e se vuoi saperne di più sui file HEIC e sulla necessità di convertirli, assicurati di rimanere sintonizzato fino alla fine.
- Come convertire HEIC in JPG con l’app di anteprima su Mac
- Conversione di immagini HEIC in JPG con l’app Foto
- Converti HEIC in JPG su Mac con Automator
- Cambia HEIC in JPEG su Mac con app di terze parti
- Converti file HEIC in JPEG su Mac online
1. Come convertire HEIC in JPG con l’app di anteprima su Mac
- Avvia l’app Anteprima sul tuo Mac.
- Apri l’immagine HEIC che desideri convertire.
- Ora nell’angolo in alto a sinistra dello schermo, fai clic su “File”→ “Esporta”.
- Nella scheda Esporta come è possibile rinominare il file.
- Accanto alla scheda Dove, seleziona una posizione.
- Nella scheda “Formato”, seleziona “JPEG” e utilizza il dispositivo di scorrimento “Qualità” per impostare il livello di compressione.
- Fare clic su Salva.
Nota. Puoi convertire più immagini HEIC contemporaneamente. Seleziona le immagini, quindi fai clic con il pulsante destro del mouse e scegli Apri. Fare clic su Modifica→Seleziona tutto e seguire i passaggi 2-7 come mostrato sopra.
2. Converti le immagini HEIC in JPG con l’app Foto.
- Trascina e rilascia le immagini HEIC in Foto.
- Seleziona le immagini che desideri convertire e trascinale sul desktop o nella finestra del Finder. L’immagine verrà automaticamente convertita in JPG.
3. Converti HEIC in JPG su Mac con Automator
- Avvia Automator sul tuo Mac.
- Seleziona Azione rapida → fai clic su Seleziona.
- Nel menu a sinistra, fai doppio clic (o trascina e rilascia) su “Copia elementi del Finder”.
- Nello stesso menu, fai doppio clic su Cambia tipo di immagine.
- Ora nella scheda Tipo, seleziona JPEG.
- Quindi, nella parte superiore dello schermo, fai clic su “File” → seleziona “Salva”
- Rinominare l’azione nella scheda Salva azione rapida con nome → fare clic su Salva. Ora la scorciatoia per l’azione rapida è pronta.
- Ora nell’app Foto o Finder, fai clic con il pulsante destro del mouse sull’immagine convertita e vai su Azioni rapide → tocca il nome che hai salvato in Salva azione rapida con nome. (Per impostazione predefinita, l’immagine convertita apparirà sul desktop.)
4. Cambia HEIC in JPEG su Mac con app di terze parti.
Abbiamo utilizzato le app di anteprima e foto integrate predefinite per i metodi di cui sopra. Esistono diverse applicazioni Mac di terze parti che possono convertire facilmente HEIC in JPEG. Ti suggerisco queste due app:
Queste applicazioni sono disponibili per il download dall’App Store e dispongono di un’interfaccia intuitiva.
Se non vuoi affrontare problemi di archiviazione, puoi sempre utilizzare i metodi online per convertire.
5. Converti i file HEIC in JPEG su Mac online
Non ti piace scaricare o utilizzare nuove app? Puoi sempre utilizzare strumenti online gratuiti che ti consentono di convertire HEIC in JPG. Suggerisco di visitare i seguenti due siti Web per convertire le foto HEIC in JPEG:
Quindi, questi erano alcuni dei metodi più semplici che potresti usare per convertire i file HEIC in JPG. Come promesso sopra, spiegheremo ora i file HEIC e la necessità di convertirli.
.HEIC opzione n.
Una variante dell’High Efficiency Image File Format (HEIF) è chiamata High Efficiency Image Container (HEIC). Il Moving Picture Experts Group (MPEG) ha introdotto l’High Efficiency Image File Format (HEIF) nel 2015. Apple è stata il primo grande utente dello standard multimediale in iOS 11 e macOS High Sierra.
Secondo MPEG, il formato di file HEIC occupa metà dello spazio di archiviazione di JPG per foto della stessa qualità. Ora scopriamo perché potresti dover convertire i file HEIC in JPG.
Perché hai bisogno di convertire HEIC in JPG?
Sebbene le immagini HEIC abbiano diversi vantaggi rispetto ai JPG, ci sono anche alcuni svantaggi. Uno degli svantaggi più notevoli è che HEIC non è ancora ampiamente accettato. Molti programmi non consentono di visualizzare o modificare il file HEIC e molti siti Web non lo accettano. Ecco perché potrebbe essere necessario convertire queste immagini in JPG.
FAQ
Su un iPhone, vai su Impostazioni → Fotocamera → Formati → Più compatibile. Il tuo iPhone è ora pronto per acquisire immagini JPG e video H.264. Leggi il seguente articolo per saperne di più su come impedire a iPhone di scattare foto in HEIC.
Completamento…
Questi erano i metodi per convertire le immagini HEIC in JPEG su un dispositivo macOS. Fatemi sapere nei commenti se avete trovato utile questo articolo. Inoltre, assicurati di leggere gli articoli consigliati di seguito.



Lascia un commento