6 correzioni per rimuovere Gmera Trojan Mac Virus da Mac
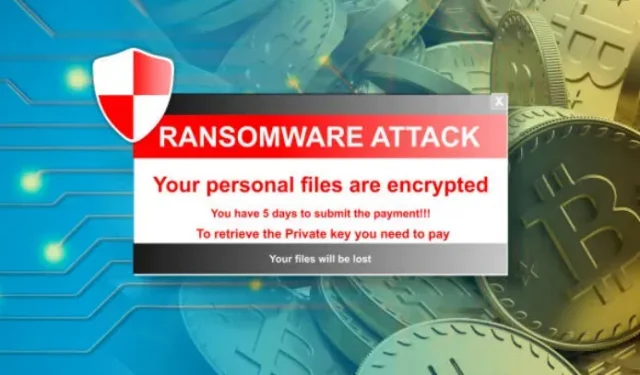
I ricercatori hanno scoperto “Gmera Trojan Mac”, un trojan che prende di mira i rivenditori di criptovalute che utilizzano i Mac Apple. Il malware infetta gli utenti imitando siti Web autorevoli con un dominio e un’interfaccia utente simili per indurre gli utenti incauti a visitarli.

Secondo ESET, i ricercatori della società di sicurezza informatica ESET hanno scoperto malware in grado di rubare dati utilizzando “cookie del browser, portafogli crittografici e schermate”.
Cos’è il Trojan Gmera per Mac e come funziona?
GMERA è un malware dannoso mascherato da Stockfolio, uno strumento di trading legale per gli utenti Apple Mac. Secondo la ricerca, esistono due varietà di questo malware, una delle quali è stata identificata come trojan. Il primo è noto come MacOS.GMERA.A e il secondo è noto come Trojan. macOS.GMERA.B.
I criminali informatici usano spesso GMERA per rubare dati e caricarli su un sito Web che controllano. Rimuovere GMERA il prima possibile per evitare eventuali danni causati da questa infezione.
Tipi
Trojan.MacOS.MERA.A
Il Gmer Mac Trojan è un personaggio immaginario. macOS.MERA. Nell’esempio vengono raccolte informazioni utente come nomi utente, indirizzi IP, applicazioni nella cartella Applicazioni e file nelle directory /Documents e /Desktop.
- Cattura anche la data di installazione del sistema operativo, la grafica e visualizza informazioni, informazioni wireless e schermate.
- Invia informazioni a un server gestito da criminali informatici.
- I dati/dettagli rubati possono contenere informazioni sensibili utilizzate per fare soldi in vari modi.
- Ottenere informazioni personali può portare a violazioni della privacy, furto di identità, perdite finanziarie e altri problemi.
Trojan.MacOS.GMERA.B
La variante Trojan.MacOS.GMERA.B (Gmera Trojan Mac) raccoglie informazioni come il nome utente e l’indirizzo IP della vittima, nonché una serie di altri file.
- Uno funge da “meccanismo di persistenza”, consentendo a GMERA di continuare a funzionare anche dopo il riavvio del sistema, il riavvio, il logout, ecc.
- Una volta lanciato, un software come GMERA si nasconde dietro l’effettiva app di trading Stockfolio e viene eseguito in background.
- Agisci immediatamente per sbarazzarti dell’infezione.
Lavorando
Gli operatori di Gmera Trojan Mac imitano siti Web legittimi per distribuire malware. Questi siti Web sono sorprendentemente identici e sembrano autentici a un occhio inesperto.
Sebbene i ricercatori non avessero idea di dove si stesse diffondendo il malware, Kattana ha avvertito gli utenti di un servizio di rappresentazione dannoso che li induceva a scaricare il trojan.
Tuttavia, i ricercatori non sono stati in grado di collegare la campagna al malware GMERA. Secondo i ricercatori, l’infezione si è diffusa anche tramite trojan.
Sintomi
I trojan sono progettati per infiltrarsi nel computer della vittima e passare inosservati inosservati, quindi non ci sono segni evidenti sul PC infetto. Gli allegati e-mail infetti, il web marketing fraudolento, l’ingegneria sociale e gli hack di software sono varianti dannose delle applicazioni Stockfolio legittime.
Fonte di infezione
Nei loro ultimi attacchi, è stato scoperto che gli sviluppatori del virus GMERA utilizzavano una versione dannosa della vera applicazione di trading di bitcoin Kattana.
- I creatori del malware GMERA hanno trasformato l’attuale Kattana in malware.
- Hanno anche sviluppato pagine Web per malware di trading di criptovalute per utenti Apple Mac.
- Molto probabilmente, gli operatori hanno contattato personalmente le loro vittime designate e le hanno convinte a installare malware.
- I cookie del browser, la cronologia di navigazione e le password del portafoglio di criptovaluta sono stati rubati utilizzando shell inverse.
Procedura per rimuovere Gmera Mac Trojan
1. Rimuovi i file e le cartelle associati al trojan Gmera Mac
- Fare clic sull’icona del Finder nella barra dei menu. Seleziona “Vai” e poi “Vai alla cartella…”.
- Cerca file sospetti e non attendibili creati da malware nella cartella /Libreria/LaunchAgents.
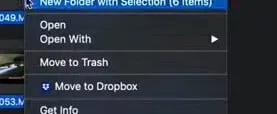
- Trova tutti i file scaricati di recente nella cartella Launch Agent e spostali nella cartella Cestino.
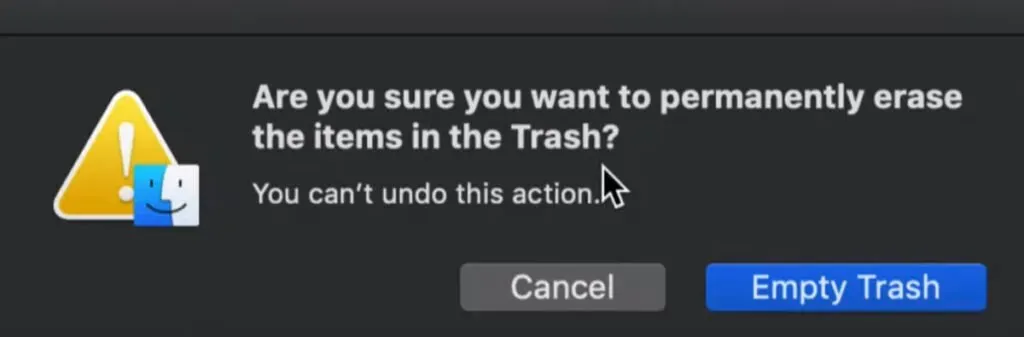
- “myppes.download.plist”, “mykotlerino.Itvbit.plist”, “installmac.AppRemoval.plist”, “kuklorest.update.plist”, ecc. sono alcuni esempi di file creati da un browser hijacker o adware.
- Rilevamento e rimozione di file adware nella cartella di supporto “/Library/Application”.
- Immettere “/Library/Application Support” nel pannello “Vai alla cartella…”.
- Cerca eventuali directory sospette aggiunte di recente nella cartella Application Support.
- Se ne trovi qualcuno, come “NicePlayer” o “MPlayerX”, spostalo nella cartella Cestino.
- Cerca nella cartella /Library/LaunchAgent i file creati dal malware.
- Se trovi dei file sospetti, dovresti trovarli e spostarli nella cartella Cestino.
- Cerca nella cartella /Library/LaunchDaemons i file creati dal malware.
- Nel campo Sfoglia per cartella, inserisci /Library/LaunchDaemons.
- Cerca nella cartella “LaunchDaemons” appena aperta eventuali file sospetti che sono stati aggiunti di recente e spostali nella cartella “Cestino”.
2. Rimuovere Gmera dai browser Internet
Rimuovi estensioni dubbie e dannose da Safari.
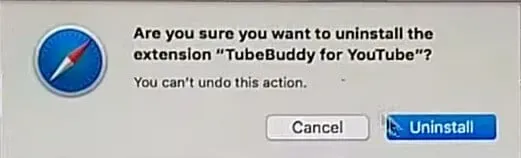
- Apri il browser “Safari” dalla “Barra dei menu”. Seleziona “Safari” e poi “Impostazioni” dal menu a tendina.
- Seleziona le “Estensioni” che hai installato di recente nella finestra Impostazioni che si apre.
- Tutte queste estensioni dovrebbero essere riconosciute e dovresti fare clic sul pulsante “Disinstalla” accanto a loro per rimuoverle. Se non sei ancora sicuro, puoi rimuovere tutte le estensioni dal browser Safari perché nessuna di esse è necessaria per il corretto funzionamento del browser.
- Puoi ripristinare le impostazioni del browser Safari se continui a ricevere reindirizzamenti di pagine Web indesiderati o annunci intrusivi.
Ripristina Safari
- Scegli “Preferenze” dal menu Safari.
- Impostare l’estensione su “Off” nella scheda Estensione. Le estensioni installate in Safari sono disabilitate come risultato di questa impostazione.
- Seleziona la scheda Generale dal menu Impostazioni. Sostituisci la home page predefinita con l’URL desiderato.
- Esamina le impostazioni del provider predefinito per i motori di ricerca. Selezionare la scheda “Cerca” nel campo “Impostazioni” e il motore di ricerca desiderato, ad esempio “Google”.
Svuota la cache nel browser Safari
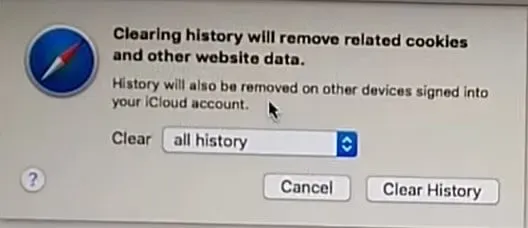
- Seleziona la scheda “Avanzate” e “Mostra menu Sviluppo nella barra dei menu” nella casella “Impostazioni”.
- Seleziona Cancella cache dal menu Sviluppo.
- Cancella la cronologia di navigazione e i dati del sito web. Seleziona “Cancella cronologia e dati del sito web” dal menu “Safari”.
- Successivamente seleziona “tutta la cronologia” e quindi “Cancella cronologia”.
Mozilla Firefox: rimozione di plug-in indesiderati e dannosi
- I componenti aggiuntivi di Gmera devono essere rimossi da Mozilla Firefox.
- Avvia il browser Web Mozilla Firefox. Nell’angolo in alto a destra dello schermo, fai clic sul pulsante “Apri menu”.
- Seleziona Componenti aggiuntivi dal menu che si apre.
- Seleziona “Estensione” dal menu a discesa per visualizzare un elenco di tutti i componenti aggiuntivi installati di recente.
- Seleziona tutti i componenti aggiuntivi discutibili e fai clic sul pulsante “Disinstalla” accanto a loro per rimuoverli.
Ripristina le preferenze di Mozilla Firefox
Se vuoi “ricaricare” il browser Mozilla Firefox , segui le istruzioni sottostanti.
- Apri il browser Firefox Mozilla e vai nell’angolo in alto a sinistra dello schermo fino al pulsante “Firefox”.
- Seleziona “Informazioni sulla risoluzione dei problemi” dal sottomenu “Guida” nel nuovo menu.
- Fare clic sul pulsante Ripristina Firefox nella schermata Informazioni sulla risoluzione dei problemi.
- Selezionando l’opzione “Ripristina Firefox”, confermi di voler ripristinare le impostazioni di Mozilla Firefox ai valori predefiniti di fabbrica. Il browser si riavvierà e le impostazioni verranno ripristinate alle impostazioni di fabbrica.
Google Chrome: rimozione di estensioni indesiderate e dannose

- Apri il browser Chrome e seleziona “Menu Chrome” dal menu a discesa. Seleziona “Altri strumenti” e poi “Estensioni” dal menu.
- Trova tutti i componenti aggiuntivi e le estensioni installati di recente nella scheda Estensioni.
- Seleziona “Carrello” dal menu a tendina. Qualsiasi plug-in di terze parti non è essenziale per il buon funzionamento del browser.
Ripristina Google Chrome
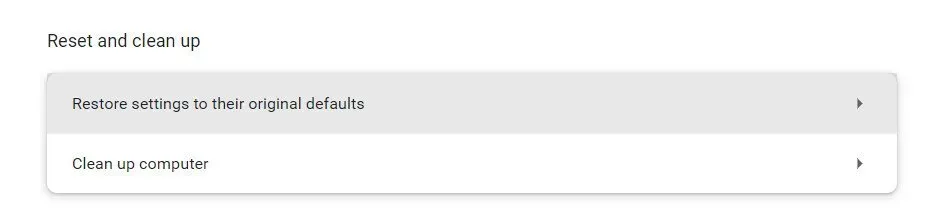
- Apri il browser, vai nell’angolo in alto a destra della finestra e fai clic sulla barra a tre linee.
- Seleziona “Mostra impostazioni avanzate” nella parte inferiore della finestra che si apre.
- Scorri fino alla fine della finestra appena creata e seleziona Ripristina impostazioni browser.
- Nella finestra Ripristina impostazioni browser che si apre, fai clic sul pulsante Ripristina.
3. Eliminare o rimuovere il file infetto
Il trojan è arrivato attraverso un file che hai scaricato o un’applicazione o un’estensione che hai installato da una fonte non attendibile. È del tutto possibile che una semplice rimozione possa risolvere il problema, ma è tutt’altro che vero dato quanto sia difficile uccidere il malware.
Usa LaunchPad su Mac
- Il Launchpad può essere aperto facendo clic su di esso nel Dock o aprendolo dalla cartella Applicazioni.
- Puoi anche pizzicare il trackpad con il pollice e tre dita.
- Se l’applicazione non è documentata in Launchpad, inseriscine il nome nella barra di ricerca. Scorri verso destra o sinistra sul trackpad con due dita per aprire la pagina successiva o precedente.
- Tieni premuta qualsiasi app finché non inizia a oscillare mentre tieni premuto il tasto Opzione.
- Accanto all’app che desideri disinstallare, fai clic sul pulsante Disinstalla, quindi conferma facendo clic su Disinstalla.
- Il software viene immediatamente rimosso. Le app non mostrate non sono state scaricate dall’App Store o sono richieste dal tuo Mac.
- Per rimuovere un’app che non è stata ottenuta dall’App Store, utilizza il Finder anziché l’App Store.
Per rimuovere un’applicazione, utilizza il Finder.
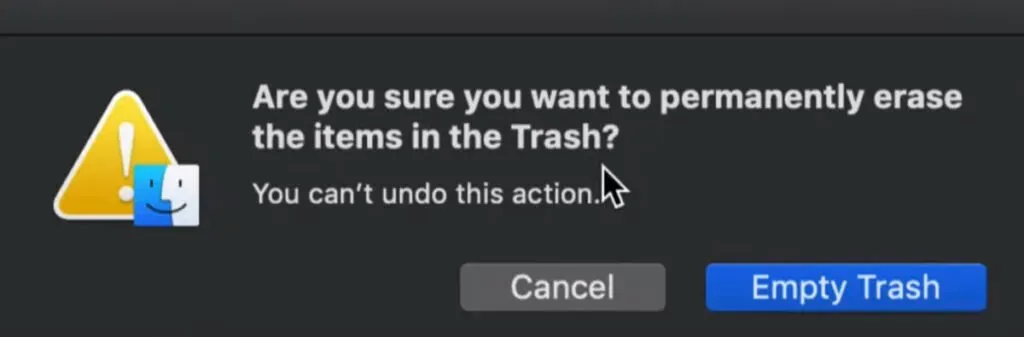
- Trova l’app nel Finder. La maggior parte delle applicazioni risiede nella cartella Applicazioni, a cui è possibile accedere selezionando Applicazioni dalla barra laterale di qualsiasi finestra del Finder.
- Puoi anche utilizzare Spotlight per cercare software. Tieni premuto il tasto Comando () e fai doppio clic su di esso in Spotlight.
- Seleziona un’app e trascinala nel Cestino usando File > Sposta nel Cestino.
- Il Cestino viene visualizzato nel Dock di macOS.
- Usa il nome dell’account e la password dell’amministratore sul Mac se sono richiesti un nome utente e una password. Questo è molto probabilmente il nome utente e la password che usi per accedere al tuo Mac.
- Per sbarazzarti del software, vai su Finder > Svuota cestino.
4. Scarica un backup di Time Machine
Cercare di capire se il tuo Mac ha un Trojan e quindi rimuoverlo manualmente è probabilmente un compito arduo. Potrebbe essere più semplice ripristinare semplicemente un backup di Time Machine prima di installare il file infetto.
- Per ripristinare il tuo Mac da un backup di Time Machine, segui questi passaggi:
- Seleziona l’icona Time Machine dalla barra dei menu.
- Inserisci l’opzione “Time Machine”.
- Apparirà una pila di finestre del Finder, ognuna delle quali rappresenta un backup diverso.
- Fare clic sul pulsante “Ripristina” dopo aver selezionato ciò che si desidera ripristinare.
5. Utilizzare un software antivirus
Dovresti eseguire una scansione antivirus ogni volta che sospetti che il tuo Mac sia stato infettato da malware. Ciò include se sospetti di essere stato infettato da un Trojan. Il software antivirus controlla i file per il codice pericoloso.
Cerca i componenti aggiuntivi del browser.
Scansiona il tuo computer alla ricerca di browser hijacker ed estensioni annuncio:
- Scegli Safari > Preferenze dalla barra dei menu. Controlla l’URL della home page esistente e apporta le modifiche necessarie.
- Quindi vai alla scheda “Estensioni” e rimuovi tutto ciò che non ti è familiare, poiché possono spiarti, salvare le tue informazioni personali e reindirizzarti a siti Web dannosi.
Rimuovi tutte le app discutibili dal tuo dispositivo.
- Controlla se hai installato un software sconosciuto:
- Passare alla cartella Applicazioni nel Finder scegliendo Vai > Applicazioni o premendo Maiusc + Comando + A.
- Rimuovi tutte le app non riconosciute dall’elenco scorrendolo.
- Poi svuota la spazzatura.
Rimuovi tutti gli elementi di accesso discutibili dal tuo sistema.
- Rimuovi tutti gli elementi di accesso che si comportano in modo strano come parte del tuo obiettivo “Rimozione malware Mac”.
- Alcuni di essi potrebbero non esserti familiari o potresti non ricordare di averli attivati.
- Per impedire l’esecuzione di determinati elementi all’avvio, procedi nel seguente modo: Deseleziona le opzioni nel menu Apple > Preferenze di Sistema > Utenti e gruppi > Elementi login.
Su Apple macOS, crea un nuovo profilo.
Puoi rimediare alla situazione creando un nuovo profilo in macOS se il virus Mac prende di mira l’utente e non il dispositivo. Per creare un nuovo profilo utente, attenersi alla seguente procedura:
- Vai a Preferenze di Sistema > Utenti e gruppi dal menu Apple.
- Per apportare modifiche, sbloccare la pagina.
- Seleziona il tipo di persona che desideri aggiungere facendo clic sul pulsante + (Amministratore o Standard).
- Crea un nuovo utente inserendo un nuovo nome utente e password e facendo clic su “Crea utente”.
6. Ripristina le impostazioni di fabbrica del tuo Mac
Questa è l’ultima risorsa, ma se nient’altro aiuta a rimuovere il Trojan dal tuo Mac, puoi anche eseguire un ripristino delle impostazioni di fabbrica. Questo ripristinerà il tuo Mac alle impostazioni di fabbrica, eliminando tutto da esso, inclusi tutti i tuoi dati, quindi fai un backup in anticipo. Dovrai accedere alla modalità di ripristino per iniziare.
Ecco come accedere alla modalità di ripristino su M1 Mac:
- Spegni il Mac.
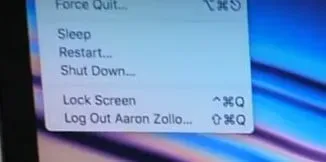
- Ora tieni premuto il pulsante di accensione per alcuni secondi.
- Tieni premuto il pulsante finché non vedi Caricamento delle opzioni di avvio.
- Continua premendo il tasto Invio.
- Immettere la password dell’amministratore quando richiesto.
- Ora vai su Utility Disco e cerca l’opzione “Cancella” per rimuovere tutti i file dal Mac.
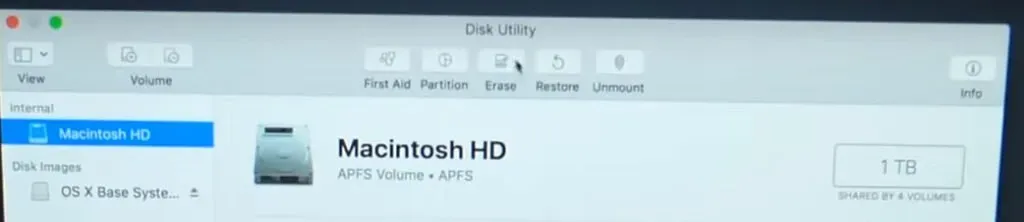
Conclusione
Gmera è anche noto come Kassi Trojan, una pericolosa infezione del computer mascherata da Stockfolio, un vero e utile strumento di trading per gli utenti Mac. Per rimuovere “Gmera Trojan Mac” e ripulire il computer dal malware, utilizzare tutte le procedure di cui sopra.
FAQ
I trojan possono influenzare un Mac?
Se il tuo Mac è stato infettato da un cavallo di Troia, il programma può eseguire qualsiasi operazione, dall’installazione di altri virus o spyware al controllo remoto completo del sistema da parte di un hacker. Un cavallo di Troia è una notizia terribile sia per te che per la tua macchina.
Come sapere se il tuo Mac ha un virus Trojan?
Il tuo Mac inizia a comportarsi in modo strano e a fare cose che non ti aspetti. Il tuo Mac inizia a funzionare lentamente, come se qualcosa stesse utilizzando tutte le risorse della CPU. Gli annunci iniziano a comparire sul tuo PC.
Come si possono nascondere i malware?
Il malware può rimanere una minaccia persistente avanzata (APT) utilizzando il polimorfismo, la crittografia e l’esecuzione in-process. Ogni volta che viene riprodotto un codice polimorfico, cambia. Modificando le chiavi di crittografia/decrittografia su ogni nuovo dispositivo, la crittografia nasconde queste attività e le tiene in vista.
Cos’è un trojan? È un virus o un malware?
Un cavallo di Troia è una specie di malware che si maschera da programma reale e viene scaricato su un computer. Un utente malintenzionato utilizza spesso l’ingegneria sociale per inserire codice dannoso in applicazioni autentiche al fine di ottenere l’accesso al sistema utilizzando il proprio programma.



Lascia un commento