6 app nascoste che non conoscevi sul tuo iPhone
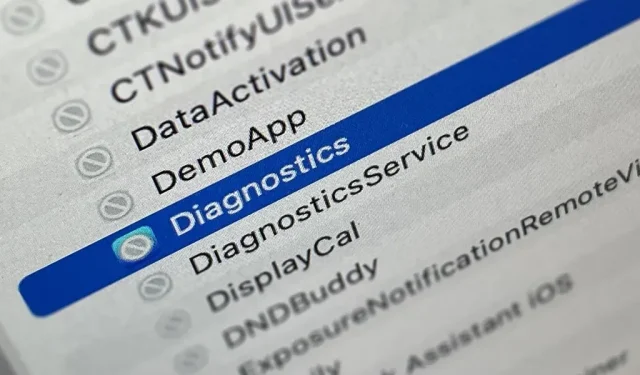
Il tuo iPhone ha una serie di app nascoste che funzionano dietro le quinte per filtrare i messaggi SMS, fidarsi dei computer, elaborare pagamenti, testare annunci e altro ancora. Non troverai nessuno di questi nella tua libreria di app, ma puoi sbloccare e utilizzare alcune di queste app segrete con un piccolo sforzo.
Siri è tecnicamente un’app, proprio come Impostazioni (che configura il tuo iPhone dopo un ripristino), Screen Time (che ti consente di gestire l’utilizzo del tuo iPhone) e Spotlight (uno strumento di ricerca nella schermata iniziale), ma dovresti già sapere come usarli . Altre app che probabilmente hai usato che non sembrano app includono batterie, programma di installazione dei font, Game Center e adesivi Animoji.
In effetti, le app nascoste sono quelle che potresti non trovare mai se non sapessi dove cercare e includono, ma non sono limitate a quanto segue.
Applicazione 1: scanner di codici
L’app Fotocamera sul tuo iPhone può scansionare i codici QR senza problemi, così come aprire facilmente collegamenti web in Safari, aggiungere qualcuno ai Contatti, connettersi a una rete Wi-Fi e fare tutto ciò che può fare un codice di risposta rapida. Funziona anche alla grande con codici App Clip che aprono l’App Clip corrispondente.
Tuttavia, un altro strumento per la scansione dei codici QR è chiamato scanner di codici e apre automaticamente gli URL utilizzando il browser in-app in modo da poter chiudere la pagina Web e tornare alla scansione. A volte gli URL incorporati ti reindirizzeranno a Safari o a un’app di terze parti, a seconda del design del codice QR, ma la maggior parte dei collegamenti Web si apre in uno scanner di codici.
L’interfaccia utente di Code Scanner è più avanzata rispetto alla sua integrazione nell’app Fotocamera. Ad esempio, quando esegui la scansione del codice dell’App Clip in Fotocamera, ottieni un piccolo collegamento su cui puoi fare clic per aprire l’App Clip. Lo scanner di codici mostra un’animazione nitida quando esegue la scansione del codice dell’App Clip e quindi apre direttamente l’App Clip.
Lo scanner di codici può essere aggiunto come controllo nel Centro di controllo e puoi anche trovarlo utilizzando la ricerca nella schermata principale. Puoi persino chiedere a Siri di “aprire lo scanner di codici”. Tuttavia, non puoi aggiungerlo alla schermata iniziale, non ha impostazioni nelle impostazioni e non è presente nella libreria delle app.
- Informazioni aggiuntive: il tuo iPhone ha un’app nascosta che non viene visualizzata nella schermata iniziale o nella libreria delle app
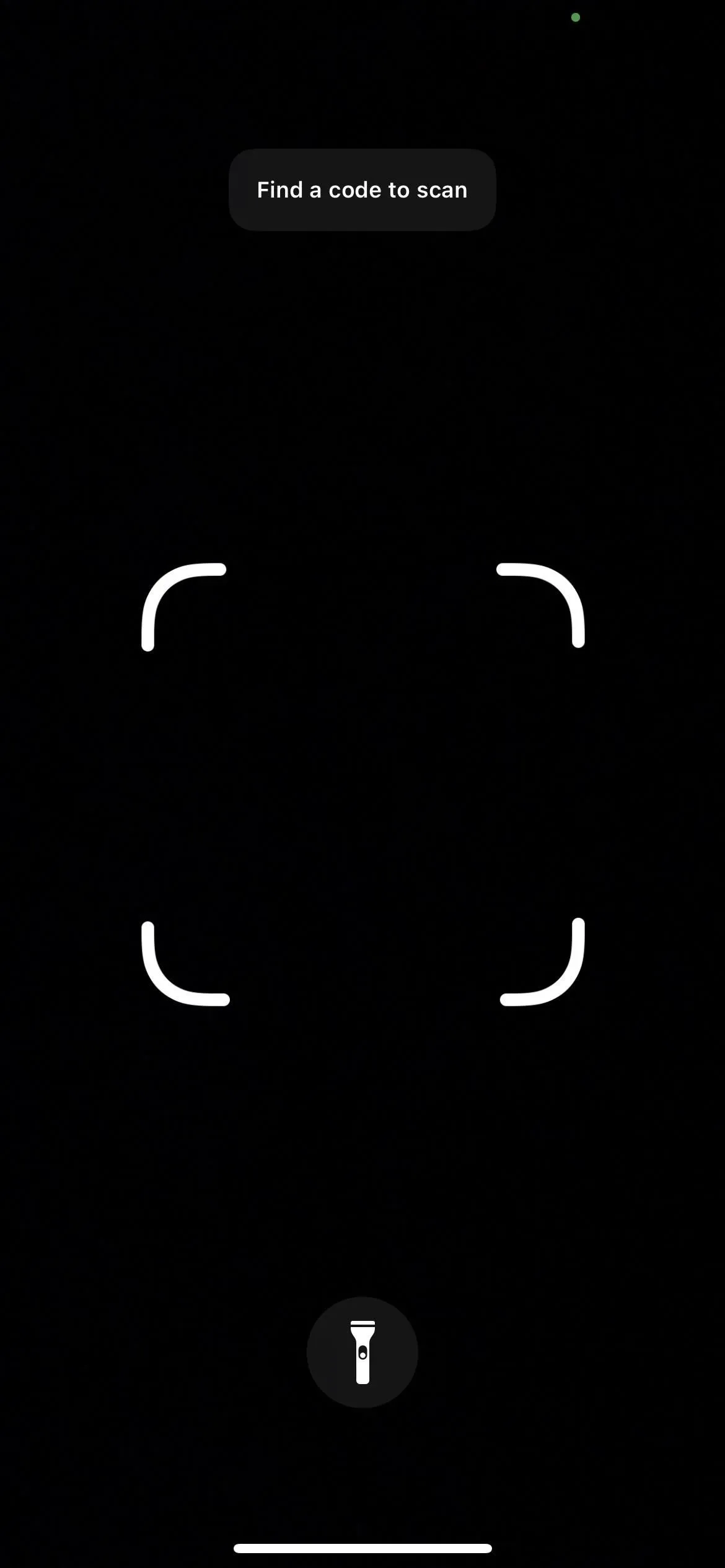
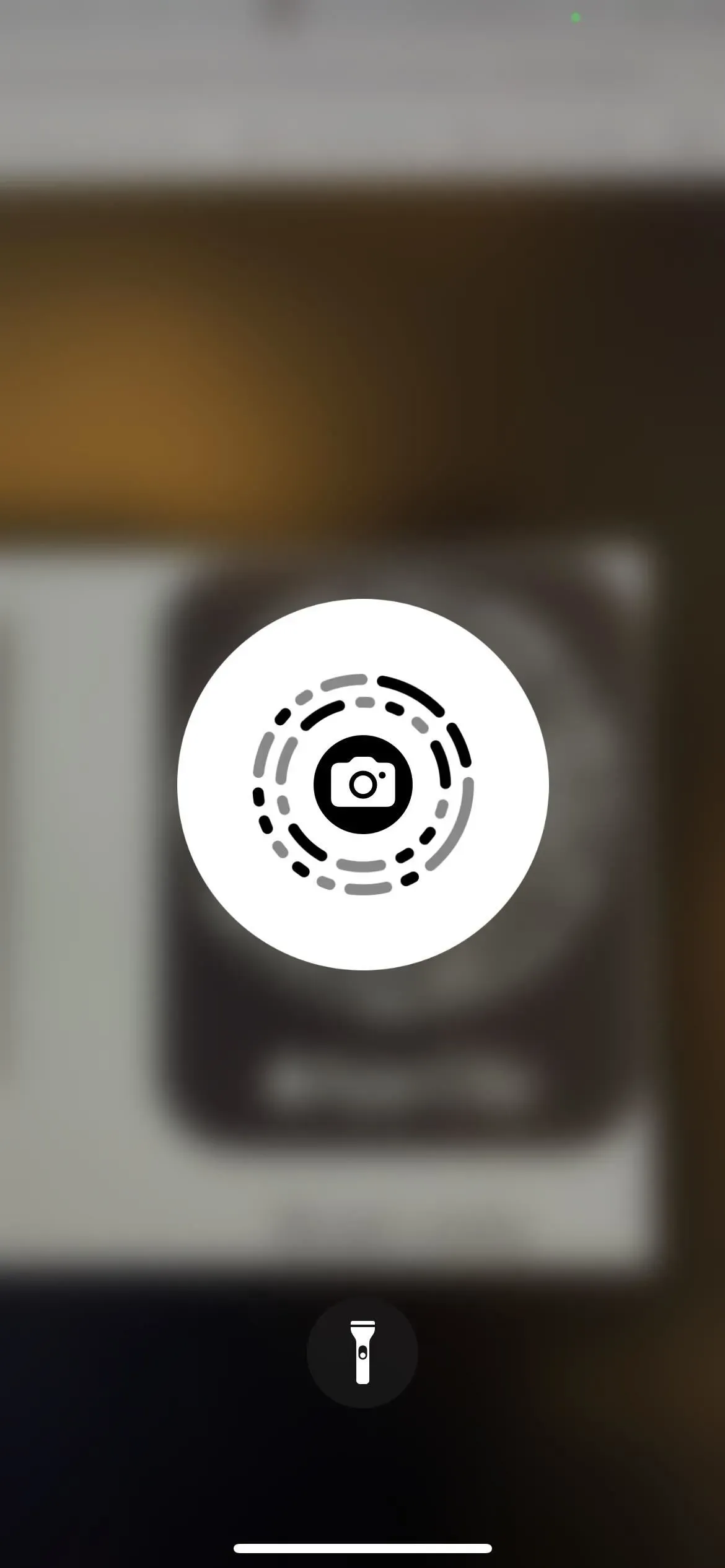
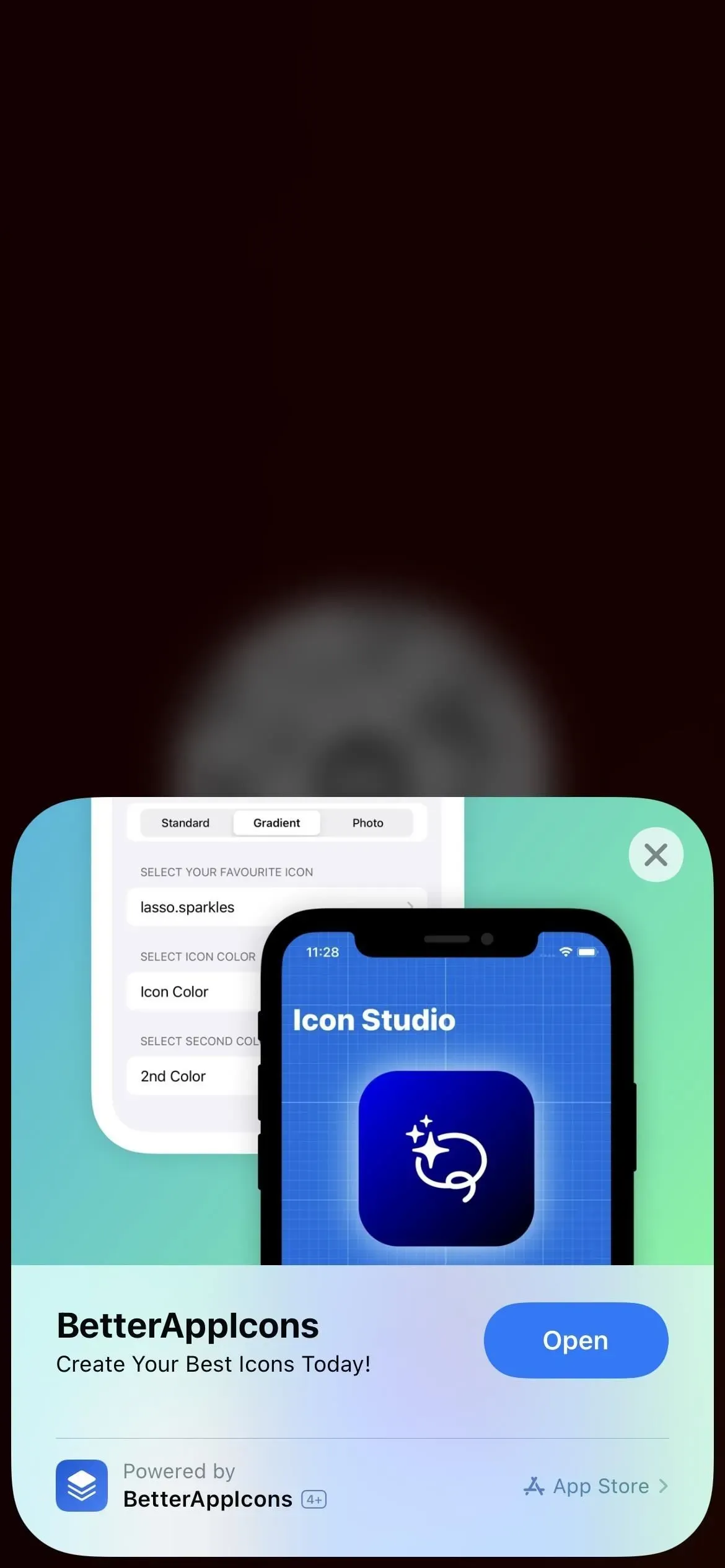
Appendice 2: Centro stampa
Il tuo iPhone ha la tecnologia AirPrint e l’app Print Center fa tutto il lavoro. A differenza dell’app di cui sopra, non è possibile aprire direttamente il Centro stampa, ma è possibile aprirlo dal selettore di applicazioni se un lavoro di stampa è in coda o in fase di stampa.
Per trovare il Centro stampa, seleziona “Stampa” su un foglio condiviso di un documento, un’immagine o un altro file stampabile, seleziona le opzioni di stampa e fai clic su “Stampa”.
Ogni volta che la stampante si avvia, puoi aprire lo switcher app e vedere il Print Center; toccalo per aprirlo. Verrà visualizzato un elenco di tutti i lavori di stampa in coda nell’applicazione e sarà possibile toccarli per visualizzare maggiori dettagli o annullare la stampa. Quando tutti i lavori di stampa sono stati completati, la pagina dell’ordine visualizzerà “Nessun documento in sospeso”.
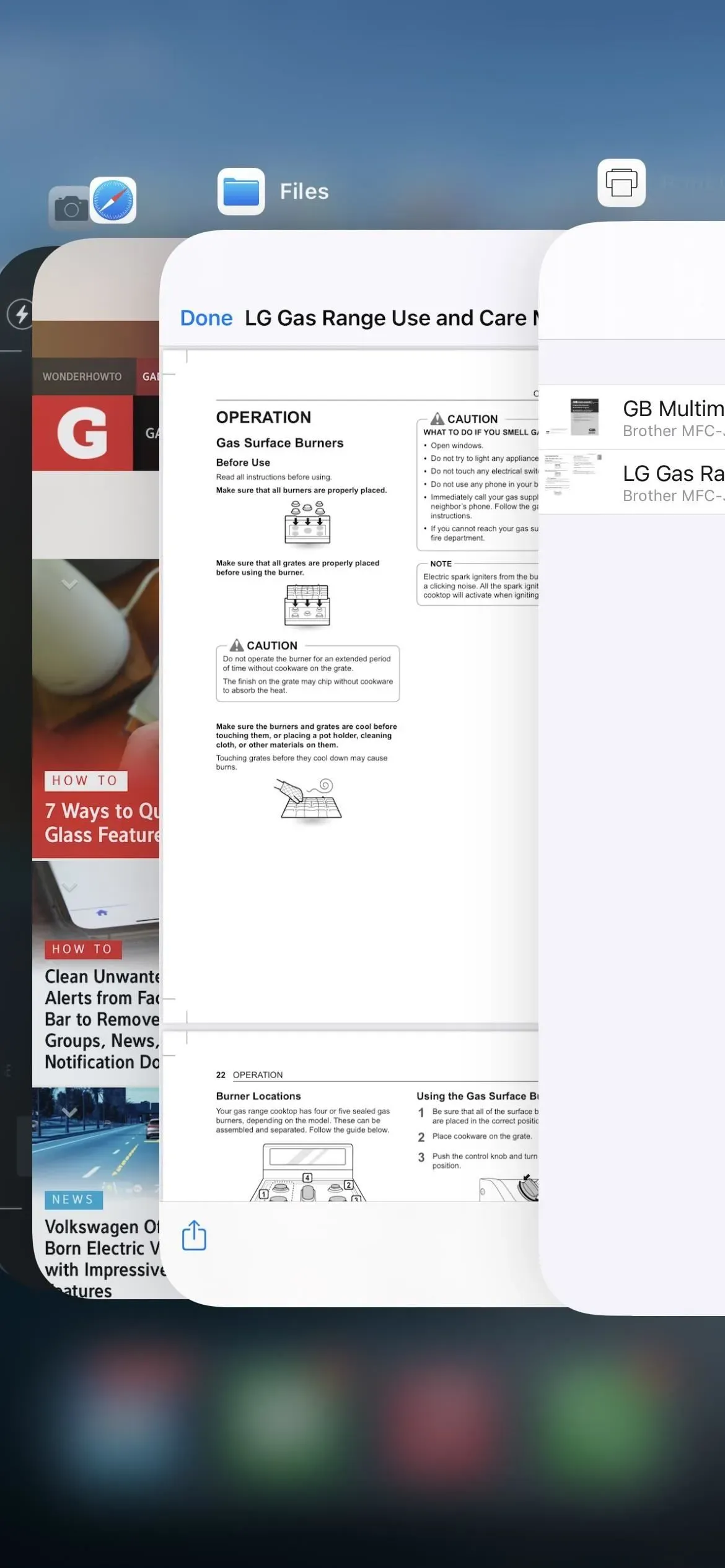
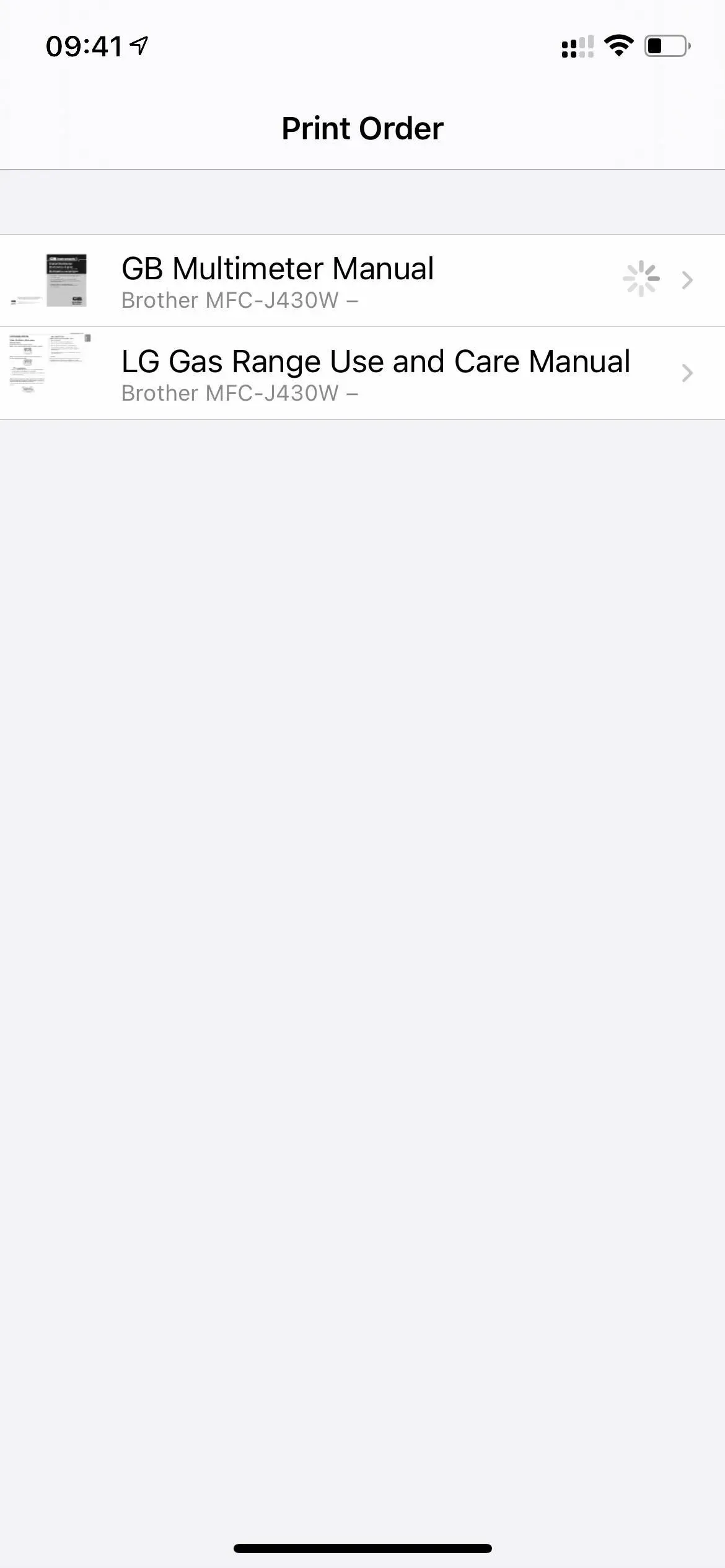

Appendice 3: Diagnostica
Quando inserisci lo schema URL diags:// o Diagnostics:// in Safari e fai clic su Vai, apri l’app Diagnostica, che Apple utilizza per leggere i dati diagnostici per aiutare a risolvere eventuali problemi che potresti avere con il tuo iPhone. Tuttavia, senza il numero del biglietto di Apple da inserire dopo lo schema dell’URL, questo non ti farà molto bene.
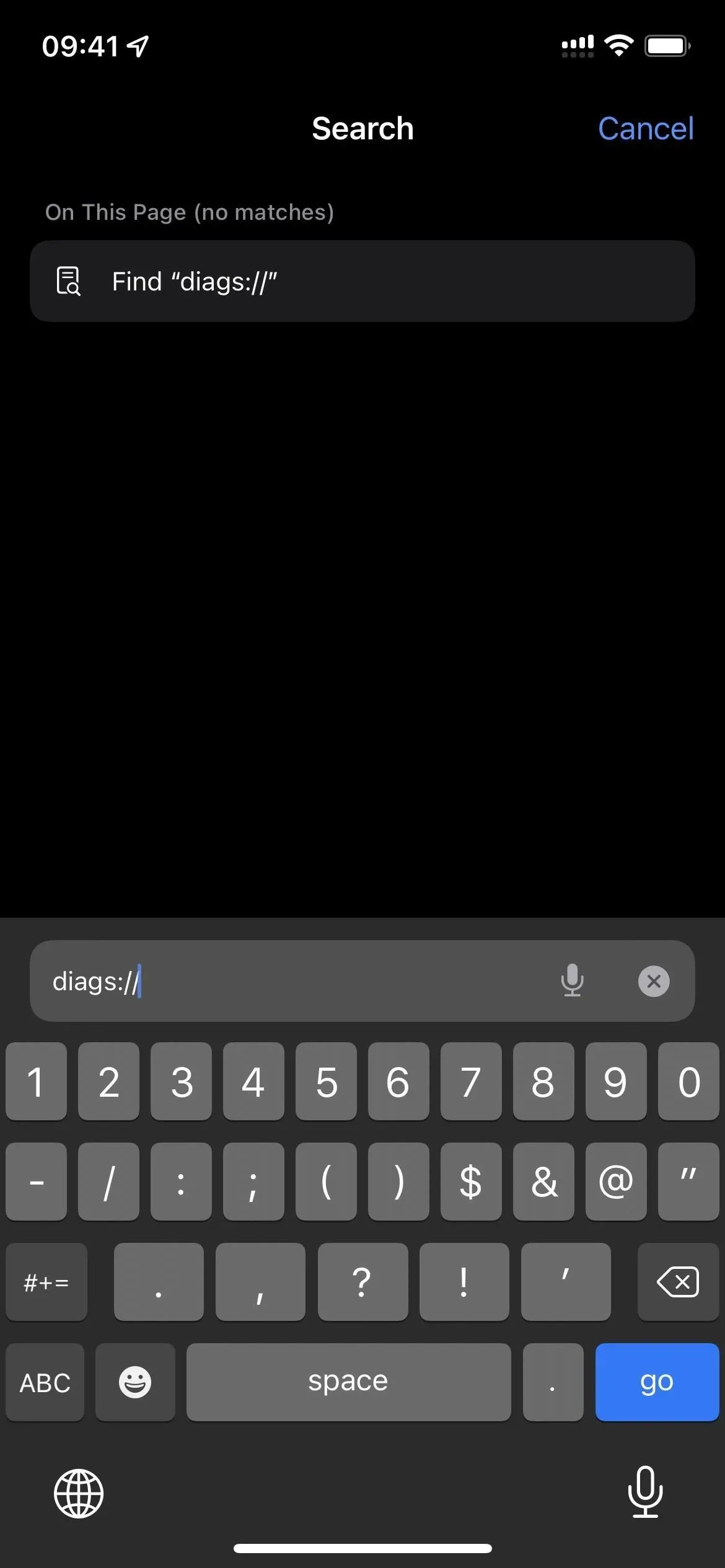

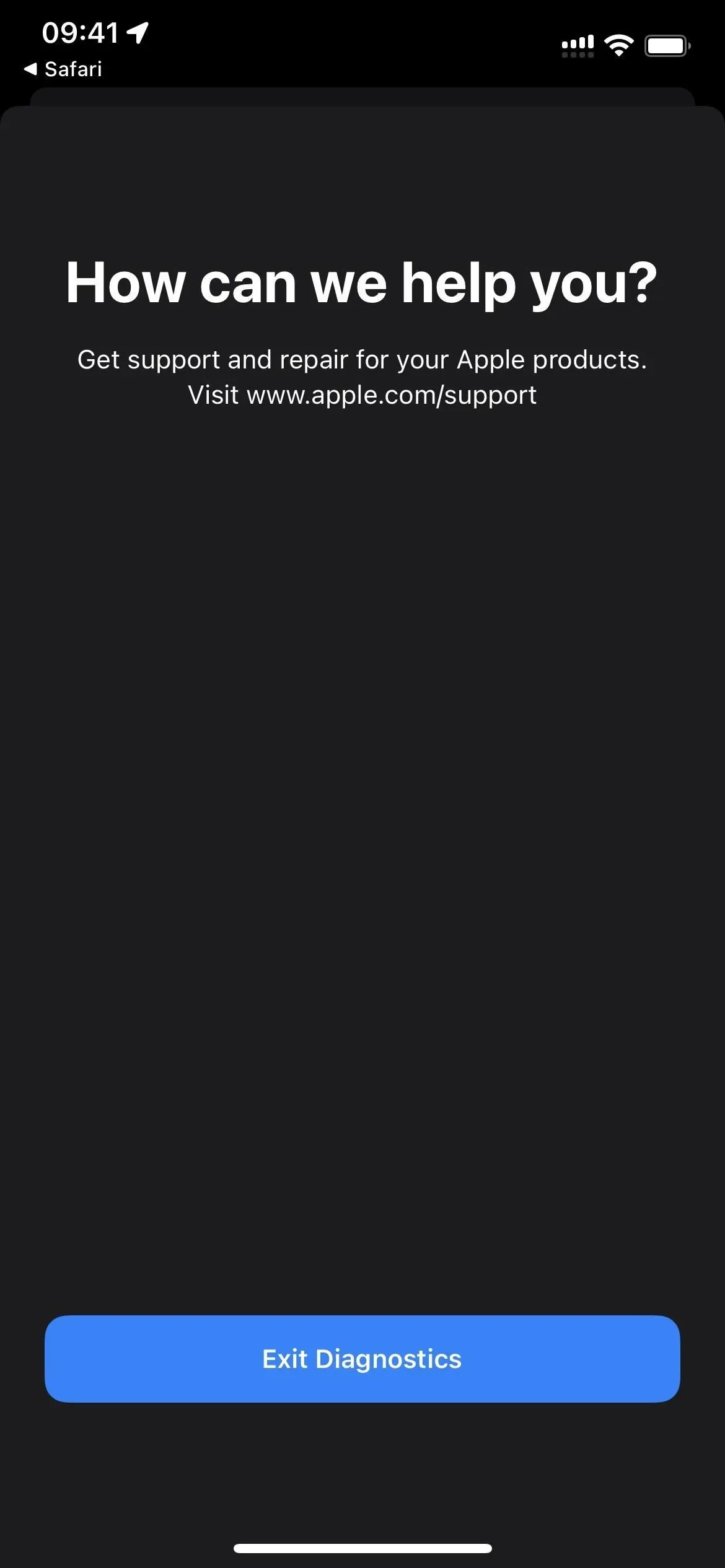
C’è un altro modo per aprire Diagnostica. Spegni prima il tuo iPhone e poi collegalo a una fonte di alimentazione. Subito dopo, tieni premuti entrambi i pulsanti del volume finché sullo schermo non appare il logo Apple. Poco dopo si aprirà “Diagnostica”, dove è possibile “Avviare la diagnostica”. È simile allo strumento diagnostico disponibile sui computer Mac , solo che non eseguirà alcun test senza prima essere stato chiesto da Apple.
Puoi premere il pulsante Info (i) per visualizzare il numero di serie, il MEID e l’IMEI del tuo iPhone, ma queste sono tutte le informazioni disponibili in Impostazioni -> Generali -> Informazioni.


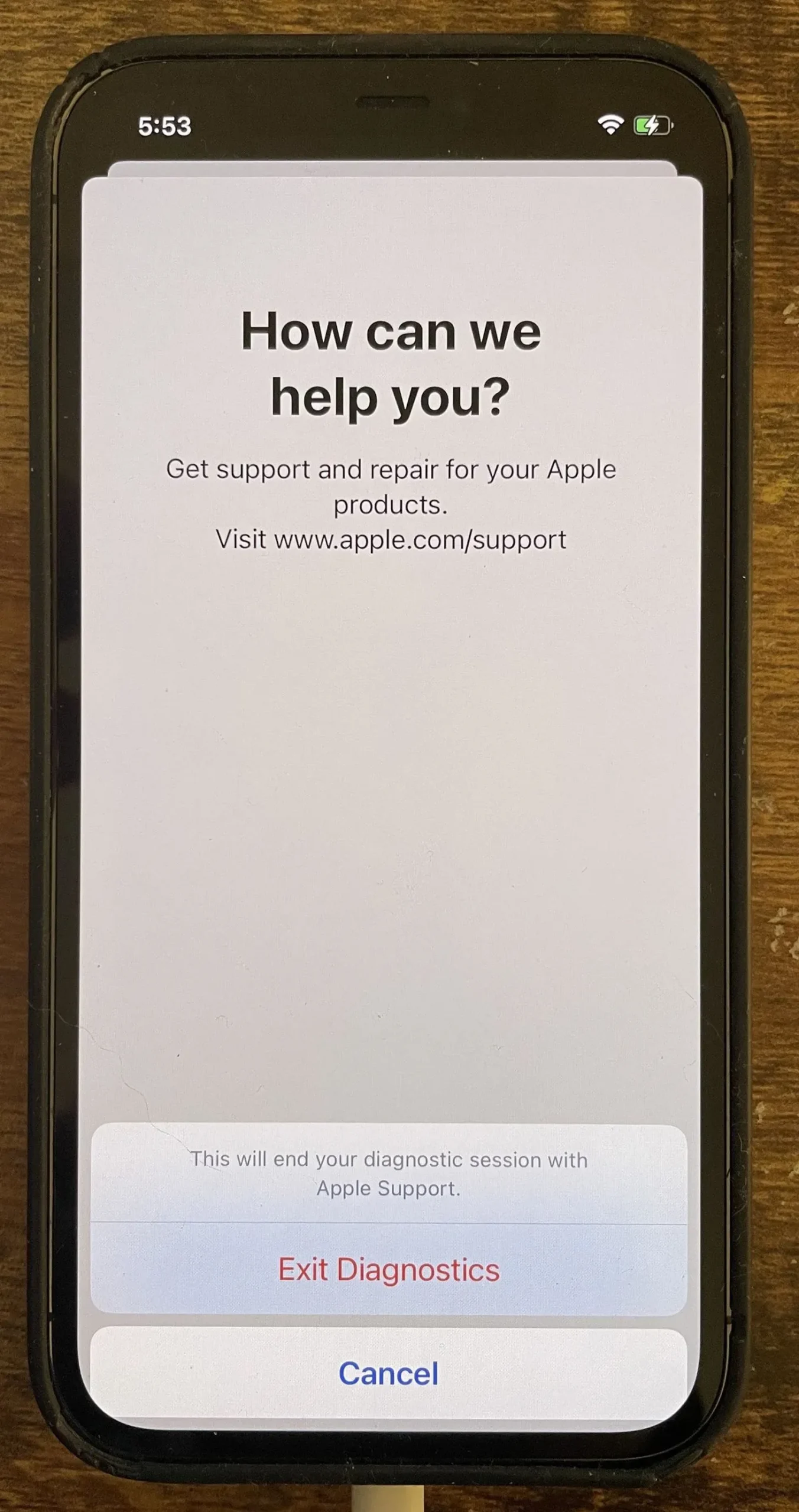
Allegato 4: prove sul campo
Esistono molti codici di composizione segreti con cui puoi giocare sul tuo iPhone, ma solo uno di essi apre un’app nascosta chiamata Field Test. Il motivo principale per utilizzare questa app segreta è controllare la potenza di ricezione cellulare del tuo iPhone in numeri dBm (Decibel Milliwatt), non nelle barre del segnale sulla barra di stato. Per aprire l’app Field Test, inserisci *3001#12345#* nell’app Telefono, quindi premi il pulsante di chiamata.
- Ulteriori informazioni: come vedere l’effettiva potenza del segnale cellulare del tuo iPhone in modalità test sul campo

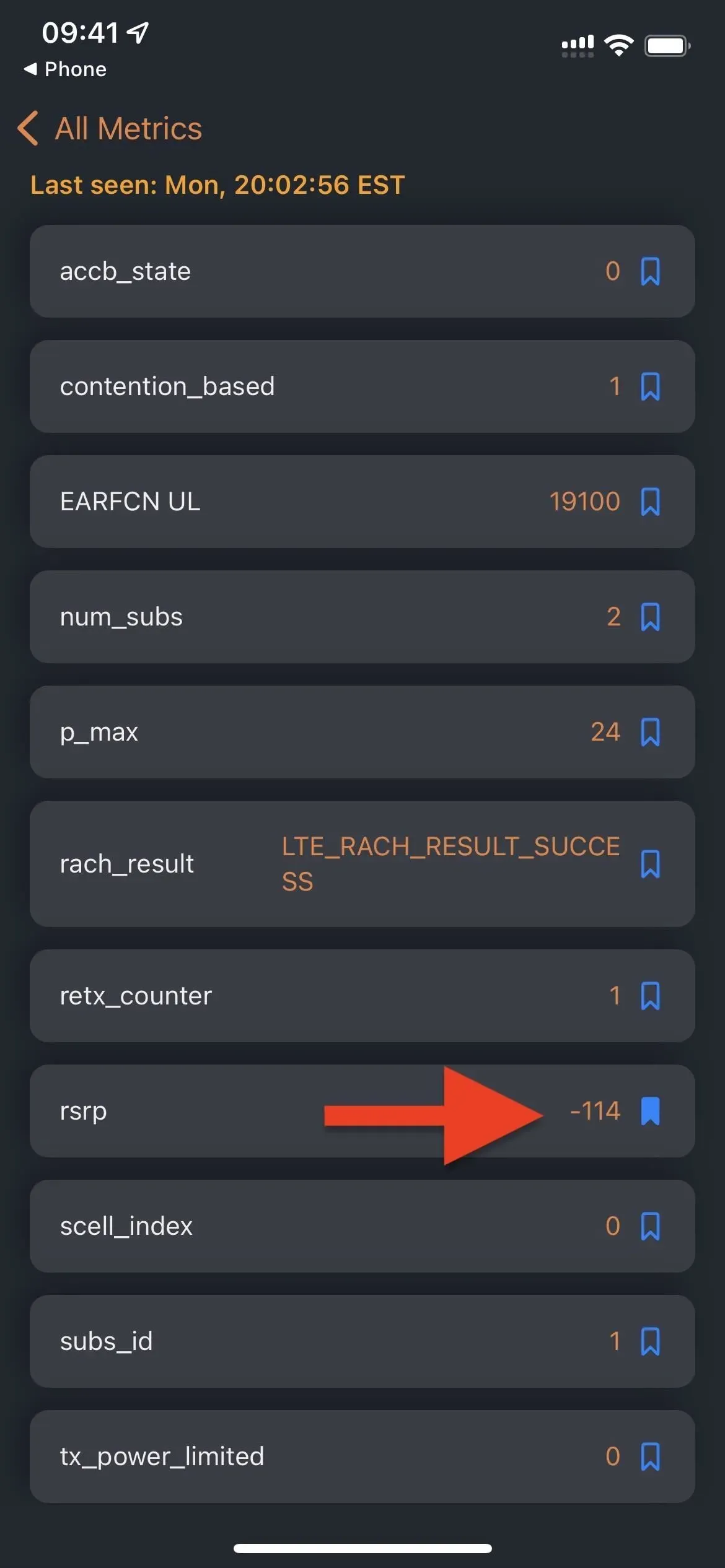

Modalità test sul campo in iOS 14 (a sinistra), iOS 15 (al centro) e iOS 16 (a destra).
Appendice 5: Assistente di feedback
Se installi la beta pubblica di iOS o la beta per sviluppatori sul tuo iPhone, sblocchi un’app nascosta chiamata Feedback Assistant. I beta tester utilizzano questo strumento per inviare rapporti dettagliati sui problemi riscontrati con il software, aiutando Apple a prepararlo per la prima serata. Ma non è necessario installare la versione beta per accedere allo strumento di feedback.
Utilizzando lo schema URL applefeedback:// utilizzato in Safari o in un altro browser Web oppure utilizzando il collegamento , è possibile aprire l’Assistente feedback. Devi quindi accedere con il tuo ID Apple e inviare feedback, che Apple può utilizzare per migliorare iOS e iPadOS. Lo schema URL sembra essere l’unico modo per accedere all’app senza eseguire la versione beta di iOS, motivo per cui non è possibile accedere a Feedback Assistant dalla schermata iniziale, dalla libreria delle app, dalla ricerca o da Siri.
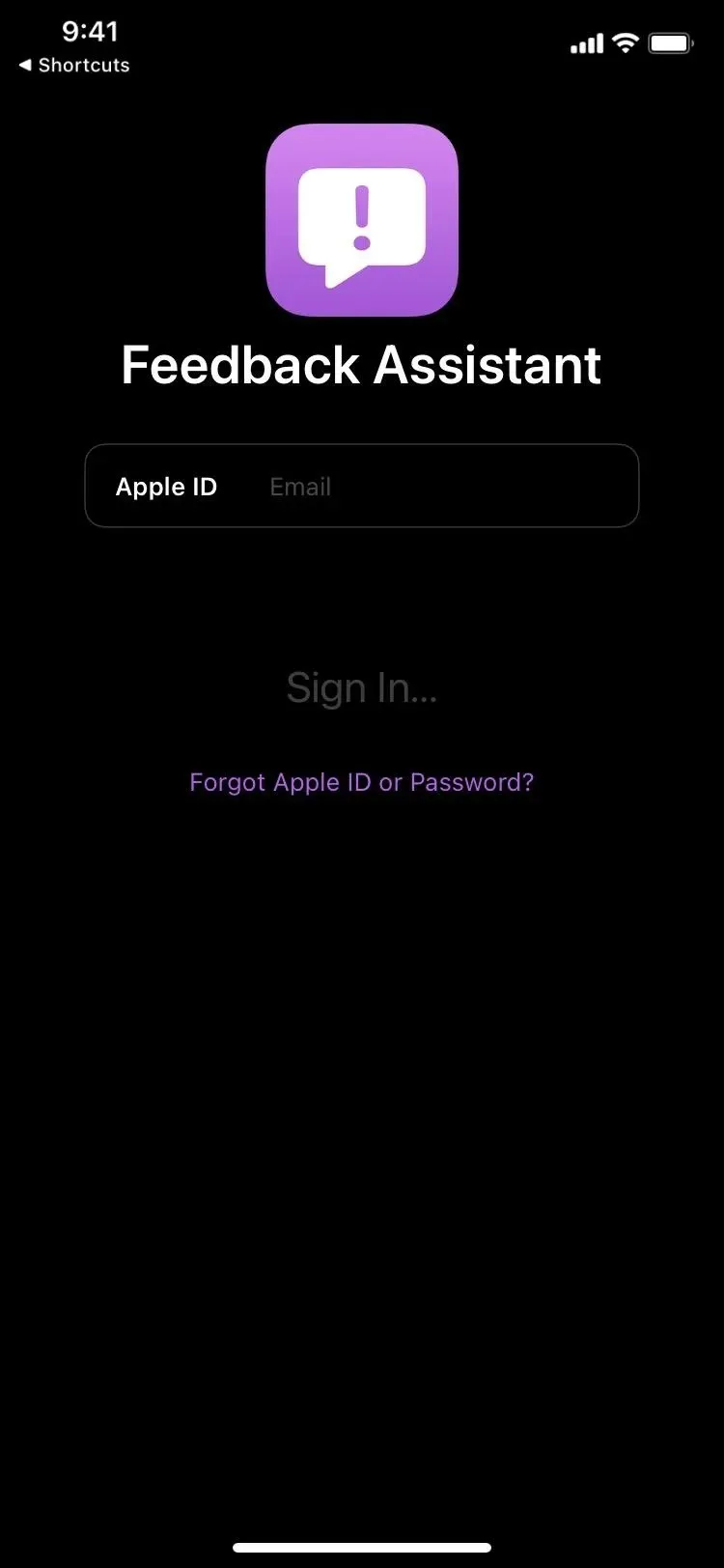
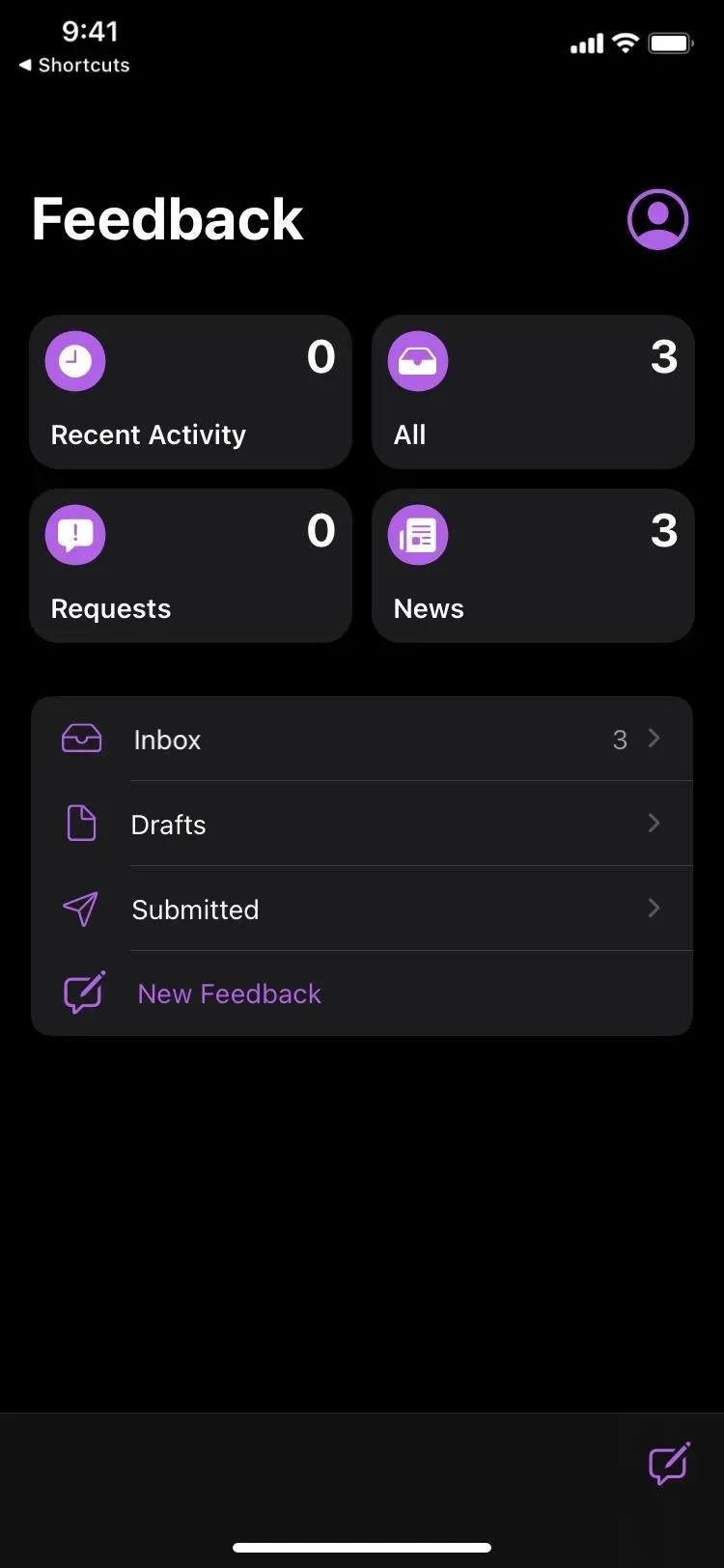
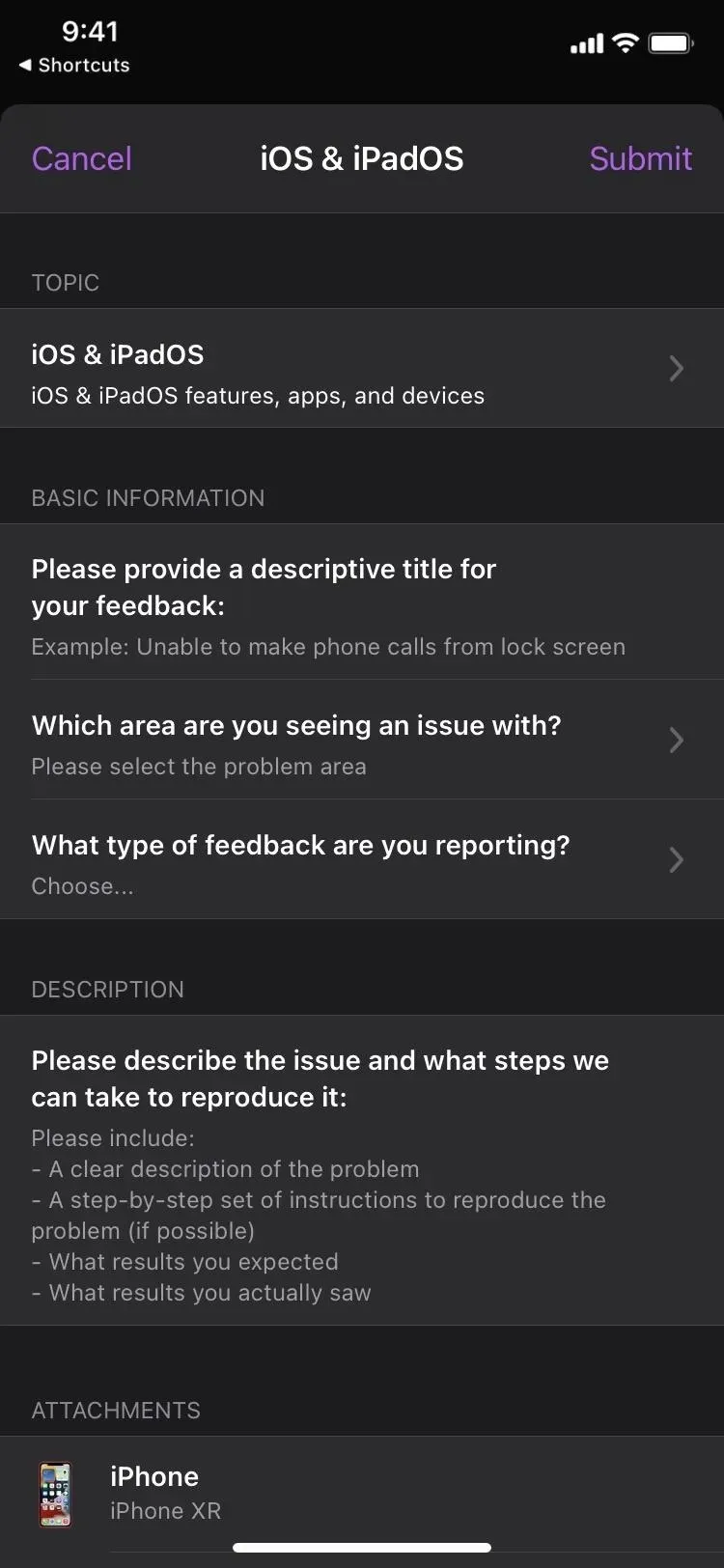
Appendice 6: Impostazioni account
Mentre ci sono molti posti su iOS per accedere alle impostazioni del tuo account Apple, puoi aprirlo da Safari o da un altro browser Web o con un collegamento con lo schema URL itms-ui:// . Una finestra modale si aprirà sopra l’app in cui ti trovi attualmente, richiedendoti di accedere al tuo account Apple utilizzando Face ID, Touch ID o le tue credenziali. Lì puoi gestire pagamenti, valutazioni e recensioni, abbonamenti, acquisti e altro ancora.


Che tu ci creda o no, ci sono molte altre app nascoste. Quando ne troverò altri, li aggiungerò a questa lista. Se ne conosci qualcuno, condividili qui sotto in modo che possano essere aggiunti qui!



Lascia un commento