6 modi per collegare Twitch a Discord su PC e dispositivo mobile

Twitch e Discord sono i preferiti della maggior parte dei giocatori e degli streamer di gioco. Se hai mai desiderato collegare i tuoi account Discord e Twitch per ottenere le funzionalità e la community di entrambe le piattaforme, puoi farlo indipendentemente dal dispositivo che stai utilizzando.
Perché puoi collegare Discord con Twitch su dispositivi Windows, Mac, Android e iOS. Iniziamo!
Perché dovresti collegare Twitch a Discord?
Se desideri visualizzare i sottoserver su Twitch tramite Discord, puoi accedervi collegando il tuo account Twitch a Discord.
Inoltre, il collegamento di queste piattaforme ti consente anche di condividere le emoji dei post dello streamer Twitch nelle chat di Discord.
Il collegamento di Twitch a Discord è molto vantaggioso per gli streamer e i creatori di contenuti. Come streamer, puoi utilizzare gli strumenti di Twitch per i tuoi server Discord. Gli stream possono collegare ruoli da Discord a Twitch.
Questo ti permetterà anche di dare dei sub-roll. Inoltre, puoi creare un server aggiuntivo dopo aver collegato due account.
Come collegare Twitch a Discord su Windows e Mac?
Per seguire i passaggi, installa l’app Discord per Windows e Mac. Poiché Twitch ha interrotto la sua app desktop, usa il tuo browser web preferito per aprire Twitch.
- Integra il tuo account Twitch con Discord come visualizzatore
- Collega Twitch a Discord come streamer
- Collega Discord Audio a Twitch
- Collega la tua chat Discord a Twitch
- Collega le emoticon di Twitch al tuo server Discord
- Abilita la modalità Streamer nell’app Discord
1. Integra il tuo account Twitch con Discord come visualizzatore
Per guardare i creatori di contenuti Twitch dal vivo, puoi collegare facilmente i tuoi account Twitch e Discord dal client desktop Discord sul tuo PC.
- Avvia l’app Discord.
- Fai clic sull’icona dell’ingranaggio (impostazioni) in basso accanto al tuo nome utente.
- Seleziona “Connessioni” nella barra laterale.
- Vedrai i loghi di molte piattaforme. Fai clic sul logo Twitch.
- Questo aprirà Twitch nel browser web predefinito. Se hai effettuato l’accesso a Twitch da un altro browser, copia e incolla l’URL da un browser all’altro.
- Dopo il caricamento della pagina, seleziona “Autorizza” per consentire a Discord di connettersi al tuo account Twitch.
- In caso di successo, nella pagina successiva vedrai il messaggio “Il tuo account Twitch è connesso a Discord”.
Una volta che il processo di collegamento è andato a buon fine, sarai in grado di accedere alle stesse opzioni in Discord in cui hai collegato Twitch a Discord.
Troverai i canali a cui sei iscritto. Se dei canali sono collegati a Discord, puoi unirti a loro dallo stesso elenco facendo clic sul pulsante Partecipa.
2. Collega Twitch a Discord come streamer
Devi seguire due diversi passaggi per integrare Twitch con il tuo server Discord.
Innanzitutto, devi connettere Twitch a Discord come un normale visualizzatore e, successivamente, devi integrare Twitch al tuo server Discord.
- Apri l’app Discord.
- Tocca l’icona delle impostazioni accanto alla tua immagine del profilo nella parte inferiore dello schermo.
- Vai su Connessioni e fai clic sull’icona Twitch.
- Verrà aperta la pagina di autenticazione nel browser Web predefinito. Accedi al tuo account Twitch e consenti l’accesso a Discord.
- Riceverai il messaggio “Il tuo account Twitch è connesso a Discord” in caso di successo.
Hai collegato Twitch a Discord, ma devi integrare Twitch con il tuo server Discord in modo che il tuo pubblico possa guardare le tue trasmissioni da una delle due piattaforme.
Per eseguire questi passaggi, devi disporre dei diritti di amministratore sul tuo server.
Inoltre, devi essere un affiliato di Twitch per integrare il tuo account Twitch su altre piattaforme come streamer.
- Accedi al tuo server utilizzando le icone del server elencate sul lato sinistro di Discord.
- Fai clic sul nome del tuo server nella parte superiore di Sottoserver. Questo aprirà il menu. Seleziona Impostazioni del server.
- Nelle impostazioni del server, seleziona “Integrazioni” nel riquadro a sinistra.
- Vedrai Twitch se hai collegato correttamente Twitch a Discord seguendo i passaggi precedenti.
- Clicca su Contrazione. Troverai un pulsante di sincronizzazione. Fai clic per sincronizzare Twitch con Discord.
- Successivamente, verrà creato automaticamente un nuovo ruolo per i tuoi abbonati Twitch. Puoi anche assegnare ruoli ai tuoi abbonati.
I tuoi follower possono unirsi al tuo server Discord se hanno collegato i loro account Discord e Twitch.
In alternativa, puoi utilizzare Discord StreamKit. I passaggi precedenti potrebbero funzionare anche per la tua app desktop Twitch Studio. Questa app è solo per gli streamer e ha funzionalità affidabili e utili per lo streaming.
3. Collega Discord Audio a Twitch
I passaggi integrati che abbiamo spiegato sopra ti consentono di collegare Twitch e Discord. Ma vorresti anche che Discord Audio fosse su Twitch.
Perché i tuoi stream possono essere inutili per molti spettatori se non hanno audio. Segui di seguito per sapere come collegare l’audio Discord a Twitch.
Questi passaggi devono essere completati dopo aver collegato e sincronizzato il tuo Twitch al tuo server Discord:
Esistono due metodi per impostare l’uscita audio per i tuoi flussi. Esamineremo entrambi.
3.1 Utilizzare l’overlay Discord StreamKit per OBS
OBS Studio è un’app gratuita per la registrazione e lo streaming dello schermo del desktop e molti streamer Discord la preferiscono.
Discord ha un overlay StreamKit per OBS che puoi utilizzare per integrare la voce, la chat e lo stato di Discord nel tuo stream tramite OBS Studio. Passaggi duplicati di seguito:
- Avvia l’app Discord e assicurati di aver effettuato l’accesso.
- Vai alla pagina dell’overlay Discord StreamKit per OBS nel tuo browser web.
- Seleziona “Installa per OBS”.
- La pagina verrà caricata in pochi secondi. Successivamente, l’applicazione Discord ti chiederà di autorizzare lo Stream Overlay. Fare clic sul pulsante Autorizza.
- Torna al tuo browser Web e alla pagina dell’overlay di StreamKit. Seleziona Widget vocale.
- Seleziona il tuo server e il canale vocale.
- Creerà un URL nell’angolo in basso a destra della pagina. Copialo.
- Ora avvia l’app OBS Studio.
- Nella sezione “Fonti”, fare clic sul pulsante “+”.
- Si aprirà un elenco di fonti selezionabili. Seleziona Navigatore.
- Assegnagli un nuovo nome e fai clic su OK.
- Vedrai la finestra “Proprietà per [nome sorgente]”.
- Elimina l’URL e incolla l’URL copiato dalla pagina di sovrapposizione di StreamKit. Fare clic su OK.
3.2 Utilizzare un’altra app di registrazione vocale
Alcuni utenti hanno segnalato che il loro OBS non funziona per trasmettere la propria voce a Twitch. Puoi utilizzare un altro strumento di acquisizione vocale se sei uno di loro.
L’applicazione di streaming principale sarà OBS, ma riceverà la voce dalla nuova acquisizione vocale che hai installato. Usa questi passaggi:
- Apri un browser Web e cerca app di registrazione vocale.
- Provane alcuni e scegli un’app.
- Avvia l’app di registrazione vocale e OBS Studio.
- Configura OBS per ricevere la voce da un’app di registrazione vocale e riprodurla in streaming su Twitch.
4. Collega la tua chat Discord a Twitch
Puoi abilitare una sovrapposizione di chat Discord sui tuoi stream Twitch in Discord. Puoi fare lo stesso sui tuoi stream Twitch con pochi passaggi aggiuntivi.
Prima di procedere con questi passaggi, assicurati di aver collegato i tuoi account Discord e Twitch e sincronizzato il tuo Twitch dall’app Discord come indicato nella sezione 2.
Dopo aver integrato e sincronizzato Twitch su Discord, segui questi passaggi per ottenere un overlay della chat Discord sui tuoi stream Twitch:
- Apri Discord sul tuo computer e accedi.
- Poiché utilizzeremo OBS Studio per lo streaming, avvia il browser web e vai alla pagina Discord StreamKit Overlay for OBS .
- Fai clic sul pulsante “Installa per OBS”.
- Dopo il download, vedrai una richiesta nell’app Discord per consentire l’accesso a StreamKit. Fare clic su Autorizza.
- In un browser Web, seleziona “Chat Widget”.
- Seleziona il tuo server e canale di testo e imposta altre opzioni.
- Successivamente, copia l’URL nell’angolo in basso a destra della pagina.
- Apri OBS Studio.
- Fare clic sul pulsante “+” e selezionare “Browser”.
- Creare un nuovo nome per la fonte e fare clic su OK. Lo chiameremo Chat.
- Si aprirà un’altra finestra di OBS con l’intestazione “Proprietà chat”.
- Nella sezione URL, incolla l’URL che hai copiato dalla pagina StreamKit e fai clic su OK.
5. Collega le emoticon di Twitch al tuo server Discord
Dopo aver collegato i tuoi account Twitch e Discord (come mostrato nella sezione 2), ci sono alcuni altri passaggi che devi seguire per consentire le emoticon di Twitch sul tuo server Discord.
- Avvia l’app desktop Discord.
- Accedi al tuo server.
- Fai clic sul nome del server in alto. Questo aprirà il menu. Seleziona Impostazioni del server.
- Nella barra laterale, vai alla sezione “Ruoli”.
- Qui puoi creare ruoli. Se desideri abilitare le emoticon per tutti, seleziona @tutti.
- Scorri verso il basso e attiva l’interruttore “Usa emoji esterno”.
- Puoi impostare le autorizzazioni per determinare chi può utilizzare le emoticon.
6. Attiva la modalità streamer nell’app Discord.
La modalità streamer è utile per tutti gli streamer che non vogliono che gli spettatori vedano le loro notifiche private o riservate durante lo streaming.
Garantisce inoltre che ci siano meno distrazioni e ti aiuta a rimanere concentrato sul flusso.
Supponiamo che tu stia trasmettendo a un pubblico generale e ricevi una notifica relativa a un messaggio di un amico con informazioni che non vuoi che altre persone vedano.
La modalità Streamer blocca i popup e le notifiche per evitare questi problemi. Utilizzare questi passaggi per abilitare la modalità streamer.
- Avvia l’app Discord.
- Vai alle impostazioni facendo clic sull’icona a forma di ingranaggio nella parte inferiore dello schermo accanto al nome utente e all’immagine del profilo.
- Seleziona “Modalità streamer” nel pannello di sinistra.
- Attiva la modalità Streamer.
- Puoi anche abilitare l’opzione “Abilita/disabilita automaticamente”. Ciò abiliterà automaticamente la modalità streamer durante lo streaming e la disabiliterà quando interrompi lo streaming.
In modalità Streamer, l’app Discord mostra un messaggio nella parte superiore dell’app “Modalità Streamer abilitata”. Stai al sicuro, amico.
Come collegare Twitch a Discord su dispositivi iPhone, iPad e Android?
Al momento, puoi collegare Twitch a Discord solo come spettatore per partecipare ai server collegati a Twitch nell’app mobile Discord.
Collegare Twitch a Discord sugli smartphone è più veloce perché hai entrambe le app installate e hai effettuato l’accesso sul tuo telefono o tablet. Segui questi passaggi per collegare due account:
- Installa Discord e Twitch sul tuo telefono e accedi ai tuoi account. (Salta questo passaggio se hai già installato delle app.)
- Apri l’app Discord.
- Tocca il tuo avatar nell’angolo in basso a destra.
- Seleziona “Connessioni” nelle impostazioni utente.
- Quando si apre, fai clic sul pulsante “Aggiungi” nell’angolo in alto a destra.
- Questo ti mostrerà un elenco di app che puoi integrare con Discord. Seleziona Contrazione.
- Questo richiederà da pochi secondi a un minuto. Vedrai il messaggio “Il tuo account Twitch è connesso a Discord” quando il collegamento ha esito positivo.
Come disabilitare gli account Twitch e Discord collegati?
- Disabilita Twitch e Discord su Windows e Mac
- Disconnetti gli account Twitch e Discord dall’app mobile Discord
1. Disattiva Twitch e Discord su Windows e Mac.
Se non vuoi che i tuoi account Discord e Twitch siano collegati, puoi scollegarli facilmente. Usa questi passaggi:
- Nell’app desktop Discord, fai clic sull’icona delle impostazioni nella parte inferiore dello schermo.
- Nel riquadro di sinistra, vai alla sezione “Connessioni”.
- Fai clic sul pulsante “x” accanto al tuo nome utente Twitch.
- Apparirà un messaggio pop-up. Ti informerà che questa azione ti rimuoverà dai server a cui ti sei unito sull’account Twitch connesso. Fare clic su Disabilita.
2. Disconnetti i tuoi account Twitch e Discord dall’app mobile Discord.
Anche il processo per disabilitare gli account Twitch e Discord collegati è semplice. Usa questi passaggi:
- Apri l’app Discord.
- Tocca il tuo avatar nell’angolo in basso a destra dello schermo.
- Seleziona Connessioni.
- Fai clic sul pulsante “x” accanto al tuo nome utente Twitch.
- Fare clic sul pulsante “Disabilita” per completare il processo.
Conclusione
Collegare Twitch a Discord ha molti vantaggi. Puoi visualizzare i flussi dei creator da entrambe le piattaforme.
Gli streamer possono ottenere maggiori informazioni collegando il proprio server Discord a Twitch. Utilizza i metodi precedenti per collegare gli account Twitch e Discord su dispositivi Windows, Mac, iOS e Android.
FAQ
Come collego il mio account Twitch a Discord?
Puoi connettere il tuo account Twitch a Discord seguendo questi passaggi sul tuo PC: Apri l’app Discord. Passare alle impostazioni utente facendo clic sull’icona a forma di ingranaggio nella parte inferiore dello schermo. Vai a “Connessioni”. Fai clic sull’icona Twitch. aprire la pagina di accesso in un browser web. Accedi a Twitch e fai clic sul pulsante “Autorizza” per collegare i tuoi due account.
Posso eseguire lo streaming su Discord dal mio telefono?
Puoi eseguire lo streaming su Discord dal tuo telefono. Segui questi passaggi: Nell’app Discord, vai al tuo server. Scegli il tuo canale. (Crea un nuovo canale se non ne hai uno). Seleziona “Unisciti al canale vocale”. Se vuoi, invita le persone a farlo. condividi il tuo schermo con il pubblico. Conferma per avviare lo streaming dal tuo telefono.
Come visualizzare gli abbonamenti Twitch in Discord?
Per vedere i tuoi abbonamenti Twitch in Discord, collega i tuoi account Twitch e Discord, quindi sincronizza il tuo server Discord con Twitch. Apri il client desktop Discord e fai clic sull’icona delle impostazioni utente nella parte inferiore dello schermo. Vai su Connessioni e seleziona l’icona Twitch. Si aprirà il tuo browser web. Accedi a Twitch e seleziona “Accedi”. Ora vai di nuovo all’app Discord, seleziona il tuo server e seleziona le impostazioni del server. Seleziona Integrazioni. Lì troverai Twitch. Fare clic sul pulsante “Sincronizza”.
Puoi eseguire lo streaming della tua console su Discord?
Puoi utilizzare Remote Play per PS4 e PS5 per connettere la tua console al computer e riprodurla in streaming su Discord. Apri un browser Web, cerca “PS Remote Play Download” e scaricalo dal sito Web di PlayStation. Avvia l’app PS Remote Play e collega il tuo PS ad essa. Una volta connesso, collega il controller di gioco al PC con il cavo di ricarica. Apri Discord e avvia lo streaming selezionando la schermata PS Remote Play.


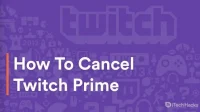
Lascia un commento