7 funzionalità di Todoist inosservate che dovresti usare
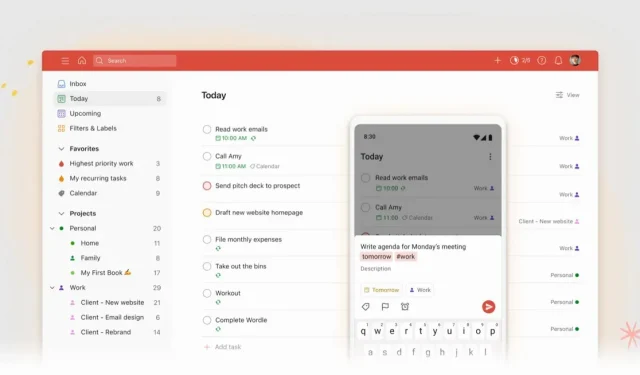
Todoist è un’ottima app per la produttività. Essendo in circolazione da oltre dieci anni, ci saranno sicuramente caratteristiche che non conosci.
Todoist è una delle app di gestione delle attività più vecchie. E il fatto che l’app per la produttività esista da oltre un decennio la dice lunga sulla sua capacità di adattarsi per stare al passo con i tempi. Inoltre, negli ultimi anni Todoist ha intrapreso un massiccio progetto di riprogettazione e il risultato è davvero sorprendente su tutte le piattaforme. Aggiungete a ciò molte funzionalità molto utili prese in prestito qua e là e avrete un servizio estremamente funzionale. Ma indipendentemente dal fatto che lo usi da molto tempo o meno, probabilmente ci sono funzioni che ti sono ancora sconosciute o quasi sconosciute.
Scopri come utilizzare la digitazione intelligente
La digitazione intelligente è uno dei segreti meglio custoditi di Todoist. Il sistema analizza ciò che inserisci e può avviare le azioni appropriate. Ad esempio, se digiti “prendi il latte domani alle 8:00”, la data e l’ora verranno evidenziate e queste informazioni verranno aggiunte all’attività.
Funziona anche per taggare colleghi, progetti, filtri o persino impostare un livello di priorità (da P1, P2, ecc.). Usa # per identificare il progetto, @ per aggiungere un’etichetta e + per assegnare un contatto.
Padroneggia la barra dei comandi
Quasi tutte le app di produttività hanno un concetto di barra dei comandi. Premi Cmd/Ctrl + K e apparirà la barra di ricerca completa. Puoi inserire i comandi lì per creare una nuova nota, andare alla tua casella di posta o altro.
Scorri l’elenco e vedrai tutte le azioni esistenti e le scorciatoie corrispondenti. Ad esempio, puoi utilizzare il tasto Q per passare alla modalità di “inserimento rapido” e il tasto / per aprire la ricerca. Key?, d’altra parte, mostra le scorciatoie esistenti.
Utilizzare l’area della descrizione per prendere appunti completi
Se sei il tipo di persona che aggiunge molti dettagli a un’attività, Todoist ti consente di aggiungere una descrizione a qualsiasi attività mentre la aggiungi. Ma è meglio fare clic sull’attività per espanderla completamente.
Quando sei nella sezione Descrizione, vedrai un modello molto completo. Puoi evidenziare qualsiasi testo, formattarlo e persino aggiungere collegamenti ad esso. E se lo incolli, Todoist lo convertirà in un link cliccabile con il titolo della pagina.
Inoltre, Markdown è presente nel gioco. Puoi usare l’hash per creare sottotitoli, sottolineare per il corsivo, ecc.
Non aver paura di ridimensionare
La maggior parte di queste applicazioni è progettata per visualizzare una grande quantità di informazioni sullo schermo ed è difficile ridimensionare tutto questo contenuto. Se vuoi prendere fiato o semplicemente guardare in dettaglio le attività di oggi, ad esempio, adorerai la funzione di zoom di Todoist.
Seleziona la vista, quindi usa la scorciatoia da tastiera Cmd/Ctrl + Più (+) per ingrandire. Il testo si espanderà, così come gli elementi dell’interfaccia utente. Fallo cinque o sei volte finché la barra laterale non scompare e vedi solo l’elenco delle attività. Al contrario, utilizzare il tasto meno (-) per eseguire lo zoom indietro.
Gestisci il tuo calendario in base alle tue esigenze
Todoist offre una profonda integrazione con Google Calendar in entrambe le direzioni. Se aggiungi un’attività con un’ora di inizio e di fine su Todoist, questa apparirà in Google Calendar. E quando crei un appuntamento in Google Calendar, questo viene visualizzato in Todoist. Con sincronizzazione in tempo reale in entrambe le direzioni.
Tuttavia, devi attivare manualmente questa integrazione in Impostazioni > Integrazioni > Panoramica > Google Calendar > Aggiungi.
Trasforma la tua lista di cose da fare in una bacheca Trello
Se ami il kanban, Todoist ti ha coperto. Non c’è bisogno di Trello o Asana per un flusso di lavoro operativo. Puoi trasformare qualsiasi progetto in Tableau. Vai a Visualizza > Bacheca per impostare Kanban. Todoist ordina automaticamente i prodotti in sezioni. È possibile fare clic su una sezione per rinominarla e aggiungere sezioni.
Puoi anche tornare alla visualizzazione elenco in qualsiasi momento.
Usa le sezioni ovunque
Così come è utile dividere le attività in sottoattività, è molto conveniente dividere i progetti in sezioni. È più utile eseguire questa operazione nella posta in arrivo in modo da poter ordinare le attività in diverse sezioni prima di aggiungerle a un progetto.
Organizzare le tue attività in diverse sezioni aiuta a separare le cose e ottenere chiarezza. È molto più semplice che avere un elenco infinito di attività nell’elenco dei progetti.
Usa il pulsante “Aggiungi sezione” nel menu con tre piccoli punti o la scorciatoia del tasto S per aggiungere una sezione. Dagli un nome e inizia ad aggiungere attività trascinandole e rilasciandole.



Lascia un commento