7 applicazioni iPhone sconosciute che dovresti usare
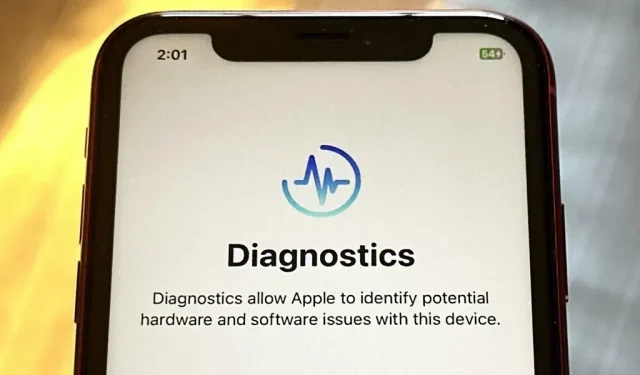
Il tuo iPhone include applicazioni nascoste che operano in background per filtrare i messaggi SMS, fidarsi dei computer, gestire i pagamenti, testare gli annunci pubblicitari ed eseguire altre attività. Sebbene nessuno di questi comparirà nella tua Libreria app, ci sono metodi che puoi utilizzare per accedere e utilizzare alcune di queste app nascoste.
La funzione di ricerca sulla schermata Home, Spotlight, Screen Time, Setup e Siri sono tutte app tecnicamente, ma dovresti già avere familiarità con come usarle. Il programma di installazione configura anche l’iPhone dopo un ripristino. Le batterie, il programma di installazione dei caratteri, Game Center e gli adesivi Animoji sono altre app che non sembrano essere app che probabilmente hai utilizzato.
Se non sapessi dove cercare, potresti non individuare mai le app veramente nascoste, che includono ma non sono limitate a quanto segue.
App 1: telecomando Apple TV
Da qualche tempo, Apple ha un telecomando Apple TV disponibile in Control Center. Puoi usarlo per far funzionare qualsiasi Apple TV creata dopo il 2012 e qualsiasi smart TV che supporti AirPlay. Ad esempio, se hai una Roku TV con Roku OS 9.4 o versione successiva installata, Apple TV Remote funzionerà.
Puoi utilizzare Apple TV Remote per modificare le impostazioni del volume, sfogliare i menu, riprodurre e mettere in pausa i contenuti multimediali, cambiare canale, eseguire ricerche, digitare su una tastiera, utilizzare Siri e controllare altre cose cruciali dopo aver aperto il Centro di controllo e aver premuto il pulsante remoto.
Oltre al Centro di controllo, è ancora nascosto sul tuo iPhone, ma se hai iOS 16.0 o versioni successive, puoi creare un collegamento per aprirlo come qualsiasi altra app utilizzando lo schema tvremote:/ URL . Puoi aprire il collegamento dalla schermata principale, dalla libreria delle app, dalla ricerca Spotlight e da Siri se lo aggiungi alla schermata principale come app. Se non desideri utilizzare mai più il telecomando di Apple TV da Control Center, puoi persino rimuoverlo da lì.
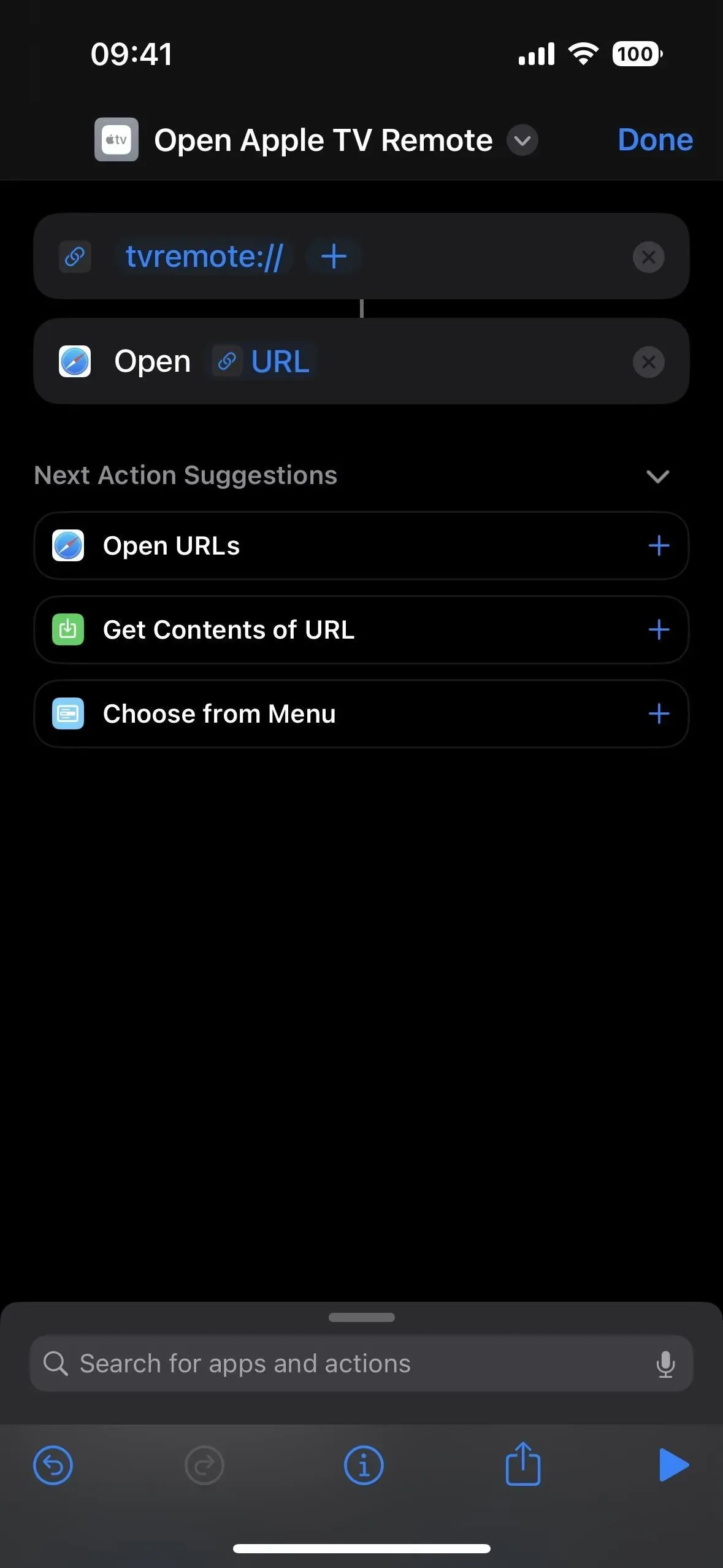
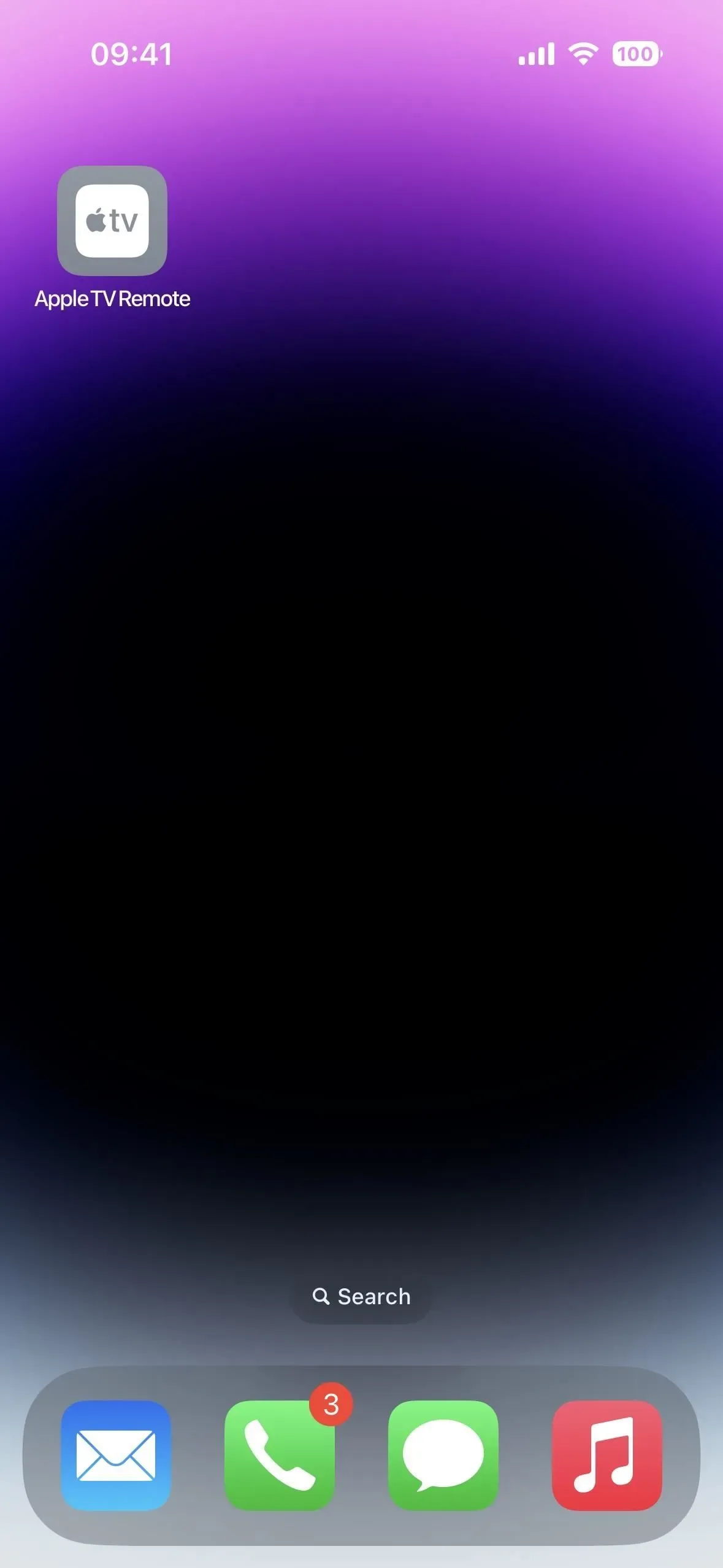
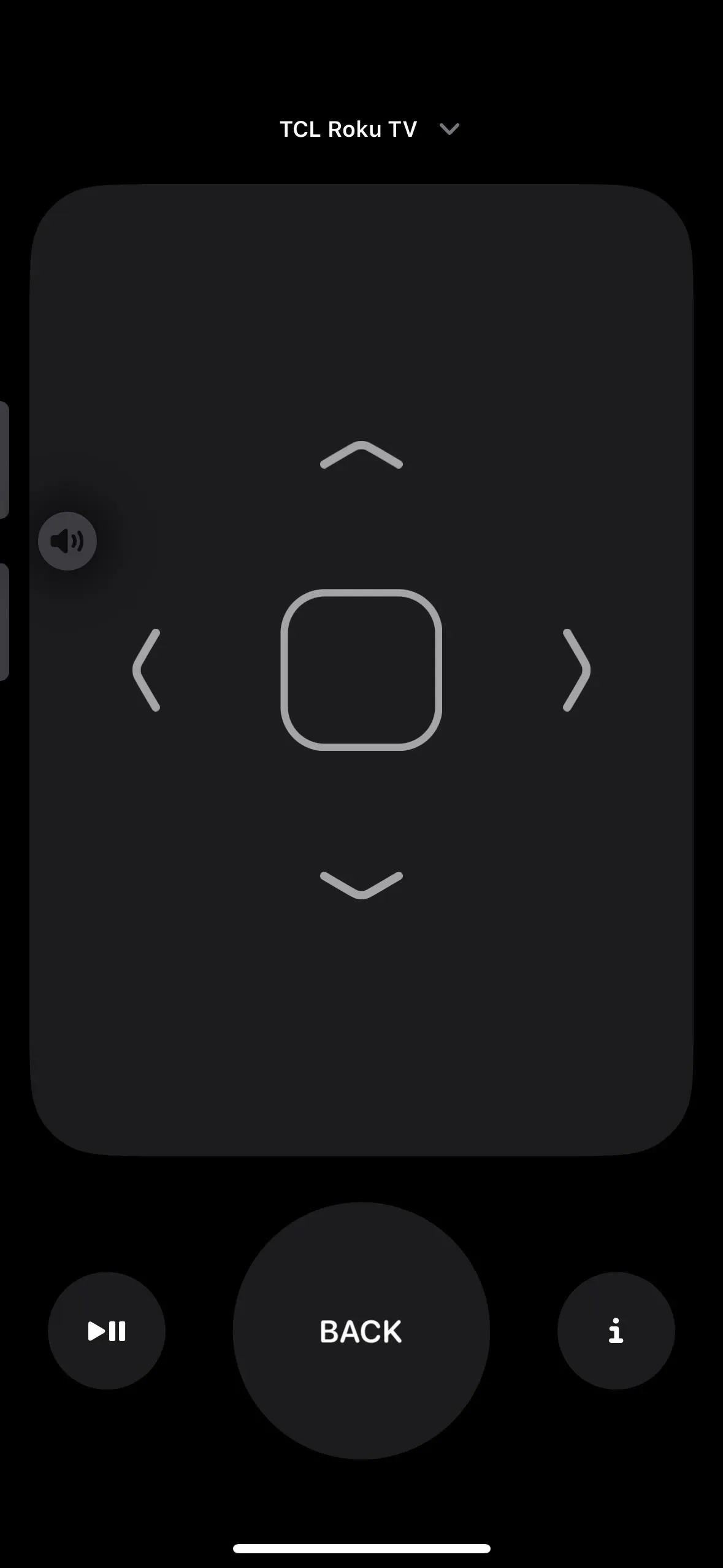
App 2: scanner di codici
L’app Fotocamera del tuo iPhone può leggere i codici QR senza intoppi ed è semplice utilizzare Safari per aprire collegamenti online, aggiungere contatti, connettersi a una rete Wi-Fi ed eseguire qualsiasi altra azione di cui è capace un codice di risposta rapida. Inoltre, i codici App Clip che avviano l’App Clip pertinente funzionano bene con esso.
Code Scanner, un’altra applicazione di scansione del codice QR, carica automaticamente gli URL utilizzando un browser in-app in modo da poter chiudere il sito Web e riprendere la scansione. A seconda del design del codice QR, alcuni URL incorporati potrebbero indirizzarti a Safari o a un’altra app, ma la maggior parte dei collegamenti Web si apre in Code Scanner.
Rispetto alla sua integrazione con l’app Fotocamera, l’interfaccia utente di Code Scanner è più avanzata. Per avviare un’App Clip, ad esempio, devi premere un piccolo collegamento che appare quando un codice App Clip viene scansionato in Camera. Quando Code Scanner legge il codice dell’App Clip, viene visualizzata una fantastica animazione prima che l’App Clip venga immediatamente aperta.
Puoi aggiungere il Code Scanner come controllo al tuo Control Center e cercarlo dalla tua schermata principale. Anche a Siri potrebbe essere richiesto di “lanciare Code Scanner”. Tuttavia non puoi aggiungerlo alla schermata iniziale, non ha alcuna impostazione e la Libreria app non ce l’ha.
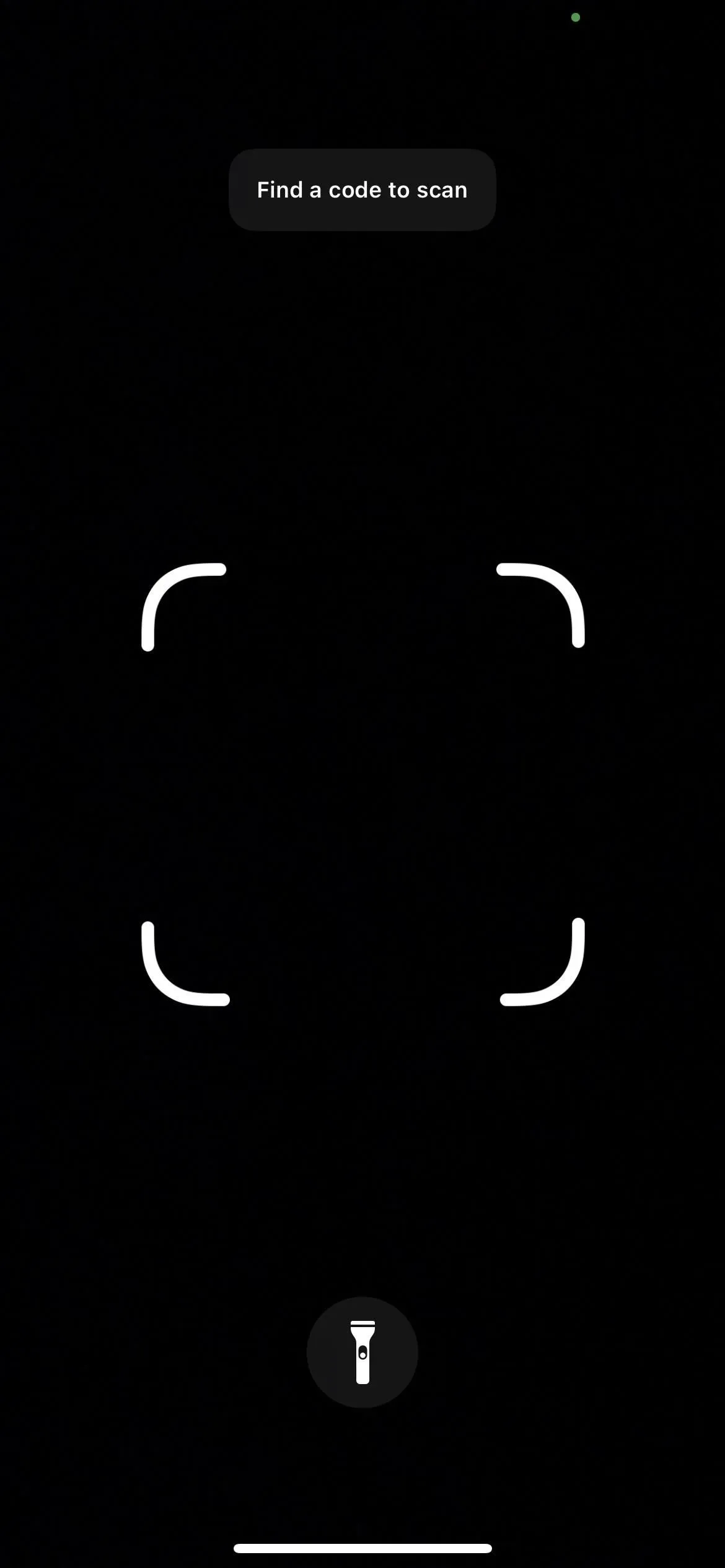
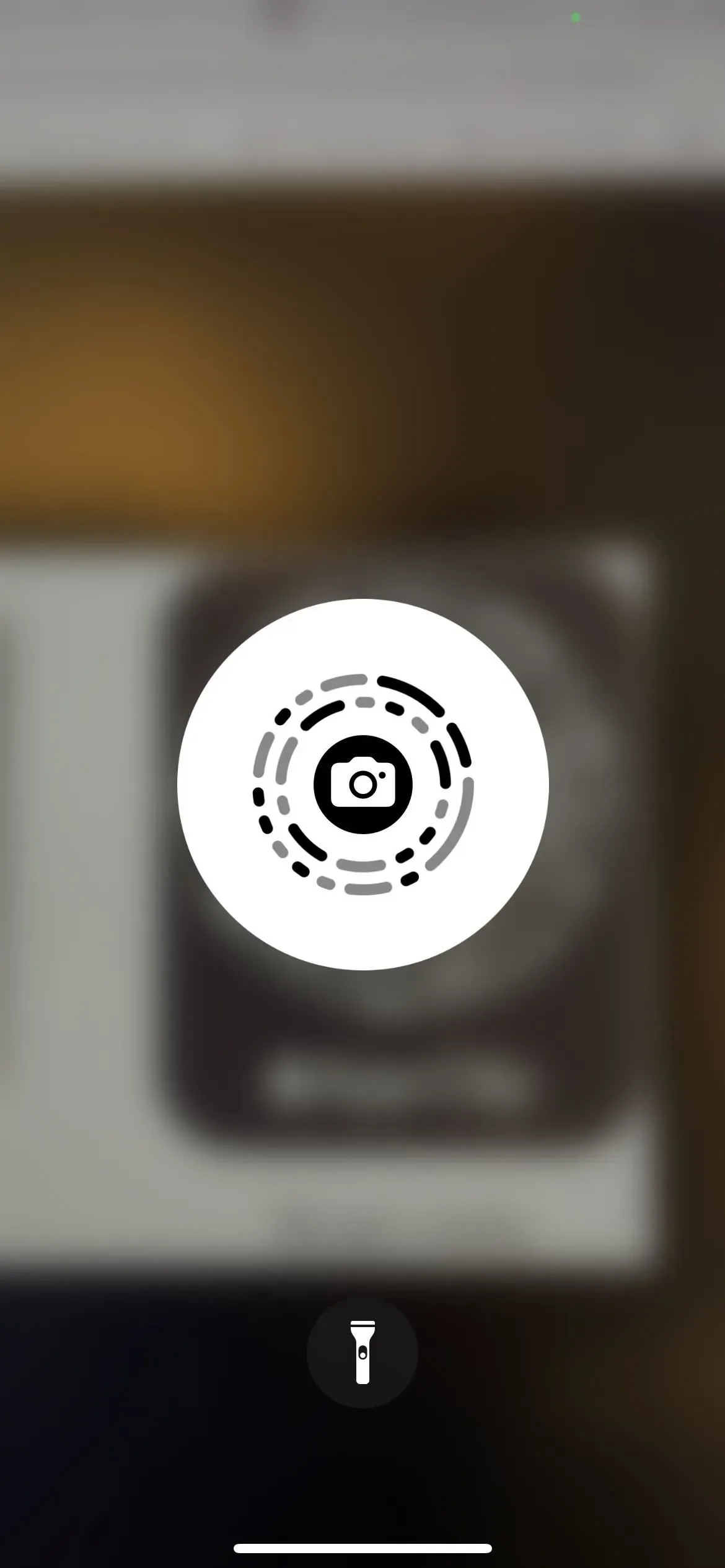
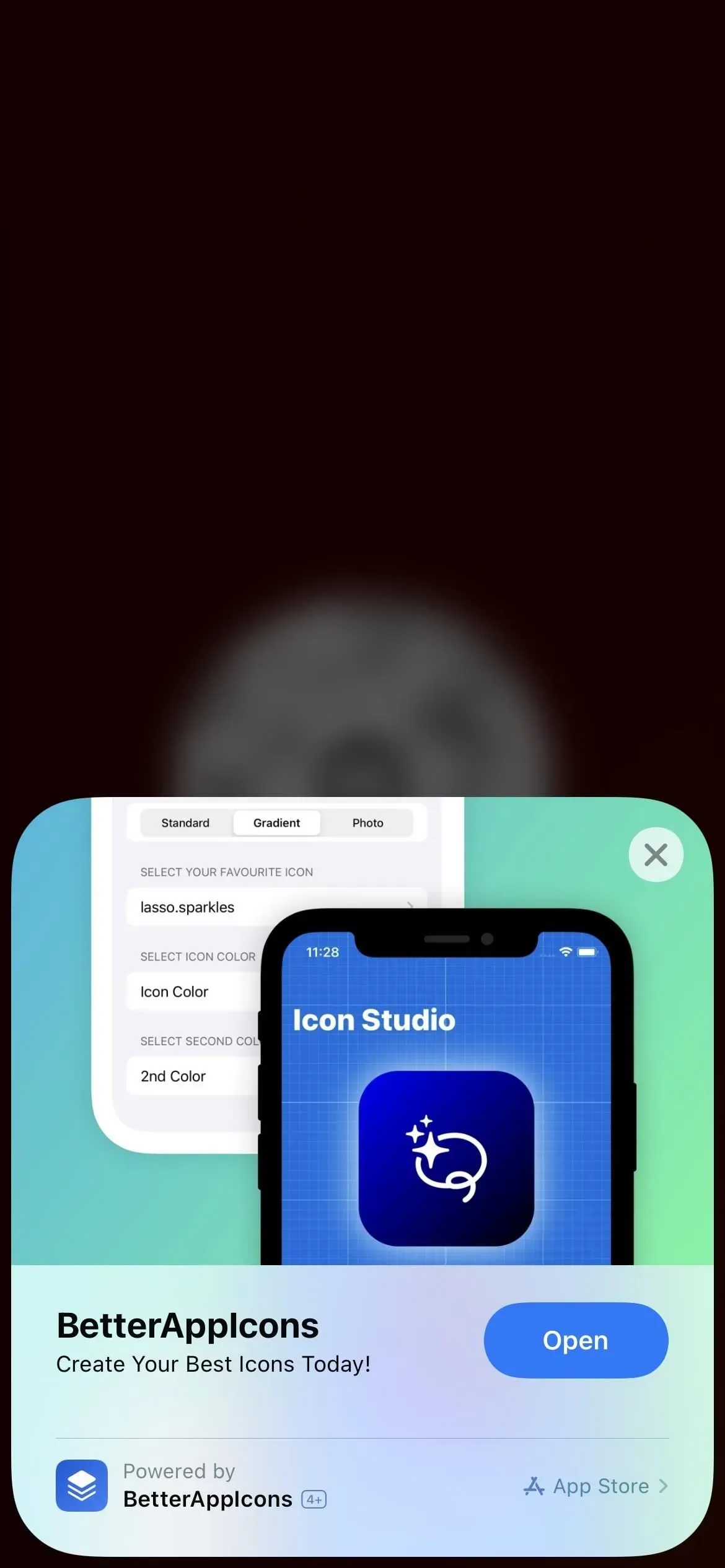
App 3: Centro stampa
L’app Print Center gestisce tutto sul tuo iPhone grazie alla funzione AirPrint. Print Center non può essere aperto direttamente, a differenza dell’app sopra menzionata, tuttavia è possibile accedervi utilizzando App Switcher se un’attività di stampa è in sospeso o è già in stampa.
Scegli «Stampa» dal foglio di condivisione su un documento, un’immagine o un altro file stampabile per accedere a Print Center. Quindi, seleziona le tue preferenze di stampa e premi «Stampa».
Apri il tuo App Switcher ogni volta che la stampante si avvia e vedrai Print Center. Toccalo per aprirlo. Tutti i lavori di stampa in sospeso verranno elencati nell’app e potrai toccarne uno qualsiasi per visualizzare ulteriori informazioni o interrompere la stampa. La pagina dell’ordine visualizza «Nessun documento in attesa» una volta completate tutte le attività di stampa.
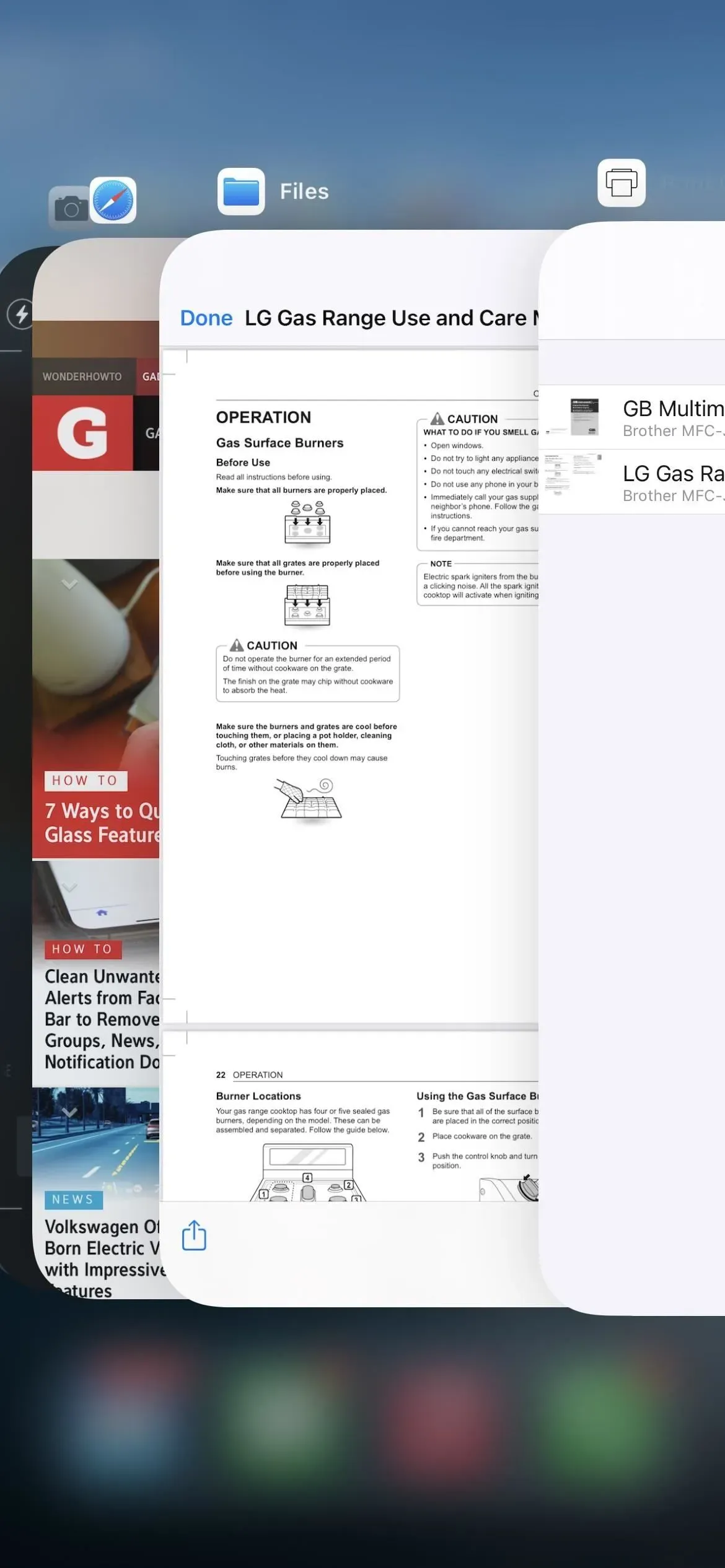
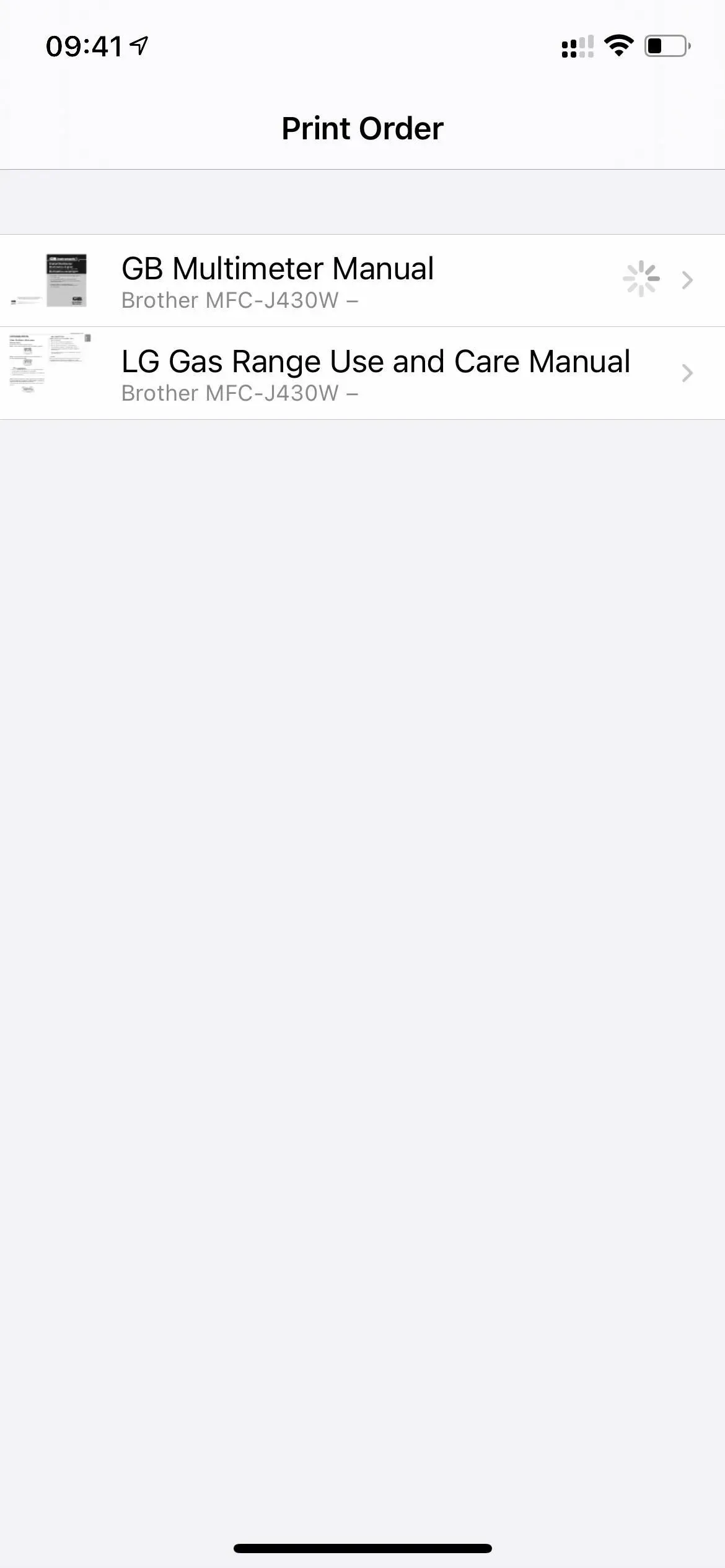

App 4: Diagnostica
L’app Diagnostica, che Apple utilizza per leggere i dati di diagnostica per aiutare a risolvere eventuali problemi che potresti riscontrare con il tuo iPhone, verrà visualizzata quando digiti lo schema URL diags:/ o diagnostics:/ in Safari e tocchi Vai. Senza un numero di biglietto Apple da aggiungere dopo lo schema URL, non ti sarà utile.
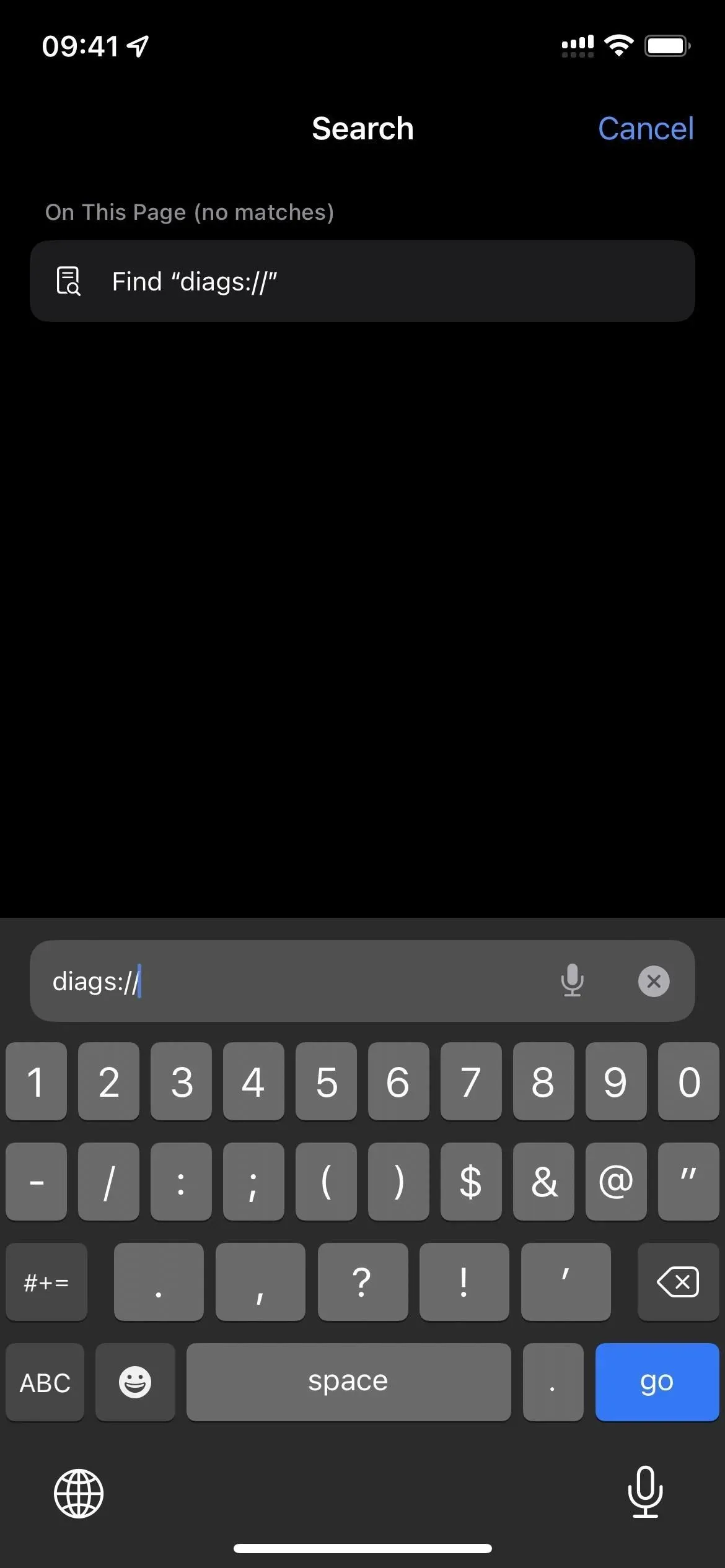
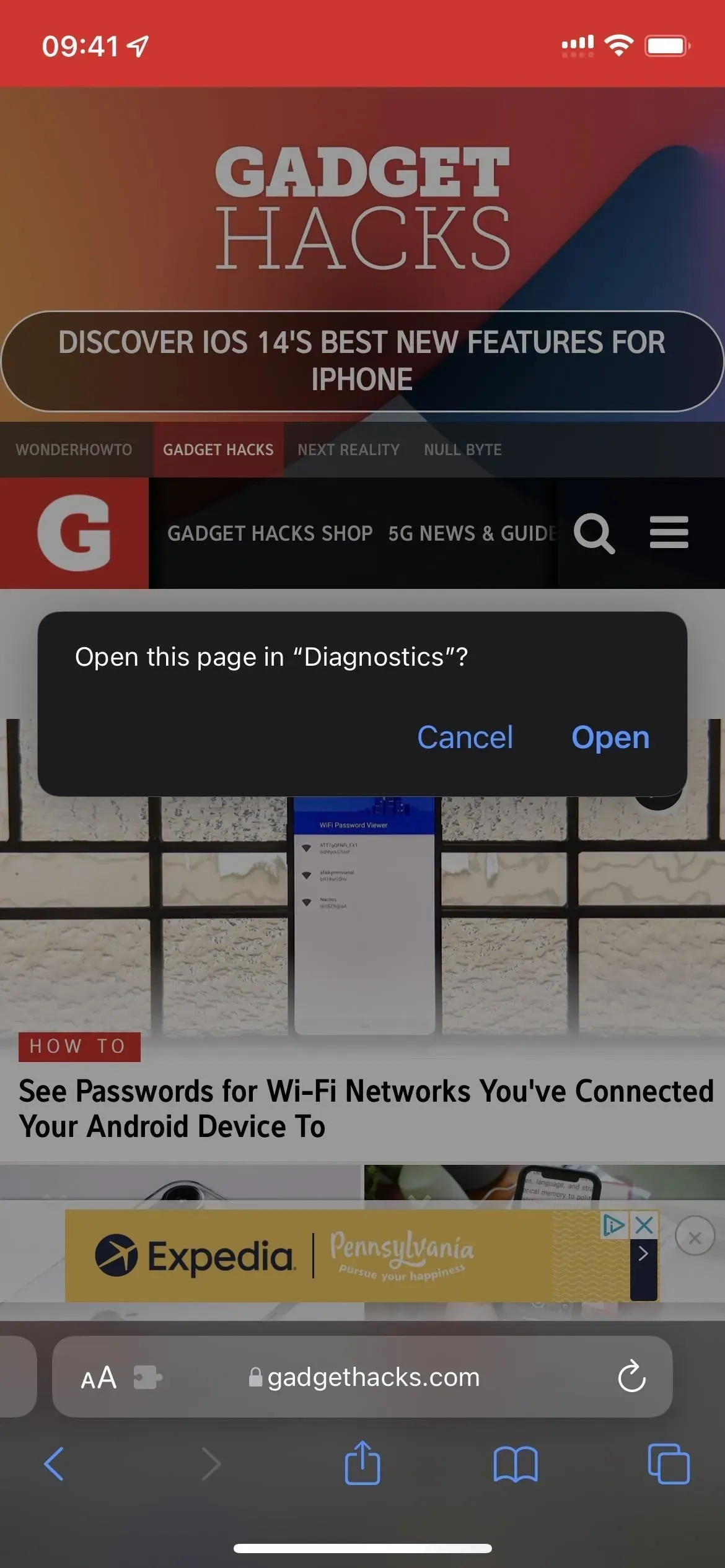
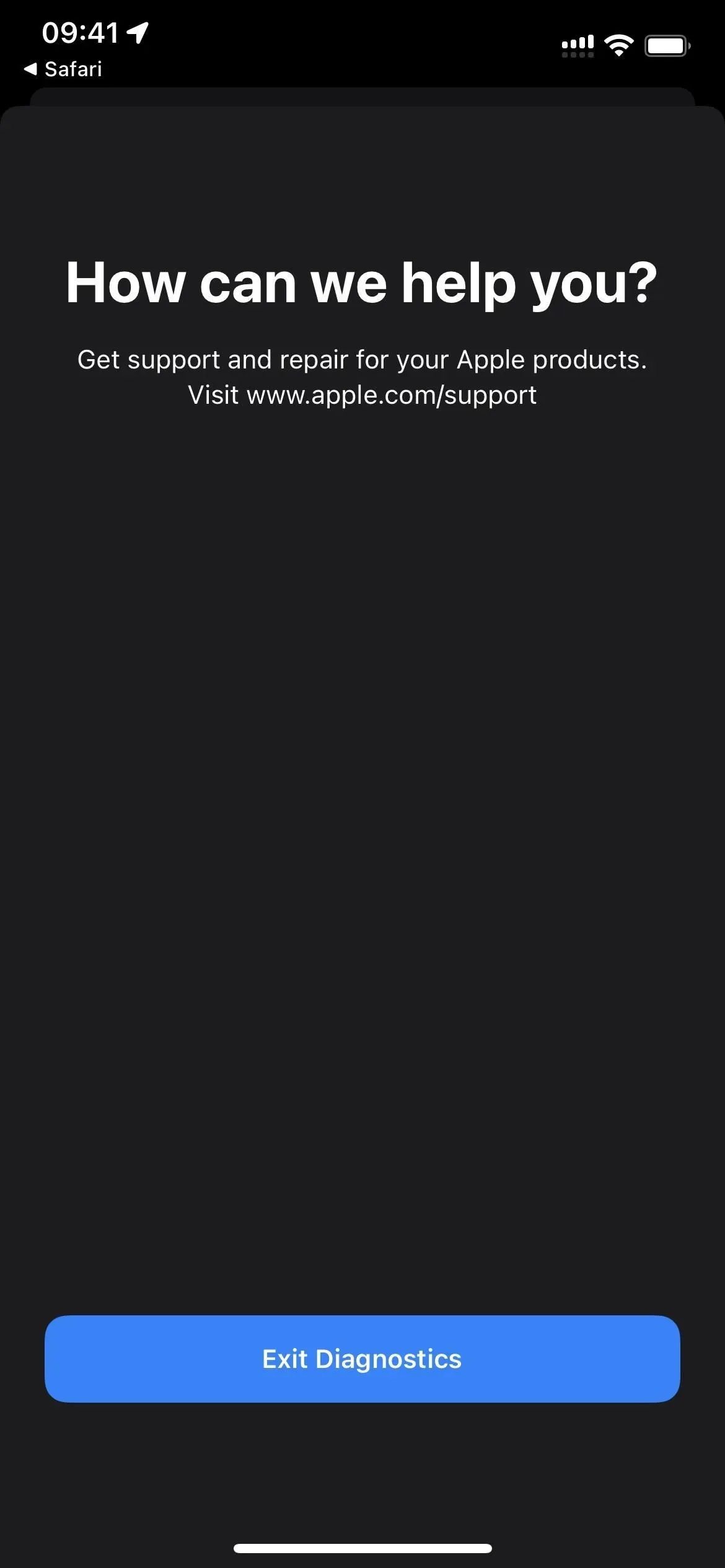
Esiste ancora un altro metodo per avviare la diagnostica. Il tuo iPhone dovrebbe essere spento prima di essere collegato a una fonte di alimentazione. Successivamente, tieni premuti entrambi i pulsanti del volume finché il logo Apple non appare sullo schermo. La diagnostica si aprirà poco dopo e potrai avviare la diagnostica lì. È paragonabile allo strumento di diagnostica visto sui Mac, anche se non eseguirà alcun test fino a quando Apple non li richiederà.
Il numero di serie, MEID e IMEI del tuo iPhone sono tutti accessibili toccando il pulsante informazioni I, ma non ci sono più informazioni in Impostazioni -> Generali -> Informazioni.
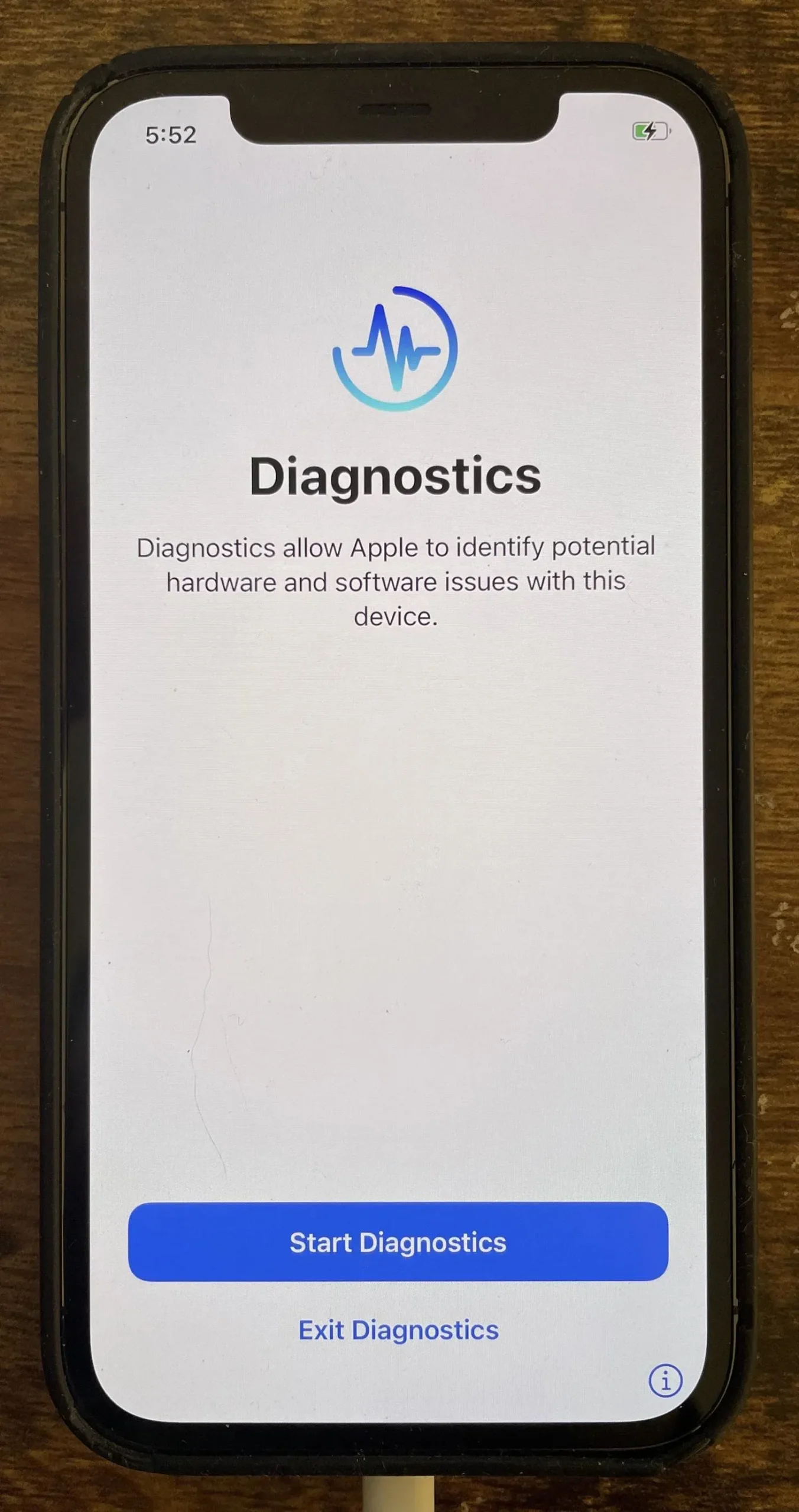
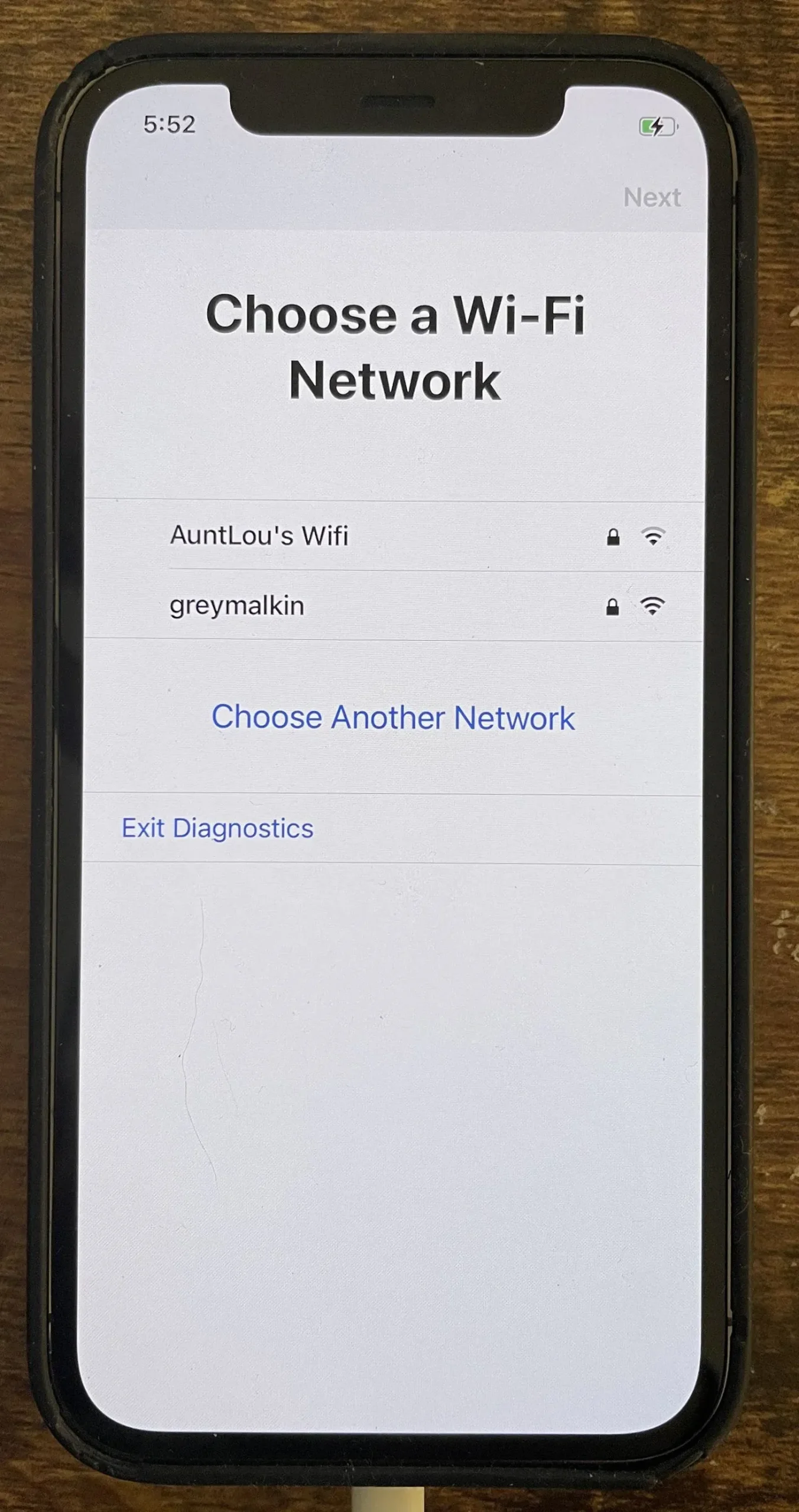
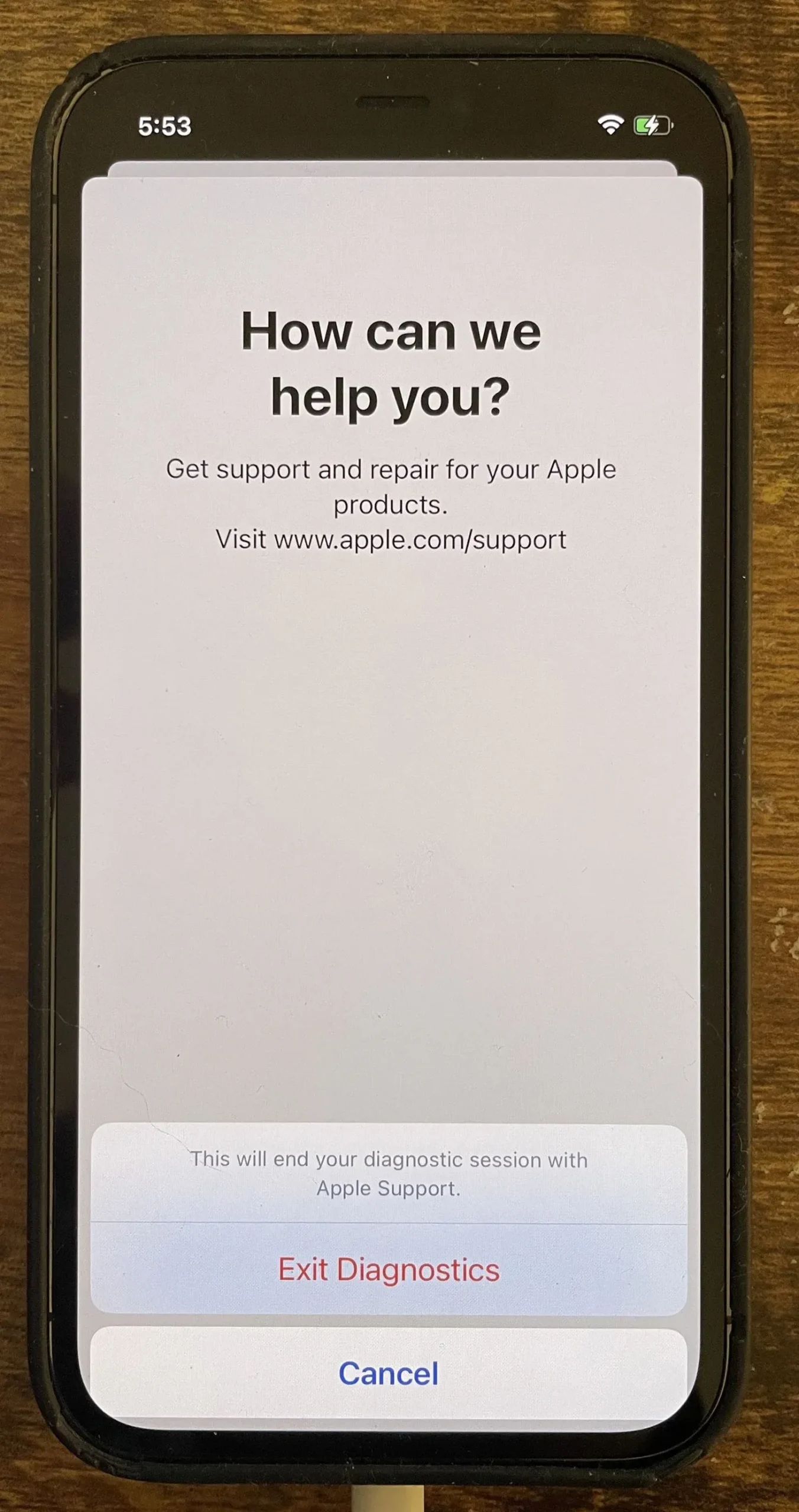
App 5: Prova sul campo
Sul tuo iPhone puoi sperimentare una varietà di codici dialer segreti, ma solo uno di essi attiva un software segreto chiamato «Field Test». Il vantaggio principale dell’utilizzo di questo software nascosto è che mostra il livello di ricezione cellulare del tuo iPhone in numeri di decibel-milliwatt (dBm) anziché le barre del segnale che appaiono nella barra di stato. Digita 3001#12345# nell’app Telefono, quindi premi il pulsante di chiamata per avviare l’app Field Test.
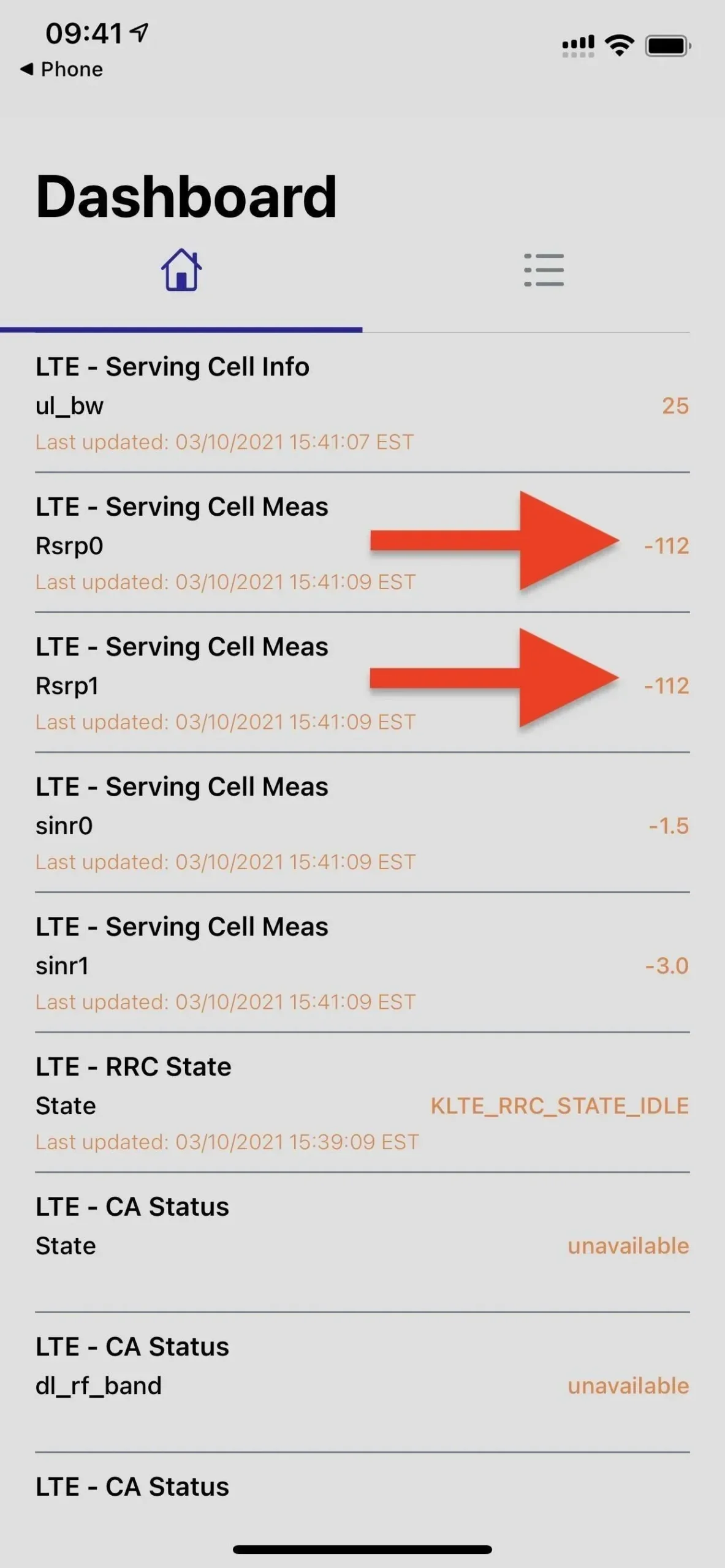
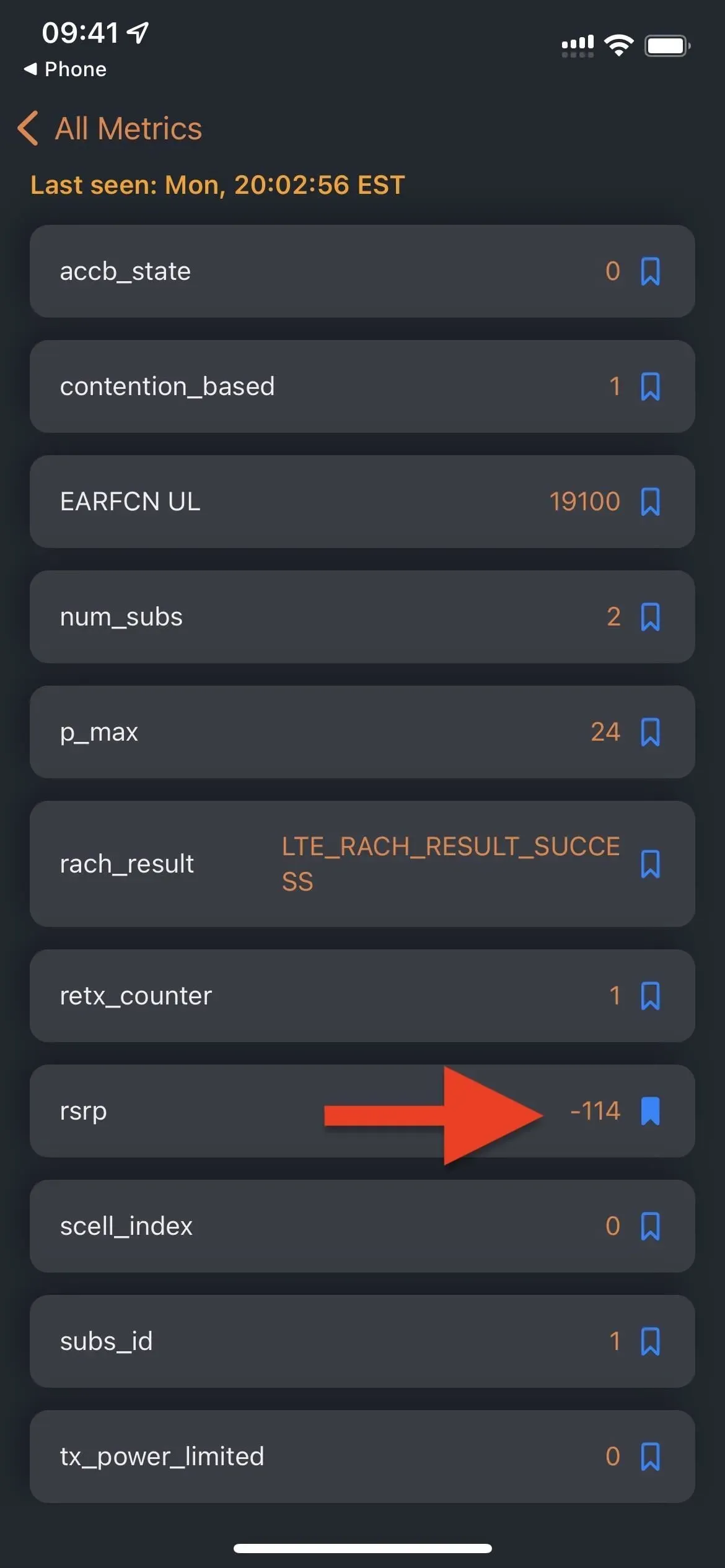
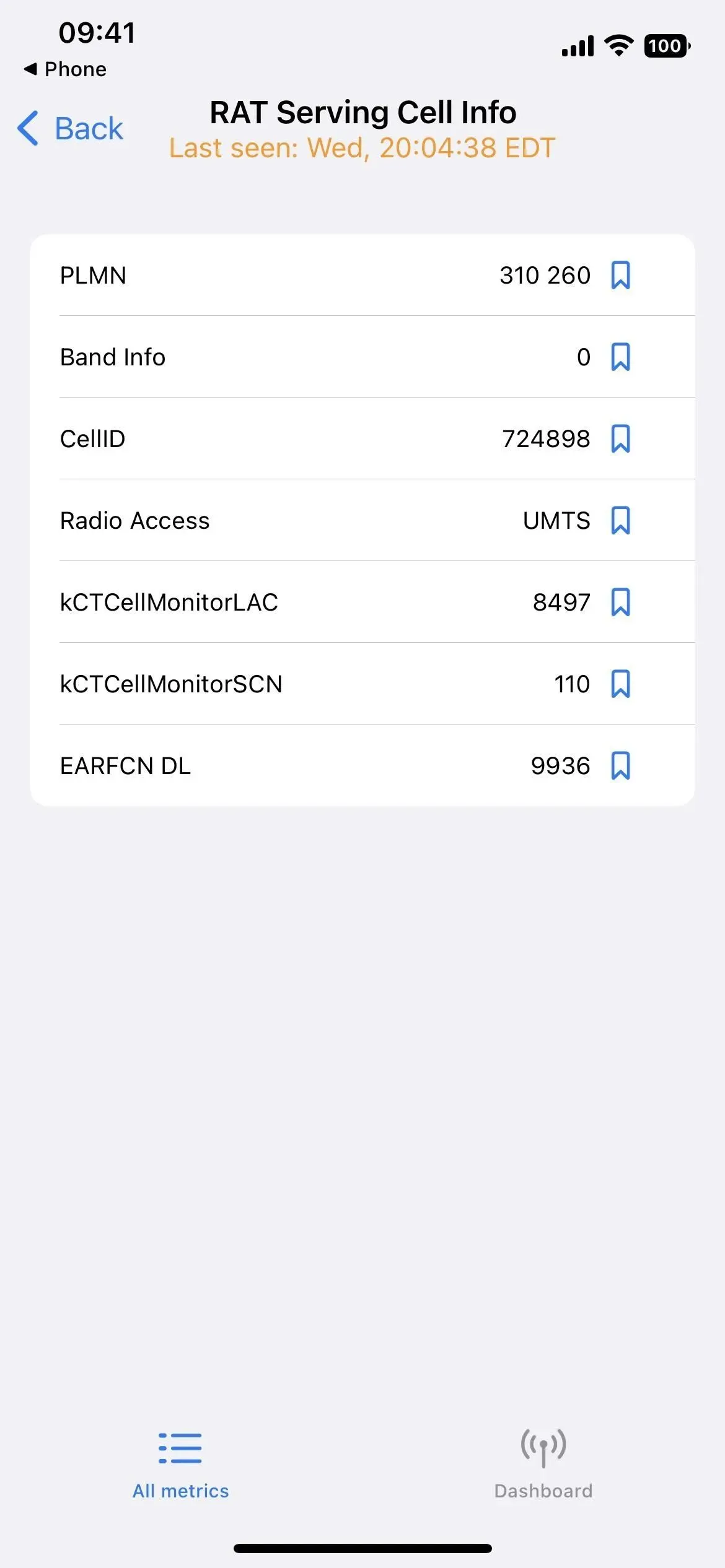
Modalità Field Test in iOS 14 (a sinistra), iOS 15 (al centro) e iOS 16 (a destra).
App 6: Assistente di feedback
Puoi accedere a un’app segreta chiamata Feedback Assistant sul tuo iPhone se installi una beta pubblica o una versione per sviluppatori di iOS. L’applicazione viene utilizzata dai beta tester per effettuare rapporti approfonditi su eventuali problemi riscontrati con il software, aiutando Apple a finalizzarlo per il rilascio. Tuttavia puoi accedere alla funzione di feedback senza installare una versione beta.
Puoi avviare Feedback Assistant utilizzando il collegamento o lo schema applefeedback:/URL da Safari o da un altro browser web. Dovresti quindi accedere con il tuo ID Apple e fornire input in modo che Apple possa migliorare iOS e iPadOS. Non è possibile accedere all’Assistente feedback dalla schermata iniziale, dalla libreria delle app, dalla ricerca o da Siri perché sembra che lo schema URL sia l’unico modo per utilizzare l’app senza avere una versione beta di iOS installata.
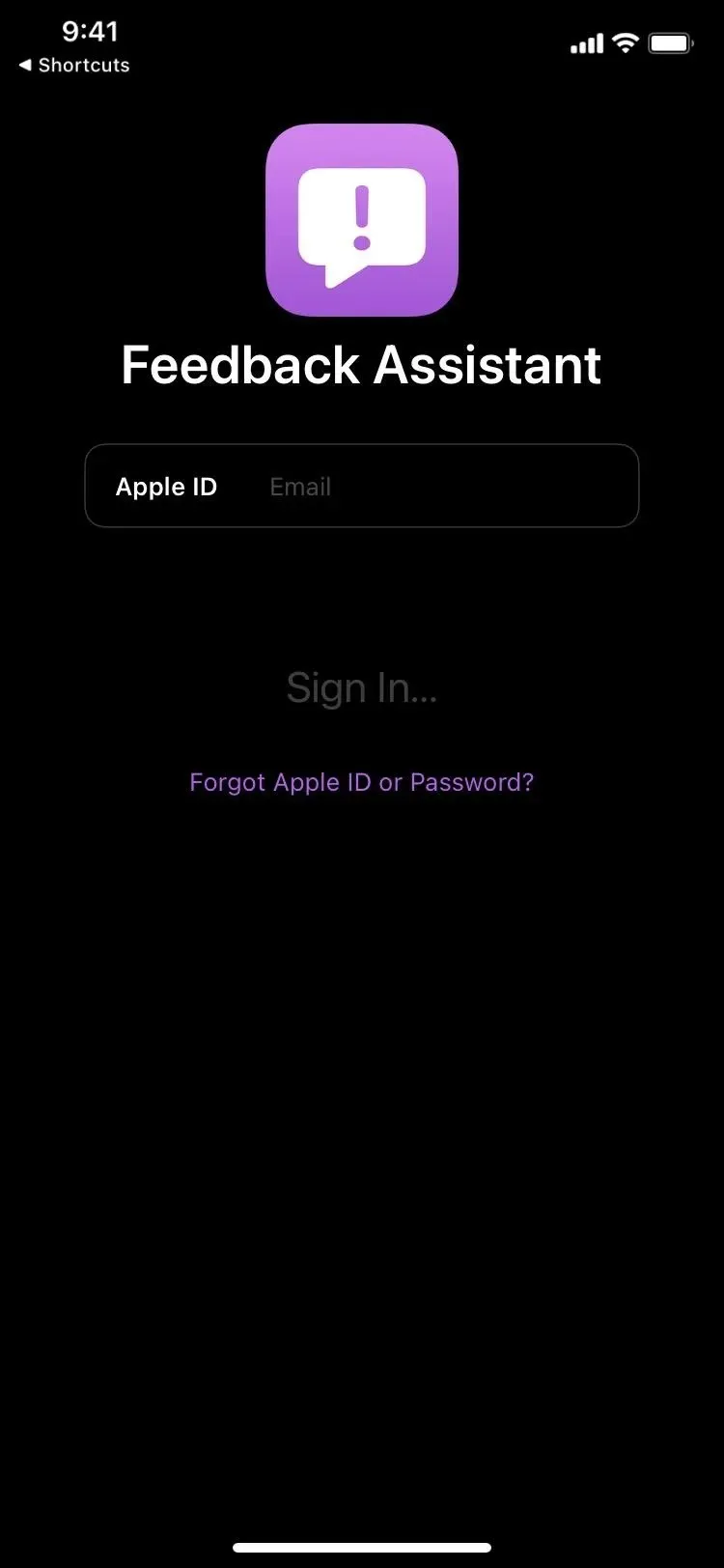
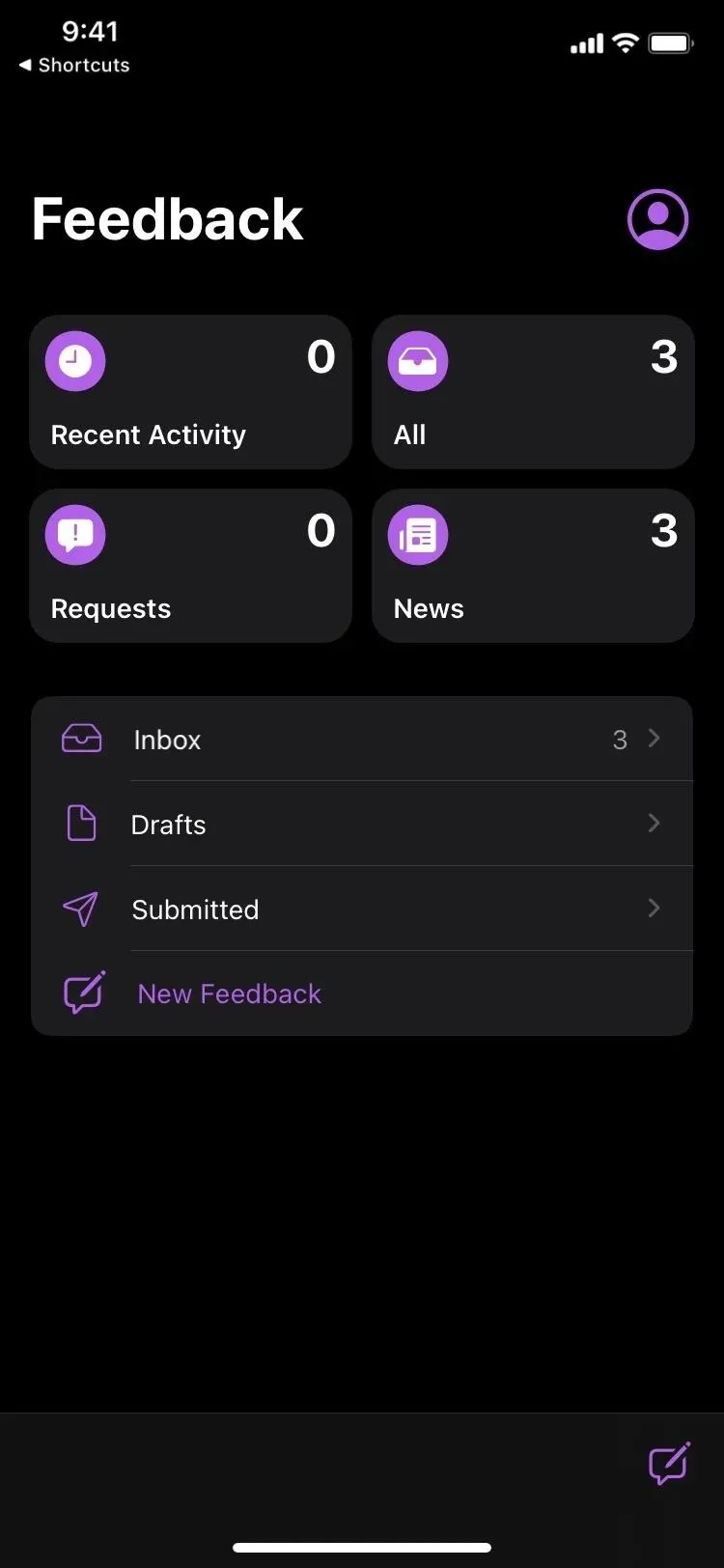
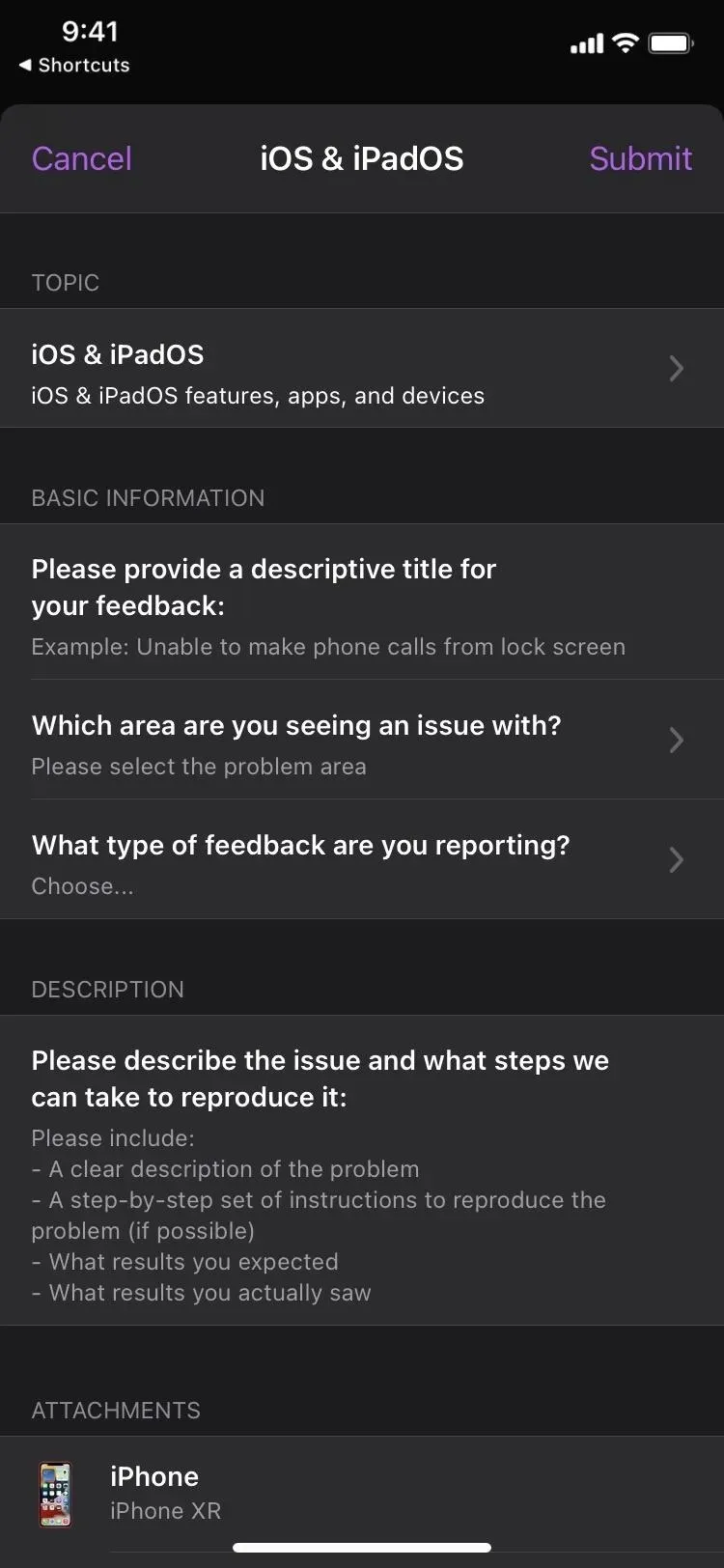
App 7: Impostazioni account
Mentre ci sono numerose posizioni su iOS in cui puoi accedere alle impostazioni del tuo account Apple, puoi farlo anche utilizzando un collegamento con lo schema itms-ui:/URL in Safari o in un altro browser web. Ti verrà richiesto di accedere al tuo account Apple utilizzando Face ID, Touch ID o le tue credenziali in una finestra modale che verrà visualizzata sopra l’app che stai attualmente utilizzando. Puoi controllare pagamenti, recensioni e valutazioni, acquisti, abbonamenti e altro.
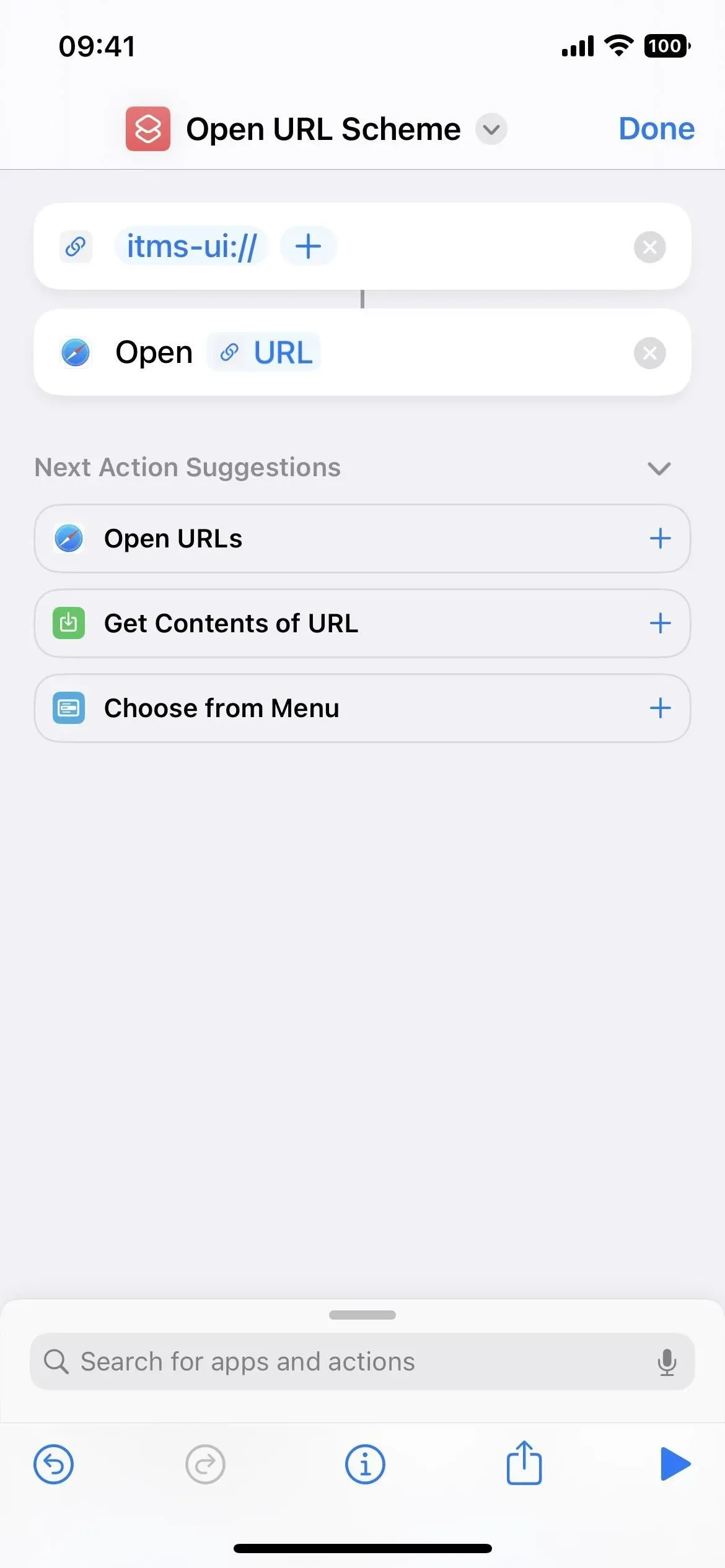
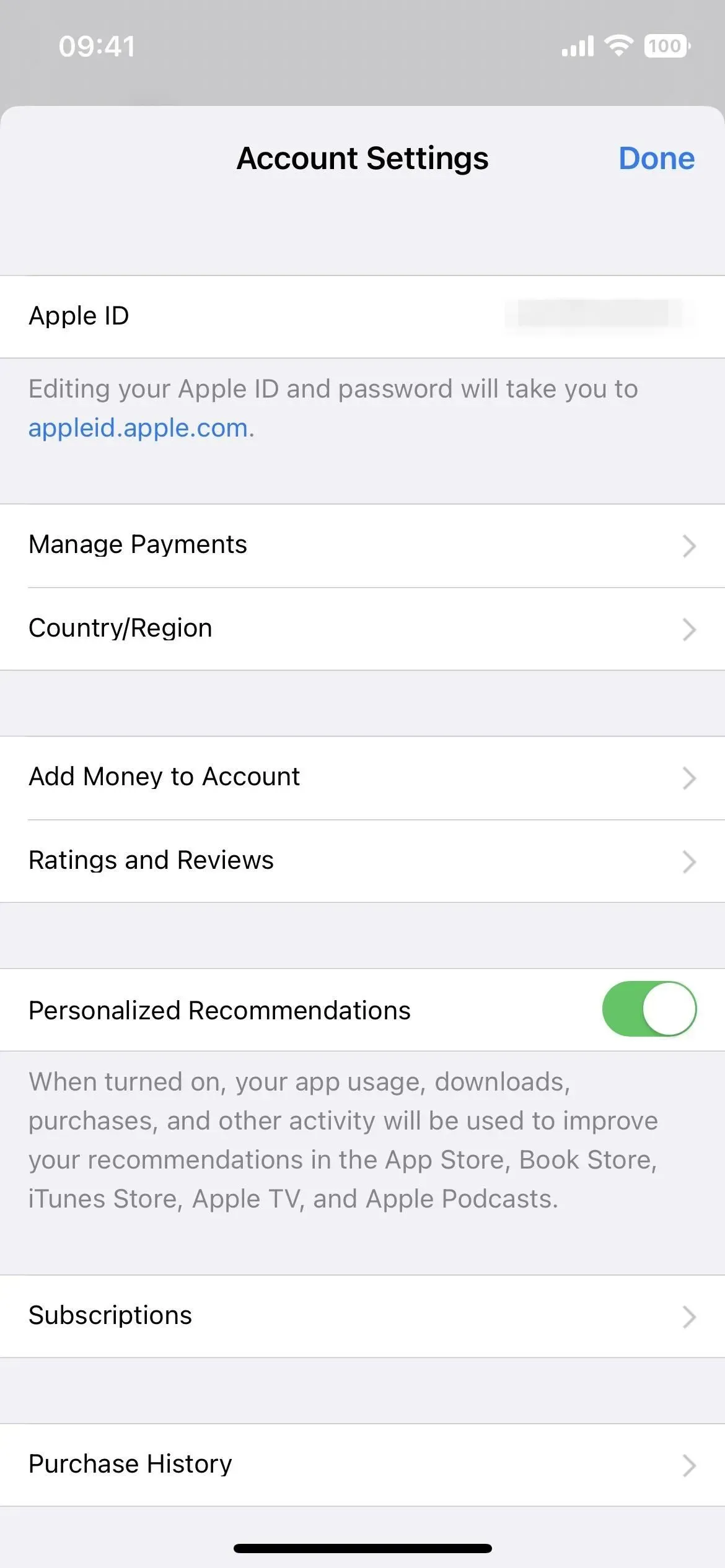
Ci sono più programmi nascosti di questi, che ci crediate o no, ma molti di essi sono bloccati da schemi URL e altre tecniche.



Lascia un commento