8 correzioni per Mac Bluetooth non funzionante
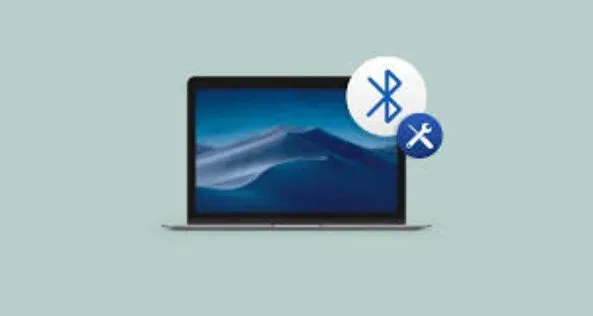
Il Bluetooth è essenziale per lavorare da casa nell’odierno ambiente di lavoro da casa. Dovrai collegare accessori come tastiera, mouse, microfono e cuffie per un flusso di lavoro impeccabile.
In generale, tecnologia affidabile. Tuttavia, a un certo punto, potresti riscontrare problemi di connessione Bluetooth a uno o più dei tuoi gadget.
Disconnettere e reimpostare il dispositivo da zero è il modo più semplice per risolvere il problema di connessione Bluetooth. Se il tuo dispositivo Bluetooth funziona ancora con il tuo Mac, continua a leggere per scoprire come risolverlo.
Risolto il problema con il Bluetooth del Mac che non funziona?
Il Bluetooth è diventato parte integrante della nostra vita quotidiana. Questa è una tecnologia affidabile. I problemi Bluetooth sono rari, ma accadono. Numerosi utenti Mac si sono lamentati del fatto che le loro funzionalità Bluetooth a volte vengono perse in modo casuale.
Quando dico che il Bluetooth non funziona, potrei riferirmi a vari problemi. Non è così comune, ma potrebbe essere dovuto a problemi hardware.
Secondo gli utenti, il menu Bluetooth mostra anche Bluetooth: non disponibile. Potresti non essere in grado di attivare sempre il Bluetooth.
Infine, potresti incontrare difficoltà quando effettui una connessione di rete o utilizzi un dispositivo Bluetooth, con il risultato che i tuoi gadget Bluetooth non si connettono o non funzionano. Inoltre, alcuni servizi macOS e iOS (come AirDrop, Handoff, Continuity, Universal Clipboard e altri) non saranno disponibili.
Associando vari dispositivi (tastiera, mouse, trackpad, cuffie, ecc.) al tuo Macbook, puoi connetterli da remoto (chiamato anche associazione). Se il Bluetooth è abilitato, il tuo Mac comunicherà con questi dispositivi non appena saranno associati. Questo articolo illustra come risolvere i problemi relativi al Bluetooth.
Come risolvere rapidamente il malfunzionamento del Bluetooth del Mac
- Ottimizza e rimuovi la spazzatura di sistema
- Disattiva e riattiva il Bluetooth
- Ripristina il modulo bluetooth
- Prova un metodo di connessione alternativo
- Elimina i file Bluetooth. plist.
- Scollega tutti i dispositivi USB
- Elimina i dispositivi Bluetooth salvati
- Aggiorna il tuo macOS
Suggerimento 1: ottimizza e rimuovi la posta indesiderata del sistema
Alla fine, il disco rigido del tuo Macintosh alla fine si intasa con spazzatura generata dall’utente e dal sistema: questo è normale. Anche la connettività Bluetooth è un problema. Quindi, nel momento successivo in cui il Bluetooth del tuo MacBook Pro non funziona, prova a utilizzare CleanMyMac X per eseguire un lavoro di sistema accurato ma veloce.
CleanMyMac X è uno strumento potente e semplice che ripristinerà il tuo Mac al suo stato originale, liberandoti da elementi della cache utente e di sistema, registri linguistici, malware, elementi di accesso e altro ancora. Basta un clic per eseguire la scansione:
- Seleziona “Sistema spazzatura”dal menu a discesa.
- Pausa per completare la procedura dopo aver premuto il pulsante “Scansione”.
- Scopri i dettagli e sbarazzati di tutto ciò che non ti serve.
Suggerimento 2Disattiva e riattiva il Bluetooth
Il riavvio del computer a volte può risolvere i problemi. Selezionare “Disattiva Bluetooth” e “Attiva Bluetooth” dal simbolo Bluetooth nella barra degli strumenti nella parte superiore del pannello.
Suggerimento 3: ripristinare il modulo Bluetooth
Il riavvio della connessione Bluetooth mirerà a risolvere eventuali problemi a livello profondo, anche se nessuno degli altri metodi di risoluzione dei problemi ha risolto il problema del Bluetooth non disponibile sul Macbook. Su un Macbook, puoi riattivare il Bluetooth come segue:
- Tieni premuto Maiusc + Opzione, vai alla barra dei menu e tocca il simbolo Bluetooth.
- Seleziona “Rimuovi tutti i dispositivi” nella sezione “Debug”.
- Fare nuovamente clic su “Ripristina modulo Bluetooth” nel menu “Debug”.
- Riavvia il tuo Mac e riconnetti i tuoi dispositivi Bluetooth.
Suggerimento 4: prova un metodo di connessione alternativo
Se non riesci a connettere il tuo smartphone al Mac nonostante l’attivazione del Bluetooth, prova un’app Bluetooth alternativa come AirBuddy o ToothFairy (entrambe disponibili con un abbonamento Setapp, così puoi provarle gratuitamente e decidere quale ti piace di più). (O combina i due!)
Se desideri connettere molti dispositivi Bluetooth al tuo computer, come un telecomando Magic Mouse, AirPods e alcune cuffie di terze parti, ToothFairy è l’opzione perfetta. Il programma può aiutarti a creare una barra dei menu separata per questi dispositivi collegandoli con un clic.
AirBuddy ha la pagina di connessione del dispositivo più carina, che è molto simile a quella che vedi su iOS quando accoppi i tuoi AirPods e funziona con molti altri dispositivi.
Suggerimento 5: eliminare i file Bluetooth. plist
Il Macintosh memorizza i dati del dispositivo Bluetooth in due directory sul tuo disco rigido: una per te e una per tutti gli altri sul tuo Macbook. Per risolvere i problemi Bluetooth su Mac, elimina queste directory. Per iniziare, procedi nel seguente modo.
- Sul tuo Mac, vai al sottomenu del Finder.
- Avvia la barra dei menu e seleziona “Apri” dal menu a discesa. Passare alla cartella selezionando “Vai”.
- Nella casella di ricerca digita /Libreria/Preferenze
- Trascina com.apple.Bluetooth.plist nel cestino.
- Scegli Vai > Vai alla cartella ora e inserisci /Library/Preferences/ByHost nella casella di ricerca.
- Trova il file com.apple.
- Trascina il file nel cestino con Bluetooth, numeri e lettere (che terminano con. plist).
- Spegnere il sistema dopo aver scollegato eventuali dispositivi USB.
Suggerimento 6: scollegare tutti i dispositivi USB
Se l’attivazione e la disattivazione del Bluetooth sul tuo Mac non funziona, prova a disconnettere e ricollegare tutti i tuoi dispositivi USB e Bluetooth:
- Puoi trovare il Bluetooth nelle Preferenze di Sistema.
- Per disabilitare un dispositivo, fai clic sulla X accanto ad esso.
- Riavvia il tuo computer.
- Torna ai tuoi gadget in pochi secondi.
È importante ricordare che è possibile collegare contemporaneamente un numero eccessivo di dispositivi Bluetooth. Il numero massimo è sette; tuttavia, se superi i tre o i quattro, potresti incorrere in problemi in quanto alcuni dispositivi richiedono più larghezza di banda di altri.
Suggerimento 7: eliminare i dispositivi Bluetooth salvati
Spegni e riaccendi i tuoi dispositivi Bluetooth se spegnere e riaccendere il Macbook non funziona.
Uno dei motivi per disconnettere i gadget è che troppi dispositivi connessi possono portare a problemi di connettività. Sebbene sei dispositivi Bluetooth siano considerati il numero massimo, potresti avere problemi se ne hai più di quattro o cinque poiché alcuni gadget richiedono più informazioni di altri.
- Seleziona Bluetooth nelle Preferenze di Sistema.
- Cancella l’elenco dei gadget Bluetooth facendo clic sulla x accanto a ciascun elemento.
- Ricollega il tuo dispositivo Bluetooth e controlla se funziona.
Suggerimento 8: aggiorna macOS
Quando ho aggiornato il mio MacBook Air alla versione corrente di macOS Big Sur, ho iniziato ad avere problemi di connettività Bluetooth. Apple è nota per aver affrontato rapidamente tali aggravamenti nei futuri aggiornamenti.
Se sei nella mia stessa barca, dovresti scaricare e installare la patch più recente disponibile dal sottomenu Preferenze di Sistema.
Problemi Bluetooth in macOS Monterey
Se il tuo Bluetooth non funziona sul tuo Mac con macOS Monterey, controlla gli aggiornamenti del firmware Apple andando al simbolo del menu Apple nell’angolo in alto a sinistra dello schermo > Preferenze di Sistema… > Aggiornamento software.
Assicurati che il tuo Monterey sia aggiornato prima di provare altri strumenti. L’errore riscontrato potrebbe essere già stato risolto.
Inoltre, i rimedi unificati discussi qui includono il riavvio del Mac e dei dispositivi Bluetooth e l’assicurarsi che tutti i dispositivi abbiano il Bluetooth attivato. Per risolvere tali problemi, abbiamo trovato su Internet il solito ripristino e rimozione di NVRAM e SMC (System Management Controller). plist.
Quest’ultimo è già stato discusso in una delle parti precedenti, e le due precedenti sono le seguenti. Per ripristinare la NVRAM, accendi il Macbook e tieni premuti immediatamente Opzione + Comando + P + R per circa 20 secondi.
Per M1 Marcos, riavvia il computer; per laptop basati su Intel con chip T2, spegnilo premendo Ctrl + opzione + tasto maiusc destro per 7 secondi senza rilasciare, premi l’interruttore di accensione e blocca tutti i pulsanti per altri 7 secondi, rilassati e accendi il tuo Macbook dopo pochi istanti. Visita l’Apple Beginner’s Rulebook per ulteriori informazioni sul chip T2 e su altri computer Macintosh.
Vai su “Preferenze di Sistema…”> “Bluetooth”> “Avanzate” e verifica se hai problemi di connessione alla tastiera e al mouse Bluetooth.
Come hai visto, abilitare il Bluetooth su un Mac non è sempre facile come fare clic sull’opzione appropriata nella barra dei menu.
Come risolvere i problemi relativi al Bluetooth su macOS Big Sur
Hai alcune opzioni se il tuo Mac esegue macOS Big Sur e riscontri problemi di connettività Bluetooth.
Cominciamo con le raccomandazioni di cui sopra. Se ancora non riesci ad attivare il Bluetooth sul tuo Macbook, prova a riavviarlo se è bloccato a causa di un arresto anomalo del sistema o mancanza di memoria o capacità di elaborazione.
Se il tuo Big Sur non è stato aggiornato all’ultima versione, il problema potrebbe essere stato risolto aggiornando il software; quindi installa tutti gli aggiornamenti di sistema Apple consigliati per il tuo macOS.
Se il Bluetooth del tuo laptop continua a non trovare alcun dispositivo, ricontrolla che i sistemi siano accesi e che il Bluetooth sia attivo (se non lo è già). Per riprendere il trasferimento, puoi aggiornare i dispositivi che stai tentando di connettere. Controlla se sono a portata di mano.
Se il problema persiste, potrebbe essere necessario reimpostare completamente il gadget.
Come attivare il Bluetooth su Mac?
Molti modelli di Mac hanno il Bluetooth integrato, quindi tutto ciò che devi fare è assicurarti che sia acceso:
- Seleziona “Preferenze di sistema” dal menu in alto.
- Seleziona Bluetooth dalla barra dei menu. Devi abilitare il Bluetooth.
Seleziona la casella accanto a “Mostra Bluetooth nella barra dei menu” nella parte inferiore della barra mentre ci sei. Il simbolo Bluetooth nella barra dei menu verrà utilizzato come abbreviazione per mostrare se il Bluetooth è abilitato, se vengono aggiunti dispositivi e anche se la batteria di un particolare dispositivo è scarica.
Nel frattempo, questo simbolo nella barra dei menu non è necessario se si utilizza un client Bluetooth diverso. Con questo in mente, scopriamo come accoppiare i dispositivi Bluetooth con Macbook nel modo più semplice.
Connessione di dispositivi Bluetooth al Mac
Il tuo Macbook è pronto per essere accoppiato, ora che sai come accoppiarlo con il Bluetooth. La partnership è il processo di connessione di un gadget al tuo Mac. Una partnership consente al tuo Mac di riconoscere e connettersi automaticamente ad altri dispositivi.
La buona notizia è che i dispositivi Bluetooth del tuo MacBook sono già pre-accoppiati e dovrebbero connettersi immediatamente quando accendi l’alimentazione. Ecco come accoppiare un gadget Apple Bluetooth con il tuo PC se lo hai acquistato separatamente:
- Utilizzando un cavo, collega il dispositivo al tuo Mac (se disponibile)
- Attiva gadget
- Attiva il Bluetooth nelle Preferenze di Sistema.
- Il sistema visualizzerà un elenco di dispositivi disponibili dopo l’associazione con il tuo Macbook. Collegamento facendo clic sul pulsante di connessione.
- Rimuovere il dispositivo quando è completamente carico per utilizzarlo in modalità wireless.
Il problema con questo accoppiamento automatico è che non vi è alcuna indicazione che il tuo gadget sia stato accoppiato. Potresti notare che le tue cuffie sono state collegate, ma questo spesso richiede troppo tempo e non funziona con tutti i dispositivi (specialmente quelli non Apple), per non parlare del fatto che puoi disabilitare i tuoi avvisi. E poi c’è il fastidio degli AirPod che si spostano tra piattaforme (diciamo, iPhone e Mac).
Come collegare le cuffie bluetooth al Mac?
Le cuffie Bluetooth sono simili ad altri prodotti abilitati Bluetooth in termini di funzionalità. Prima di iniziare, assicurati che le tue cuffie Bluetooth siano cariche e in modalità attiva. Successivamente, collegarli al tuo Mac è facile come premere alcuni pulsanti. Hai due opzioni per connetterti ai server Apple:
- Seleziona “Preferenze di sistema” dalla barra dei menu a sinistra.
- Fare clic su Disattiva Bluetooth.
- È possibile trovare un elenco di dispositivi sulla destra. Selezionare “Connetti” quando vengono visualizzate le cuffie.
- Inoltre, collega le tue cuffie con schermo mobile ad AirBuddy.
Segui le istruzioni per connettere il tuo Mac a un altoparlante Bluetooth.
Risolvi Magic Mouse che non si connette al Mac Bluetooth
L’associazione di un Magic Mouse a un Mac tramite Bluetooth è simile all’associazione di cuffie Bluetooth. Tutto dovrebbe andare bene se segui le istruzioni sopra. Tuttavia, a volte il tuo mouse Bluetooth potrebbe non funzionare correttamente: prima di concludere che non è collegato correttamente, prova a riattivarlo:
- Controlla se è abilitato e prova a riprenderlo.
- Per vedere se c’è una reazione, fare clic con il pulsante del mouse.
- Controlla se la batteria è ancora attiva.
Se nessuna delle seguenti operazioni funziona e il tuo microfono continua a non essere visualizzato nell’elenco dei dispositivi Bluetooth, prendi in considerazione i seguenti passaggi:
- Collega il mouse al connettore Lightning andando su “Preferenze di sistema Bluetooth” e assicurandoti che sia acceso.
- Vai alla sezione Mouse in Preferenze di Sistema. Metti in pausa il tuo Mac per trovare il gadget e accoppiarlo con esso dopo aver configurato il mouse Bluetooth.
Pensieri finali
Questo articolo offre una guida dettagliata a una soluzione rapida e semplice per il Bluetooth che non funziona sui computer Mac. Le migliori soluzioni a questo problema possono essere trovate nell’articolo sopra.
FAQ
Perché il Bluetooth del mio Mac non funziona?
> Informazioni su questo Mac > Aggiornamento software.) per vedere se il tuo Mac è aggiornato. Controlla se il tuo gadget Bluetooth è completamente carico. Puoi fare lo stesso con il Bluetooth sul tuo Macintosh (seleziona il simbolo Bluetooth nella barra di navigazione – nell’angolo in alto a destra dello schermo del tuo Mac) spegnendolo e riaccendendolo.
Come ripristinare le impostazioni Bluetooth in Monterey Mac?
– Spegnere tutti i dispositivi e riattivare il Bluetooth. – Premi di nuovo l’icona Bluetooth mentre tieni premuto Opzione + Maiusc sulla tastiera. – Questa volta selezionare Rimuovi tutti i dispositivi, quindi premere OK. – Torna alla barra dei menu e seleziona l’opzione + Maiusc su Bluetooth > Ripristina Bluetooth Mac. — Ristabilire la connessione tra il dispositivo Bluetooth e il/i computer.
Come ripristinare il modulo Bluetooth su Mac?
– Selezionare l’icona Bluetooth nella barra dei menu quando si preme Opzione + Maiusc sulla tastiera. – “Ripara modulo Bluetooth Mac” è un pulsante su cui puoi fare clic. – Selezionare “OK” dal menu di controllo. dispositivo prima di ricollegarlo.
Come forzare il mio Mac a riavviare il Bluetooth?
È possibile accedere al sottomenu Debug premendo Maiusc-Opzione nella barra laterale Bluetooth. Tuttavia, esiste solo un’opzione di ripristino, non un riavvio.



Lascia un commento