8 modi per abilitare o disabilitare il servizio spooler di stampa
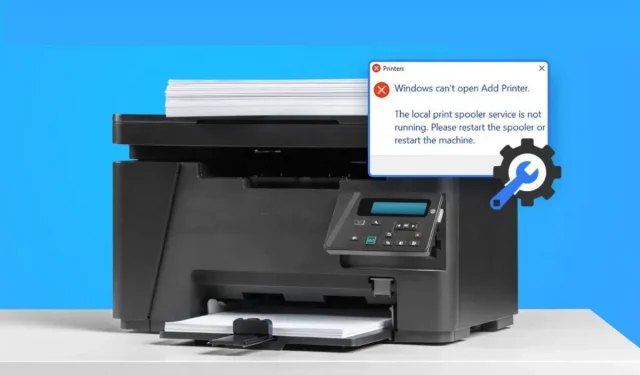
I potenziali svantaggi di Windows non finiscono mai di stupirci. Uno riceverà una patch e l’altro apparirà dal nulla. Uno di questi difetti è il difetto della stampante più recente, noto anche come difetto dello spooler di stampa.
Potresti voler disattivare e riattivare il servizio spooler di stampa per vedere se risolve il problema se ricevi frequentemente messaggi di errore come “Errore spooler di stampa” o “Connessione stampante non riuscita”.
Tuttavia, il problema “PrintNightmare” offre attualmente agli utenti Windows un altro motivo per interrompere il servizio di spooler di stampa. Scopri come abilitare o disabilitare il servizio dello spooler di stampa utilizzando questi semplici passaggi.
Cos’è PrintNightmare?
Microsoft ha affermato che la vulnerabilità di PrintNightmare colpisce potenzialmente tutte le versioni di Windows. Tuttavia, esiste un modo semplice per proteggere il sistema da questo problema.
Microsoft ha rilasciato una patch per risolvere il problema. È stato rapidamente scoperto che gli hacker potevano installare applicazioni, modificare i dati o creare account con accesso SYSTEM utilizzando il servizio di spooler di stampa per eseguire codice dannoso.
Secondo Microsoft, la vulnerabilità dell’esecuzione di codice in modalità remota si verifica quando il servizio Windows Print Spooler esegue erroneamente operazioni su file con privilegi elevati, a sostegno di questa affermazione.
A meno che Microsoft non rilasci uno strumento adatto, ha senso disabilitare lo spooler di stampa. In questo articolo, ti guideremo su come disabilitare lo spooler di stampa in modo da poter proteggere il tuo computer dalla recente vulnerabilità PrintNightmare CVE-2021-36598.
Per scaricare questo hotfix, assicurati di eseguire gli ultimi aggiornamenti di Windows scaricati come hotfix più recente. Se disabiliti questa funzione, non sarai in grado di stampare o inviare fax dal tuo PC Windows.
Come trovare lo spooler di stampa in Windows 10?
Tramite l’interfaccia di amministrazione del servizio, è possibile interrompere questo servizio. Per impostazione predefinita, l’interfaccia di amministrazione dei servizi è in ordine alfabetico. È possibile modificare l’ordine in cui il servizio è abilitato o disabilitato per alcuni programmi.
Vai al Task Manager e fai clic sulla barra delle applicazioni tenendo premuto il tasto Ctrl per vedere se il servizio è attivo.
Individua Spooler nella scheda Servizi. È necessario fare clic su di esso se si legge “Stopped” per riavviarlo. Inoltre, dovrai riprendere direttamente il servizio. Anche la riapertura o il reinvio di qualcosa alla stampante può modificarne lo stato.
È possibile interrompere l’avvio del servizio dello spooler di stampa utilizzando la GUI. Fare doppio clic sulla voce e scegliere Arresta dal menu della finestra Servizi.
Premi il pulsante “s” sulla tastiera per visualizzare le opzioni che iniziano con la lettera s se non viene visualizzata. Tieni premuto il tasto Ctrl, fai clic sul servizio e seleziona Interrompi se l’opzione desiderata non viene visualizzata. Eventuali documenti in attesa di stampa verranno cancellati, così come il servizio di spooler.
Come cancellare e reimpostare lo spooler di stampa?
Puoi cancellare e reimpostare il servizio dello spooler di stampa se hai problemi a risolverli. Questa opzione è disponibile tramite il pannello di controllo. Se tutto il resto fallisce, prova a reinstallare la stampante e a riavviare il computer. In Windows 10, il servizio dello spooler di stampa può essere cancellato e ripristinato rapidamente.
Richiede l’accesso alla cartella di spool e i diritti di amministratore. Avvia un prompt dei comandi dopo aver effettuato l’accesso con un account amministratore, quindi fai clic tenendo premuto il tasto Ctrl sul servizio di spooler di stampa.
Affinché il servizio spooler di stampa sia disponibile, potrebbe essere necessario selezionare “Abilita opzioni avanzate”. Il riavvio del computer consentirà di stampare.
Come faccio a sapere se viene utilizzato uno spooler di stampa?
Esistono diversi modi per determinare se Windows 10 utilizza uno spooler di stampa. Per iniziare, fai clic sul pulsante Start, quindi seleziona Esegui dal menu contestuale per avviare Task Manager.
Se il servizio è contrassegnato come “Stopped”, deve essere riavviato. Quindi selezionare la scheda “Servizi” e trovare “Spooler di stampa”. In caso contrario, puoi riavviare il computer manualmente dopo averlo eliminato dal registro.
L’apertura dei servizi consente di trovare il servizio dello spooler di stampa nella schermata principale. Puoi scegliere se abilitarlo perché è presentato nel riquadro centrale. Tieni premuto il tasto Ctrl, fai clic sul servizio e seleziona Avvia o Interrompi per riavviarlo.
È possibile accedere facilmente alla coda di stampa selezionando “Apri coda” dal menu contestuale dopo aver fatto clic con il pulsante destro del mouse sul logo della stampante nella finestra di sinistra.
Perché la mia stampante continua a eseguire lo spooling?
La stampante potrebbe continuare a eseguire lo spool ma non stampare per vari motivi. I driver della stampante vecchi o di scarsa qualità possono essere la causa del primo problema. Utilizzare uno strumento di aggiornamento del driver come Driver Easy o aggiornare manualmente i driver per risolvere il problema. Questo software riconoscerà automaticamente le tue impostazioni e non rischierà di installare il driver sbagliato.
Devo disabilitare lo spooler di stampa?
Microsoft ha recentemente rivelato una grave vulnerabilità nel servizio Spooler di stampa di Windows che potrebbe fornire agli hacker le tue informazioni personali. La correzione del problema comporta la disattivazione del servizio dello spooler di stampa, sebbene ciò comporti problemi di stampa.
Tuttavia, è importante ricordare che questa soluzione alternativa si applica solo per un periodo di tempo limitato. Mentre dovresti sempre eseguire gli ultimi aggiornamenti di sicurezza di Windows e utilizzare tutte le correzioni disponibili, non dovresti disattivare il servizio di spooler di stampa a meno che tu non sia sicuro che tutti i tuoi requisiti di stampa siano stati soddisfatti.
Come abilitare o disabilitare il servizio spooler di stampa
Come disabilitare il servizio spooler di stampa in Windows 10
- Dall’app Servizi
- Utilizzo dell’Editor criteri di gruppo
- Dalla configurazione del sistema
- Utilizzo di PowerShell
- Attraverso la riga di comando
1. Dall’app Servizi
Tieni presente che non puoi stampare o inviare fax dal tuo PC se il servizio dello spooler di stampa è disabilitato prima di disabilitarlo. È necessario riattivare il servizio se si desidera stampare o inviare tramite fax qualsiasi cosa.
- Accedi
services.mscpremendo Win + R. Dopo aver premuto Invio, dovrebbe aprirsi il pannello Servizi. - Trova “Print Spooler” scorrendo l’elenco dei servizi.
- Il tipo di avvio deve essere modificato in Disabilitato facendo doppio clic su Spooler di stampa.
- Quindi è necessario interrompere il servizio se è in esecuzione sulla propria macchina. Selezionare Interruzione del servizio, quindi fare clic su OK per accettare eventuali modifiche e uscire.
2. Utilizzo dell’Editor criteri di gruppo
Utilizzando l’Editor criteri di gruppo, gli utenti di Windows 10 Pro o Windows 10 Enterprise possono modificare il set di regole dello spooler di stampa. Passa al metodo successivo se invece utilizzi Windows 10 Home.
- La vulnerabilità non può essere sfruttata se il protocollo del servizio dello spooler di stampa è disabilitato.
- Quando premi Win + R, digita
gpedit.msc. Durante la digitazione, si aprirà l’Editor Criteri di gruppo locali.
- Configurazione computer > Modelli amministrativi > Stampanti sono disponibili nel riquadro di sinistra.
- Cerca l’opzione “Consenti allo spooler di stampa di accettare connessioni client” nel riquadro di destra.
- Selezionare l’impostazione una seconda volta. Lo stato deve essere modificato da Non configurato a Disabilitato.
- Per applicare le modifiche e andare avanti, seleziona Applica e OK.
3. Dalla configurazione del sistema
- Accedi
msconfigpremendo Win + R. Premi Invio per iniziare la configurazione del sistema.
- Controlla la scheda Servizi per lo spooler di stampa andando lì.
- Per disabilitare il servizio dello spooler di stampa, deselezionare la casella di controllo accanto ad esso.
- Fare clic su OK per salvare le modifiche e uscire.
- È necessario riavviare il computer per completare il processo perché questa procedura disabilita il servizio ma non lo interrompe se è attualmente attivo sul sistema.
4. Utilizzo di PowerShell
Analogamente agli altri due approcci, anche il metodo PowerShell disabilita il servizio. Utilizzando questo metodo, è possibile disabilitare il servizio senza perdere la possibilità di stampare o inviare fax.
- Seleziona Windows PowerShell premendo Win + X. (Admin).
- Segui queste istruzioni:
Stop-Service -Name Spooler -Force
Set-Service -Name Spooler -StartupType disabilitato
- Se il processo dello spooler di stampa è già attivo sul tuo computer, il primo comando lo termina. Il seguente comando interrompe l’avvio automatico del servizio in futuro, disattivandolo.
- Chiudi PowerShell.
5. Attraverso la riga di comando
È possibile arrestare lo spooler di stampa utilizzando la normale riga di comando. Tuttavia, questo sarà efficace solo per impedire il servizio di spooler di stampa finché non effettui l’accesso.
Al successivo riavvio del computer, il servizio spooler di stampa verrà attivato perché è impostato per l’avvio automatico.
- Digita ”
cmd” nella barra di ricerca, seleziona “Esegui come amministratore” per aprire il prompt dei comandi. Questo aprirà un prompt dei comandi con privilegi elevati. - Avviare il servizio digitando prima il comando indicato di seguito in una finestra del prompt dei comandi.
spooler di avvio di rete
- Dopo aver eseguito il comando, è possibile utilizzare il seguente controllo per arrestare il servizio dello spooler di stampa.
spooler di arresto della rete
Il servizio verrà sospeso fino allo spegnimento e al riavvio del computer. Se desideri disabilitare lo spooler di stampa in modo permanente, puoi utilizzare una delle soluzioni di cui sopra.
Come abilitare il servizio spooler di stampa di Windows?
Ad un certo punto, potrebbe essere necessario riavviare il servizio dello spooler di stampa. Per terminare un progetto di stampa o per qualsiasi altro motivo. Seguire le istruzioni riportate di seguito per abilitare il servizio dello spooler di stampa.
Un riavvio diretto abiliterà lo spooler di stampa dopo averlo disabilitato tramite la riga di comando. Inoltre, è possibile utilizzare la casella di controllo Configurazione di sistema accanto a Spooler di stampa per attivare il programma sul computer.
- Utilizzare l’Editor criteri di gruppo
- Utilizzare un’applicazione di servizio Windows
- Utilizzare Windows PowerShell
1. Utilizzare l’Editor criteri di gruppo
- Avvia l’Editor Criteri di gruppo locali sul tuo computer utilizzando la finestra Esegui. Quindi selezionare Stampanti in Configurazione computer > Modelli amministrativi.
- Tieni premuto il tasto Ctrl e fai clic su “Consenti allo spooler di stampa di accettare connessioni client” nel riquadro di destra.
- Selezionare “Non configurato” quando viene visualizzata la finestra “Consenti allo spooler di stampa di accettare connessioni client”, quindi fare clic su “Applica” e “OK” per salvare le modifiche.
- L’Editor Criteri di gruppo locali deve essere chiuso. L’Editor criteri di gruppo del tuo computer non ti consentirà più di disabilitare lo spooler di stampa.
2. Utilizzare un’applicazione di servizio Windows
- È possibile avviare l’applicazione Servizi digitando ”
services.msc” nella casella Esegui. Per accedere alla finestra di dialogo Proprietà nell’applicazione Servizi, fare clic su Spooler di stampa tenendo premuto il tasto Ctrl. - Riprendere il servizio dello spooler di stampa facendo clic sul pulsante Avvia, modificando il tipo di avvio in Automatico da Disattivato e quindi facendo clic su Avvia.
- Per salvare le modifiche, seleziona OK e Applica.
3. Utilizzare Windows PowerShell
I seguenti comandi devono essere elaborati uno alla volta in un terminale dopo aver eseguito Windows PowerShell come amministratore.
Set-Service -Name Spooler -StartupType Automatico
Start-Service -Nome spooler
Lo spooler di stampa verrà impostato per l’avvio automatico e anche i comandi precedenti avvieranno il servizio per te.
Pensieri finali
Se hacker e intrusi ottengono l’accesso al PC di un utente, la vulnerabilità PrintNightmare può diventare un incubo. Puoi proteggerti dalla vulnerabilità dello spooler di stampa disabilitando lo spooler di stampa.
Si consiglia inoltre di disabilitare questo servizio se non si utilizza una stampante o non si stampa nulla sul proprio computer Microsoft Windows. Il tuo computer sarà protetto dagli attacchi attraverso le vulnerabilità della stampante se disabiliti lo spooler di stampa.
FAQ
Che cos’è il servizio Spooler di stampa?
Consentendo a ciascun computer partecipante di funzionare come client di stampa, client di amministrazione o server di stampa per il sistema dei servizi di stampa, il servizio dello spooler di stampa funge da client di stampa e server di stampa.
Cosa succede se disattivo il servizio dello spooler di stampa?
Se il servizio dello spooler di stampa non è abilitato, il sistema non sarà in grado di stampare. Puoi accenderlo quando ne hai bisogno, ad esempio appena prima di iniziare un nuovo lavoro di stampa sul dispositivo, e poi spegnerlo di nuovo quando hai finito.
Devo disabilitare il servizio dello spooler di stampa?
La disabilitazione del servizio dello spooler di stampa è necessaria perché il tuo computer è aggiornato. Se non è possibile modificare l’impostazione di Criteri di gruppo (ad esempio, se si utilizza Windows 10 Home), è possibile interrompere completamente il servizio Spooler di stampa sul PC utilizzando l’interfaccia dei servizi di Windows.
Come resettare lo spooler di stampa?
– La corsa può essere selezionata premendo il pulsante “Start”. – Digitare per arrestare lo spooler di stampa dopo aver digitato net stop spooler nella riga di comando. – Digitare per avviare lo spooler di stampa dopo aver digitato net al prompt dei comandi.



Lascia un commento