9 correzioni: Apple Pencil non funziona

La Apple Pencil definisce l’esperienza di disegnare, prendere appunti e annotare documenti. Tutti sono pixelati e precisi, senza ritardi evidenti, nessuna sensibilità all’inclinazione o alla pressione e supporto per il rifiuto del palmo.
Sia Apple Pencil che Apple Pencil 2 funzionano correttamente. Potresti avere un problema di “matita Apple non funzionante” con uno stilo Apple mancante dal menu della batteria nel Centro operativo o non acceso. Ho alcune soluzioni rapide per il problema “la matita di Apple non funziona” per farlo funzionare di nuovo.
Motivi per cui Apple Pencil potrebbe non funzionare
- Il pennino di una Apple Pencil può (e si consumerà) nel tempo e deve essere sostituito. Quindi si stacca.
- Assicurati che la batteria della tua Apple Pencil sia carica.
- Controlla le impostazioni Bluetooth per assicurarti che la tua Apple Pencil sia connessa se scopri che non funziona.
Perché Apple Pencil non funziona su iPad?
Non ci sono molti motivi per cui il tuo iPad potrebbe non riconoscere la tua Apple Pencil. Nel peggiore dei casi, un problema hardware. Portalo al negozio Apple più vicino se questa è la tua unica scelta in questa situazione.
Un problema con la connessione Bluetooth potrebbe causare il problema. C’è una buona possibilità che un semplice errore di connessione indichi un problema.
Metodi per risolvere il problema con Apple Pencil non funzionante su iPad e iPhone
- Riavvia il tuo iPad
- Controlla la batteria e assicurati che la tua Apple Pencil sia carica
- Ricollega la tua Apple Pencil
- Controlla la compatibilità con Apple Pencil
- Assicurati che la punta dell’Apple Pencil (punta) sia attaccata correttamente
- Attiva Bluetooth
- La modalità aereo dovrebbe disattivarsi
- Reimposta a fondo il tuo iPad
- È ora di contattare il supporto Apple
1. Riavvia il tuo iPad
Un’altra semplice soluzione al problema di Apple Pencil che non funziona sul dispositivo è riavviarli, soprattutto se i colpevoli sono i dispositivi wireless. Un rapido riavvio può risolvere i problemi di connessione più velocemente di quanto pensi.
- Il pulsante Home e i pulsanti Sleep/Wake (On/Off) devono essere premuti contemporaneamente.
- Tienili premuti anche dopo che lo schermo si è spento.
- Tienili premuti finché non appare il logo Apple.
2. Controlla la batteria e assicurati che la tua Apple Pencil sia carica
Apple Pencil ha una batteria ricaricabile integrata che funziona tramite Bluetooth. La batteria della tua Apple Pencil può esaurirsi se non funziona, quindi carica la tua Apple Pencil.
- Devi aggiungere il widget Batteria alla schermata iniziale del tuo iPad per vedere il livello della batteria della tua Apple Pencil.
- Rimuovi il cappuccio dal retro dell’Apple Pencil di prima generazione e collegalo alla porta Lightning dell’iPad per caricarlo.
- Devi collegare l’Apple Pencil di seconda generazione al lato destro dell’iPad in modo che possa attaccarsi magneticamente e caricarsi in modalità wireless.
3. Ricollega la tua Apple Pencil
Devi seguire le procedure corrette per connettere la tua Apple Pencil al tuo iPad . Le procedure differiscono tra le due generazioni di Apple Pencil.
- Vai su “Impostazioni Bluetooth” su iPad per abilitare il Bluetooth.
- L’interruttore Bluetooth deve essere attivato.
- Rimuovi il cappuccio dall’Apple Pencil di prima generazione e inseriscilo nella porta Lightning del tuo iPad.
- Attacca l’Apple Pencil di seconda generazione al lato del tuo iPad usando un magnete.
- Apparirà una finestra di dialogo per l’accoppiamento Bluetooth. Se è la prima volta che colleghi la tua Apple Pencil al tuo iPad, seleziona Abbina.
- L’elenco dei dispositivi Bluetooth in “Impostazioni Bluetooth” includerà l’Apple Pencil.
- controlla se il problema con Apple Pencil non funzionante è stato risolto o meno
4. Controlla la compatibilità con Apple Pencil
L’Apple Pencil potrebbe non essere compatibile con il tuo iPad. L’Apple Pencil di prima generazione non è supportata sui dispositivi successivi e l’Apple Pencil Gen 2 non è retrocompatibile.
Se di recente hai acquistato una Apple Pencil e non è compatibile con il tuo iPad, inviala il prima possibile e ottieni invece un modello compatibile. Apple Pencil viene fornito con due generazioni di Apple Pencil 1st Generation e Apple Pencil 2.
Apple Pencil (iPad di prima generazione supportato)
- iPad (sesta-nona generazione)
- iPad Air (terza generazione)
- iPad mini (5a generazione)
- iPad Pro 12,9″ (1a e 2a generazione)
- iPad Pro 10,5 pollici
- iPad 9,7 pollici
Apple Pencil (iPad di seconda generazione supportato)
- iPad mini (6a generazione)
- iPad Pro 12,9″ (terza – quinta generazione)
- iPad Pro 11 pollici (1a-3a generazione)
- iPad Air (4a e 5a generazione)
5. Assicurati che la punta dell’Apple Pencil (punta) sia attaccata correttamente
La tua penna Apple Pencil può consumarsi nel tempo e deve essere sostituita. Pertanto, la punta della matita della mela si stacca. Ogni Apple Pencil viene fornita con un pennino di scorta.
Può essere sostituito e il problema con Apple Pencil non funzionante verrà risolto se Apple Pencil non funziona. Una punta di matita allentata impedisce a iPad e Apple Pencil di interagire correttamente.
Assicurati che la punta della tua Apple Pencil sia stretta. Basta ruotare la punta in senso orario per stringerla. Assicurati solo che sia acceso e ben protetto.
6. Attiva il Bluetooth
Affinché Apple Pencil funzioni, il tuo iPad deve disporre di una connessione Bluetooth. Probabilmente il Bluetooth deve essere ripristinato se la tua Apple Pencil non viene visualizzata nell’elenco dei dispositivi sotto il widget Batteria.
- Tocca “Impostazioni”su iPad.
- Fare clic su Bluetooth. Se il Bluetooth non è già attivo, tocca l’interruttore per attivarlo.
- Ricollega l’iPad. Dovresti vedere l’Apple Pencil sotto I miei dispositivi.
- Riavvia l’iPad e riprova se il Bluetooth non si accende o viene visualizzata l’icona di rotazione/caricamento.
- Controlla se la matita Apple funziona di nuovo o meno.
7. La modalità aereo dovrebbe essere disattivata
Assicurati che la modalità aereo non sia attiva sul tuo iPad Pro. Assicurati che la modalità aereo sia disattivata allontanando il centro di controllo dallo schermo.
- Apri l’app Impostazioni, seleziona la prima opzione “Modalità aereo” e impostala sulla posizione grigia.
- Scorri verso il basso dall’alto a destra dello schermo dell’iPad per accedere al Centro di controllo.
- È necessario toccare e tenere premuta la scheda di rete per visualizzare l’icona dell’aeroplano.
8. Reimposta a fondo il tuo iPad
Quando esegui un hard reset, il tuo dispositivo è forzato a resettarsi, non automaticamente. I tuoi dati non verranno cancellati, quindi non devi preoccuparti di perderli.
Dopo un hard reset, riassociare la tua Apple Pencil con il tuo iPad potrebbe aiutarti a identificare il problema.
- Per iniziare, premi il pulsante di aumento del volume e rilascialo. Successivamente, premi il pulsante di riduzione del volume e rilascialo.
- Tieni premuto il pulsante di accensione sul dispositivo mantenendo la pressione.
- Continua a tenere premuto il pulsante di accensione quando vedi il logo Apple sullo schermo.
- Una volta riavviato l’iPad, apri l’app Impostazioni. Infine, dalle opzioni fornite, seleziona Bluetooth.
- Dimentica questo dispositivo dopo aver scelto Apple Pencil.
- Successivamente, inserisci il tuo iPad nello slot Apple Pencil e abbina nuovamente il tuo gadget.
9. È ora di contattare il supporto Apple
Se la tua Apple Pencil presenta un difetto di fabbricazione ed è coperta da AppleCare o AppleCare+, puoi sostituirla gratuitamente. Tuttavia, contatta l’assistenza Apple o portalo all’Apple Store autorizzato più vicino.
Porta il tuo iPad e Apple Pencil in qualsiasi Apple Store per farli controllare per problemi hardware o software, se non succede nient’altro.

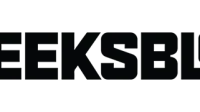
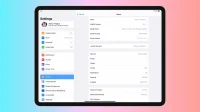
Lascia un commento