9 correzioni: Spotify non viene visualizzato in Discord
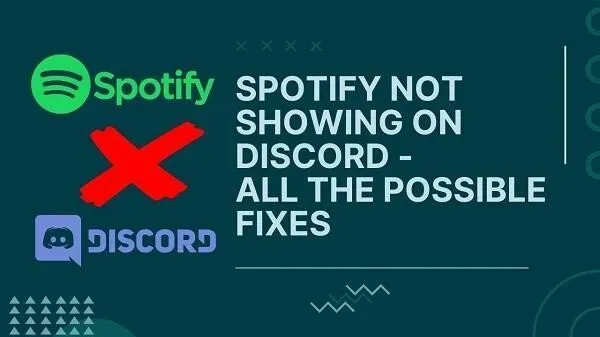
Non riesci a mostrare il messaggio “ascoltando Spotify” in Discord? Questo è un problema fastidioso e molte persone lo hanno segnalato.
Discord è diventato un enorme hub per le persone che cercano intrattenimento e vogliono connettersi. Allo stesso modo, Spotify è diventato un hub per gli amanti della musica di tutto il mondo. Ora ospita anche podcast.
Come giocatore, sai che Discord mostra a quale gioco stai giocando. Ma se hai Spotify connesso, mostra anche se stai ascoltando Spotify .
Questo stato ti dà un appeal premium. E i tuoi amici sapranno cosa stai facendo. Ma potrebbero esserci problemi quando semplicemente non appare. Quindi, ecco tutto quello che puoi fare:
Come risolvere Spotify che non viene visualizzato in Discord?
- Collega prima Spotify a Discord
- Disabilita l’attività di gioco in Discord
- Ricollega il tuo account Spotify
- Cancella Spotify e Discord Cache
- Prova l’opzione di arresto forzato
- Aggiorna all’ultima versione
- Controlla le impostazioni di trasmissione del tuo dispositivo sul tuo account Spotify
- Controlla le impostazioni di stato di Spotify
- Reinstalla Discord e Spotify
1. Collega prima Spotify a Discord
Discord è bravissimo a catturare ciò che stai facendo e a mostrarlo come stato. Ma non può farlo per Spotify o altre app a meno che tu non lo permetta.
E per consentirlo, è necessario connettere la rispettiva applicazione a Discord. Quindi, per ottenere lo stato di “ascolto di Spotify”, dovrai connettere Spotify a Discord.
Come collegare Discord a Spotify? Segui questi passi:
- Innanzitutto, avvia l’app Discord sul tuo dispositivo (PC, Android, iOS) e vai all’icona delle impostazioni. Di solito si trova nella parte in basso a sinistra dell’interfaccia di Discord.
- Nelle impostazioni utente, trova l’opzione “Connessioni”. Qui è dove “integra le app” in Discord. Lì vedrai tutte le app supportate.
- Per l’integrazione di Spotify, vedrai l’opzione “Collega il tuo account”. Cliccaci sopra.
- Quindi seleziona l’app Spotify. Si aprirà una nuova finestra del browser sul tuo dispositivo.
- Sfortunatamente, questo non è un accesso automatico. Dovrai fornire il tuo ID e password per accedere al tuo account. Successivamente, puoi collegarlo a Discord.
- Una volta che le app sono connesse, vedrai un’opzione per ascoltare Spotify.
- Assicurati di abilitare e configurare tutte le impostazioni e le autorizzazioni relative a Spotify.
2. Disabilita l’attività di gioco
Un altro motivo per cui Spotify non viene visualizzato è che è in conflitto con un’altra applicazione, che molto probabilmente è un gioco. Discord dà la priorità alla visualizzazione dei giochi rispetto a qualsiasi altra app.
Quindi, se ascolti Spotify e giochi, mostrerà l’attività di gioco ma non Spotify. Queste impostazioni possono anche interferire tra loro.
Segui questi passaggi per risolverlo:
- Ancora una volta, vai alle impostazioni del tuo dispositivo nell’app Discord.
- Trova le opzioni sullo stato dell’attività nelle impostazioni dell’attività.
- Ci sarà un interruttore per “Visualizza l’attività corrente come messaggio di stato”. Spegnilo.
- Questo dovrebbe aiutare a risolvere il problema.
- In alcuni casi, potrebbe non funzionare e interrompere la visualizzazione di Spotify.
- In questo caso, passa ad altre soluzioni.
3. Ricollega il tuo account Spotify
Hai cambiato la password di Spotify di recente? O hai recentemente apportato modifiche a Discord che potrebbero influire sulla tua connessione? Potrebbe essere necessario disconnettere e ricollegare il tuo account Spotify.
Alcune impostazioni e aggiornamenti potrebbero interrompere la connessione. Ciò accade principalmente quando cambi la password di Spotify.
Quindi, fai un ricollegamento seguendo questo:
- Segui i passaggi nella prima soluzione per accedere all’opzione “Connessioni”.
- Vedrai già l’app Spotify elencata. Quindi, fai clic sull’icona X o sul pulsante Elimina, a seconda di quale sia disponibile.
- Vai avanti e riavvia Discord. Successivamente, segui le istruzioni complete del primo passaggio per connetterti a Spotify.
- Vedi se questo risolve il problema.
4. Svuota la cache di Spotify e Discord
La tua app Spotify e l’app Discord hanno una cache dedicata. Sebbene possa essere necessario per un caricamento rapido, è ideale svuotarlo di tanto in tanto. In caso contrario, potrebbe causare problemi.
Quindi, per cancellare la cache, segui questi passaggi:
Per utenti Windows
- Avvia l’utilità Esegui. Per fare ciò, premi contemporaneamente il tasto Windows + R.
- Al prompt dei comandi da eseguire, digita:
%appdata%E premi Invio.
- Questo avvierà l’archiviazione della cache per varie applicazioni. Trova Discord e Spotify nell’elenco (Cartelle).
- Una volta che sei nella cartella, seleziona tutto ed elimina.
- Assicurati che Discord e Spotify siano chiusi quando lo fai. Quindi riavviali
Per utenti Android
- Trova l’app Spotify e l’app Discord.
- Tieni premuta l’icona di Spotify. Questo aprirà molte opzioni. Selezionare Informazioni sull’applicazione.
- Lì troverai l’opzione per verificare la cache. Selezionalo.
- Avrai quindi la possibilità di eliminare o cancellare la cache. Cliccaci sopra.
- Potrebbe anche essere l’opzione “Cancella cache” nelle informazioni dell’archivio informazioni dell’app. Quindi prova questo.
- Ripeti l’operazione per entrambe le app e poi riavviale. Vedi se questo risolve il problema.
Dati di navigazione vuoti:
Se utilizzi Google Chrome, Microsoft Edge o Firefox, segui la guida appropriata. Trova una guida per cancellare i dati di navigazione per loro e cancellali. Non dimenticare di selezionare la cache quando lo fai.
Questo è solo per gli utenti che utilizzano i browser.
5. Prova l’opzione di arresto forzato
Oltre a svuotare la cache, un’altra ottima opzione è forzare l’arresto delle app. Questo può risolvere il problema o peggiorarlo. Ma nella maggior parte dei casi di solito funziona a meraviglia.
COSÌ:
- Premi i tasti CTRL+MAIUSC+ESC sul tuo PC per avviare Task Manager. Quindi cerca le app Spotify e Discord nell’elenco.
- Fai clic con il pulsante destro del mouse sulle app Spotify e Discord. Selezionare Termina attività
- Potrebbe essere richiesto di selezionare Sì o No. Selezionare Sì.
- Per gli utenti Android, è più facile. Tenere premuta l’icona di un’app, andare su Informazioni app, selezionare Arresto forzato e premere OK. Questo dovrebbe fare il lavoro.
6. Aggiorna all’ultima versione
Puoi provare ad aggiornare se non ottieni lo stato di Spotify o Discord. Spesso versioni precedenti o due versioni non correlate possono causare problemi.
Questo accade quando hai una versione aggiornata di Discord o Spotify e una non aggiornata. Quindi, controlla sempre gli aggiornamenti:
- Su qualsiasi dispositivo, la maggior parte delle app si aggiorna automaticamente. Questo accade se disponi di una connessione Wi-Fi attiva senza alcuna restrizione.
- Ma se hai un accesso limitato al Wi-Fi o a Internet, potrebbero esserci delle restrizioni.
- In questi casi, dovrai visitare l’app store del tuo dispositivo.
- Ad esempio, Windows Store per PC Windows, Apple App Store per iOS o macOS. E il Google App Store per gli utenti Android.
- Lì cercherai app come Spotify e Discord.
- Quindi controlla l’app per vedere se c’è un’opzione “Aggiorna”. In caso contrario, hai un’applicazione aggiornata. Se c’è un’opzione di aggiornamento, provala.
7. Controlla le impostazioni di trasmissione del dispositivo nel tuo account Spotify.
Spesso il problema può essere dalla parte di Spotify. Spotify ha una speciale impostazione dello stato di trasmissione del dispositivo. Quindi, assicurati che sia abilitato. Funziona solo per gli utenti Android o Smartphone (iOS).
- Trova e avvia l’app Spotify.
- Trova “Impostazioni” (la popolare icona a forma di ingranaggio). Dovrebbe trovarsi nella parte in alto a destra dell’interfaccia dell’app.
- Nell’elenco, vedrai l’opzione “Stato trasmissione dispositivo”.
- Dovrebbe esserci un interruttore lì. Potresti accenderlo? Quindi dovrebbe funzionare tutto correttamente.
- Ora apri Discord e vedi se mostra lo stato.
8. Controlla le impostazioni di stato di Spotify
Proprio come Spotify, Discord ha impostazioni speciali per la visualizzazione dello stato di Spotify. Funzionerà individualmente per il tuo profilo Discord.
L’impostazione viene eseguita automaticamente dopo la connessione a Spotify. Ma in qualche modo può essere spento. Quindi dovresti controllare questo:
- Vai di nuovo alle impostazioni di Discord.
- Nelle impostazioni utente, trova l’opzione di connessione.
- Verifica che Spotify sia connesso a Discord.
- Successivamente, vedrai un paio di nuovi comandi.
- Attiva l’opzione “Visualizza sul profilo”.
- E attiva anche l’opzione “Visualizza Spotify come stato”.
- Successivamente, salva le tue impostazioni e riavvia Discord.
- Ora controlla se Discord mostra lo stato di Spotify.
- In caso contrario, assicurati di riprodurre più brani.
9. Reinstalla Discord e Spotify
Se nessuna delle soluzioni di cui sopra ha funzionato, l’ultimo passaggio consiste nel reinstallare le app. Per fare ciò, dovrai prima rimuoverli:
- Gli utenti Android possono accedere alle impostazioni dell’app sul proprio dispositivo e disinstallarle. Quindi vai sull’app store e scaricalo.
- Per gli utenti Windows, utilizzare la barra di ricerca e cercare “Applicazioni”. È quello nelle impostazioni. Eseguilo, trova le app e disinstallale. Quindi utilizzare Windows Store per scaricarli nuovamente.
- Puoi anche utilizzare i loro siti ufficiali come i siti Spotify e Discord. Per vedere se hanno l’ultimo aggiornamento.
Questo aiuterà a risolvere quasi tutti i problemi con la visualizzazione dello stato.
Conclusione: l’account Discord non mostra lo stato di Spotify
Ora hai tutte le soluzioni Spotify che non vengono visualizzate in Discord. Puoi anche utilizzare queste opzioni per altre attività come YouTube e Twitch. Ricorda che puoi persino accedere a queste icone a forma di ingranaggio nelle impostazioni del tuo browser web per risolvere questo problema. Anche se lo stai utilizzando sul tuo dispositivo mobile.
Quindi vai avanti e vantati delle tue azioni con i tuoi amici quanto vuoi.
FAQ
Cosa fare se Spotify non viene visualizzato in Discord su Mac?
La piattaforma Mac non è diversa da Android o Windows. Puoi risolvere il problema utilizzando la stessa scheda delle connessioni o le stesse impostazioni di gioco. Assicurati di reinstallare le app, svuotare la cache e controllare le impostazioni delle attività. Se nulla di tutto ciò funziona, ricollega il tuo account Spotify tramite l’icona del tuo profilo.
L’app desktop Discord mostra l’attività di YouTube?
Tutte le app, incluse quelle desktop e mobili, mostrano l’attività. Ciò include un’app desktop per Windows e Mac. Mostrerà anche l’attività di gioco e così via.
Mobile Discord Show Twitching?
Discord ha deciso di unire tutte le attività popolari. Ora è connesso a YouTube e TwitchTV per mostrare l’attività degli utenti. Quindi, se stai trasmettendo in streaming un canale o uno streamer, questo verrà visualizzato nello stato dell’attività.
Cos’è l’integrazione di Discord per i giocatori?
L’integrazione di Discord è una funzionalità e un programma per la visualizzazione dello stato dell’attività. Ti consente di connetterti a vari media come Spotify, YouTube e Twitch TV. Puoi connettere i tuoi account Xbox e PSN (PS4, PS5). Quindi, se stai giocando, ascoltando musica in streaming, trasmettendo in streaming un canale o qualsiasi altra cosa, lo stato verrà visualizzato in discord. Questo è il vantaggio dell’integrazione di Discord per i giocatori.



Lascia un commento