9 modi migliori per recuperare film scaricati sul tuo laptop
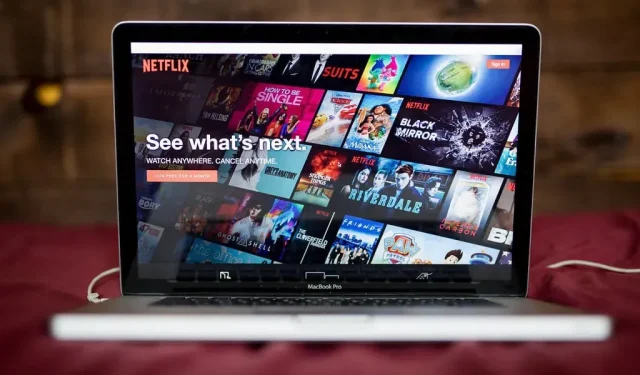
Guardare film online può essere una seccatura; Soprattutto con un sacco di buffering. Questo è uno dei motivi principali per cui le persone scaricano i loro film e li guardano offline. Tuttavia, ho trovato questa particolare richiesta su un forum in cui le persone chiedevano di ripristinare un film scaricato che era stato eliminato dal proprio PC.
Poiché conosco alcuni trucchi che possono recuperare i file eliminati, ho creato questo blog. Ho incluso metodi per estrarre il film scaricato sul tuo laptop. Qui troverai tutti i diversi modi per recuperare film cancellati e altri file.
Come ripristinare un film scaricato su un laptop?
- Controlla la cartella Download
- Ripristina dal cestino
- Ripristino di una versione precedente di una cartella
- Utilizzare un’utilità di backup e ripristino
- Metodo di recupero file di Windows
Controlla la cartella Download
È possibile che il film che hai scaricato sia ancora nella cartella Download. La directory in cui carichi i file potrebbe non essere necessariamente la cartella Download. Gli utenti possono salvare i propri file ovunque.
Se non sai dove sono i file, c’è un’opzione per trovarli. Controllare la procedura di seguito –
- Aprire il browser utilizzato per scaricare il file.
- Vai alla sezione “Download” del tuo browser.
- Passare al file scaricato e aprire il menu delle opzioni. Qui dovresti vedere un’opzione per aprire il percorso del file.
- Facendo clic sull’opzione “Mostra nella cartella” si aprirà una finestra di esplorazione. Qui vedrai i file caricati con il file specifico evidenziato.
Ripristina dal cestino
È possibile che il file eliminato sia ancora nel cestino. Tuttavia, non sarai in grado di recuperare i file eliminati se vengono eliminati in modo permanente (Maiusc+Canc). Gli utenti Windows possono accedere al Cestino tramite l’icona sul desktop.
- Avvia la finestra del cestino e trova il film eliminato.
- Fai clic con il pulsante destro del mouse sul file e attendi che venga visualizzata la finestra pop-up.
- Seleziona l’opzione “Ripristina”.
Puoi tornare alla directory scaricata e accedervi tramite Esplora file.
Ripristino di una versione precedente di una cartella
Gli utenti Windows possono ripristinare il punto di ripristino salvato di una cartella. Questo fa parte della funzione di backup. Potrebbe non essere disponibile per tutte le cartelle. È possibile ripristinare la versione della cartella dei file eliminati. Ecco come puoi –
- Premere il tasto Windows per avviare il menu di avvio.
- Individua l’opzione Protezione sistema. Ora apri il miglior risultato di ricerca.
- In questa pagina, fare clic sul pulsante “Configura”.
- Ora seleziona la casella Abilita protezione del sistema e confermala.
- Fare clic su OK per salvare le modifiche e chiudere la finestra.
- Avvia una finestra di Explorer (Windows + E).
- Passare alla directory in cui si trovava il file eliminato. Fare clic destro e aprire la finestra delle proprietà.
- Fare clic sulla scheda Versioni precedenti. Nella sezione delle versioni delle cartelle, vedrai il layout dei file che hai eliminato.
- Seleziona il file o la cartella che vuoi recuperare. Quindi fare clic su “Ripristina”.
Al termine, puoi accedere al file come se non fosse mai stato eliminato.
Utilizzare un’utilità di backup e ripristino
- Apri la casella di ricerca sulla barra delle applicazioni. La scorciatoia per questo è premere i tasti Windows + S.
- Trova la funzione di recupero file. C’è una piccola possibilità che tu possa ricevere più risultati di ricerca. Assicurati di selezionare quello con il pannello di controllo.
- Nella sezione “Cronologia file”, trova la cartella con la cartella eliminata.
- Selezionare una cartella e selezionare l’opzione Ripristina. Al termine del processo, dai un’occhiata alla posizione del file.
Questa impostazione richiede all’utente di abilitare prima Cronologia file. Se questa funzione non è ancora abilitata, vai alla soluzione successiva.
Metodo di recupero file di Windows
Microsoft Windows dispone di un’utilità esclusiva per il recupero dei file persi. Questo strumento di recupero file di Windows non ha un’applicazione o un’interfaccia separata. Invece, dovrai usarlo tramite la riga di comando o gli strumenti di Windows PowerShell.
Se desideri utilizzare questo strumento, dovrai seguire questi passaggi:
- Apri lo strumento Windows PowerShell. Questo può essere avviato rapidamente tramite il menu Quick Link (Windows+X).
- Lo script per il ripristino dei file può essere diverso. Ma ho incluso il layout generalizzato di seguito –
winfr (source-drive): (destination-drive): /switches
- Eseguire il comando premendo il tasto Invio.
- Premi Y sulla tastiera per confermare.
Recupero di file cancellati in macOS
- Backup della macchina del tempo
- Utilizzando l’opzione di ritorno
- Ripristino dei file eliminati
- Esecuzione di un comando da terminale
Backup della macchina del tempo
- Apri la funzione Time Machine tramite il menu Spotlight.
- Seleziona tutti i file che vuoi recuperare. È possibile utilizzare i tasti freccia su e giù per navigare in questa finestra. Premendo la barra spaziatrice consentirà all’utente di visualizzarlo.
- Quando i file sono selezionati, il pulsante Ripristina sarà evidenziato. Fare clic su di esso per recuperare i file.
Utilizzando l’opzione di ritorno
Quando un file viene trascinato nel Cestino sul tuo Mac, puoi recuperarlo in questo modo. È importante non svuotare il Cestino per il recupero dei file in questo modo.
- Alza la finestra del cestino. L’icona è disponibile sul desktop.
- Ora abbiamo due azioni alternative per ripristinare i file:
- Trascina i file necessari sul desktop e rilasciali.
- Fare clic con il pulsante destro del mouse sui file e selezionare l’opzione Archivia dal menu contestuale.
La seconda opzione invia i file recuperati alla loro directory precedente. In alcuni casi, i file possono anche essere ripristinati sul desktop.
Ripristino dei file eliminati
Gli utenti di MacBook possono annullare i file che hanno eliminato. Questo può sembrare molto simile al ripristino dei file dal Cestino. Se sei abbastanza intelligente, puoi recuperare i file eliminati subito dopo che sono stati eliminati.
Se i file sono stati appena eliminati, procedi nel seguente modo:
- Quando vengono rimossi i file sbagliati, rimani nella stessa directory. È importante non chiudere la finestra finché i file non vengono ripristinati.
- Nella barra dei menu, fai clic sul menu Modifica per espanderlo.
- Nella parte superiore del menu a discesa, seleziona l’opzione Annulla spostamento.
In alternativa, puoi premere i tasti Comando e Z per annullare le azioni più recenti in una directory.
Nota. Questo metodo non funzionerà dopo aver svuotato il Cestino o eliminato definitivamente i file.
Esecuzione di un comando da terminale
Come Windows, anche macOS ha una riga di comando da eseguire in caso di recupero file. Utilizzare la procedura seguente se si desidera ripristinare i file tramite una finestra di terminale.
- Avvia lo strumento Finder.
- Seleziona l’opzione Applicazioni e vai all’opzione Utilità.
- Qui, avvia lo strumento terminale. Quando viene visualizzata la finestra dello script del terminale, eseguire i seguenti comandi nell’ordine indicato:
-
cd. Trash -
"ls -al ~/.Trash" - “
mv filename.. /"
-
- Premi il tasto “Invio” dopo ogni comando per eseguirli.
- Chiudi la finestra e controlla la tua home directory. Gli elementi ripristinati vengono archiviati qui.
Recupera i file eliminati su Chromebook
Se desideri recuperare i file eliminati di recente sul tuo Chromebook, devi agire rapidamente. Quando un file viene eliminato dal Chromebook, può essere recuperato entro 30 giorni; Una volta superato il limite di 30 giorni, sarà impossibile recuperarli.
Lo spazio sui Chromebook non è sufficiente per contenere il Cestino. Ciò significa che recupererai i file eliminati tramite il Cestino di Google Drive.
Gli utenti che desiderano recuperare i file che sono stati eliminati entro un mese possono seguire questi passaggi:
- Avvia il browser web Chrome.
- Digita nella
chrome://flagsbarra degli indirizzi del tuo browser e premi Invio. - Trova la funzione “Abilita cestino file” e attivala. Dovrai utilizzare il menu a discesa sul lato della funzione.
- Riavvia il dispositivo per applicare queste nuove modifiche.
- Quando il Chromebook si avvia, apri la finestra File. Il carrello riapparirà sulla barra dei menu alla tua sinistra.
Da questa posizione, gli utenti di Chromebook possono recuperare i propri file eliminati.
Se desideri scaricare film gratuiti sul tuo laptop, hai diverse opzioni. Puoi utilizzare il client online per scaricare o guardare film gratuiti online. Uno strumento torrent non è solo un modo per scaricare film gratuitamente, ma anche una piattaforma per guardare film offline.
Ci sono anche siti torrent con migliaia di film e serie online. Ti consigliamo di utilizzare le piattaforme ufficiali per lo streaming di film con la migliore qualità possibile.
Speriamo che questo articolo ti abbia aiutato a recuperare i film che hai eliminato dai tuoi laptop. L’utilizzo di strumenti di recupero di terze parti è anche un modo efficace per recuperare i file. Buona trasmissione!
Lascia un commento