Widget Mac: 12 modi migliori per installare, utilizzare e gestire
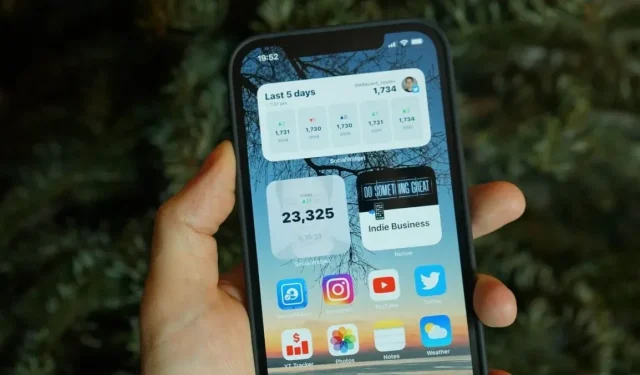
Secondo l’attuale studio, quasi il 92% utilizza gli smartphone. È diventato così comune che nessuno avrebbe potuto immaginarlo in passato. Oggi è parte integrante della nostra vita.
La maggior parte di noi conosce solo le funzionalità standard dei nostri smartphone che utilizziamo quotidianamente. Oppure sono conosciuti con i loro nomi comuni come contatti, fotocamera, impostazioni, galleria, ecc.
Un’altra caratteristica comune tra loro sono i widget Mac, che tutti usiamo quotidianamente ma non abbiamo familiarità con il termine.
I widget sono parte integrante dello schermo dello smartphone. Può essere considerato come i dati utente più importanti funzionalmente disponibili nella schermata iniziale. In questo articolo imparerai come installare e gestire i widget su Mac.
Apple ha apportato importanti modifiche visive al sistema operativo Mac con l’annuncio di Big MacOS.
I widget sono uno dei cambiamenti visivi più potenti in questo momento, proprio come in iOS 14. Parliamo di come installare, utilizzare e gestire i widget sul tuo Mac.
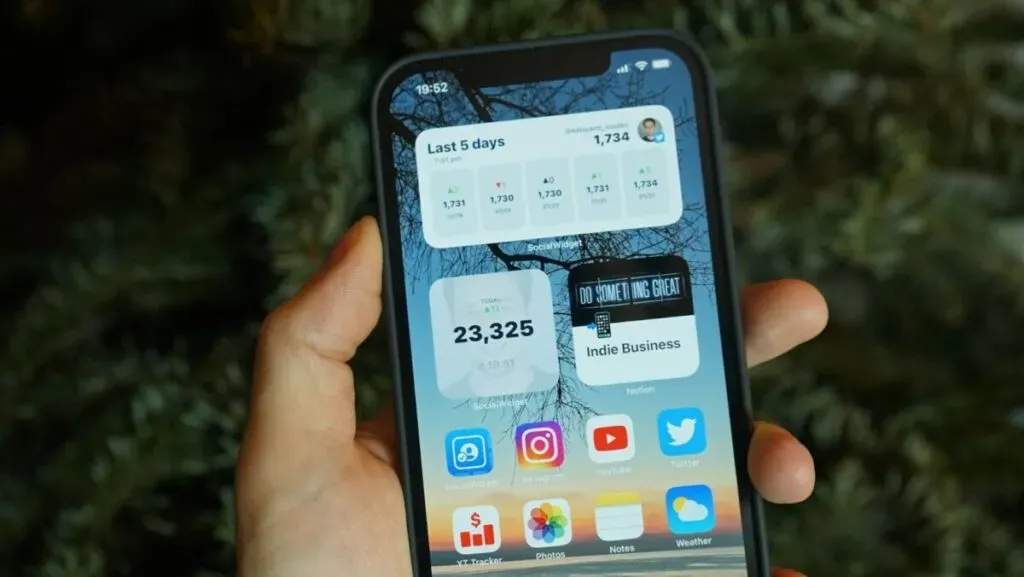
Cos’è un widget?
Un widget può essere definito come un piccolo gadget o dispositivo. È come un’estensione preinstallata con il telefono. Un esempio per spiegare la definizione di un widget è il connettore USB per un mouse laser.
Un widget è un elemento dell’interfaccia utente grafica (GUI). Visualizza informazioni o fornisce un modo per interagire con un’applicazione o un sistema operativo. Contiene icone:
- Menu a discesa
- Zecche spente
- Indicatore di progresso
- Pulsanti di commutazione
- Modulo
- O qualsiasi altro dispositivo visualizza le informazioni per invitare, accettare e rispondere alle informazioni dell’utente.
Come visualizzare i widget Mac
Su macOS, i widget fanno parte del centro notifiche, non un’icona della barra dei menu. Fare clic sull’ora nell’angolo destro dello schermo per accedere ai widget. Se utilizzi un Mac con trackpad, scorri verso destra con due dita per aprire il centro notifiche.
Il centro notifiche è diviso in due metà. In alto notificherai il centro e in basso vedrai i widget. Scorri verso l’alto per andare ai tuoi widget.
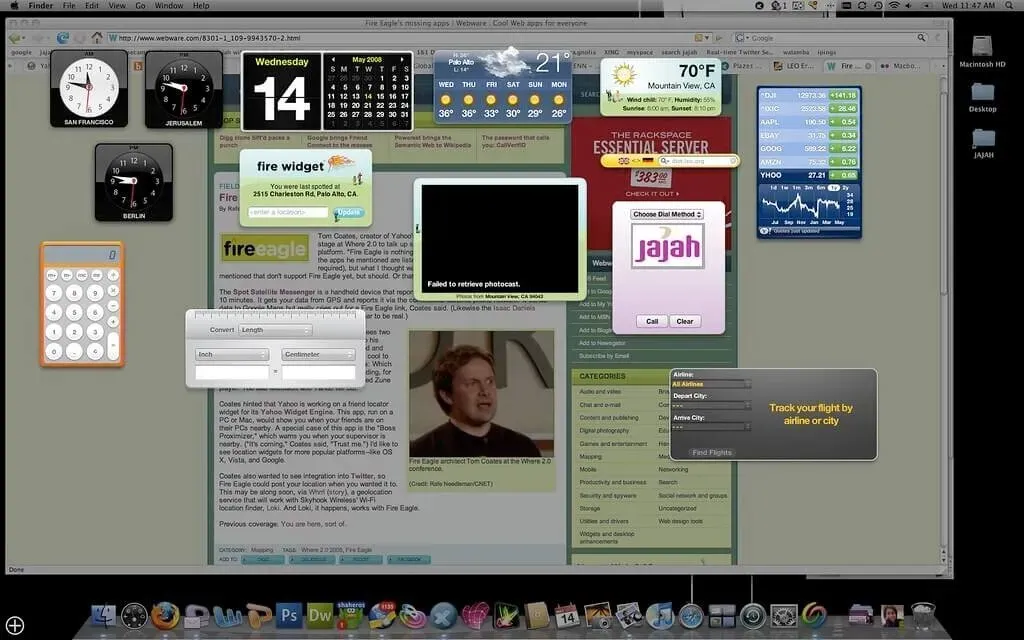
Come aggiungere widget a macOS
Su macOS, alcuni widget vengono aggiunti al centro notifiche per impostazione predefinita (come il meteo e il calendario). Se hai bisogno di più widget, puoi aggiungerli dalle app Apple e dalle app di terze parti al centro notifiche.
Apri il centro notifiche, vai allo schermo e tocca il pulsante Modifica widget per aggiungere altri widget. C’è anche un modo alternativo, se vuoi modificare un widget, fai clic con il tasto destro su quel particolare widget e vai al pulsante Modifica widget per modificare il widget.
Ti imbatterai in volti a tre pannelli. Il primo pannello contiene un elenco di tutte le applicazioni che supportano il widget, mentre il pannello centrale mostrerà le anteprime del widget. Nell’ultimo pannello, avrai un centro notifiche.
Scorrendo il pannello centrale, vedrai i widget di tutte le applicazioni. Oppure puoi selezionare un’app che ti mostri i widget di quell’app selettiva.
Il pannello centrale avrà un’anteprima del widget. Sotto questo widget, avrai un’opzione di dimensione: piccola, media o grande. Dopo il ridimensionamento, fai clic sul widget o fai clic su + sul lato sinistro del widget per aggiungerlo al centro notifiche.
Questa azione lo aggiungerà alla fine dell’elenco dei widget. Per modificare la posizione di un widget, trascinalo nella posizione desiderata. Fai clic su “Fine” nella parte inferiore del centro notifiche quando hai aggiunto il widget. Oppure fai clic in un punto qualsiasi dello schermo per chiudere il centro notifiche.
Puoi facilmente riordinare i widget, aprire il centro notifiche, selezionare un widget e trascinarlo per raccoglierlo. Quindi sposta il cursore nel punto in cui desideri posizionare questo widget. Quindi lasciare il cursore nella nuova posizione. Funzionerà quando sei in modalità di modifica del widget.
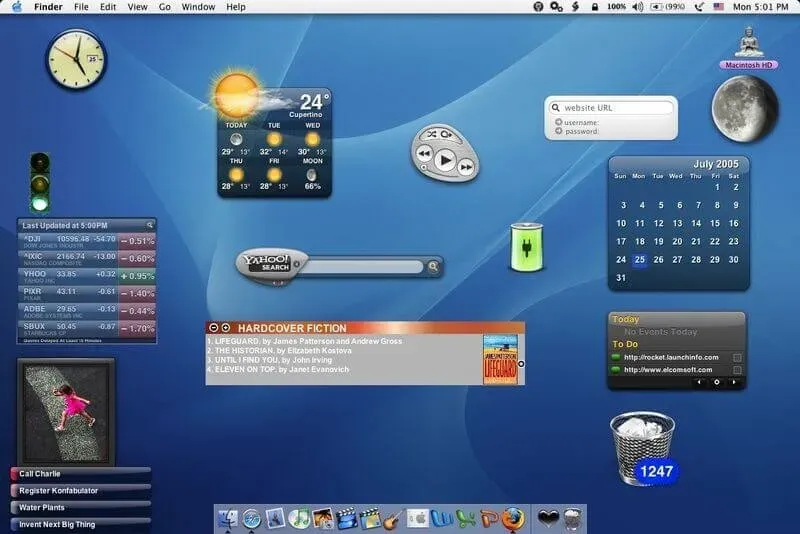
I migliori widget per macOS Monterey
La maggior parte delle app per widget ha vari widget predefiniti, quindi hai molte opzioni tra cui scegliere. Alcune app ti consentono di gestire widget personalizzati di macOS Monterey.
Ti consentono di creare widget personalizzati con sfondi e caratteri diversi. Per un widget macOS più personalizzato, puoi usare le tue foto.
1. Pacchetto
Cosa succede se hai un widget che può aiutarti a tracciare facilmente il tuo widget? Il pacchetto ti consente di accedere a importanti informazioni di tracciamento.
Possono essere 300 servizi di consegna, da Amazon a DHL, da un porto cinese ad Aramex. Ha il riconoscimento automatico del corriere per aiutarti ad aggiungere nuove consegne e tenerne traccia facilmente.
2. Cerca in alto
Se stai cercando di espandere il tuo vocabolario, Word of the Day è perfetto per la tua schermata iniziale. Dove puoi dare un’occhiata in qualsiasi momento della giornata, questo è ciò che offre lookUp, quiz e scopri la tua raccolta di parole.
3. Widget colorati
La maggior parte delle persone ama la personalizzazione e se sei uno di loro, non dovresti perderti i widget colorati. Un’ampia raccolta di widget personalizzabili rende questa app l’opzione migliore.
Grazie a questo, puoi personalizzare il tuo centro notifiche. Puoi scegliere la tonalità del colore, la dimensione del carattere e il design del centro notifiche a tuo piacimento.
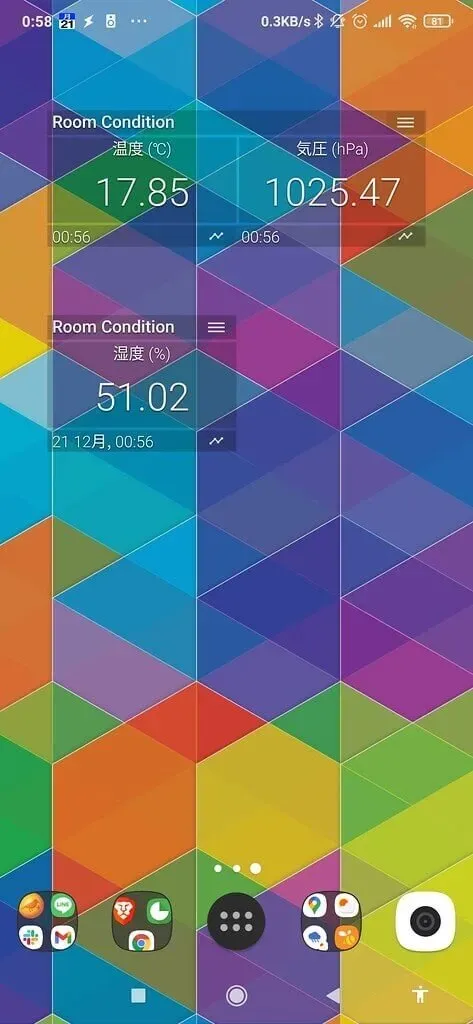
4. Compagno d’aria 2
Questo ti aiuterà ad aprire la custodia AirPods direttamente sul tuo Mac e controllare lo stato attuale di come funziona sul tuo iPhone.
Puoi connetterti con un clic, scorrere verso il basso per controllare e modificare le impostazioni della modalità di ascolto.
5. Collettore acqua
Si rivolgono facilmente alle persone che enfatizzano il miglioramento della salute e della forma fisica. Questo widget ti aiuterà a tenere traccia del tuo consumo di acqua.
Ti ricorda anche di bere acqua in base ai tuoi obiettivi quotidiani e al peso corporeo.
6. Orologio MD
Se ti piacciono gli orologi digitali, dai un’occhiata all’orologio MD. Questa applicazione offre una varietà di temi progettati professionalmente per scegliere il tema desiderato in base alle proprie preferenze. Inoltre, contiene vari elementi sonori per aiutarti ad aggiungere divertimento al tuo orologio digitale.
7. Vigi
È un’app widget ricca di funzionalità che ti consente di personalizzare il tuo centro notifiche in base alle tue preferenze. Le app widget hanno già widget già pronti, ma puoi creare i tuoi widget.
8. Widget galleria d’arte
Con 10.000 opere d’arte, la Widget Art Gallery ti permette di dare un tocco artistico al tuo centro notifiche.
Con questa applicazione puoi esplorare molte opere d’arte, creare un elenco dei tuoi preferiti e sceglierne uno per il tuo centro notifiche.
Mentre Widget Art Gallery è gratuito, se vuoi sbloccare widget illimitati, dovrai spendere $ 5.
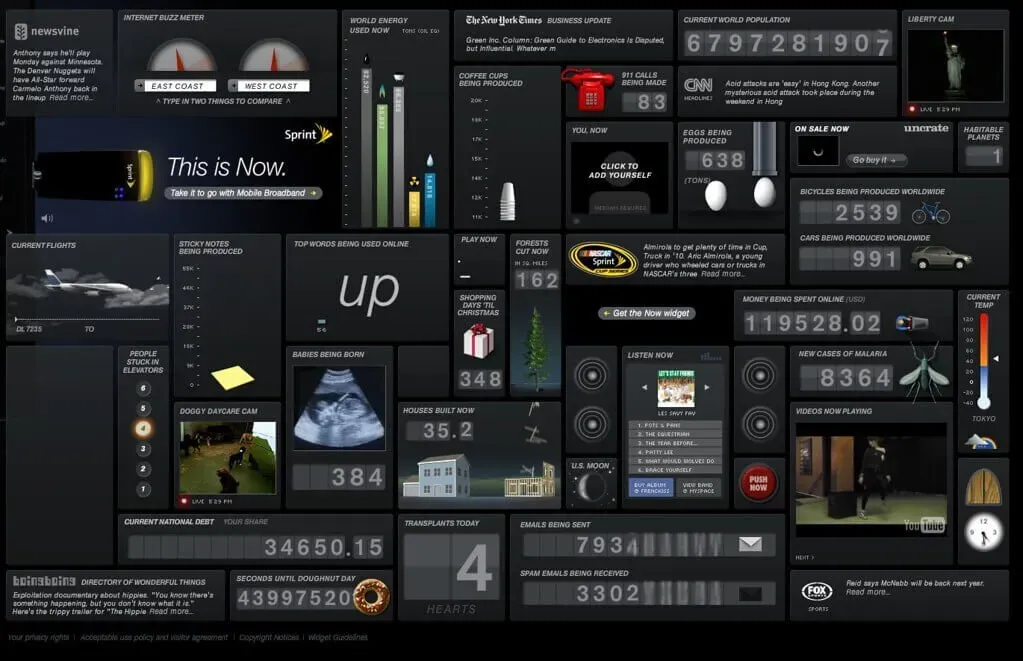
9. Tassi di cambio 3
Con il widget di oggi, è un calcolatore di valuta versatile, estendibile e facile da usare. Si trova nella barra di stato di macOS e supporta molte criptovalute.
Diciamo che sei stanco dell’app calcolatrice macOS e perdi le criptovalute sotto i riflettori della conversione di valuta. Ecco la soluzione per questo widget.
Questo aiuta a notificare i tassi di cambio quando vengono superate le soglie e consente di chiudere le schede nel mercato dei cambi.
10. Conto alla rovescia
Il conto alla rovescia è il widget giusto se vuoi fare il conto alla rovescia per il tuo evento speciale. Ha più timer e supporta più opzioni di unità come giorni, settimane, ecc. Ti dà la possibilità di impostare qualsiasi conto alla rovescia che desideri.
11. trattino punto trattino
Questa è una semplice app per widget che ti consente di creare più widget per il tuo Mac. Per rendere le tue attività più gestibili, l’accurato editor di widget ti aiuterà a mescolare e abbinare per creare diversi widget.
Ad esempio, puoi aggiungere un’immagine al tuo widget o un calendario mensile alla tua immagine.
12. Carte
Questo è il gestore della tua carta di credito. Se ti senti un po’ noioso a gestire le tue carte di credito e cerchi modi per risparmiare denaro, dovresti provare i puntatori di carte.
Come gestire i tuoi widget
Innanzitutto, assicurati di eseguire il sistema operativo più recente sul tuo dispositivo.
Scorri verso destra fino a visualizzare la schermata del widget con singoli widget come calendario, meteo, notizie e altre app.
Scorri verso il basso e premi il pulsante Modifica, sfoglia i widget e seleziona il simbolo meno per qualsiasi widget che non ti serve più. Conferma l’azione di eliminazione.
Fai clic sul simbolo + per aggiungere nuovi widget, vai a potenziali widget e aggiungi ciò che desideri ai tuoi widget. Alcuni widget ti consentono di scegliere diverse dimensioni e layout.
Scorri lo schermo per trovare il tuo widget preferito e tocca il pulsante Aggiungi per aggiungerlo. Continua il processo finché non hai aggiunto i widget desiderati al tuo elenco.
Quando hai completato l’attività, fai clic su Fine.
Conclusione
I widget sono molto utili nel tuo programma giornaliero. Ti danno informazioni a colpo d’occhio su ciò che ti interessa. Ti forniscono aggiornamenti come meteo e promozioni. Puoi accedervi rapidamente in qualsiasi momento.
Questo articolo contiene tutte le informazioni sui widget, sull’aggiunta o sulla gestione degli stessi. E come rimuovere qualsiasi widget se non vuoi più lasciarlo, come modificare i widget e personalizzarli come desideri.
Puoi ottenere tutte le informazioni e gli aggiornamenti necessari sullo schermo con l’aiuto dei widget. macOS ha aggiunto alcuni widget predefiniti. Ma puoi aggiungere e modificare i widget in un secondo momento quando vuoi.
FAQ
Come posso aggiungere widget al mio Mac?
macOS ha alcuni widget predefiniti nel centro notifiche (come calendario, meteo, ecc.). Puoi aggiungere widget aggiuntivi da app Apple o di terze parti al centro notifiche.
Puoi mantenere i widget sul desktop del tuo Mac?
Premi F-12 o fai clic sull’icona della dashboard nel dock. Seleziona il widget che desideri mantenere sul desktop del Mac e continua a fare clic fino al completamento del passaggio successivo. Premi nuovamente F-12 e trascina il widget nella posizione desiderata sul desktop. Quando il widget è posizionato, non rilasciare il pulsante del mouse.
Come vedere i widget su Mac?
Per vedere i tuoi widget su macOS, vai al centro notifiche: – Seleziona una data o un’ora dalla barra dei menu – Oppure scorri verso sinistra con due dita sul bordo destro del trackpad – Vedrai le notifiche recenti in alto, seguite da widget.
I widget possono funzionare su un Mac desktop?
Puoi gestire facilmente l’aspetto dei widget, rimuoverli e aggiungerne di nuovi al tuo desktop macOS. Per fare ciò, scorri verso il basso il Centro notifiche, quindi tocca Modifica widget. Troverai informazioni su app e widget nella schermata successiva, dove potrai gestire facilmente le tue impostazioni.



Lascia un commento