8 modi migliori per bloccare gli annunci pop-up su Android
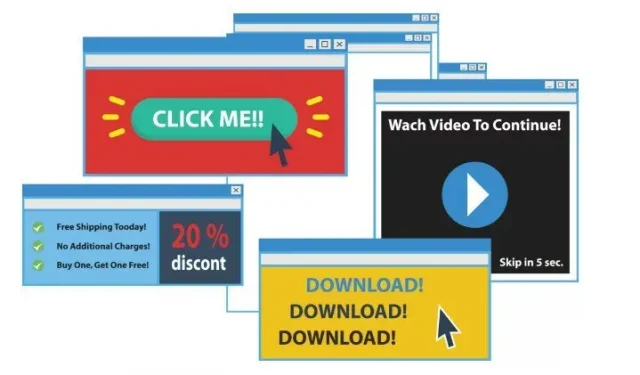
Quando le pubblicità iniziano ad apparire sugli schermi Android, vengono accolte con tutta la giusta furia che meritano. A differenza degli annunci del Super Bowl, questi pop-up possono essere potenzialmente pericolosi. Possono causare problemi, interrompere il telefono o indicare che il sistema telefonico è stato violato.
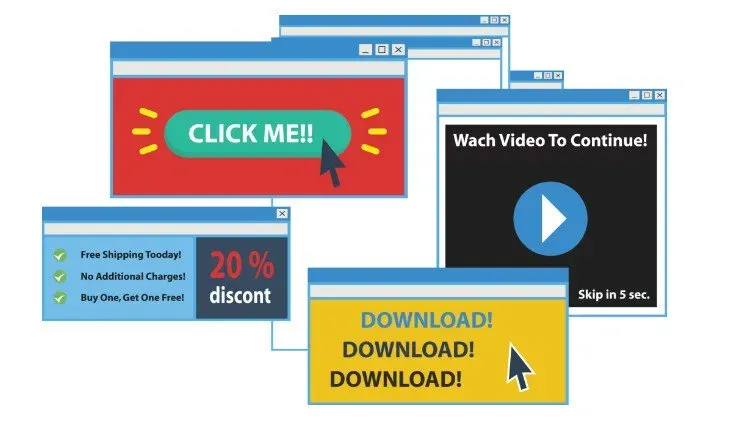
Bloccare gli annunci è semplice se hai il know-how. Poiché il blocco degli annunci è leggermente diverso a seconda del browser Web in uso, ecco una guida passo passo. Continua a leggere e scopri come disabilitare gli annunci pop-up su Android.
Come rilevare e bloccare gli annunci pop-up su Android?
Ci sono diversi segni che hai a che fare con un pop-up dannoso. Se uno o più di questi si applicano, gli annunci pop-up potrebbero essere più di semplici annunci.
- Afferma che hai vinto una grande quantità di denaro alla lotteria. E tu sei quello che non ha mai comprato un biglietto della lotteria in vita sua.
- Finge di essere un rappresentante delle agenzie governative. Non è il loro stile, soprattutto se sei stato “sorpreso” a scaricare o guardare materiale NSFW.
- Contiene errori di battitura, punti esclamativi, caratteri strani e tipografia non professionale. Se i popup casuali sul tuo dispositivo Android hanno questo aspetto, aggiorna le impostazioni del tuo browser mobile e proteggiti con un potente software antivirus.
- Ti riempie lo schermo. Occuparsi! È più probabile che i pulsanti Chiudi e Riduci a icona aprano un collegamento piuttosto che eseguano un’azione suggerita. In tal caso, eseguire un controllo di sicurezza il prima possibile.
- C’è un numero di telefono o un sito Web discutibile. Google visualizzerà annunci pop-up in una nuova finestra.
I migliori metodi per bloccare gli annunci pop-up nei browser Android
- Disabilita gli annunci pop-up in Opera
- Disabilita gli annunci popup in Google Chrome
- Disabilita gli annunci pop-up in Mozilla Firefox
- Disabilita gli annunci pop-up in Microsoft Edge
- Blocco degli annunci pop-up nel browser Samsung
- App di terze parti per bloccare gli annunci pop-up su Android
- Pop-up sulla schermata iniziale
- Disinstalla qualsiasi launcher o applicazione di terze parti.
1. Disabilita gli annunci pop-up in Opera
Il browser Opera semplifica il blocco di tutti quei fastidiosi annunci pop-up e reindirizzamenti che ti infastidiscono durante il giorno. Per impostazione predefinita, il blocco popup è abilitato. Tuttavia, puoi ricontrollare per assicurarti che i popup e i reindirizzamenti siano prevenuti in modo sicuro.
Per bloccare popup e reindirizzamenti nel browser Opera, procedi nel seguente modo:
- Su un PC, apri il browser Opera.
- Nella barra laterale, seleziona l’icona a forma di ingranaggio delle impostazioni.
- Icona dell’ingranaggio nelle impostazioni di Opera
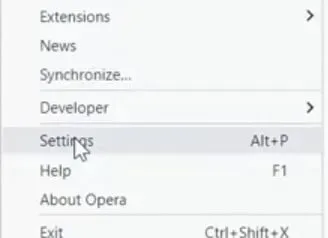
- Verrai indirizzato alla pagina delle impostazioni di Opera.
- L’area delle impostazioni avanzate si trova nella parte inferiore della pagina.
- Passare alla sezione “Privacy e sicurezza” della sezione “Avanzate”.
- Per andare alla scheda Impostazioni sito, fai clic su di essa.
- Scorri verso il basso fino alla sezione “Contenuto”, seleziona “Popup” e reindirizza dal menu a discesa.
- Nelle impostazioni del sito Opera, vai alla sezione “Pop-up e reindirizzamenti”.
- Si aprirà una finestra popup e ti reindirizzerà a una nuova pagina.
- Per disabilitare i popup e i reindirizzamenti in Opera, disattivare l’interruttore.
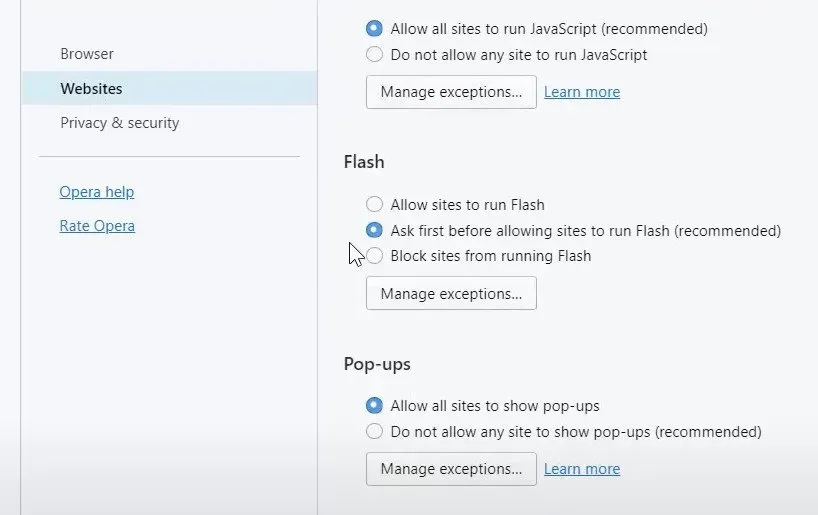
- Puoi anche aggiungere siti Web specifici all’area di blocco per impedire l’accesso a siti Web di cui non ti fidi.
- Anche se i popup sono consentiti, i siti Web elencati nella sezione “Blocca” li avranno disabilitati per impostazione predefinita.
- Per impedire la visualizzazione dei popup, fai clic su “Aggiungi” e inserisci l’URL del sito.
- Controlla se puoi interrompere o meno gli annunci popup su Android.
2. Disabilita gli annunci pop-up in Google Chrome
Il punto di partenza più semplice è assicurarsi di utilizzare l’ultima versione di Chrome. Controlla gli aggiornamenti disponibili nel tuo browser andando su chrome:/settings/help, poiché le versioni più recenti hanno migliori opzioni di blocco dei popup.
Passaggi di base per gestire il blocco dei popup in Chrome:
- Dal menu Chrome, fai clic su Impostazioni.
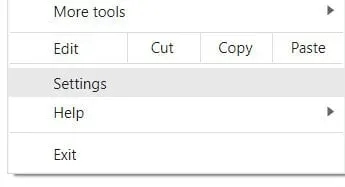
- Digita “pop-up” nella barra di ricerca.
- Seleziona “Impostazioni sito” dal menu a discesa.
- Scorri verso il basso fino alla sezione “Popup e reindirizzamenti” e fai clic su di essa.
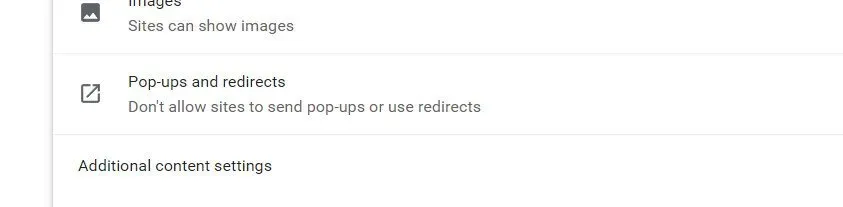
- Attiva Bloccato per popup e reindirizzamenti o rimuovi le eccezioni.
- Controlla se puoi interrompere o meno gli annunci popup su Android.
3. Disabilita gli annunci pop-up in Mozilla Firefox
Innanzitutto, apri un browser per disabilitare il blocco popup in Firefox su un computer Windows, Mac, Linux o Chromebook.
- Fai clic sulle tre linee orizzontali nell’angolo in alto a destra di Firefox.
- Seleziona “Impostazioni” dal menu che appare.
- Dal menu di Firefox, vai su Opzioni.
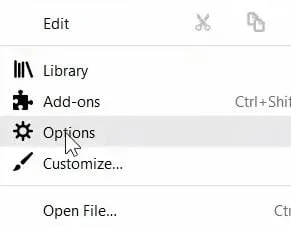
- Fai clic su “Privacy e sicurezza” nella barra laterale sinistra della pagina delle impostazioni.
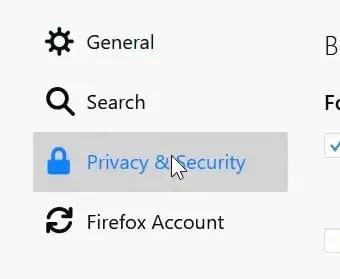
- Scorri verso il basso fino all’area “Autorizzazioni” nel riquadro di destra. Disattiva l’opzione “Blocca popup” in basso.
- Disattivare l’opzione “Blocca finestre popup”.
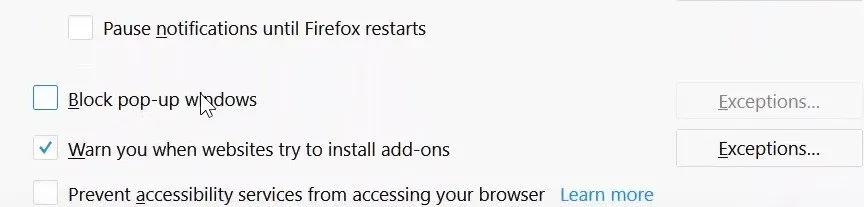
- Il blocco popup integrato in Firefox è disabilitato. Quando visiti un sito Web, ora potrebbero essere visualizzati dei popup.
- Controlla se puoi interrompere o meno gli annunci popup su Android.
Come consentire le eccezioni pop-up in Firefox?
Lascia abilitato il blocco popup e fai clic sul pulsante “Eccezioni” a destra di questa opzione invece di deselezionare la casella accanto a “Blocca popup” come descritto sopra.
- Si aprirà una finestra con l’opzione per aggiungere l’indirizzo di un sito web. Inserisci o incolla l’URL di tutti i siti Web in cui desideri visualizzare i popup.
- Consenti è sotto l’URL del sito web. Lo stato del popup del sito Web verrà impostato su “Consenti” nella casella sottostante.
- Salva le modifiche facendo clic sul pulsante Salva.
- I popup dovrebbero ora apparire su tutti i siti che hai aggiunto all’elenco Eccezioni, ma dovrebbero essere bloccati su tutti gli altri siti.
4. Disabilita gli annunci pop-up in Microsoft Edge
Innanzitutto, avvia Edge per disabilitare il blocco popup in Edge su un computer Windows, Mac, Linux o Chromebook.
- Fai clic sui tre punti nell’angolo in alto a destra di Edge.
- Seleziona “Impostazioni” dal menu che appare.
- Dal menu a tre punti, seleziona Impostazioni.
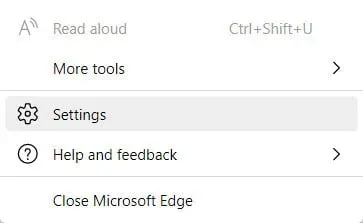
- Fai clic su “Cookie e autorizzazioni del sito” nella barra laterale sinistra della pagina “Impostazioni”.
- Fai clic su “Popup e reindirizzamenti” in “Tutte le autorizzazioni” nel riquadro di destra.
- Nel campo “Tutte le autorizzazioni”, seleziona “Popup e reindirizzamenti”.
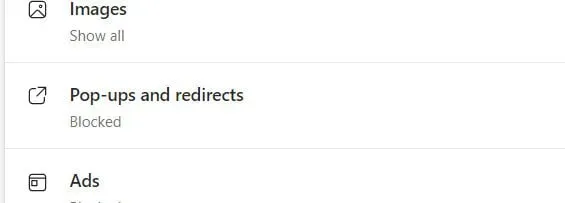
- Disattiva l’opzione “Blocca” nella parte superiore della pagina “Popup e reindirizzamenti”.
- Controlla se puoi interrompere o meno gli annunci popup su Android.
5. Blocca gli annunci pop-up nel browser Samsung
Alcuni browser Web richiedono un download aggiuntivo per bloccare i popup. Samsung Internet offre agli utenti diverse soluzioni affidabili. Tuttavia, i componenti aggiuntivi non sono supportati da tutti i browser Android. Segui le istruzioni di seguito se il tuo browser Web predefinito esegue questa operazione.
- Tocca le tre linee orizzontali nell’angolo in basso a destra di un’app Internet per aprirla.
- Seleziona “Componenti aggiuntivi” dal menu a discesa.
- Tocca il simbolo di download accanto a uno dei blocchi popup. Puoi anche abilitare il blocco degli annunci per Samsung.
- Il blocco popup si attiva automaticamente dopo l’installazione, quindi non dovresti più avere problemi con annunci fastidiosi.
- Controlla se puoi interrompere o meno gli annunci popup su Android.
6. App di terze parti per bloccare gli annunci pop-up su Android
Diverse app di terze parti affidabili sono disponibili per il download gratuito dal Google Play Store. Aiutano a ridurre gli annunci pop-up.
Tabellone
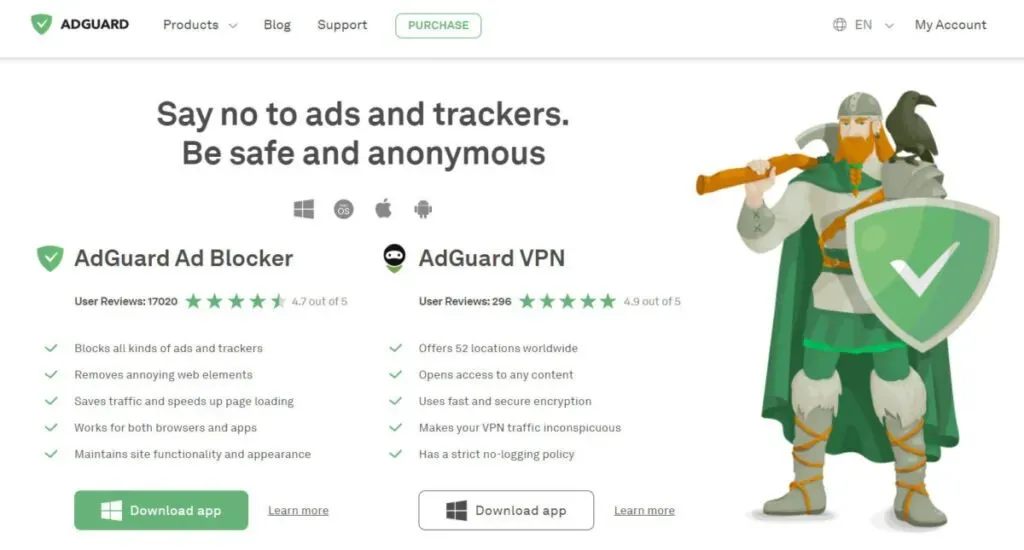
Funzioni:
- AdGuard eliminerà finalmente banner, pop-up e annunci video intrusivi.
- AdGuard protegge le tue informazioni da una varietà di tracker e analizzatori di attività che pullulano su Internet.
- Come un Mac durante un temporale, la nostra VPN proteggerà i tuoi dati e ti offrirà una privacy perfetta.
- Puoi prevenire phishing, siti Web fraudolenti e minacce di virus.
- Dare ai tuoi figli l’accesso a contenuti inappropriati e per adulti online è un buon modo per tenerli al sicuro.
Adblock Plus

Funzioni:
- Adblock Plus è uno dei migliori ad blocker per Android.
- La pubblicità su Facebook, YouTube e il resto di Internet verrà interrotta.
- Impedisci a tracker e annunci di seguirti online.
- Riduci la quantità di dati utilizzati da annunci e tracker per migliorare le prestazioni.
- La rimozione degli annunci aumenta notevolmente la velocità di caricamento del sito.
7. Pop-up sulla schermata iniziale
Alcune app del Google Play Store bombardano il tuo smartphone di annunci e notifiche, rendendo impossibile ricevere chiamate o utilizzare altre app. Se l’app è gratuita, si basa su questi annunci per generare entrate e mantenere l’app gratuita.
Poiché gli annunci vengono visualizzati solo durante la navigazione in Internet, i popup della schermata iniziale sono diversi da quelli discussi sopra. Questo adware appare indipendentemente da ciò che fai sul tuo telefono.
Le modifiche al layout della schermata iniziale e gli annunci che compaiono durante la navigazione sullo smartphone sono tutti segni che questo è il caso. Nella maggior parte dei casi, non è possibile bloccare gli annunci. Sarebbe utile se rimuovessi il terribile software dal tuo smartphone.
- Esamina i programmi che hai installato di recente. Per accedere al Google Play Store, vai nell’angolo in alto a destra e fai clic sulle tre linee orizzontali.
- Per visualizzare un elenco cronologico delle app che hai scaricato, vai a I miei giochi e app.
- Le applicazioni create da sviluppatori sconosciuti dovrebbero essere esaminate attentamente. In particolare, cerca un’applicazione di utilità.
- Trova tutti i “launcher” che potresti aver installato.
- I launcher sono utili per personalizzare il tuo telefono, ma sono spesso pieni di pubblicità.
- Controlla se puoi interrompere o meno gli annunci popup su Android.
8. Rimuovere qualsiasi launcher o applicazione di terze parti.
Potresti aver scaricato un launcher. Se questo è un problema, è necessario eseguire le seguenti operazioni prima di disinstallare l’app:
Può essere difficile capire quali app stanno causando annunci e pop-up. In genere, si tratta di lanciatori, applicazioni di utilità come torce e blocchi delle chiamate.
- Vai alle impostazioni del tuo smartphone e fai clic su “App”.
- Tocca i tre punti verticali nell’angolo in alto a destra e seleziona App predefinite.
- Seleziona “Schermata Home” e vai alla schermata iniziale predefinita del tuo dispositivo.
- Successivamente, torna a “Impostazioni” e rimuovi il programma di avvio dall’area “Applicazioni”.
- Controlla se puoi interrompere o meno gli annunci popup su Android.
Conclusione
Una delle cose più fastidiose della navigazione sul Web sono gli annunci pop-up invadenti. I pop-up possono distrarre, creare errori di sistema e persino portare a infezioni. A meno che non ti piacciano gli annunci, non ci sono molti motivi per consentire i popup sul tuo dispositivo Android. Fortunatamente, gli annunci indesiderati possono essere bloccati. Per sbarazzarti degli annunci pop-up su Android, prova tutte le opzioni sopra elencate.
FAQ
Perché improvvisamente ricevo annunci pop-up sul mio telefono Android?
Gli annunci pop-up non hanno nulla a che fare con il telefono. Le app di terze parti li portano sul tuo telefono. La pubblicità è una fonte di reddito per gli sviluppatori di app. E lo sviluppatore guadagna di più man mano che vengono mostrati più annunci.
Come faccio a bloccare gli annunci pop-up sul mio telefono?
Vai alla pagina delle impostazioni del sito. In Chrome, vai su “Impostazioni sito” e scorri verso il basso. È possibile trovare popup e reindirizzamenti. Disattiva popup e reindirizzamenti nella scheda Popup e reindirizzamenti. Vai alla sezione Annunci. Torna al menu delle impostazioni del sito. Disabilita gli annunci facendo clic su “Pubblicità”.
Perché gli annunci continuano a essere visualizzati sul mio telefono Android?
Le app di terze parti li portano sul tuo telefono. La pubblicità è una fonte di reddito per gli sviluppatori di app. E lo sviluppatore guadagna di più man mano che vengono mostrati più annunci. Questo spiega perché alcuni di loro sono così tenaci.
Come fermare gli annunci sul mio Samsung?
Seleziona Privacy dal menu delle impostazioni. Selezionare Servizio di configurazione dal menu a discesa. Imposta questo telefono e la pubblicità personalizzata e il marketing diretto possono essere disattivati. Torna alle impostazioni sulla privacy e seleziona “Pubblicità” dal menu a discesa. Disattivazione della personalizzazione degli annunci abilitata.



Lascia un commento