14 correzioni: è necessario attivare iMessage per inviare questo messaggio
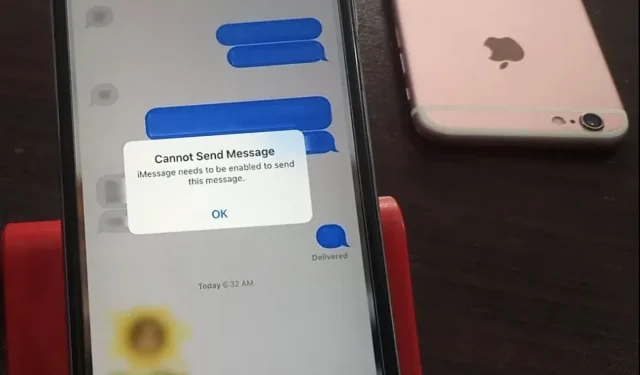
Come utente iPhone, dovresti avere familiarità con iMessage. Il servizio di messaggistica istantanea Apple Inc. è stato lanciato nel 2011 per connettersi con amici, familiari o parenti. Nonostante i molti altri modi per connettersi da remoto, iMessage è lo strumento di comunicazione più semplice che funziona senza troppi sforzi.
Ma a volte potresti incontrare l’avviso “Impossibile inviare il messaggio. iMessage deve essere abilitato per inviare questo messaggio.”
Succede principalmente dopo aver installato di recente un aggiornamento.
Fortunatamente, questo problema è piccolo e può essere risolto rapidamente da te a casa. Ed è esattamente ciò di cui parleremo qui. Quindi in futuro non sarai stressato da questo errore.
Cominciamo senza ulteriori indugi.
Soluzioni per correggere l’errore “iMessage deve essere abilitato per inviare questo messaggio”.
Ecco le migliori soluzioni funzionanti per risolvere il problema più comune dell’iPhone “iMessage deve essere attivato”.
- Abilita/Disabilita iMessage
- Riavvia il tuo iPhone
- Abilita/disabilita la modalità aereo
- Forza la chiusura dell’app iMessage
- Selezionare per inviare/ricevere le impostazioni
- Controlla l’Apple iMessage Server
- Ripristina le impostazioni di iMessage
- Ripristina le impostazioni di rete
- Elimina messaggio/conversazione bloccati
- Passa da iMessage ai normali SMS
- Esci dall’ID Apple e accedi di nuovo
- Aggiorna il tuo iPhone all’ultima versione di iOS
- Ripristina iPhone utilizzando la modalità di ripristino con iTunes
- Ripristina il tuo iPhone alle impostazioni di fabbrica
Discuteremo ora ciascuno di questi metodi in dettaglio di seguito.
1. Abilita/Disabilita iMessage
Quindi, la prima cosa che puoi controllare e assicurarti che ti sia già stata comunicata dal messaggio di avviso stesso. Cioè, iMessage deve essere abilitato per inviare questo messaggio.
Quindi, per correggere l’errore, attiva iMessage (se è disabilitato) o prima disattivalo e poi attivalo (se è già abilitato). Ciò migliorerà l’app di messaggistica e risolverà alcuni bug.
Per questo, vengono eseguiti i seguenti passaggi.
- Avvia l’app Impostazioni sul tuo iPhone.
- Clicca sui messaggi.
- Controlla l’interruttore di iMessage. Se è attivo, toccalo, spegnilo, quindi riaccendilo. Oppure, se è già disattivato, fai clic su di esso per attivarlo.
- Quindi vai su iMessage e prova a inviare un messaggio.
Puoi riavviare il tuo iPhone e controllare iMessage se non funziona. Altrimenti, prima di iniziare i passaggi, puoi provare a disattivare FaceTime e poi continuare con il resto dei passaggi.
Puoi provare uno qualsiasi dei metodi insieme ai passaggi e vedere se funzionano per te.
2. Riavvia il tuo iPhone
Questa dovrebbe essere la tua prossima soluzione in quanto non costa nulla, richiede un tempo minimo e non richiede passaggi tecnici o critici. Devi riavviare il tuo iPhone e verificare se l’errore è stato risolto.
Vari modelli di iPhone hanno diverse funzionalità aggiuntive. Pertanto, per riavviarli, sono necessari passaggi separati, di cui abbiamo discusso di seguito.
Segui questi passaggi per riavviare il tuo iPhone X, 11, 12 o 13.
- Premi il pulsante del volume o il pulsante di accensione. E tienilo premuto finché non vedi il cursore off sullo schermo.
- Trascina il cursore.
- Attendere circa 30 secondi per spegnerlo. Se lo schermo si blocca, puoi forzare il riavvio.
- Tieni premuto il pulsante laterale (sul lato destro del telefono) fino a quando il logo Apple non viene visualizzato sullo schermo. Accenderà il tuo iPhone.
Per riavviare iPhone SE (2a o 3a generazione), 8, 7 o 6, segui questi passaggi.
- Premi il pulsante laterale. E tienilo premuto finché non vedi il cursore off sullo schermo.
- Trascina il cursore.
- Attendere circa 30 secondi per spegnerlo. Se lo schermo si blocca, puoi forzare il riavvio.
- Tieni premuto il pulsante laterale (sul lato destro del telefono) fino a quando il logo Apple non viene visualizzato sullo schermo. Accenderà il tuo iPhone.
Segui questi passaggi per riavviare iPhone SE (1a generazione) 5a o precedente.
- Premi il pulsante in alto. E tienilo premuto finché non vedi il cursore off sullo schermo.
- Trascina il cursore.
- Attendere circa 30 secondi per spegnerlo. Se lo schermo si blocca, puoi forzare il riavvio.
- Tieni premuto il pulsante in alto (sul lato destro del telefono) finché il logo Apple non appare sullo schermo. Accenderà il tuo iPhone.
Ora controlla se iMessage deve essere abilitato per inviare o meno un avviso pop-up su questo messaggio. Se sì, passa alla correzione successiva.
3. Abilitare/disabilitare la modalità aereo
Questa è un’altra soluzione che non danneggerà e richiederà meno tempo. E prima di saltare a qualsiasi soluzione tecnica, dovresti provarlo.
Puoi abilitare e disabilitare la modalità aereo sul tuo telefono seguendo questi semplici passaggi.
- Apri il Centro di controllo del tuo iPhone scorrendo verso il basso dall’angolo in alto a destra della schermata principale.
- Se il tuo iPhone ha un pulsante Home, puoi aprire Control Center scorrendo verso l’alto dalla parte inferiore dello schermo.
- Fare clic sull’icona dell’aeroplano.
- Quando abilitato, cambierà il suo colore in arancione.
- Aspetta qualche secondo.
- Quindi disattivalo facendo nuovamente clic sull’icona.
Prova a inviare un messaggio che non potevi inviare prima perché iMessage deve essere abilitato per inviare questo messaggio di errore.
4. Forza la chiusura dell’app iMessage.
Se i tre metodi discussi finora non funzionano per te, la soluzione successiva è forzare la disconnessione dall’app iMessage.
Di seguito sono riportati i passaggi per forzare la disconnessione dall’app iMessage su iPhone.
- Accedi al commutatore di app.
- Scorri verso l’alto dal basso su un iPhone con Face ID e tieni premuto.
- Se il tuo iPhone ha un pulsante Home, fai doppio clic su di esso.
- Puoi vedere tutte le app attualmente aperte.
- Chiudi l’app iMessage trascinandola verso l’alto dall’elenco.
- Aspetta 15 secondi.
- Apri di nuovo l’app iMessage e controlla se l’errore è stato corretto e se puoi inviare un messaggio o meno.
5. Selezionare la casella per inviare/ricevere le impostazioni
Le impostazioni di invio / ricezione errate sono i principali colpevoli che portano all’errore “iMessage deve essere abilitato per inviare questo messaggio” sul tuo iPhone. Pertanto, è necessario controllare le impostazioni di invio/ricezione seguendo i passaggi seguenti.
- Apri le impostazioni.
- Clicca sui messaggi.
- Scorri verso il basso e fai clic su Invia e ricevi.
- Successivamente, vedrai una schermata con una sezione “Puoi ricevere e rispondere a iMessage”.
- Assicurati che l’indirizzo e-mail del tuo ID Apple sia elencato in questa sezione.
Questo perché l’invio e la ricezione di messaggi in iMessage; Utilizzato dall’ID Apple. Pertanto, deve essere indicato in questa sezione insieme al tuo numero di telefono.
6. Controlla il server Apple iMessage.
Dopo aver provato tutte le correzioni di cui sopra, se iMessage deve essere abilitato per inviare questo messaggio, il messaggio di errore viene ancora visualizzato, quindi ti consigliamo di controllare lo stato del server Apple iMessage . C’è un’alta probabilità che il server sia inattivo e qualunque correzione tu provi dall’elenco non funzionerà fino a quando il server non sarà ripristinato.
Questo accade raramente, ma non fa male controllare, e per questo, ecco i passaggi rapidi.
- Puoi aprire Google, scrivere Apple System Status e aprire il primo risultato oppure selezionare direttamente il link sopra.
- Controlla il punto iMessage o il colore della parola – Disponibile.
- Verde significa che il server è attivo e funzionante e l’errore è causato da qualche problema sul tuo iPhone. E nel caso opposto, se non è verde, devi aspettare che i maestri lo aggiustino. Quindi controllalo dopo un po ‘di tempo.
7. Ripristina le impostazioni di iMessage
Come accennato in precedenza, se il server iMessage è attivo e funzionante. E ottieni ancora che iMessage deve essere abilitato per inviare un messaggio popup durante i messaggi di testo; prova a ripristinarlo sul tuo iPhone. Questo potrebbe correggere questo errore.
Per fare ciò, è necessario seguire i seguenti passaggi.
- Apri le impostazioni sul tuo iPhone.
- Clicca sui messaggi.
- Scorri verso il basso e fai clic su Invia e ricevi.
- Successivamente, vedrai una schermata con una sezione “Puoi ricevere e rispondere a iMessage”. Assicurati che l’indirizzo e-mail del tuo ID Apple sia elencato in questa sezione.
- Fai clic sull’indirizzo e-mail del tuo ID Apple.
- Controlla e tocca l’opzione Esci.
- Riavvia il tuo iPhone (puoi controllare i passaggi indicati nella seconda correzione).
- Attiva iMessage nelle impostazioni.
- Accedi di nuovo al tuo ID Apple.
Controlla se puoi inviare iMessage o meno. Se viene visualizzato il messaggio “Impossibile inviare il messaggio. iMessage deve essere abilitato per inviare questo messaggio “l’errore appare di nuovo sullo schermo, ignora le impostazioni di rete. Continua a leggere per scoprire come.
8. Ripristina le impostazioni di rete
Alcuni utenti hanno segnalato che il ripristino delle impostazioni di rete del dispositivo li ha aiutati a correggere iMessage che deve essere abilitato per inviare questo messaggio di errore.
Per ripristinare le impostazioni di rete sul telefono, è necessario seguire i passaggi seguenti.
- Apri le impostazioni.
- Clicca sui messaggi.
- Tocca gli interruttori “Invia come SMS” e “iMessage” per disattivarli.
- Vai alle impostazioni.
- Clicca su Generale.
- Fai clic su “Ripristina” dopo aver fatto scorrere verso il basso. Potrebbe chiederti di inserire una password.
- Torna alle impostazioni.
- Clicca sui messaggi.
- Tocca gli interruttori “Invia come SMS” e “iMessage” per riattivarli.
Questa correzione non eliminerà alcun dato o file, solo la password Wi-Fi salvata e le impostazioni di rete.
9. Elimina messaggio/conversazione bloccati
Di seguito sono riportati i passaggi per eliminare un messaggio o una conversazione bloccati.
- Avvia l’app Impostazioni sul tuo iPhone.
- Clicca sui messaggi.
- Controlla l’interruttore di iMessage. Se è attivo, fai clic su di esso per disattivarlo.
- Elimina il primo messaggio bloccato nell’invio in iMessage.
- Quindi prova a inviare un messaggio alla stessa persona o contattala di nuovo.
Se non funziona, puoi anche provare a eliminare l’intera conversazione e avviarne una nuova con lo stesso contatto.
Questa correzione funzionerà solo se iMessage deve essere abilitato per inviare questo messaggio di errore quando si invia un messaggio a una persona specifica.
10. Passa da iMessage ai normali SMS
Di seguito sono riportati i passaggi per passare da iMessage ai normali SMS.
- Avvia l’app Impostazioni sul tuo iPhone.
- Clicca sui messaggi.
- Controlla se gli interruttori iMessage e Invia come SMS sono abilitati.
- Torna alle impostazioni.
- Clicca su Cellulare.
- Disattiva i dati cellulare.
- Torna alle impostazioni.
- Clicca su Wi-Fi.
- DISATTIVARE il Wi-Fi.
- Apri l’app Messaggi.
- Prova a inviare nuovamente il messaggio al contatto a cui desideri inviare un SMS.
- Questo continuerà come iMessage blu.
- Fare clic sul messaggio a comparsa. E tienilo premuto finché non vedi più opzioni.
- Fare clic su Invia come messaggio di testo. Successivamente, il messaggio rimarrà verde.
- Puoi inviare uno o due SMS aggiuntivi per assicurarti di continuare a ricevere messaggi verdi.
- Ripeti i passaggi da 4 a 7 per ogni contatto per cui desideri modificare il testo in SMS.
- Torna all’app Impostazioni sul tuo iPhone.
- Clicca sui messaggi.
- Disattiva iMessage.
- Torna alle impostazioni.
- Tocca Cellulare e attiva i dati cellulare. (Se stai usando dati cellulari).
- Torna alle impostazioni.
- Fai clic su Wi-Fi e attiva il Wi-Fi. (Se stai usando una connessione Wi-Fi.)
Se selezioni più di un contatto per il quale desideri modificare iMessage in SMS, ripeti i passaggi da 4 a 7 prima di passare al passaggio 8.
11. Esci dall’ID Apple e accedi di nuovo
Di seguito sono riportati i passaggi per uscire dall’ID Apple e decidere nuovamente che iMessage deve essere abilitato per inviare questo messaggio problematico.
- Avvia l’app Impostazioni sul telefono.
- Inserisci il tuo nome in alto.
- Fare clic sul pulsante Esci dopo aver fatto scorrere verso il basso.
- Riavvia il tuo iPhone.
- Torna all’app Impostazioni.
- In alto, fai clic sul pulsante “Accedi”.
- Dopo aver effettuato l’accesso, avvia iMessage e controlla se l’errore è stato risolto.
12. Aggiorna il tuo iPhone all’ultima versione di iOS
Spesso il software obsoleto o vecchio porta a errori e bug sull’iPhone. Quindi l’aggiornamento all’ultima versione di iOS potrebbe aiutare a risolvere la necessità di abilitare iMessage a inviare questo messaggio di errore anche in questo caso.
Per fare ciò, segui questi passaggi.
- Vai alle impostazioni.
- Clicca su Generale.
- Fare clic su “Aggiornamento software”.
- Installa l’ultima versione disponibile di iOS.
Consiglio. Aggiorna iOS all’ultima versione per evitare bug, problemi di blocco, ecc.
13. Ripristina iPhone utilizzando la modalità di ripristino con iTunes
Per riparare iMessage devi abilitare l’invio di questo messaggio di errore, puoi provare a ripristinare il telefono utilizzando la modalità di ripristino con iTunes. Sebbene questa correzione abbia un leggero svantaggio, cancellerà i dati sul tuo telefono. Tuttavia, è stato dimostrato che è una delle correzioni che ha risolto questo errore.
Quindi, per andare avanti, segui questi passaggi.
- Avvia iTunes.
- Collegare il dispositivo al PC tramite un cavo digitale.
Successivamente, devi forzare l’avvio del tuo dispositivo, il che comporta diversi passaggi per diversi modelli di iPhone. Per scoprirlo, continua a leggere.
Per forzare l’avvio di un iPhone 6 o precedente, segui questi passaggi.
- Premi insieme il pulsante di accensione e il pulsante Home.
- Tienili premuti finché non vedi la schermata della modalità di ripristino.
Per forzare l’avvio del tuo iPhone 7 o 7 Plus, segui questi passaggi.
- Premi insieme il pulsante di accensione e il pulsante di riduzione del volume.
- Tienili premuti finché non vedi la schermata della modalità di ripristino.
Segui i passaggi seguenti per forzare l’avvio di iPhone 8, 8 plus o X.
- Premi il pulsante di aumento del volume e rilascia rapidamente.
- Premi il pulsante di riduzione del volume e rimuovilo rapidamente.
- Tieni premuto il pulsante di accensione finché non vedi la schermata della modalità di ripristino.
Sullo schermo apparirà una finestra pop-up che dice “iTunes sta rilevando il tuo dispositivo”.
- Fai clic su Ripristina iPhone.
Successivamente, il processo sarà completato. iMessage deve essere abilitato per inviare questo messaggio e il problema non ti perseguiterà più.
14. Ripristina il tuo iPhone alle impostazioni di fabbrica
Questa dovrebbe essere la tua soluzione finale. Se nessuno dei precedenti ha funzionato per te, ti rimane la possibilità di ripristinare il tuo dispositivo. Non abbiamo discusso di questo metodo prima perché una correzione di hard reset eliminerà tutti i dati del tuo telefono.
Pertanto, se stai ancora utilizzando questa correzione, ti consigliamo di eseguire prima il backup di tutti i tuoi dati importanti.
Successivamente, segui i passaggi seguenti per ripristinare le impostazioni di fabbrica del tuo iPhone.
- Vai alle impostazioni.
- Clicca su Generale.
- Trova il pulsante Ripristina scorrendo verso il basso e facendo clic su di esso.
- Fare clic su Rimuovi tutto il contenuto e le impostazioni.
- Conferma la tua azione.
- Immettere una password se richiesta.
Detto questo, abbiamo coperto tutte le possibili correzioni che potrebbero funzionare per te. Ad eccezione della correzione del ripristino delle impostazioni di fabbrica, nessuna di queste correzioni cancellerà i dati sul tuo iPhone.
Ma a volte è necessario eseguire questa correzione poiché alcuni errori verranno corretti solo dopo aver ripristinato le impostazioni di fabbrica del telefono. Perché dopo, il tuo telefono ha tutte le impostazioni, proprio come quando lo hai acquistato.
Altrimenti, il ripristino delle correzioni funzionerà per te nel 90% dei casi.
Conclusione
Quindi ecco qua. Speriamo di averti aiutato a correggere l’errore di iMessage, che deve essere abilitato per inviare questo messaggio. Se sei un nuovo utente, potresti essere infastidito da questo errore e portare il tuo dispositivo all’Apple Store, il che richiede tempo e talvolta è costoso.
Ma non devi. L’errore può essere facilmente risolto a casa con l’aiuto delle correzioni di cui sopra. Altrimenti, ti consigliamo sempre di iniziare con le correzioni principali in modo da avere il tempo di provare le correzioni critiche e tecniche.
Ma anche dopo averli provati tutti, non funziona niente, quindi hai bisogno dell’aiuto di un professionista.
Domande frequenti (FAQ)
Cosa succede quando iMessage non è abilitato?
Quando iMessage non è abilitato, riceverai tutti i tuoi messaggi e testi come SMS o MMS sul tuo telefono.
iMessage è abilitato per impostazione predefinita su iPhone?
No, iMessage non è abilitato per impostazione predefinita su iPhone. Ma quando acquisti per la prima volta il tuo iPhone, hai la possibilità di consentire iMessage.
Come abilitare iMessage su iPhone?
Di seguito sono riportati i passaggi per abilitare iMessage su iPhone. – Sblocca il tuo iPhone. – Vai all’app Impostazioni sul tuo dispositivo. – Trova l’opzione “Messaggio” scorrendo verso il basso e toccandola. – Trova iMessage in alto. – Attivare l’impostazione facendo clic sul dispositivo di scorrimento. Se il suo colore diventa verde, significa che iMessage è abilitato.



Lascia un commento