3 correzioni: nessun dispositivo di avvio trovato errore in Windows
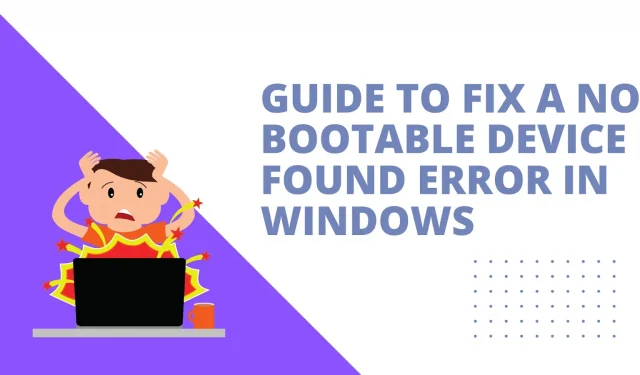
L’errore “nessun dispositivo di avvio trovato” indica che il computer non riesce a trovare l’unità di avvio che contiene i file necessari per avviare la macchina. Se il problema non viene risolto correttamente, potrebbe causare la perdita di dati e l’impossibilità di accendere il computer.
Prima di sostituire, formattare o reinstallare Windows , prova i passaggi per la risoluzione dei problemi descritti in questo articolo se il tuo PC non si avvia e visualizza “Nessun dispositivo avviabile” o un messaggio di errore simile.
Soluzioni a questo errore
- Smontaggio e montaggio di componenti hardware
- Ripristino del sistema
- Controlla il disco rigido per i settori danneggiati
Cosa significa “Nessun dispositivo di avvio trovato”?
- dispositivo di avvio
Il dispositivo di avvio è l’hardware che memorizza le informazioni necessarie per avviare il computer. Può trattarsi di un disco rigido, un’unità floppy, un’unità DVD, un’unità CD o un’unità flash USB.
Un dispositivo di avvio è un dispositivo che può essere utilizzato per avviare un computer. In caso contrario, la macchina non sarà in grado di avviarsi dal supporto di avvio.
Il dispositivo di avvio o l’unità di avvio più utilizzato è il disco rigido contenente un sistema operativo come Windows. I file di avvio e i driver necessari per avviare il sistema sono memorizzati nella partizione di sistema.
Se il sistema non si avvia o si sta tentando di reinstallare il sistema operativo, è necessario avviare il computer dal disco di avvio.
Per fare ciò, assicurati che la sequenza di avvio sia configurata correttamente nelle impostazioni CMOS e che il disco di avvio sia collegato al computer; quindi il sistema si avvierà dal disco anziché dal disco rigido.
- Non esiste un dispositivo di avvio.
Il computer dispone di un software integrato indipendente dal sistema operativo ed è responsabile dell’avvio o dell’avvio del computer. BIOS è l’acronimo di Basic Input/Output System (sistema di input/output di base). Il BIOS visualizza avvisi di errore come “Nessun dispositivo avviabile: premere F1 per tentare l’avvio, F2 per eseguire l’utilità di configurazione”.
Sullo schermo viene visualizzato un messaggio di errore quando il sistema operativo non può essere caricato da nessun dispositivo. L’operazione che il BIOS esegue per caricare il sistema operativo si chiama boot. Un dispositivo di avvio è un dispositivo di archiviazione che memorizza i dati di sistema installati, come un disco rigido, un’unità flash USB o un DVD.
Viene visualizzata una notifica di errore se non è possibile trovare il dispositivo o se i file sul dispositivo non sono corretti. La sequenza di avvio nel BIOS deve essere impostata sul disco rigido o sul dispositivo esterno attualmente utilizzato.
Perché il mio computer dice che non riesce a trovare un dispositivo di avvio?
“Nessun dispositivo di avvio” fa parte del messaggio di errore che appare sullo schermo, che spaventa molti clienti che non sanno come funzionano i computer. Questo problema si verifica quando il computer non è in grado di trovare un dispositivo o un file necessario per avviare il sistema operativo. Ecco alcune delle possibili cause di questo errore.
- Un dispositivo non avviabile viene utilizzato per avviare il computer
- Si è verificato un danneggiamento del disco rigido
- Sistema operativo danneggiato
- Infezione virale
- Errore sulla scheda madre
1. Viene utilizzato un dispositivo non avviabile per avviare il computer
Gli utenti potrebbero inserire accidentalmente un disco o un CD non avviabile nel proprio computer e configurarlo come dispositivo di avvio oppure modificare in modo errato l’ordine di avvio nel BIOS.
Di solito, dovremmo impostare il dispositivo che carica frequentemente il sistema operativo come dispositivo di avvio nella pagina dell’ordine di avvio per assicurarci che il computer si avvii senza problemi.
Di conseguenza, se si ripristina accidentalmente il dispositivo di avvio o non si assegna un’unità come avvio, si verificherà sicuramente un problema. Se hai problemi con questo, controlla prima le impostazioni del tuo BIOS.
2. Il disco rigido è danneggiato.
Anche la corruzione del disco rigido o i settori danneggiati possono causare l’errore. Il sistema operativo ei file di avvio sono memorizzati sul disco rigido. Se non hai modificato la procedura di avvio, il dispositivo di avvio sarà ancora il disco rigido interno.
Un disco rigido danneggiato non sarà in grado di eseguire operazioni di lettura o scrittura di routine e anche il processo di avvio fallirà. Inoltre, se il disco rigido è gravemente danneggiato, il computer potrebbe non riconoscerlo, il che significa che non esiste un dispositivo avviabile.
3. Il sistema operativo è danneggiato.
Questo problema con il dispositivo di avvio del computer può anche essere causato dal malfunzionamento del sistema operativo installato a causa di un attacco di virus o dall’eliminazione errata dei dati di sistema. Inoltre, il problema è aggravato da un MBR (Master Boot Record) danneggiato.
Il settore MBR è la partizione di avvio del PC, che indica al sistema di leggere le informazioni necessarie per l’avvio. È estremamente probabile che se questo settore viene distrutto, si verificheranno problemi con il dispositivo di avvio.
4. Infezione virale
Se un virus infetta il tuo computer e distrugge importanti file di sistema e directory, il tuo computer può ancora identificare il tuo disco rigido, ma potresti riscontrare problemi durante l’avvio. Questo può accadere anche se hai cancellato accidentalmente alcuni file di sistema.
5. Errore sulla scheda madre
Occasionalmente, i componenti hardware si guastano, ad esempio un guasto della scheda madre, causando problemi che vanno dalla perdita di funzionalità wireless all’impossibilità di riconoscere una fonte di alimentazione esterna. Se la scheda madre non riconosce il disco rigido, il computer non sarà in grado di ricevere segnali dall’unità, risultando in un supporto non avviabile.
Come risolvere il problema con un dispositivo non avviabile?
- Smontaggio e montaggio di componenti hardware
- Ripristino del sistema
- Controlla il disco rigido per i settori danneggiati
Metodo 1: smontare e rimontare i componenti hardware
Per risolvere il problema, riavvia il computer e premi F2 o qualsiasi tasto suggerito dal tuo computer per accedere al BIOS. Ad esempio, potrebbe essere necessario premere “Del” o F10 per accedere alle impostazioni del BIOS. Quindi selezionare l’opzione Disco rigido primario. Se il valore è “none”, il computer non riconosce il disco rigido collegato.
Quindi spegnere il computer e scollegare il cavo di alimentazione in modo da poter scollegare tutti i dispositivi ad esso collegati, come disco rigido, unità USB, mouse, ecc., e verificare se il problema può essere risolto.
Una connessione inaffidabile di un elemento hardware può spesso causare un errore di negoziazione. Tuttavia, se tutti questi dispositivi sono collegati correttamente e il problema persiste, è necessario continuare a leggere il resto dei passaggi per la risoluzione dei problemi.
Metodo 2: Ripristino configurazione di sistema
- Riavvia il computer inserendo il supporto di installazione di Windows o un’unità flash USB avviabile con i file di installazione per la stessa versione di Windows nella porta USB. Questa sezione utilizzerà il DVD di installazione di Windows 7 come esempio.
- Per avviare prima il DVD, modificare l’ordine di avvio nel BIOS. Quando il computer si accende, vedrai sullo schermo le istruzioni per accedere al BIOS. Per accedere al BIOS, potrebbe essere necessario utilizzare Canc, F2 o un altro tasto a seconda della macchina.
- Per modificare l’ordine di download, vai alla scheda Download e segui le istruzioni in basso o nel riquadro di destra. Salva le modifiche, quindi esci dal BIOS e riavvia il computer.
- Dopo aver caricato il disco, fare clic su “Avanti” per selezionare la lingua, il fuso orario, la tastiera o il metodo di immissione. Apparirà la seguente schermata in cui devi fare clic su “Ripara macchina” nell’angolo in basso a sinistra.
- Dopo che il computer ha completato la scansione automatica, selezionare un’installazione dall’elenco, selezionare quella più appropriata e continuare. Durante la procedura di avvio potrebbe essere rilevato un errore e il sistema potrebbe richiedere automaticamente di risolvere il problema. Hai la possibilità di lasciare che il sistema si risolva da solo o semplicemente scegliere No.
- Prova prima Ripristino all’avvio. Quando arrivi all’interfaccia delle opzioni di ripristino del sistema, noterai una serie di opzioni che possono aiutarti a correggere l’avvio di un Windows 7 difettoso. La prima opzione, Ripristino all’avvio, può risolvere immediatamente vari problemi di avvio.
- Se questa opzione non riesce a risolvere il problema “nessun dispositivo di avvio” sul tuo computer, dovrai utilizzare un’opzione della riga di comando per risolvere il problema manualmente.
- Nella finestra del prompt dei comandi, digitare “bootrec.exe /FixMbr” e premere Invio. “Operazione completata con successo” apparirà se è stata completata con successo. Ciò significa che il Master Boot Record (MBR) è stato ripristinato. Se il problema di avvio persiste, utilizzare il comando “bootrec.exe /RebuildBcd” per ricostruire il BCD.
Metodo 3: controlla il tuo disco rigido per i settori danneggiati
Il problema potrebbe essere correlato al disco rigido se tutto è in ordine con il sistema o altri componenti hardware. È necessario controllare il disco rigido in cui è installato il sistema operativo per problemi o settori danneggiati.
Poiché ora il computer non è in grado di avviarsi, è possibile continuare a seguire le procedure seguenti dopo aver collegato il disco rigido a un altro computer.
- Selezionare “Apri” sull’icona del desktop del computer con il tasto destro del mouse.
- Individua e fai clic con il pulsante destro del mouse sulla lettera dell’unità corrispondente al disco rigido interessato, quindi seleziona Proprietà.
- Fai clic su “Controlla ora” nella scheda “Strumenti”. Vedrai quindi due opzioni: “Correggi automaticamente gli errori del file system” e “Scansiona e prova a riparare i settori danneggiati”. Dovresti controllare sia la scansione completa che la correzione degli errori su questa unità.
Come puoi recuperare i dati persi a causa di un errore di sistema?
La maggior parte degli utenti di computer non è soddisfatta dei problemi di avvio del sistema poiché sono difficili da risolvere e possono persino causare la perdita di dati. Non importa quanto siano diligenti le tue operazioni, un errore di sistema può capitare a chiunque.
Se il tuo computer non si avvia, farai tutto il possibile per risolvere il problema, come correggere gli errori, riparare o reinstallare il sistema operativo, formattare il disco rigido, ecc.
Può influenzare qualsiasi cosa, da pochi file danneggiati a un intero computer, il che può essere devastante. Come posso recuperare i dati persi a causa di un problema di sistema, cancellazione, formattazione o altri errori?
Eassos Recovery Free è una soluzione gratuita ed efficace su cui puoi fare affidamento e che può essere utilizzata in scenari di perdita di dati per un recupero dati completo e sicuro. Dopo un arresto anomalo del sistema operativo, può aiutare gli utenti a trovare e recuperare i dati persi da dischi rigidi, unità esterne, unità flash, unità a stato solido, schede SD e altri dispositivi di archiviazione.
Ecco una guida passo passo su come utilizzare il software gratuito Eassos per recuperare i dati persi.
- Rimuovere il disco rigido dal computer interessato e collegarlo a un computer Windows funzionante.
- Eassos Recovery è disponibile per il download e l’installazione gratuiti su un computer collegato. Quindi scegli “Recupera file dalla partizione” dal menu del programma di recupero.
- Per cercare i file, selezionare la partizione da cui si desidera recuperare i dati persi e fare clic sul pulsante “Avanti”.
- Il programma di recupero dati gratuito controlla la partizione specificata e visualizza tutti i file recuperabili durante il processo di scansione. È quindi possibile visualizzare in anteprima i file per vedere se un arresto anomalo del sistema li ha danneggiati.
- Seleziona i file e le cartelle che desideri salvare e fai clic su “Ripristina” per salvarli nella posizione scelta.
Conclusione
Nessun errore del dispositivo di avvio su Acer, HP, Dell e altri laptop si intensifica. Questo articolo discute le strategie più efficaci per risolvere il problema.
Puoi iniziare controllando il tuo disco rigido collegato per vedere se il tuo computer è in grado di riconoscere un disco rigido avviabile. Quindi utilizzare il CD di installazione di Windows per impostare l’ordine di avvio nel BIOS e riparare MBR danneggiati, file di sistema e settori danneggiati.
Importante: se il computer non si avvia, è necessario recuperare i dati persi prima di provare a risolvere il problema.
FAQ
Dove vanno i cavi SATA quando sono collegati?
Il dispositivo di archiviazione è collegato alla scheda madre tramite una connessione dati SATA.
È necessaria una USB avviabile?
Se il tuo computer si è bloccato a causa di un sistema operativo difettoso o compromesso, o se il tuo computer è nuovo di zecca, puoi installare il sistema operativo utilizzando un’unità flash avviabile.
Cos’è il software di avvio USB?
Il processo di utilizzo di un’unità flash USB per caricare o avviare il sistema operativo di un computer è chiamato avvio USB.
Cosa significa esattamente il menu di avvio F12?
Premendo il tasto F12 durante l’autotest all’accensione o il POST del computer, è possibile scegliere da quale dispositivo verrà avviato il sistema operativo del computer.



Lascia un commento