Come disabilitare il blocco popup su iPhone
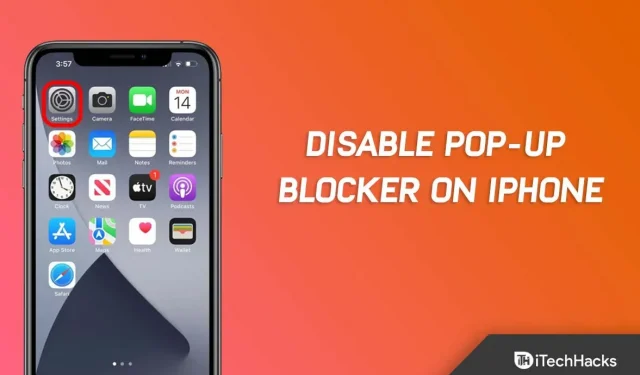
Nel browser Safari, viene utilizzato un blocco popup per impedire la visualizzazione dei popup in determinati momenti. In alcuni casi, sullo schermo verranno visualizzate più finestre oppure è possibile creare popup codificando su una pagina Web.
Ma diciamo che se ti trovi su un sito Web che richiede che questi popup funzionino correttamente, devi disabilitare la funzione sui tuoi dispositivi iOS. Ma poiché questa funzione è abilitata per impostazione predefinita; pertanto, non molti utenti hanno familiarità con come disabilitare il blocco dei popup sui propri iPhone.
Bene, per aiutarvi a disabilitare il blocco dei popup sul vostro iPhone, siamo qui con questa guida. Oggi qui imparerai come disabilitare facilmente il blocco dei popup sul tuo iPhone . Quindi iniziamo.
Contenuto:
- 1 Cosa intendiamo per finestra pop-up?
- 2 Perché abilitare/disabilitare le finestre pop-up in Safari su iPhone?
- 3 Come disabilitare il blocco popup nel browser Safari (iPhone)
- 4 Come disabilitare i popup in Safari su Mac
- 5 Come disabilitare il blocco dei popup in Chrome su Mac
- 6 Come disabilitare il blocco dei popup in Firefox su Mac
Cosa intendiamo per pop-up?
Il termine “finestra pop-up” si riferisce a una piccola finestra che appare automaticamente quando si visita un sito Web o si segue un collegamento. Rivenditori, discount e altri siti Web utilizzano spesso i popup per attirare l’attenzione dei clienti.
Questi pop-up di siti Web non devono essere confusi con minuscole notifiche Mac. È il tuo sistema o le tue applicazioni installate che generano queste notifiche. Non li vedrai nel tuo browser.
Perché abilitare/disabilitare i popup in Safari su iPhone?
Safari supporta i popup per dare ai siti web i popup di cui hanno bisogno per funzionare correttamente, come il sito web della tua banca. Alcuni siti non ti permetteranno di fare quello che vuoi senza quelle minuscole finestre.
Ora, perché e quando dobbiamo disabilitare il blocco dei popup su iPhone ? Bene, mentre il blocco dei popup di Safari funziona bene la maggior parte del tempo, ci sono sempre situazioni in cui sono necessari i popup. Alcune pagine Web richiedono l’apertura di finestre popup per accedere alle informazioni di cui hai bisogno, anche se potrebbe essere un cattivo design web.
Alcuni siti Web finanziari, come quelli relativi a banche e carte di credito, utilizzano spesso finestre popup per visualizzare estratti conto, documenti PDF e altri documenti. Inoltre, altri siti Web possono utilizzare i popup per fornire all’utente servizi quali iscrizioni a newsletter, codici sconto, ecc.
Quando si verifica un problema con l’apertura dei popup su un sito web, puoi disattivare rapidamente il blocco dei popup di Safari se devi consentire i popup su un sito web.
Una volta terminato con il popup, dovresti riattivare il blocco popup per impedire ad altri siti Web di aprirli senza la tua autorizzazione.
Come disattivare il blocco popup nel browser Safari (iPhone)
I blocchi popup sono integrati nel browser Safari per iOS. Se desideri disabilitare completamente il blocco dei popup nel menu delle impostazioni. Tuttavia, sebbene tutti i dispositivi iOS abbiano questa funzione, è meno affidabile rispetto ai modelli precedenti.
Nel frattempo, se vuoi saperne di più sui blocchi popup, visita l’Aiuto Apple. Anche se questa opzione disabilita completamente i blocchi pop-up, si consiglia comunque di non disabilitare questa opzione.
L’iPhone di Apple di solito blocca i popup per impostazione predefinita. Ma il rovescio della medaglia è che a volte dovrai visualizzare determinati annunci pubblicitari, il che può essere molto fastidioso. Tuttavia, il blocco popup su iPhone può essere disabilitato in diversi modi, ma i passaggi seguenti ti aiuteranno a disabilitare i blocchi popup sul tuo iPhone:
- Innanzitutto, apri l’app Impostazioni.
- Quindi passa al browser Safari.
- Ora attiva il pulsante accanto a Blocca popup.
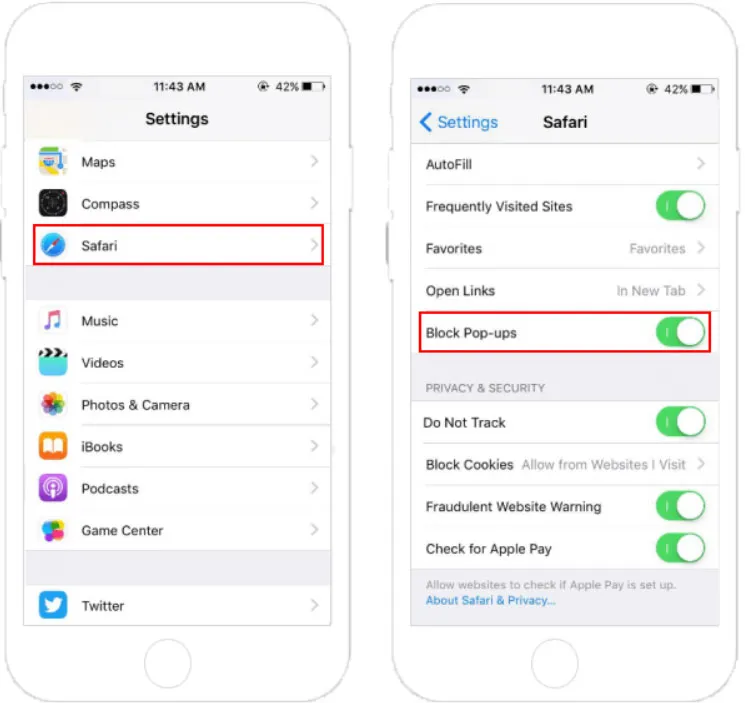
Come disabilitare i popup in Safari su Mac
Il browser Apple Safari predefinito per Mac include un blocco popup che può essere facilmente disattivato. Puoi disabilitare il blocco dei popup semplicemente modificando l’impostazione nel menu delle impostazioni. A seconda della tua versione di Safari, troverai questa opzione in posti diversi.
Come disabilitare i popup in Safari 11 o versioni precedenti
Il blocco popup può essere disabilitato o abilitato con un solo clic in Safari 11 e versioni precedenti. Ecco come trovarlo:
- Apri Safari e fai clic sul menu Safari.
- Quindi selezionare “Impostazioni”.
- Vai alla scheda “Sicurezza”.
- Successivamente, deseleziona Blocca popup.

Come disabilitare i popup in Safari 12 o versioni successive
Il blocco popup può essere disabilitato in Safari 12 e versioni successive per tutti i siti Web o per siti Web selezionati. Puoi disabilitare i blocchi popup su Mac seguendo questi passaggi:
- Apri Safari e seleziona Preferenze dal menu nella parte superiore dello schermo.
- Fare clic sulla scheda Siti web.
- Per disabilitare i popup per qualsiasi sito Web aperto, seleziona “Disabilita” dal menu a discesa a sinistra.
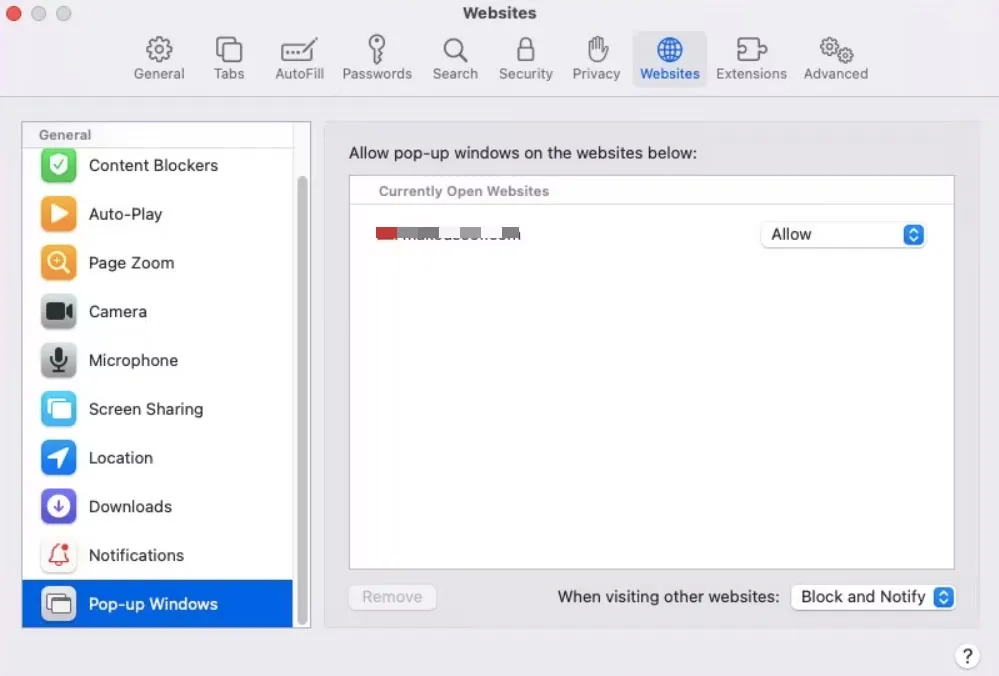
Come disabilitare il blocco popup in Chrome su Mac
Quindi, come abbiamo già discusso su come disabilitare il blocco dei popup su iPhone o Mac nel browser Safari; quindi è il momento del browser Chrome. Quando utilizzi Chrome come browser predefinito su un Mac, puoi sbloccare i popup semplicemente accedendo alla schermata delle impostazioni di Chrome e attivando l’impostazione. Puoi farlo procedendo come segue:
- Per accedere alle impostazioni di Chrome, fai clic sui tre punti nell’angolo in alto a destra.
- Nel riquadro di sinistra, fai clic su Sicurezza e privacy, quindi su Impostazioni sito.
- Per disabilitare popup e reindirizzamenti, scorri fino alla fine della pagina.
- Per disattivare il blocco popup di Chrome, fai clic sul pulsante accanto a I siti possono inviare popup e utilizzare reindirizzamenti.
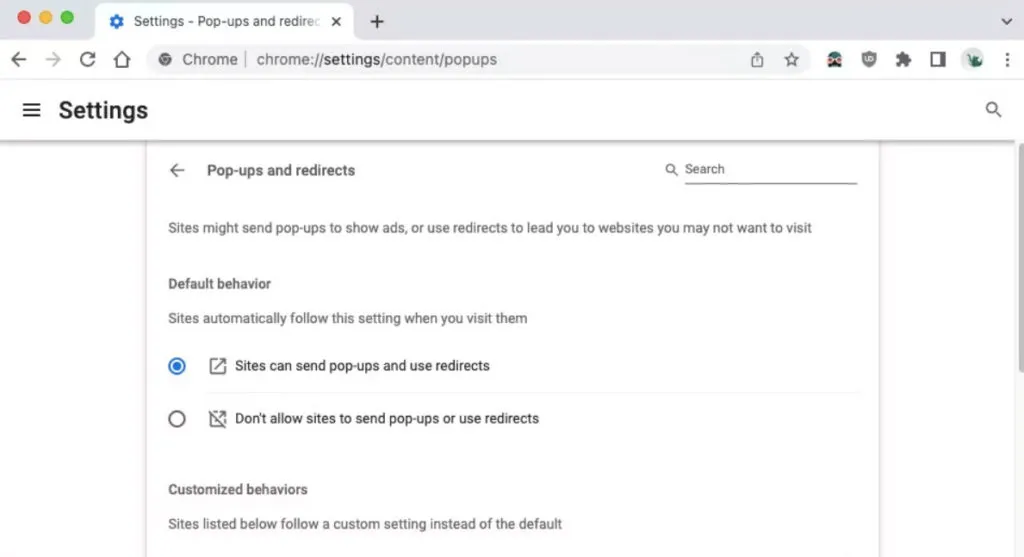
Come disabilitare il blocco popup in Firefox su Mac
Come Google Chrome, Firefox disabilita i blocchi popup allo stesso modo. Devi andare alle impostazioni, deselezionare l’opzione corrispondente e il gioco è fatto. Vediamo quindi come:
- In Firefox, fai clic sulle tre linee orizzontali nell’angolo in alto a destra.
- Fare clic su Privacy e sicurezza nel riquadro a sinistra.
- Assicurati che la casella di controllo Blocca finestre popup sia deselezionata.
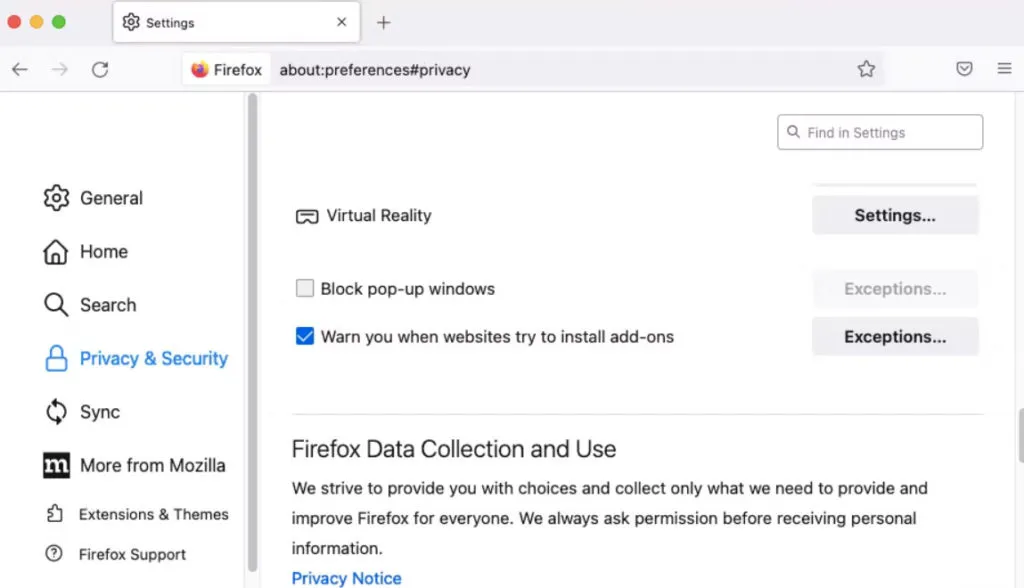
Avvolgere
Quindi, ecco come puoi disabilitare il blocco sul tuo iPhone. Ci auguriamo che ora tu possa disabilitare questa funzione sul tuo dispositivo iOS. Ma, se hai ancora problemi, assicurati di lasciare un commento qui sotto e facci sapere.



Lascia un commento