Come bloccare le app su iPhone (5 modi comprovati)

Vuoi bloccare alcune app sul tuo iPhone da occhi indiscreti? o tu o tuo figlio siete dipendenti dal vostro iPhone e volete limitare il tempo di visualizzazione? Allora sei arrivato all’articolo giusto.
Tuttavia, c’è una svolta nella coda. Non puoi bloccare completamente le app per iPhone, ma puoi limitarne l’accesso. E ho alcuni trucchi nella manica, quindi diamo un’occhiata a come puoi bloccare le app per iPhone.
- Blocca le app per iPhone o iPad con le loro funzionalità integrate
- Blocco delle app iOS con l’app Scorciatoie
- Come limitare l’app per iPhone con il tempo di utilizzo
- Blocca le app su iPhone con accesso guidato
- Come bloccare le app su iPhone senza passcode usando mSpy
Blocca le app per iPhone o iPad con le loro funzionalità integrate
Questa potrebbe essere la soluzione migliore per bloccare le app iOS/iPadOS. Tuttavia, questo dipende interamente dall’applicazione che stai utilizzando, poiché è privilegio dello sviluppatore se desidera fornirti o meno una funzione di blocco.
Molte app come WhatsApp, Dropbox, app bancarie, ecc. supportano il blocco delle app integrato. Pertanto, puoi bloccare le app assistive individualmente con un passcode, Touch ID o Face ID. E mentre il processo generale per l’aggiunta di un blocco a un’app sarà simile, potrebbe essere necessario controllare la pagina di supporto dell’app o Google per vedere come.
Blocco delle app iOS con l’app Scorciatoie
Come ho detto, non esiste un modo diretto per bloccare l’applicazione, quindi utilizzeremo l’automazione. L’automazione imposterà un reindirizzamento alla schermata di blocco ogni volta che viene avviata l’app selezionata. L’utente potrà aprire l’applicazione solo dopo lo sblocco (Touch ID, Face ID o password).
Prima di continuare, è necessario modificare una piccola impostazione prima di eseguire l’automazione. Selezionare Orologio → Timer → Allo scadere del timer → Interrompi riproduzione → Imposta.
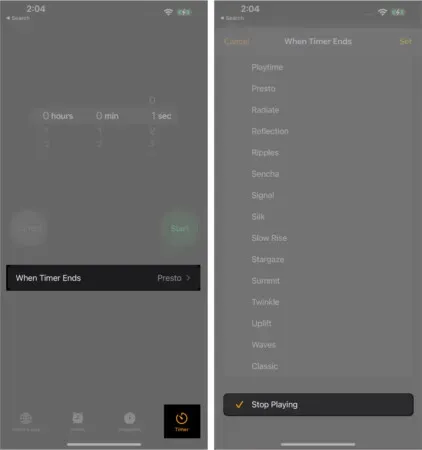
Per installare questo metodo di automazione sul tuo iPhone:
- Vai alla scheda “Scorciatoie”→ “Automazione”.
- Fai clic su “Crea automazione personale”. Se non viene trovato, tocca il segno più (+) e seleziona “Crea automazione personale”.
- Scorri verso il basso e seleziona Applicazione.
- Qui, premere Seleziona accanto all’applicazione e selezionare l’applicazione/le applicazioni.
- Fare clic su “Fine” dopo la selezione.
- Assicurarsi che sia selezionato solo Apri e fare clic su Avanti.
- Seleziona Aggiungi azione.
- Trova Start Timer (digita nella barra di ricerca) e selezionalo.
- Accanto a Avvia timer per, seleziona 1 secondo.
- Fare clic su Avanti.
- Disattiva l’opzione “Chiedi prima del lancio” → “Non chiedere”.
- Inoltre, disattiva la notifica di avvio.
- Fai clic su Fatto.
Ora prova l’automazione, apri qualsiasi app di tua scelta e verrai reindirizzato alla schermata di blocco. E finché non sblocchi lo schermo, non sarai in grado di accedere all’app. So che questa situazione non è l’ideale, ma ci accontenteremo di quello che abbiamo, a meno che Apple non proponga qualche caratteristica geniale.
Come limitare l’app per iPhone con il tempo di utilizzo
Screen Time ti consente semplicemente di limitare l’uso di un’app. Ora può essere 1 minuto, 1 ora o 10 ore al giorno e successivamente l’app verrà bloccata con il passcode Screen Time. Lo svantaggio del piano è che non puoi scendere sotto 1 minuto, quindi un osservatore curioso può visualizzare 1 minuto dell’applicazione e dei suoi dati.
Ma se stai bene con la configurazione, proviamo questo metodo. Prima di continuare, assicurati di attivare Screen Time e impostare un passcode Screen Time.
- Vai su Impostazioni → Tempo di utilizzo.
- Toccare Restrizioni app → Restrizioni app.
- Seleziona un’intera categoria o tocca una categoria per selezionare singole app. Puoi anche selezionare più app da diverse categorie.
- Fare clic su “Avanti” una volta effettuata la selezione.
- Seleziona il limite di tempo che desideri impostare.
- Fare clic su “Imposta giorni” per impostare i giorni.
- Fai clic su “Aggiungi” per abilitare il limite di tempo dello schermo.
Se l’applicazione è sufficiente: vai su “Impostazioni”→ “Tempo di utilizzo”→ “Sempre consentito”. Assicurati che l’app che vuoi bloccare non sia nella sezione. In tal caso, tocca l’icona rossa (-) ed Elimina. In particolare, non è possibile rimuovere e quindi l’app Telefono da questa sezione.
Blocca le app su iPhone con accesso guidato
L’accesso guidato è una funzione di iPhone/iPad che consente di bloccare lo schermo per un’app specifica o determinate funzioni. Quindi, sebbene non blocchi l’app per iPhone desiderata, blocca gli utenti nell’app specifica e impedisce loro di utilizzare qualsiasi altra cosa.
Questo è il contrario di ciò che vogliamo, ma è particolarmente utile quando passi il tuo iPhone/iPad ai bambini. Prima di proseguire, assicurati che l’accesso guidato e il relativo collegamento siano abilitati.
Per avviare una sessione gestita:
- Chiedi a Siri di attivare l’accesso guidato. Oppure fai triplo clic sul pulsante Home/sul pulsante laterale.
- Fai clic su “Accesso guidato” se viene visualizzato un menu a comparsa.
- Facoltativo: per limitare il funzionamento di determinate parti dello schermo, disegna un cerchio o qualsiasi forma chiusa con il dito. Usa i punti sulla parte grigia evidenziata per ottenere il risultato desiderato. Fare clic sul pulsante con la croce (x) se si desidera eliminarlo. Quando l’accesso guidato è attivo, quest’area selezionata non registra i tocchi e rimane inattiva.
- Facoltativo: fai clic su Opzioni nell’angolo in basso a sinistra per selezionare le funzionalità che desideri rendere disponibili. (Il movimento, la tastiera e il tocco sono abilitati per impostazione predefinita. Ma puoi disabilitarli.) Allo stesso modo, se abiliti il pulsante laterale, ti consentirà di bloccare il dispositivo durante l’accesso guidato. Se abiliti i pulsanti del volume, ciò ti consentirà di modificare il volume nella schermata di accesso guidato. Hai avuto l’idea, vero?
- Infine, fai clic su “Start” (nell’angolo in alto a destra) per avviare l’accesso guidato.
Terminare una sessione gestita. Questo può essere fatto in due modi.
- Premi tre volte il pulsante Home/Laterale. Quindi inserisci il tuo passcode di accesso guidato. Infine, fai clic su Fine nell’angolo in alto a sinistra.
- Se hai abilitato
- Touch ID: tocca due volte il pulsante Home e verifica con l’impronta digitale.
- Face ID: avvicina il dispositivo al tuo viso e fai doppio clic sul pulsante laterale.
Nota. Se rimani bloccato nella modalità di accesso guidato, forza il riavvio del tuo iPhone per uscirne.
Come bloccare le app su iPhone senza passcode usando mSpy
mSpy è un’ottima app per il controllo parentale che può aiutarti a bloccare le app su un dispositivo che stai monitorando, come il telefono di tuo figlio.
È utile bloccare l’accesso dei bambini ai social network e alle app di messaggistica che distraggono. Inoltre, è molto facile da configurare e viene fornito con molte altre funzionalità come il geo-tracciamento del telefono, il monitoraggio delle chiamate e dei messaggi, ecc. Ecco come utilizzare mSpy per bloccare l’accesso alle app sul telefono di tuo figlio:
- Registrati per un account mSpy.
- Scarica l’app mSpy Lite sul tuo iPhone.
- Segui le istruzioni sullo schermo per associare il dispositivo al monitor.
- Una volta connesso il dispositivo di tuo figlio, apri un browser sul tuo computer e accedi al tuo account mSpy.com .
- Nell’angolo in alto a sinistra, seleziona il dispositivo di tuo figlio.
- Scorri verso il basso e seleziona Blocca app.
- Puoi scegliere quali app bloccare come WhatsApp, Snapchat, Instagram, ecc.
Tuo figlio non sarà in grado di accedere alle app bloccate. Puoi cambiarlo ogni volta che lo desideri.
Prezzo: $21/mese per un piano mensile o $5/mese per un piano annuale.
Questo riassume i modi più comuni per bloccare le app sul tuo iPhone con un passcode. Mi sono perso qualche hack? Oppure, se hai domande sui metodi menzionati, fammelo sapere nei commenti qui sotto. Sarò felice di aiutarti.



Lascia un commento