Il cursore del mouse scompare su Mac? Prova queste 14 correzioni
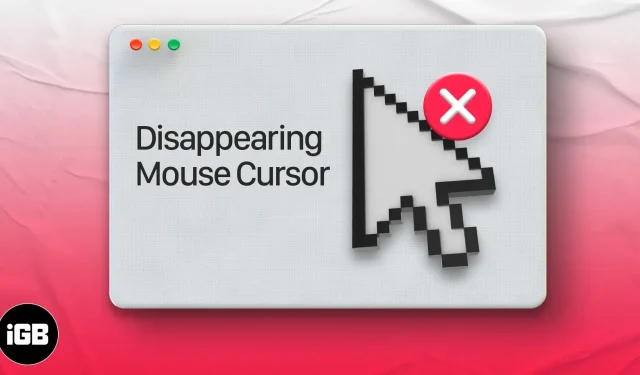
Diverse volte durante la navigazione sui social media o dopo aver giocato a un gioco, ho scoperto che il cursore del mouse scompare sul mio Mac. Questa è una cosa casuale e non è limitata a nessuna particolare app o particolare versione di macOS.
Una cosa che ho notato è che il cursore del mouse spesso scompare quando utilizzo software pesanti come Photoshop e collego più display. Il puntatore del mouse potrebbe anche continuare a scomparire se sono aperte troppe schede in Safari o Chrome.
Questo errore può verificarsi anche dopo l’aggiornamento all’ultima versione di macOS. Diamo un’occhiata ad alcuni modi infallibili per risolvere questo problema.
- Scuoti il mouse o scorri rapidamente il trackpad del Mac.
- Fare clic con il tasto destro su Mac
- Prova a passare il mouse sopra il Dock
- Usa il controllo di volo per trovare il cursore del mouse
- Passa al Finder o a un’altra applicazione per spostare il cursore nascosto del mouse.
- Apri il menu di uscita forzata
- Regola le dimensioni del cursore del mouse su Mac
- Disabilita i salvaschermi di terze parti su Mac
- Disabilita le scorciatoie da tastiera Zoom
- Verifica la disponibilità di aggiornamenti del firmware per mouse o trackpad di terze parti.
- Controlla la batteria del mouse collegato o del trackpad esterno.
- Riavvia il tuo Mac per ripristinare il cursore del mouse.
- Ripristina NVRAM o PRAM e SMC
- Prova un’app di ricerca del mouse di terze parti
1. Scuoti il mouse o scorri rapidamente il trackpad del Mac.
Questo è il modo più semplice per trovare il cursore del mouse mancante su Mac. Tutto quello che devi fare è scuotere il mouse o scorrere rapidamente il dito sul trackpad. Il cursore del mouse perso apparirà sullo schermo e potrebbe anche aumentare di dimensioni in modo che tu possa vederlo facilmente.
2. Fare clic con il tasto destro su Mac
Uno dei modi più semplici per trovare un cursore del mouse scomparso è fare clic con il pulsante destro del mouse (con Cmd + clic sinistro o clic con due dita). Facendo clic con il pulsante destro del mouse, il cursore del mouse diventa immediatamente visibile.
3. Prova a passare il mouse sopra il Dock
Sebbene non sia possibile vedere il puntatore del mouse, è comunque possibile utilizzarlo come se fosse possibile. Sposta il cursore invisibile verso il basso nel Dock. Non appena il puntatore del mouse scomparso si sposta sul Dock , riapparirà.

4. Usa Mission Control per trovare il tuo cursore su Mac
Quando si riproduce un video di YouTube a schermo intero o si lavora in un’applicazione a schermo intero, il metodo del clic con il tasto destro potrebbe non riuscire. Qui è dove l’accesso a Mission Control su un Mac può aiutarti a trovare il cursore del mouse.
Tre modi per accedere al Mission Control Center:
- Premere il tasto di controllo del volo (F3) nella riga superiore o sul touchpad, oppure
- Premere Ctrl + freccia su (△) o
- Scorri verso l’alto con quattro (o tre) dita sul trackpad
Premi Cmd (⌘) + Tab per passare rapidamente a un’altra app o al Finder. Dovresti vedere il cursore del mouse. Ora torna all’applicazione su cui stavi lavorando.
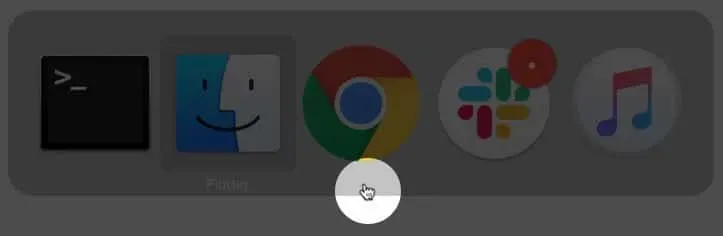
Sulla tastiera, premi Comando (⌘) + Opzione (⌥) + Esc. Apparirà una finestra pop-up per forzare la chiusura delle applicazioni. Non è necessario uscire da nessuna applicazione. La semplice apertura del menu fa apparire il cursore del mouse nascosto.
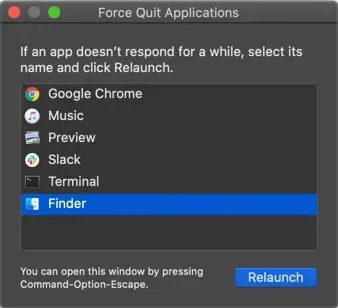
7. Regola le dimensioni del cursore del mouse su Mac
macOS ti consente di impostare la dimensione del puntatore del mouse a tuo piacimento. Per aumentare la dimensione del cursore, esegui Preferenze di Sistema → Accessibilità → Display barra laterale sinistra → Cursore → trascina il cursore della dimensione del cursore.
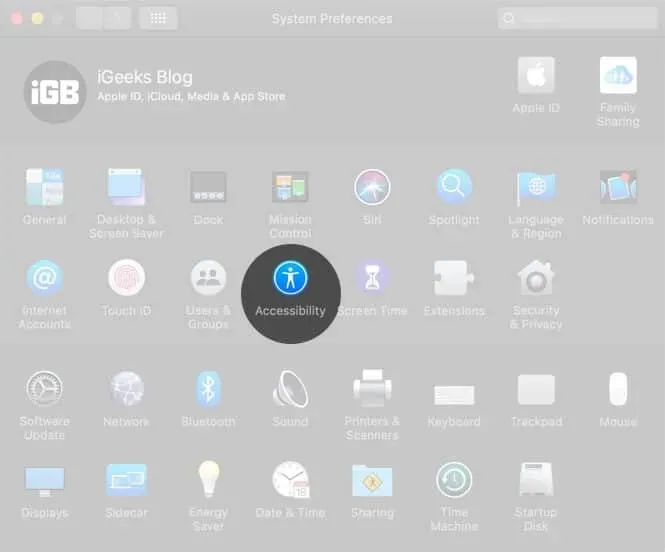
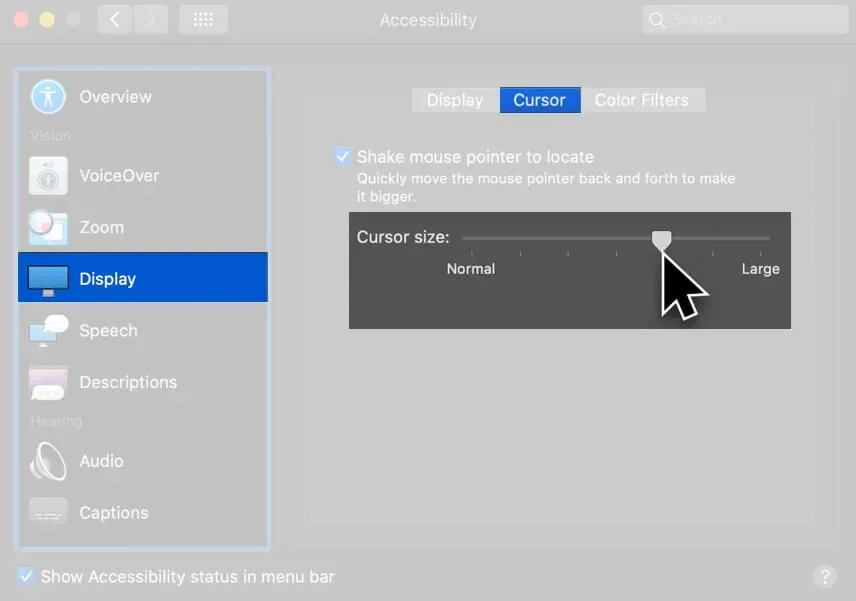
Inoltre, abilita il movimento del mouse per individuare.
Puoi anche avviare Siri dalla parte in alto a destra del menu (o dal touchpad) o tenere premuto Cmd (⌘) + barra spaziatrice. Ora chiedi a Siri di “Aumentare le dimensioni del puntatore del mouse”.
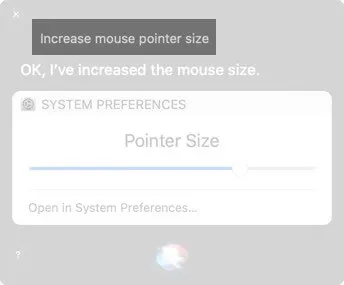
8. Disabilita i salvaschermi di terze parti su Mac
Se il cursore continua a scomparire su Mac, prova a disabilitare o disinstallare qualsiasi app salvaschermo di terze parti che stai utilizzando.
9. Disattiva le scorciatoie da tastiera Zoom
Le funzionalità di accessibilità sono utili, ma a volte possono causare problemi minori. Disabilitare le scorciatoie da tastiera per lo zoom è un buon modo per risolvere il problema con un mouse che si alza improvvisamente e scompare.
Avvia Preferenze di Sistema → Accessibilità → Zoom → assicurati che tutto sia deselezionato qui.
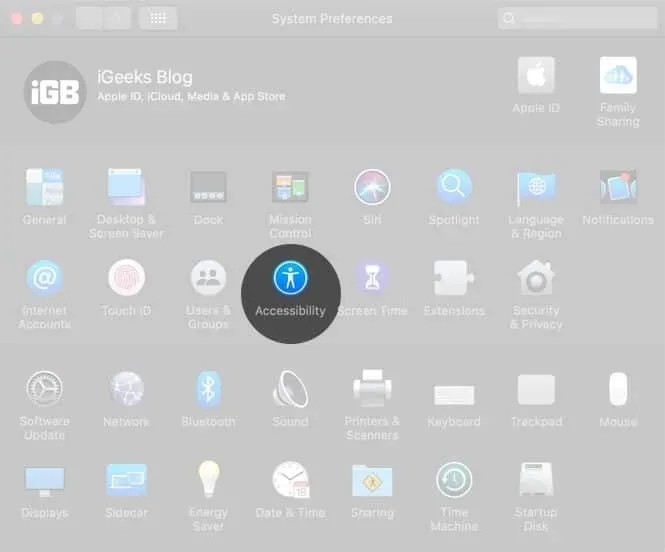
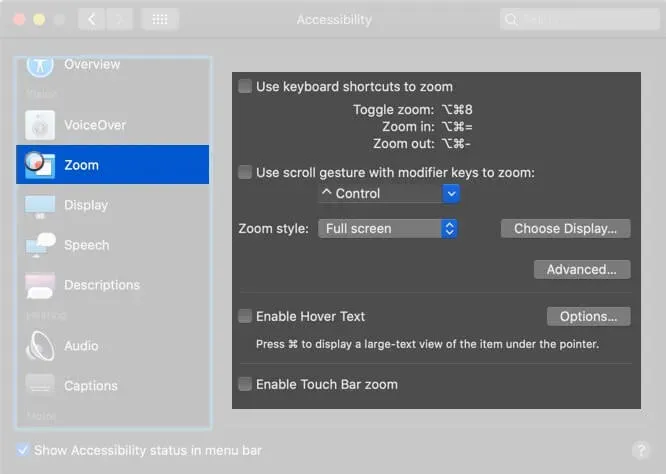
10. Verificare la disponibilità di aggiornamenti del firmware per mouse o trackpad di terze parti.
Se utilizzi una periferica non Apple, visita il loro sito Web o chiedi all’azienda se sono presenti aggiornamenti dei driver in sospeso per migliorare la compatibilità e correggere gli arresti anomali.
11. Controllare la batteria del mouse collegato e del trackpad esterno.
Sostituisci le batterie rimovibili o carica il mouse e il trackpad se dispongono di una batteria interna ricaricabile.
12. Riavvia il Mac per ripristinare il cursore del mouse.
Se nessuna delle soluzioni ha funzionato per te, prova a riavviare il dispositivo macOS. Un riavvio di solito risolve questi problemi temporanei. Fai clic sul logo Apple nell’angolo in alto a sinistra e seleziona Riavvia.
13. Ripristina NVRAM o PRAM e SMC
- NVRAM: memoria ad accesso casuale non volatile
- PRAM: parametro RAM
- SMC: controllore di gestione del sistema
NVRAM e PRAM memorizzano alcune impostazioni specifiche in un luogo a cui macOS può accedere rapidamente, come un’unità di avvio specificata, la risoluzione dello schermo o il volume dell’altoparlante.
L’SMC è un chip vitale nei Mac basati su Intel che gestisce piccoli componenti e processi hardware come tastiera, ventole, gestione della temperatura e dell’alimentazione, ricarica della batteria, ibernazione e altro ancora.
Se il cursore del mouse continua a scomparire su Mac, prova a reimpostare SMC e NVRAM/PRAM.
14. Prova un’app di ricerca del mouse di terze parti
Se questo problema persiste, puoi installare un’applicazione di terze parti che ti aiuterà a trovare il cursore. Puoi provare l’ app Simple Mouse Locator . È un’app a pagamento che non ha ricevuto aggiornamenti dal 2015, ma ha ricevuto riconoscimenti nel 2019. Provala: se non funziona per te, chiedi un rimborso!
Ecco alcuni dei modi per correggere un cursore del mouse che continua a scomparire su Mac. Infine, ti consiglio di imparare alcune scorciatoie da tastiera per macOS. Se hai tempo, dai un’occhiata anche alle scorciatoie del dock di macOS. Aumenteranno sicuramente la tua produttività e renderanno il tuo lavoro veloce e piacevole.
Cosa pensi di questo articolo? Condividi la tua opinione con noi nella sezione commenti. Cercheremo di rispondere a qualsiasi domanda!



Lascia un commento