Come visualizzare i metadati EXIF di qualsiasi foto su Mac
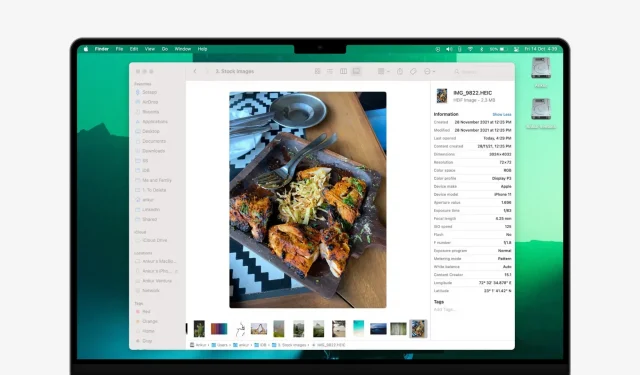
In questa guida condivideremo cinque modi semplici e gratuiti per visualizzare i metadati EXIF per le foto sul tuo Mac con qualsiasi versione più recente di macOS.
Cosa sono i metadati dell’immagine?
I metadati forniscono informazioni chiave su qualsiasi file e consentono di apprendere informazioni più dettagliate.
I dati EXIF sono metadati per le immagini. Ai fini di questa guida, non faremo alcuna distinzione degna di nota tra i metadati generali del file e i dati EXIF.
I metadati vengono generati dal dispositivo con cui hai scattato la foto (diciamo, iPhone). Gli editor di immagini come Photoshop possono aumentare i metadati dell’immagine originale con nuove informazioni, come il numero di versione o l’autore, durante il ritocco.
Inoltre, applicazioni specializzate consentono la modifica manuale dei dati immagine EXIF.
Le voci di metadati supportate includono dimensioni dell’immagine, titolo, risoluzione, modello della fotocamera, posizione, velocità dell’otturatore, ISO, data e ora, informazioni sul copyright, descrizioni, miniature e altro.
I metadati vengono scritti, letti e mantenuti su iOS, iPadOS, macOS e altre piattaforme principali.
5 modi per visualizzare i metadati delle immagini su Mac
1. Utilizzo del Finder
Esistono due semplici modi per visualizzare i metadati delle foto nel Finder su un Mac con macOS Mojave o versioni successive.
Innanzitutto, seleziona un file immagine nel Finder e premi Comando + Maiusc + P. Questo visualizzerà le informazioni sull’immagine a destra. Se non desideri utilizzare la scorciatoia da tastiera, seleziona il file e fai clic su Visualizza > Mostra anteprima dalla barra dei menu in alto.
Il secondo metodo prevede l’utilizzo della vista galleria nel Finder:
- Apri una finestra del Finder e vai alla cartella dell’immagine desiderata.
- Passa alla visualizzazione galleria premendo Comando + 4 o facendo clic sull’icona più a destra nel gruppo di quattro icone nella parte superiore della finestra del Finder. Se la finestra del Finder è molto piccola, ingrandiscila o fai clic sull’icona dell’elenco con due frecce su e giù.
- Se non vedi il riquadro di destra, fai clic su Visualizza > Mostra anteprima dalla barra dei menu in alto. Trascina la barra di divisione per ingrandire o ridurre il riquadro di anteprima, che mostra tutti i metadati del file.
- Seleziona una foto e i suoi metadati appariranno nella colonna Anteprima a destra.
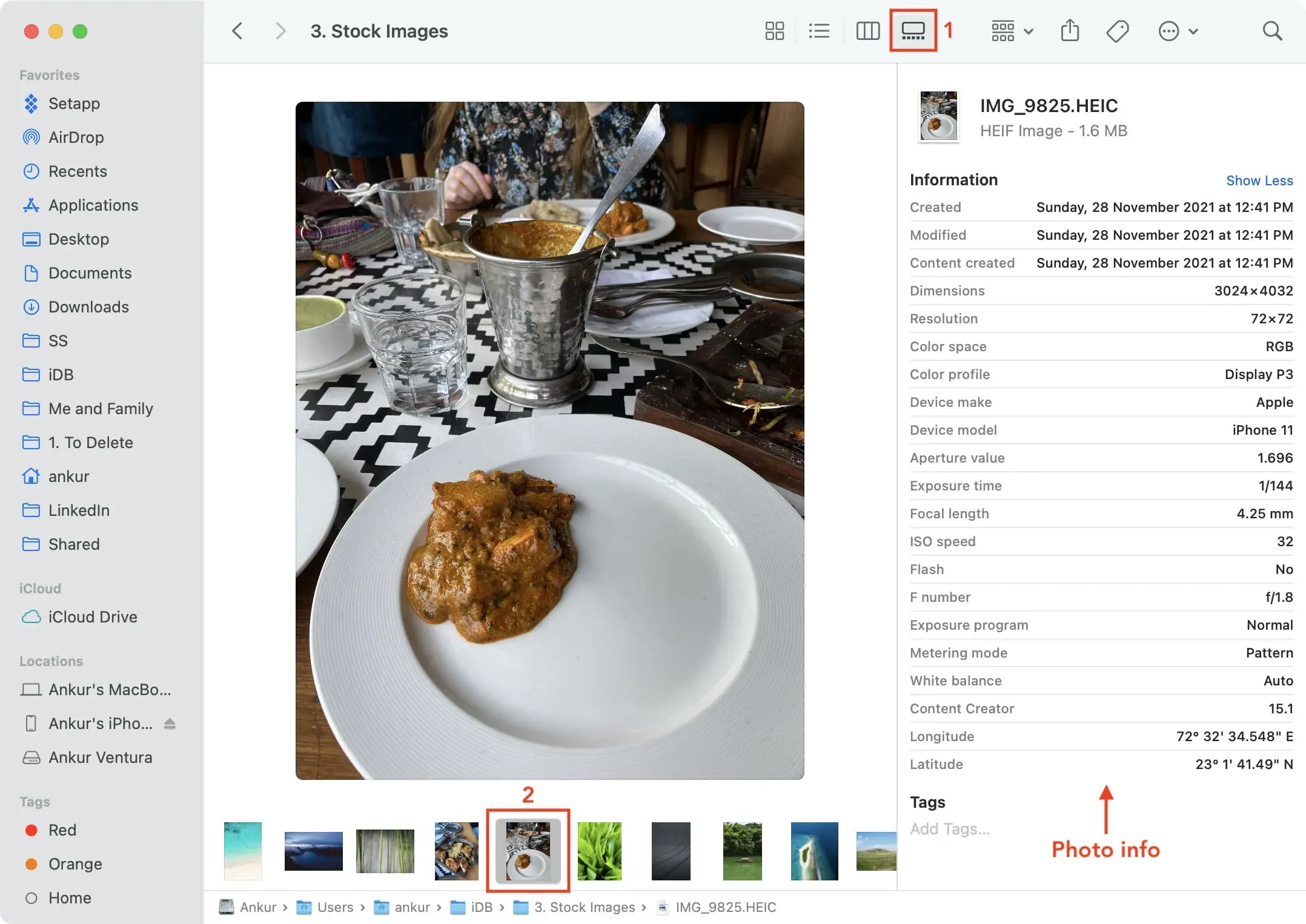
La vista Galleria divide la finestra del Finder in due aree principali. C’è una barra delle icone delle miniature in basso, che facilita la visualizzazione delle immagini scorrendo le miniature, mentre il resto della finestra è occupato da un’ampia anteprima del file selezionato.
Ciò semplifica il controllo rapido dei dettagli EXIF come il modello della fotocamera, l’apertura e l’esposizione senza dover aprire il file in un editor grafico come Anteprima o Pixelmator.
Non riesci a vedere i metadati? Fare clic sul collegamento Mostra altro nel riquadro di anteprima per visualizzare eventuali metadati EXIF. Allo stesso modo, per visualizzare solo le informazioni di base sul file selezionato, come il nome, la data di creazione, le dimensioni, ecc., fare clic su “Mostra meno”.
2. Utilizzando l’app Foto
Dopo aver aperto l’app Foto sul tuo Mac, segui questi pochi passaggi:
- Apri la posizione nell’app Foto che contiene l’immagine, sia che si trovi in un album o nella tua libreria.
- Seleziona un’immagine. Puoi fare clic su una singola immagine nella schermata principale o fare doppio clic su di essa per aprirla in una visualizzazione più ampia.
- Fai clic sul pulsante Ottieni informazioni ⓘ per l’immagine selezionata nella barra degli strumenti.
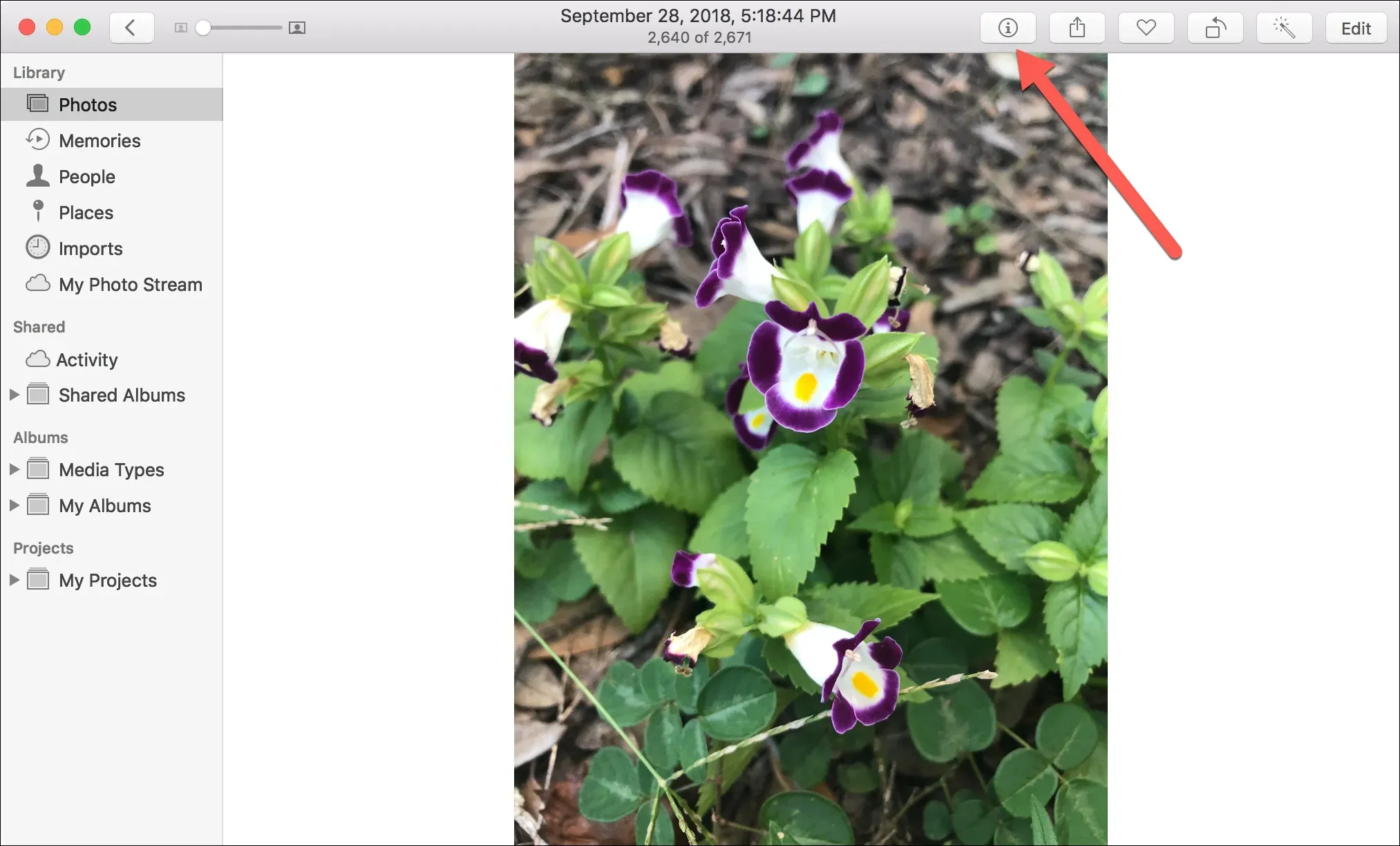
In alternativa, puoi fare clic con il pulsante destro del mouse sull’immagine o premere il tasto Ctrl e fare clic. Quindi seleziona “Ottieni informazioni” dal menu contestuale.
Ora vedrai una piccola finestra pop-up contenente metadati generali per la tua foto, inclusi elementi come titolo, data, ora, dimensioni, dimensioni, tipo di file, posizione, informazioni sul dispositivo con cui è stata scattata la foto e velocità dell’otturatore. e ISO.
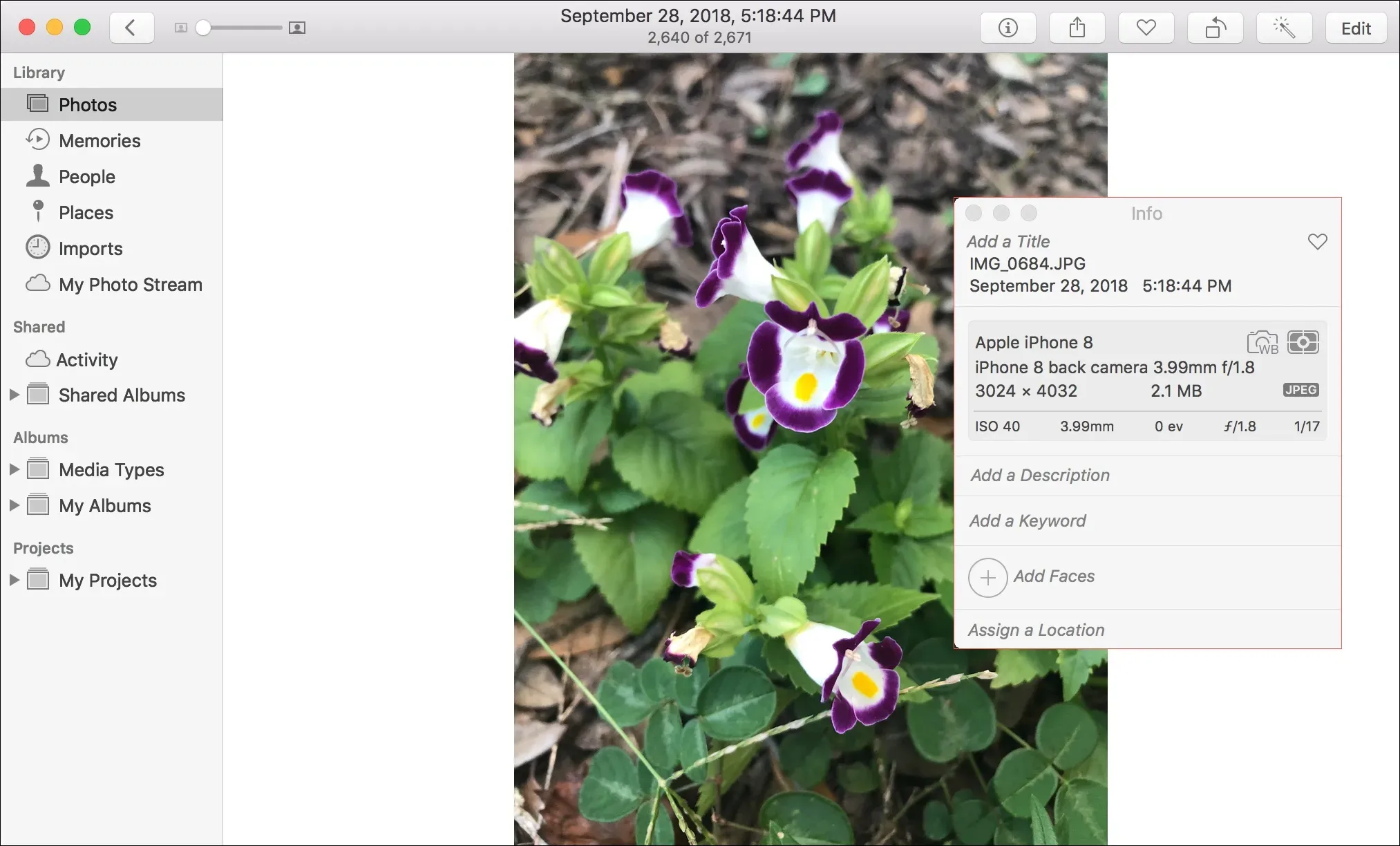
Noterai che puoi anche modificare alcuni dei campi che vedi. Quindi, se non disponi di titolo, descrizione, parole chiave o posizione, puoi aggiungerli, nonché taggare una persona e contrassegnare una foto come preferita.
3. Utilizzando l’opzione “Ottieni informazioni”.
- Seleziona il file dal desktop, dai download o da qualsiasi finestra del Finder.
- Premi Comando + I o fai clic con il pulsante destro del mouse e seleziona Ottieni informazioni.
- Vedrai le informazioni sulla foto sotto l’intestazione “Informazioni aggiuntive”. Se non lo vedi, fai clic sulla piccola freccia per espandere la sezione Ulteriori informazioni.
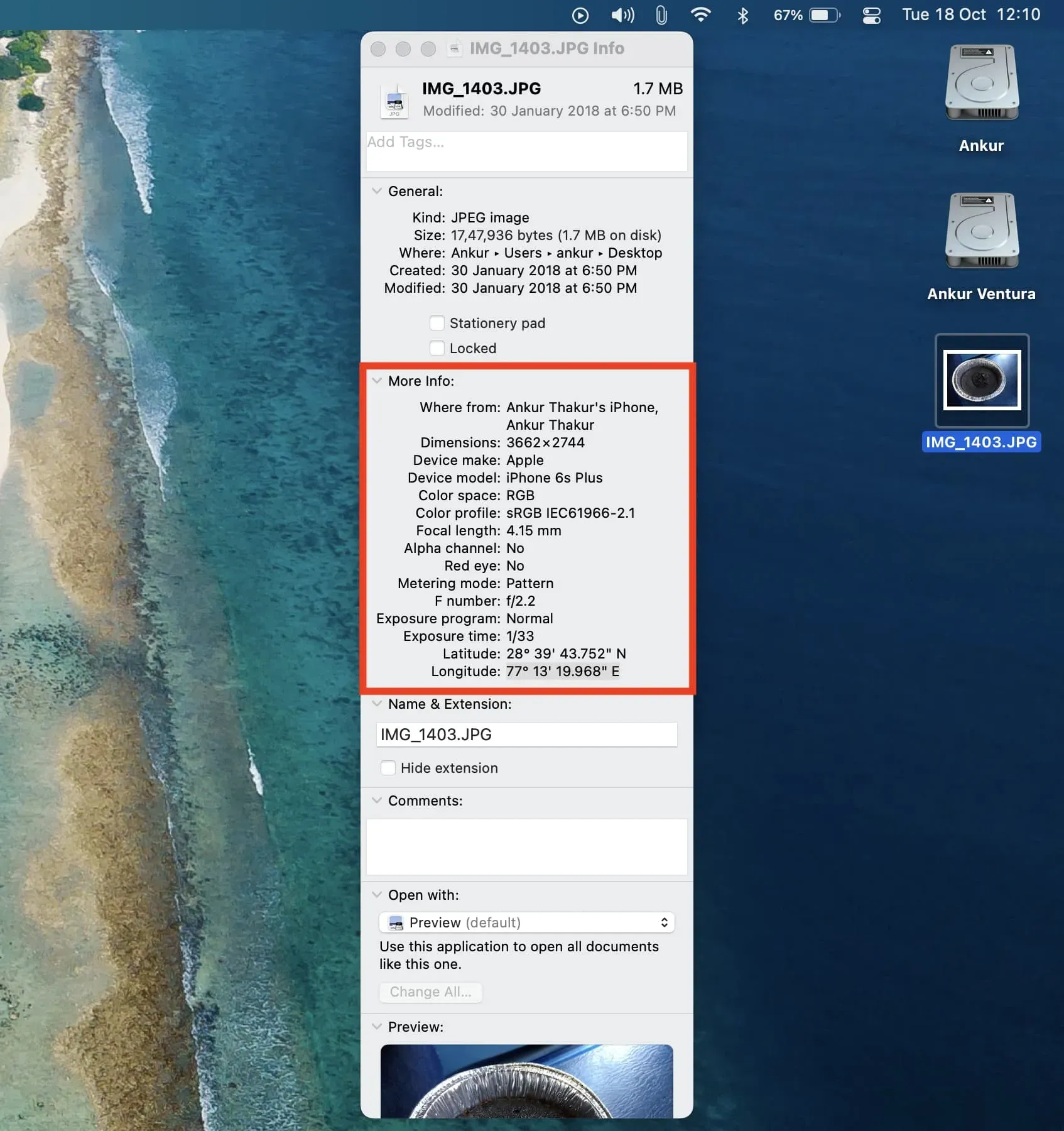
4. Utilizzo di applicazioni di metadati EXIF di terze parti
L’App Store macOS ha diverse app gratuite e a pagamento che consentono di visualizzare, modificare e rimuovere i metadati EXIF dalle immagini. Ecco tre opzioni gratuite che ho trovato semplici e utili:
- Metadati EXIF : Se hai un Mac con un processore Apple Silicon (M1, M2 o il suo successore), puoi installare questa applicazione per vedere i metadati della foto. Se lo desideri, puoi anche rimuovere facilmente le informazioni sulla foto per aumentare la privacy.
- ExifTool Reader : questa è un’applicazione molto semplice e tutto ciò che devi fare è trascinare e rilasciare un’immagine sulla sua finestra. L’app ti mostrerà istantaneamente tutte le informazioni sui metadati.
- PhotoMD-lite : aggiungi tutte le tue immagini a questa app e visualizzerà i loro preziosi metadati in un modulo di facile visualizzazione.
5. Utilizzo di siti online per visualizzare i dati EXIF
Infine, se lo desideri, puoi utilizzare i siti online per controllare le informazioni sui metadati delle tue immagini. Tutto quello che devi fare è trascinare o rilasciare le immagini e il sito Web visualizzerà i relativi dettagli della foto. Tuttavia, è importante notare che questi siti caricheranno la tua immagine sul loro server.
Ecco tre siti gratuiti per visualizzare i metadati delle immagini online:



Lascia un commento