11 metodi: streaming di Netflix su Discord senza schermo nero
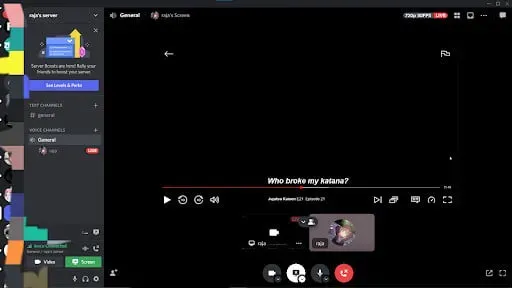
Sapevi che puoi guardare Netflix su Discord se disponi di un server Discord della community con la tecnologia più recente? È una popolare applicazione di streaming video da altre piattaforme. Ma a volte gli utenti possono vedere uno schermo nero durante lo streaming di Netflix su Discord.
Ti dà fastidio? Non preoccuparti. Abbiamo fornito soluzioni per lo streaming di Netflix su Discord senza schermo nero per aiutare gli utenti a guardare i loro film preferiti. Abbiamo anche elencato i motivi e le soluzioni per lo streaming Netflix in conflitto senza schermo nero.
Cause dello schermo nero durante lo streaming di Netflix su Discord
- Applicazioni in esecuzione in background
- Cache danneggiata
- Autorizzazione non valida
- Incompatibilità
- Modalità schermo intero
1. Applicazioni in esecuzione in background
Questa è una delle cause principali dell’errore della schermata nera nell’app Discord. Non aprire l’applicazione se molte altre applicazioni sono in esecuzione in background. Questo perché altre applicazioni mettono a dura prova il processore. Inoltre, questo errore si verifica spesso se non c’è abbastanza RAM.
2. Cache danneggiata
Mentre navighi regolarmente, la cache si accumulerà. Questo non sarà un problema in quanto la cache offre un’ottima esperienza utente in quanto accelera i tempi di caricamento fino a quando la cache non viene danneggiata. Assicurati che i file della cache non siano danneggiati.
3. Risoluzione errata
Se fornisci le autorizzazioni sbagliate, causerà un errore di schermata nera. Le impostazioni di autorizzazione possono creare confusione per un utente inesperto. Le autorizzazioni del canale di questa app ti offrono opzioni come il blocco o l’autorizzazione di varie impostazioni. Assicurati di dare le autorizzazioni corrette.
4. Incompatibilità
Se il tuo sistema non è compatibile, lo streaming diventa un problema. Se utilizzi una versione precedente di Windows o disponi di driver obsoleti, si verificherà un errore di schermata nera. Controlla anche le impostazioni sul server Discord.
5. Modalità a schermo intero
A volte, quando usi l’app Discord in modalità a schermo intero, causerà un errore di schermata nera. Se stai guardando in modalità a schermo intero, passa alla modalità Windows.
Modi per eseguire lo streaming di Netflix su Discord senza schermo nero
- Interrompi l’esecuzione dei processi Discord
- Aggiorna la tua app Discord all’ultima versione
- Aggiorna i driver della scheda grafica
- Abilita/disabilita l’accelerazione hardware
- Usa la modalità Windows
- Svuota la cache associata alla cartella Discord
- Rimuovi gli ad blocker
- Esegui Discord in modalità amministratore
- Disabilita i programmi non necessari
- Esegui Discord in modalità compatibilità
- Reinstalla l’app Discord
Soluzioni per lo streaming di Netflix su Discord senza schermo nero
1. Interrompi l’esecuzione dei processi Discord
Prova a chiudere tutti i processi discord in esecuzione sul tuo PC. A volte, quando un utente chiude o riavvia un’applicazione, un processo precedente può essere eseguito nel task manager. Segui questi passaggi per interrompere un processo Discord in esecuzione.
- Fare clic con il pulsante destro del mouse sull’icona sulla barra delle applicazioni. Nell’elenco delle opzioni, fare clic su Task Manager.
- Trova il processo Discord. Fare clic con il pulsante destro del mouse e selezionare l’opzione Termina operazione.
- Dopo aver completato i passaggi precedenti, riavvia l’app Discord.
2. Aggiorna la tua app Discord all’ultima versione.
Se hai installato l’app Discord molto tempo fa, è probabile che tu stia utilizzando una versione precedente dell’app. È ora di aggiornare la tua app Discord. Perché di tanto in tanto gli sviluppatori correggeranno bug ed errori che sono apparsi nell’applicazione.
Quando esegui una versione precedente di Discord, viene visualizzata una schermata nera. Sarebbe bello se aggiorni regolarmente l’app. A volte Discord controlla gli ultimi aggiornamenti e li installa ogni volta che avvii l’app.
Se l’ultima versione non è installata, procedi nel seguente modo per aggiornare l’app Discord all’ultima versione.
- Avvia l’app Discord.
- Fai clic con il pulsante destro del mouse sull’icona Discord nella barra delle applicazioni e seleziona Verifica aggiornamenti.
- Fai clic su “Consenti” per consentire all’app di scaricare e installare l’ultima versione.
Se l’app Discord è già in esecuzione sul tuo sistema, premi CTRL+R sulla tastiera per installare gli aggiornamenti. Questo installerà gli aggiornamenti la prossima volta che caricherai l’app. Se durante l’installazione vengono visualizzati errori, provare a disinstallare e reinstallare l’applicazione.
3. Aggiorna i driver della scheda grafica
A volte un driver della scheda grafica mancante o obsoleto può causare una schermata nera nell’app Discord. Per risolvere questo problema, devi prima verificare se i driver della scheda grafica sul tuo sistema sono aggiornati. Se non sono aggiornati, aggiorna questi driver della scheda grafica.
Uno dei modi più semplici per aggiornare il driver della scheda grafica è scaricare le interfacce dal sito Web del produttore della GPU. Da qui è possibile ottenere gli aggiornamenti e installarli.
Sono disponibili altri due metodi per trovare i driver della scheda grafica più recenti. Puoi trovarlo manualmente dal produttore, scaricarlo e installarlo sul tuo computer. Ma ci vuole tempo e richiede molte competenze informatiche. Se sei sicuro delle tue capacità informatiche, usa questo metodo.
Il secondo modo è fatto usando Device Manager.
- Fare clic con il tasto destro sull’icona di Windows e selezionare Gestione dispositivi. Puoi accedervi anche dal pannello di controllo.
- Fare clic sull’icona di ricerca e cercare Pannello di controllo. Quando si apre la finestra del Pannello di controllo, fare clic su Gestione dispositivi.
- Espandi la sezione Schede video. Visualizzerà i driver grafici installati. Fare clic con il pulsante destro del mouse sul driver e selezionare Aggiorna driver.
- Puoi aggiornarlo con gli aggiornamenti esistenti o cercare automaticamente gli aggiornamenti.
4. Attiva/disattiva l’accelerazione hardware
Se stai utilizzando un computer con un processore debole, questo risulterà in una schermata nera durante lo streaming video. Questo può essere risolto abilitando l’accelerazione hardware, che utilizzerà la GPU e fornirà una buona qualità di streaming.
Ma ricorda, quando la GPU è difettosa o compatibile, non utilizzare l’accelerazione hardware in quanto può portare a bug. In questo caso, disabilitare l’accelerazione hardware. Questo caso si applica anche ad altre attrezzature specializzate. Seguire i passaggi seguenti per abilitare o disabilitare l’accelerazione hardware.
- Apri l’app Discord e fai clic su “Impostazioni prestazioni”.
- Fare clic su Aspetto.
- Se l’accelerazione hardware è disabilitata, abilita l’interruttore.
- Fare clic su OK.
5. Utilizzare la modalità Windows
A volte potresti ricevere un errore di schermata nera se esegui lo streaming in modalità a schermo intero. In tal caso, passa alla modalità Windows. Premi CTRL+MAIUSC+F sulla tastiera per passare alla modalità Windows. La stessa scorciatoia può essere utilizzata per passare successivamente alla modalità a schermo intero.
A volte un’app potrebbe bloccarsi in modalità a schermo intero e non sarai in grado di utilizzare la modalità Windows. Puoi risolvere questo problema semplicemente arrestando l’applicazione nel task manager.
6. Svuota la cache associata alla cartella Discord
Se la cartella della cache di Discord contiene file di cache danneggiati, si verificherà una schermata nera durante lo streaming di Netflix su Discord. I file della cache sono generalmente danneggiati a causa di interruzioni di corrente e arresti impropri. Segui i passaggi seguenti per cancellare la cache associata alla cartella Discord.
- Premi il tasto Windows + R sulla tastiera.
- Digita
%appdata%e premi invio. - Nell’elenco, fai clic con il pulsante destro del mouse su Discord. Fare clic su Rimuovi.
- Ora apri l’app Discord e controlla se funziona senza lo schermo nero.
7. Rimuovi gli ad blocker
Hai degli ad blocker installati nel tuo browser per la versione desktop? Se lo hai, rimuovili in quanto potrebbero correggere l’errore della schermata nera. Puoi anche disabilitare l’estensione AdBlock se causa il problema della schermata nera invece di rimuoverla completamente.
8. Esegui Discord in modalità amministratore
Sapevi che puoi eseguire Discord in modalità amministratore senza utilizzare l’accesso amministratore come molte altre app? Quando ricevi errori come lo schermo nero che esegue Netflix su Discord in esecuzione in modalità amministratore, assicurati di disporre di tutte le autorizzazioni.
Assicurati che non ci siano processi Discord in esecuzione in background prima di avviare il processo. Termina tutti i processi Discord in Task Manager. Segui i passaggi seguenti per eseguire Discord in modalità amministratore.
- Fai clic sull’icona di ricerca e cerca l’app Discord. Fare clic su Esegui come amministratore.
- Questo avvierà l’app Discord in modalità amministratore.
9. Disabilita i programmi non necessari
Quando usi troppa potenza della CPU, il tuo computer si bloccherà. Ciò influenzerà lo streaming di Discord. Non solo, influenzerà anche altre app che utilizzano la condivisione di video e schermo. Segui i passaggi seguenti per disabilitare i programmi non necessari sul tuo sistema.
- Fare clic con il tasto destro sulla barra delle applicazioni. Nell’elenco delle opzioni, fare clic su Task Manager.
- Fai clic con il pulsante destro del mouse su un’applicazione assetata di energia. Fare clic su Termina attività.
- Segui questo processo per il resto delle applicazioni.
- Riavvia l’app Discord.
10. Esegui Discord in modalità compatibilità
Prova a eseguire l’app Discord in modalità compatibilità se si verifica l’errore della schermata nera a causa dell’incompatibilità del dispositivo con la piattaforma Netflix o Discord. Segui i passaggi seguenti per eseguire l’app Discord in modalità compatibilità.
- Chiudi Discord e termina tutti i processi prima di iniziare il processo.
- Fai clic con il pulsante destro del mouse sull’app Discord e seleziona “Proprietà”.
- Nella scheda compatibilità, seleziona la casella per eseguire questo programma in modalità compatibilità.
- Ora devi selezionare la tua versione di Windows per eseguire l’app Discord in modalità compatibilità.
- Fare clic su OK.
- Riavvia l’applicazione.
11. Reinstalla l’app Discord
Se l’app Discord non è installata correttamente, potresti ricevere un errore di schermata nera durante lo streaming di un film da Netflix. Puoi risolvere questo problema disinstallando l’app Discord e reinstallandola. Segui i passaggi seguenti per reinstallare l’app Discord.
- Fare clic sull’icona di ricerca e cercare l’app Pannello di controllo.
- Devi sfogliarlo per categoria. Nella sezione Programmi, fai clic su Disinstalla un programma.
- Visualizzerà le applicazioni installate sul tuo sistema. Successivamente, fai clic sull’app Discord e seleziona il pulsante “Disinstalla”.
La semplice disinstallazione dell’app non è sufficiente. È necessario rimuovere tutti i file relativi a Discord per reinstallarlo correttamente. Segui i passaggi seguenti per reinstallare l’app Discord sul tuo sistema.
- Premi il tasto Windows + R sulla tastiera.
- Digita
%appdata%e premi invio. - Elimina la cartella Discord.
- Ora premi di nuovo il tasto Windows + R sulla tastiera.
- Digita
%localappdata%e premi invio. - Elimina la cartella Discord.
Dopo aver disinstallato l’app, scarica l’app Discord dal loro sito Web ufficiale e accedi con il tuo nome utente e altre credenziali.
Conclusione
Spero che i passaggi precedenti ti abbiano dato un’idea di come eseguire lo streaming di Netflix su Discord senza lo schermo nero. Segui tutti i passaggi per la risoluzione dei problemi per trovare l’origine del problema. Abbiamo anche fornito questi motivi della schermata nera per comprendere meglio questo errore.

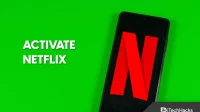

Lascia un commento