17 correzioni: purtroppo l’app ha interrotto l’errore su Android
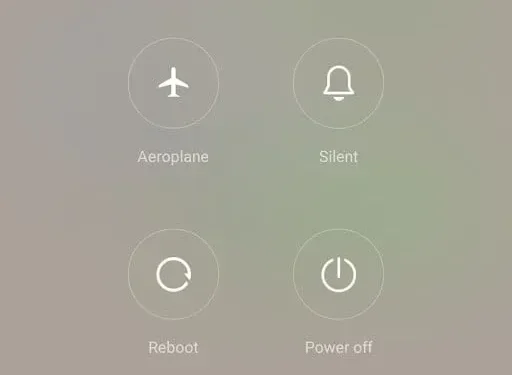
Sfortunatamente, l’arresto dell’applicazione è uno dei famigerati problemi che a volte ci infastidiscono. Questo problema ha molte cause come arresti anomali del sistema, mancanza di memoria, ecc. Questo è un problema software che può essere risolto trovando la soluzione giusta che funzioni per il tuo telefono cellulare.
A volte ci vuole del tempo per trovare la soluzione giusta. Non sei l’unico ad affrontare questo problema. Molti utenti Android stanno affrontando questo problema. Abbiamo elencato 17 soluzioni per aiutarti a risolvere questo errore.
Cause dell’errore “Purtroppo, l’applicazione si è arrestata”.
1. L’applicazione si arresta in modo anomalo. Se un’applicazione si arresta in modo anomalo, provoca questo errore. A volte ciò accade a causa di errori di dati.
2. Errore del servizio Google Play . Se l’app non è aggiornata e stai utilizzando una versione precedente, ci sarà un problema. L’aggiornamento dell’applicazione e l’utilizzo della versione più recente possono correggere questo errore.
3. Installazione incompleta o errata. Se non hai installato correttamente l’applicazione, si verificherà questo errore a causa del quale non sarai in grado di utilizzare l’applicazione.
4. File di cache. Anche se elimini i file di cache dal tuo telefono cellulare, dopo alcuni giorni genererà un nuovo set di file di cache. Si consiglia di eliminare frequentemente i file della cache.
5. Connessione Internet instabile. Questo errore si verifica se la tua connessione Internet è instabile. Prova a trovare un posto e utilizza l’app con una connessione Internet stabile.
Soluzioni per correggere l’errore “Sfortunatamente, l’applicazione si è arrestata”.
- Riavvia il dispositivo
- Forza l’arresto dell’applicazione
- Aggiorna app
- Cancella la cache e i dati dell’app
- Rimuovere l’aggiornamento di Android System WebView
- Sincronizza il tuo dispositivo con i server di Google
- Disinstalla e reinstalla l’app
- Aggiorna il software del tuo dispositivo
- Verifica la presenza di RAM e spazio di archiviazione insufficiente sul tuo dispositivo.
- Controlla la scheda SD del tuo dispositivo
- Riavvia il telefono
- Controlla la memoria interna del tuo dispositivo
- Ripristina il telefono alle impostazioni di fabbrica
- Avvia il telefono in modalità provvisoria
- Disinstalla gli aggiornamenti delle app di Google
- Controlla le autorizzazioni della tua app
- Porta il tuo dispositivo in un centro di assistenza
1. Riavvia il dispositivo
Il riavvio del telefono farà miracoli per la maggior parte delle volte in cui la tua app viene tristemente interrotta. Se una delle app sta causando problemi, riavvia il telefono cellulare. Per la maggior parte dei telefoni Android, è necessario premere il pulsante di accensione per circa 30 secondi.
Mostrerà un elenco di opzioni. Fare clic sull’opzione “Riavvia”. Una volta riavviato, apri l’app e controlla se funziona.
2. Forzare l’arresto dell’applicazione
La prossima soluzione è forzare l’arresto dell’app e provare ad aprirla di nuovo. Puoi forzare l’arresto dell’app utilizzando l’app delle impostazioni sul tuo cellulare. Seguire le istruzioni riportate di seguito per forzare l’arresto dell’applicazione.
- Apri l’app Impostazioni sul tuo cellulare.
- Vai alla sezione “App e notifiche” e fai clic su “Visualizza tutte le app”.
- Seleziona l’applicazione che causa il problema.
- Verrai indirizzato alla pagina delle informazioni sull’applicazione. Fare clic sull’opzione di arresto forzato.
Nota. Puoi anche tenere qualsiasi icona direttamente dalla pagina delle informazioni sull’app.
Dopo aver forzato l’arresto dell’app, aprila e verifica se funziona correttamente o meno.
3. Aggiorna l’app
A volte, se non hai aggiornato l’app, smetterà di funzionare. Segui i passaggi seguenti per aggiornare la tua app utilizzando il Google Play Store.
- Apri l’app Google Play Store sul tuo cellulare.
- Nell’angolo in alto a destra, fai clic sulla tua immagine del profilo.
- Quindi seleziona Gestione app e dispositivo.
- Visualizzerà le app con gli aggiornamenti disponibili.
- Se trovi un’app che sta causando il problema, aggiornala.
Dopo aver aggiornato l’app, aprila e verifica se funziona correttamente o meno.
Suggerimento: prova ad aggiornare tutte le app nella sezione degli aggiornamenti in modo che funzionino correttamente.
4. Cancella la cache e i dati dell’app
La cancellazione della cache e dei dati dell’app funzionerà quando soffri di questo problema. Puoi cancellarlo utilizzando l’app delle impostazioni sul tuo cellulare. Questa impostazione varia a seconda dei telefoni. Segui i passaggi seguenti per cancellare la cache e i dati dell’app.
- Apri l’app Impostazioni sul tuo cellulare.
- Fai clic su App e notifiche.
- Seleziona l’app che sta causando il problema e fai clic su archiviazione e cache.
- Fare clic sull’opzione per cancellare la cache.
Dopo aver completato questi passaggi, riavvia il telefono e controlla se il problema è stato risolto. Se il problema persiste, è possibile cancellare i dati dell’applicazione facendo clic sull’opzione per cancellare i dati.
Ma ricorda che la cancellazione dei dati rimuoverà i dati da alcune delle tue app. Prima di eliminare i dati, eseguire una copia di backup di questi dati.
Nota. Questa è una soluzione temporanea. I dati memorizzati nella cache si accumuleranno nuovamente e dovrai eliminarli se riscontri un problema in futuro.
5. Disinstallare l’aggiornamento di Android System WebView.
Alcuni utenti Android stanno attualmente affrontando diversi problemi di arresto anomalo delle app. Questo può essere risolto disinstallando il recente aggiornamento della visualizzazione Web del sistema Android. Seguire i passaggi seguenti per disinstallare l’aggiornamento della visualizzazione Web del sistema Android. Ma questi passaggi possono variare a seconda del tipo di telefono che stai utilizzando.
- Apri l’app Impostazioni sul tuo cellulare. Tocca la sezione app e notifiche.
- Fare clic su Visualizza tutte le app. Fornirà un elenco di app installate sul telefono.
- Trova l’aggiornamento della visualizzazione Web del sistema Android e fai clic su di esso.
- Tre punti saranno visibili nell’angolo in alto a destra. Clicca qui. Quindi fare clic su Disinstalla aggiornamenti.
- Apparirà una finestra pop-up. Fare clic su OK.
6. Sincronizza il tuo dispositivo con i server di Google
L’applicazione andrà in crash se i dati e l’ora del tuo telefono non sono sincronizzati con i server di Google. Segui le istruzioni di seguito per sincronizzarlo con il server di Google.
- Apri l’app Impostazioni sul tuo cellulare e vai al sistema.
- Seleziona l’opzione data e fuso orario. Disabilita il fuso orario automatico. Puoi anche utilizzare il fuso orario fornito dalla rete qui.
- Ora inserisci la data e l’ora sbagliate.
- Riattiva il fuso orario automatico.
- Riavvia il telefono e controlla se l’app funziona correttamente.
7. Disinstallare e reinstallare l’app
Se l’app che causa il problema non è l’app predefinita o di sistema, disinstalla e reinstalla l’app. Disinstallare un’app è facile. Devi tenere l’icona dell’app per molto tempo. Mostrerà l’opzione di eliminazione. Ma potrebbe essere diverso in alcuni altri telefoni.
Dopo averlo disinstallato correttamente, apri Google Play Store e reinstallalo.
8. Aggiorna il software del tuo dispositivo
Devi verificare la presenza di aggiornamenti di sistema sul tuo cellulare. Gli aggiornamenti di sistema introdurranno funzionalità aggiuntive, correzioni di bug e stabilità del sistema, ad esempio il modo in cui aggiorni le app. Le caratteristiche principali e la stabilità mancheranno se utilizzi una versione precedente del software del tuo telefono.
Se il problema è a livello di sistema e l’interfaccia utente del sistema si interrompe su Android, installa l’ultimo aggiornamento di sistema sul tuo telefono. Segui le istruzioni riportate di seguito per aggiornare il software del telefono.
- Apri l’app Impostazioni sul tuo cellulare. Fai clic sull’aggiornamento dell’app di sistema.
- Restate sintonizzati per gli aggiornamenti online. Se ci sono aggiornamenti in sospeso, aggiornali.
9. Verificare la presenza di RAM e spazio di archiviazione insufficiente sul dispositivo.
Se stai ancora affrontando il problema, è tempo di controllare la RAM sul tuo telefonino. Sulla maggior parte dei telefoni cellulari, questa opzione si trova nelle impostazioni. Se non vedi questa opzione, puoi visualizzarla in Opzioni sviluppatore.
Se non riesci a trovare l’opzione sviluppatore nel menu delle impostazioni, fai clic sull’opzione “Informazioni”. Fai clic sul numero di build sette volte per attivare l’opzione sviluppatore sul tuo dispositivo. La memoria interna può essere da 128 a 512 GB.
Ma quando apri un’app, di solito viene eseguita nella RAM. Se un processo in background utilizza molta RAM, l’applicazione corrente non funzionerà a piena capacità. Seguire i passaggi seguenti per risolvere questo problema.
- La memoria aperta viene utilizzata dalle applicazioni o dai servizi in esecuzione nelle opzioni sviluppatore.
- Visualizzerà le applicazioni che consumano più memoria per ridurre la memoria.
- Non tentare di forzare l’arresto delle app di sistema Android come i servizi e il sistema operativo di Google Play. Invece, forza l’arresto delle app di terze parti.
Dopo aver completato questi passaggi, apri l’app che causa il problema e verifica se funziona correttamente.
10. Controlla la scheda SD del tuo dispositivo
A volte questo potrebbe accadere a causa di una scheda di memoria danneggiata. Se la scheda di memoria è danneggiata, anche le applicazioni associate a questa scheda di memoria ne risentiranno. Per risolvere questo problema, rimuovere la scheda di memoria. Quindi eseguire l’applicazione che causa il problema.
Se l’app funziona correttamente dopo questo, la tua scheda di memoria è il colpevole in questo caso. È necessaria una nuova scheda di memoria, ma è possibile trasferire i dati dalla scheda di memoria al computer come backup.
11. Riavvia il telefono
Questa soluzione funziona non solo per. Sfortunatamente, l’applicazione ha bloccato gli errori, ma risolve molti problemi. Questo risolverà gli arresti anomali che alla fine risolveranno il problema. Per risolvere questo problema, premere il pulsante di accensione e premere a lungo il pulsante “Riavvia”.
Dopo aver riavviato il telefono, prova a verificare se l’app funziona normalmente.
12. Controllare la memoria interna del dispositivo
Se non disponi di memoria interna sufficiente, la tua applicazione non sarà in grado di ricevere dati dalla memoria interna. Segui le istruzioni riportate di seguito per controllare la memoria interna del tuo telefono.
- Apri l’app Impostazioni sul tuo cellulare e seleziona l’opzione di archiviazione.
- Dovresti sempre avere il 10% di spazio libero sul tuo telefono. Ad esempio, se il telefono dispone di 64 GB di memoria interna, è necessario disporre di 6 GB di spazio libero nel telefono per funzionare senza rallentamenti.
- Se hai meno memoria, rimuovi le applicazioni non necessarie che non usi. Se foto e video occupano la maggior parte dello spazio, archiviali in un archivio cloud, come Google Cloud.
13. Ripristino delle impostazioni di fabbrica del telefono
Prova a ripristinare il telefono alle impostazioni di fabbrica e controlla se questo risolve il problema. A volte un ripristino delle impostazioni di fabbrica rimuove app, foto, video e musica dal telefono. Sarebbe bene fare un backup di tutte queste cose prima di fare questa soluzione. Segui le istruzioni riportate di seguito per ripristinare le impostazioni di fabbrica del telefono.
- Apri l’app Impostazioni sul tuo cellulare. Fare clic sull’opzione “Sistema”.
- Se non hai eseguito il backup dei tuoi dati, fai clic sull’opzione di backup dei dati per salvare tutti i tuoi dati su Google Drive.
- Al termine, fare clic sul pulsante “Ripristina”.
- Allo stesso tempo, fai clic sull’opzione “Ripristina telefono”.
14. Avvia il telefono in modalità provvisoria.
Questa soluzione consente di determinare se il problema è causato da applicazioni di terze parti. Per risolvere questo problema, devi riavviare il telefono in modalità provvisoria. Questo disabiliterà tutte le applicazioni di terze parti. Segui le istruzioni di seguito per avviare il telefono in modalità provvisoria.
Nota. I passaggi sono per avviare la modalità provvisoria sul telefono Samsung.
- Il primo passo è spegnere il cellulare.
- Tieni premuto il pulsante di accensione. Nel momento in cui appare il logo Samsung, rilascia il pulsante di accensione.
- Tieni premuto il pulsante del volume non appena rilasci il pulsante di accensione. Devi farlo fino a quando il telefono non ha terminato il riavvio.
- Nell’angolo sinistro dello schermo troverai la modalità provvisoria. Quando lo vedi, rilascia il pulsante del volume.
15. Disinstalla gli aggiornamenti dell’app Google.
A volte la disinstallazione degli aggiornamenti delle app di Google risolve l’errore. Segui le istruzioni riportate di seguito per disinstallare gli aggiornamenti dell’app Google.
Nota. I passaggi indicati qui sono per l’esecuzione su un telefono Samsung.
- Apri l’app Impostazioni sul tuo cellulare.
- Fai clic su “Applicazioni” e seleziona “Gestione applicazioni”.
- Scorri l’elenco e trova l’app Google. Se non riesci a trovarlo nell’elenco, fai clic sui 3 punti nell’angolo in alto a destra e fai clic su “Mostra app di sistema”.
- Da lì, seleziona l’app Google.
- Fare clic su Disinstalla aggiornamenti.
- Una volta completata la disinstallazione, fare clic su “Riavvia telefono”.
16. Controlla le autorizzazioni dell’app
A volte questo errore si verifica se non hai concesso alcune autorizzazioni nelle impostazioni di Android. Le autorizzazioni consentiranno all’app di funzionare in modo più fluido. Ma consentirà anche alle app di accedere a informazioni sensibili sul telefono, come funzionalità hardware, informazioni personali e utilizzo dei dati.
Concedi il permesso solo se ritieni attendibile questa applicazione. Puoi anche bloccare l’accesso a determinate app se non ti fidi di proteggere il tuo telefono da dati indesiderati.
17. Porta il tuo dispositivo in un centro di assistenza
Se nessuna delle soluzioni di cui sopra funziona, ti consigliamo di portare il telefono in un centro di assistenza per un aiuto professionale. A volte il problema sembrerà semplice, ma sarà il contrario. Una persona esperta nel centro servizi sa cosa fare in questo caso.
Possono riavviare il telefono o eseguire alcune azioni tecniche che purtroppo aiuteranno l’applicazione a non interrompersi.
Conclusione
Spero che le soluzioni di cui sopra ti aiutino a risolvere il problema. Prova i passaggi uno per uno, dato che ho iniziato con uno semplice, e l’ultimo contatterà il centro servizi se il problema non viene risolto. Se questo articolo ti è stato d’aiuto, condividilo con i tuoi amici e colleghi che riscontrano questo errore.



Lascia un commento