7 modi per correggere CoreServicesUIAgent Check bloccato su Mac
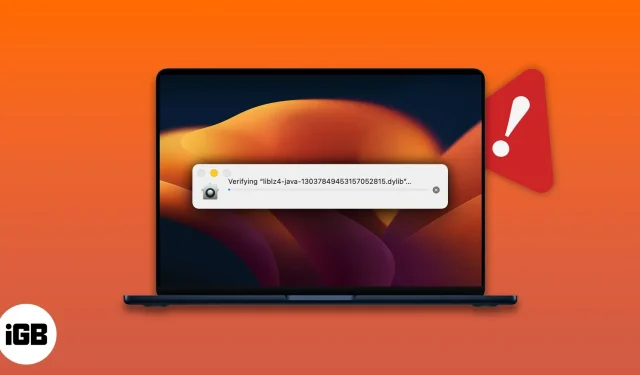
I computer Mac sono ampiamente conosciuti per le loro prestazioni e sicurezza impeccabili. Tuttavia, pur consentendo l’installazione di applicazioni di terze parti, alcuni utenti hanno trovato questo registro degli errori: CoreServicesUIAgent. Se stai affrontando lo stesso problema, non hai nulla di cui preoccuparti. In questo articolo, ti aiuterò a capire e correggere il controllo CoreServicesUIAgent bloccato su Mac.
Cos’è CoreServicesUIAgent su Mac?
Apple comprende il valore dei tuoi dati e ha creato un software per proteggerli. CoreServicesUIAgent è un agente di interfaccia utente grafica (GUI) per uno di questi prodotti software chiamato GateKeeper. Questa è una funzionalità macOS integrata che controlla le app di terze parti per virus e file pericolosi prima di installarle.
Il controllo potrebbe richiedere del tempo, ma se sembra che ci voglia un’eternità per essere completato, il tuo Mac è bloccato e la spiegazione è semplice. Il software deve aver rilevato alcuni file dannosi o pensato che l’applicazione non provenisse da una fonte attendibile.
Potresti incontrare problemi durante l’installazione di pacchetti da alcune delle più note società tecnologiche. Quindi, per combattere questo problema e rendere agevole il processo di installazione, ecco alcune correzioni.
Come risolvere il controllo bloccato di CoreServicesUIAgent su Mac
Ecco alcune soluzioni che puoi provare se lo schermo si blocca quando CoreServicesUIAgent non si chiude o si blocca durante il controllo di un’app di terze parti.
1. Riavvia il tuo Mac
- Fai clic sul logo Apple nell’angolo in alto a sinistra dello schermo.
- Seleziona Ricarica.
- Fare clic su “Riavvia” per confermare.
Nota. Il riavvio del Mac aggiornerà la memoria attiva del dispositivo.
2. Aggiorna il tuo Mac
Spesso gli utenti non eseguono l’aggiornamento all’ultima versione di macOS non appena arriva. Insieme a nuove funzionalità, ogni aggiornamento software contiene correzioni per alcuni bug. Quindi, se vuoi provare tutte le nuove funzionalità e sbarazzarti dei problemi, abbiamo una guida dettagliata per aiutarti ad aggiornare il tuo Mac all’ultima versione.
3. Disinstallare l’applicazione o rimuovere il programma di installazione del pacchetto.
Un’altra possibile soluzione è trovare il programma di installazione del pacchetto dannoso e rimuoverlo. Se una delle app installate in precedenza è la causa principale, è necessario disinstallare quell’app. Per fare ciò, devi seguire i passaggi seguenti o leggere il nostro articolo su come disinstallare app su Mac.
4. Forza la chiusura dell’applicazione
Se la tua applicazione non risponde e si blocca, devi forzarne la chiusura. Come suggerisce il nome, l’uscita forzata fa sì che il programma esca dallo stato di esecuzione. Ecco come farlo: tieni premuti i tasti Opzione + Comando + Esc per forzare l’uscita dall’app problematica.
5. Configura l’app dal programma di installazione su Mac
- Apri il cercatore.
- Fare clic su “Vai” nel menu superiore dello schermo.
- Ora vai alla cartella.
- Incolla /System/Library/CoreServices/Installer e premi Invio.
- Fare doppio clic su “Installatore”.
- Scegli il file. pkg che desideri installare e fai clic su “Apri”.
6. Fare clic con il tasto destro e aprire l’applicazione.
È possibile aggirare l’errore facendo clic con il pulsante destro del mouse sull’applicazione; Ecco come:
- Passare alla cartella contenente il pacchetto dell’applicazione.
- Fare clic con il pulsante destro del mouse sull’applicazione → fare clic su Apri.
- Segui le istruzioni sullo schermo per installare l’app.
7. Consenti un’app da qualsiasi luogo
L’opzione è selezionata per impostazione predefinita. Tuttavia, è utile controllare se hai deselezionato un’opzione per errore. Ecco come:
- Vai a Preferenze di Sistema → seleziona Sicurezza e Privacy.
- Nella scheda Generale, fai clic sul lucchetto nell’angolo in basso a sinistra per apportare modifiche. Dovrai fornire la tua password/TouchID.
- Ora seleziona App Store e sviluppatori identificati.
FAQ
Per controllare manualmente un’app su un Mac, devi avviare le Preferenze di Sistema → selezionare Sicurezza e privacy → fare clic sul pulsante “Apri comunque” nella scheda Generale, quindi confermare l’installazione dell’app, ma devi solo consentire all’app di passare attraverso sicurezza. controlla quando sei completamente sicuro che l’applicazione provenga da una fonte attendibile.
Coagulazione…
Ricorda di scaricare sempre il software da siti affidabili in quanto ti protegge dalla perdita di dati. Nei commenti di seguito, facci sapere quale software ha causato il problema in questione e quale delle soluzioni di cui sopra ha funzionato per te.



Lascia un commento