Correggi l’errore “Codice di uscita: 1” in Minecraft Java Edition
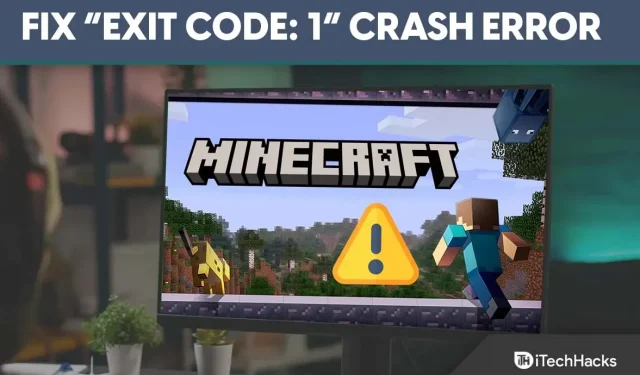
Minecraft si è diffuso in tutto il mondo, lasciando negli anni il segno nella mente degli utenti. Introducono costantemente nuove funzionalità con aggiornamenti per mantenere i giocatori interessati.
Ma gli aspetti tecnici sono carichi di bug e bug e Minecraft non fa eccezione in quanto la versione Java di Minecraft mostra molti errori e “codice di uscita: 1” è il più comune.
Se anche tu stai riscontrando lo stesso errore del codice di uscita di Minecraft 1, continua a leggere questa guida per correggere facilmente questo errore.
Contenuto:
Correggi il codice di uscita: 1 errore di arresto anomalo in Minecraft Java Edition
L’errore si verifica principalmente a causa di alcuni problemi nella configurazione di Java, ma possono esserci anche molti altri motivi.
Non è possibile contrassegnare una soluzione per risolvere il problema del codice di uscita di Minecraft 1, quindi ho condiviso 6 correzioni di seguito. Se provi ognuno di loro, risolverai sicuramente il problema.
Correzione 1: impostare la variabile del percorso eseguibile Java
Minecraft è stato creato con Java e devi avere Java installato sul tuo computer affinché funzioni correttamente. Se è già installato ma l’errore si verifica ancora, è necessario assicurarsi che il percorso Java sia corretto.
Quindi, per semplificare, ho condiviso i passaggi seguenti e ti suggerisco di seguirli passo dopo passo poiché il nome del percorso fa distinzione tra maiuscole e minuscole.
- Aprire il percorso del file in cui è installato Java JDK; per impostazione predefinita è installato nell’unità C > Programmi.
- Ora copia il percorso del file che trovi in alto.
- Quindi fare clic con il pulsante destro del mouse su “Questo PC” a sinistra e selezionare Proprietà.
- Fai clic su “Impostazioni di sistema avanzate” a sinistra.
- Ora fai clic su Variabile d’ambiente.
- Quindi fare clic su Nuovo.
- Immettere il nome della variabile come “JAVA_HOME” e nel campo Valore variabile, incollare il percorso del file e fare clic su OK.
- In Variabili di sistema, trova la variabile del percorso e fai clic su Modifica.
- Lì vedrai il valore; aggiungi “;%JAVA_HOME%\bin” e fai clic su OK.
Correzione 2: reinstallare Java
Se la modifica della variabile del percorso Java non ha funzionato per te, i tuoi file Java potrebbero essere danneggiati. In tal caso, influirà sul corretto funzionamento di Minecraft e causerà un errore.
Quindi, è meglio disinstallare Java e reinstallarlo sul tuo computer, e per questo, segui questi passaggi:
- Nella barra di ricerca di Windows, digita Pannello di controllo e fai clic sul risultato.
- Quindi fare clic su “Programmi”.
- Ora fai clic su Programmi e funzionalità.
- Vedrai tutti i programmi installati sul tuo computer; trova Java lì.
- Fare clic sul suo nome e quindi su Elimina.
- Successivamente, vai al sito Web di Java e scarica l’ultima versione sul tuo computer. https://www.java.com/download/ie_manual.jsp
Correzione 3: rimuovere le mod
Le mod sono create da terze parti e possono contenere alcuni bug che interferiscono con Minecraft e mostrano alcuni errori.
Minecraft rilascia aggiornamenti regolarmente e se hai aggiornato all’ultima versione ma stai utilizzando la stessa vecchia mod, potrebbe non essere compatibile.
Quindi è meglio disinstallare le mod e verificare se il bug esiste.
- Fare clic con il tasto destro sul menu Start e selezionare Esegui.
- Immettere %APPDATA% nel campo e fare clic su OK.
- Vedrai i file di tutte le applicazioni installate sul tuo dispositivo; seleziona Minecraft da lì.
- La cartella OpenLogs, e all’interno della cartella c’è un file chiamato Latest.txt ; aprirlo per verificare la presenza di problemi.
- Se riscontri problemi, vai alla cartella principale di Minecraft e apri Mod.
- Seleziona il file mod che causa il problema e rimuovilo.
Correzione 4: modifica del percorso di avvio di Minecraft
Il tuo launcher di Minecraft memorizza i file sul tuo computer e, per renderli più facilmente accessibili, devi fornire il percorso corretto.
Per modificare il percorso del programma di avvio di Minecraft, segui questi passaggi: Ma prima di iniziare i passaggi, assicurati di chiudere il programma di avvio e di uscire dalla barra delle applicazioni.
- Innanzitutto, individua il collegamento al programma di avvio di Minecraft e fai clic con il pulsante destro del mouse su di esso.
- Ti mostrerà quindi molte opzioni; fare clic su “Proprietà” in basso.
- Nella barra dei menu in alto, fai clic sulla sezione Scorciatoia.
- Quindi sotto Target vedrai il percorso; immettere – workDir %ProgramData%.minecraft alla fine del percorso specificato.
- Infine, fai clic su OK e apri il programma di avvio.
Correzione 5: aggiorna i driver grafici
I driver grafici sono responsabili di ciò che vedi nel gioco e dovresti tenerli sempre aggiornati.
I produttori di schede grafiche rilasciano regolarmente aggiornamenti per migliorare le prestazioni. Se utilizzi una versione del driver obsoleta durante l’esecuzione di Minecraft, potresti riscontrare un problema. Pertanto, è meglio controllare gli aggiornamenti dei driver e se c’è qualcosa di nuovo, aggiornare all’ultima versione.
- Innanzitutto, fai clic con il pulsante destro del mouse sul menu Start.
- Quindi selezionare “Gestione dispositivi” da diverse opzioni.
- Ora fai clic su Schede video per espanderlo.
- Vedrai quindi il nome del driver grafico lì; basta fare clic destro su di esso e selezionare l’opzione Aggiorna driver.
- Ora ti verranno presentate due opzioni: “Cerca automaticamente il software del driver aggiornato” e “Cerca un driver sul mio computer; seleziona la prima opzione e attendi che il driver sia installato sul tuo computer.
- Al termine dell’installazione, riavviare il computer.
Correzione 6: reinstallare Minecraft
Se una delle soluzioni di cui sopra non funziona e non riesci a trovare il colpevole, puoi reinstallare Minecraft. Cancellerà tutti i file, inclusi quelli danneggiati, dopodiché potrai ricominciare da capo scaricando il gioco dal sito Web ufficiale.
Ecco i passaggi per farlo:
- Fare clic con il pulsante destro del mouse sul menu Start per aprire varie opzioni.
- Fai clic su “App e funzionalità”; in alto troverai un’opzione per vedere tutte le applicazioni installate sul tuo computer.
- Otterrai una casella di ricerca; inserisci un nome per il programma di avvio o cerca manualmente il programma di avvio.
- Fare clic sul nome del programma di avvio per ottenere l’opzione “Disinstalla”.
- Infine, fai clic su “Elimina” e conferma la tua richiesta.
- Ora vai sul sito ufficiale di Minecraft e scarica il gioco. https://www.minecraft.net/it-it
Conclusione
Queste erano le soluzioni 6 per correggere l’errore di arresto anomalo “Codice di uscita: 1” in Minecraft Java Edition. Ora passa attraverso ognuno di essi e controlla quale soluzione funziona per te. Se hai ancora problemi, lascia un commento qui sotto.



Lascia un commento