Aggiungi o modifica l’indirizzo di spedizione e fatturazione del tuo ID Apple
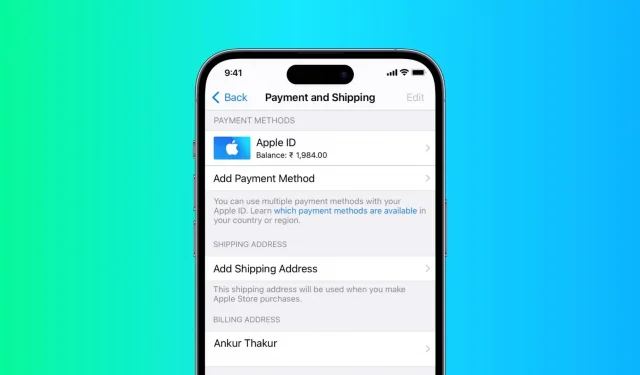
In questa guida, ti mostreremo come aggiungere, modificare e modificare l’indirizzo di spedizione e fatturazione del tuo ID Apple utilizzando il tuo iPhone, iPad o Mac.
Nota. L’aggiunta o la modifica degli indirizzi è associata al tuo ID Apple. Quindi, non appena apporti modifiche su un dispositivo, ad esempio il tuo iPhone, si rifletteranno anche sul tuo iPad, Mac e su tutti gli altri dispositivi che utilizzano quell’ID Apple. Non devi cambiare l’indirizzo su ogni dispositivo che possiedi.
Aggiungi o modifica l’indirizzo di spedizione
Quando visiti l’ Apple Online Store per effettuare un ordine, ti dà la possibilità di aggiungere un indirizzo di spedizione o modificare l’indirizzo attualmente aggiunto durante il checkout.
Si consiglia di aggiornare l’indirizzo di spedizione per velocizzare il checkout e impedire l’uso accidentale del vecchio indirizzo di spedizione.
Utilizzando un iPhone o un iPad
1) Apri l’app Impostazioni e tocca il tuo nome in alto.
2) Fare clic su “Pagamento e spedizione”.
3) Inserisci la password del tuo ID Apple se richiesto.
4) Ora dovresti vedere la schermata di pagamento e consegna. Avrà l’intestazione “Indirizzo di consegna”. Fai clic su Aggiungi indirizzo di spedizione (se non ne hai già aggiunto uno) o fai clic su un indirizzo di spedizione esistente per modificarlo (immagine in basso a sinistra).
Se non vedi la schermata Pagamento e spedizione, significa che sei nella schermata Aggiungi pagamento. In questo caso, fai clic su “Indietro” (immagine in basso a destra). Ora dovresti vedere la schermata di pagamento e spedizione.

5) Inserisci un nuovo indirizzo di spedizione e fai clic su Fatto.
Nota. Anche dopo aver fatto clic su Fine, potresti non vedere alcuna conferma visiva. In questo caso, prova a toccarlo ancora qualche volta o attendi un minuto su questa schermata. Se rimane ancora nella schermata dell’indirizzo, premi indietro. Ora vai di nuovo alla schermata Pagamento e spedizione e vedrai che ha già salvato il tuo indirizzo di spedizione.
Uso Mac
1) Fai clic sull’icona Apple e seleziona Preferenze di Sistema.
2) Fai clic su ID Apple.
3) Seleziona “Pagamento e spedizione” nella barra laterale di sinistra.
4) Se l’indirizzo di spedizione non è stato aggiunto al tuo account, fai clic su Aggiungi indirizzo di spedizione. E se è già stato aggiunto, fai clic su “Modifica” accanto ad esso.
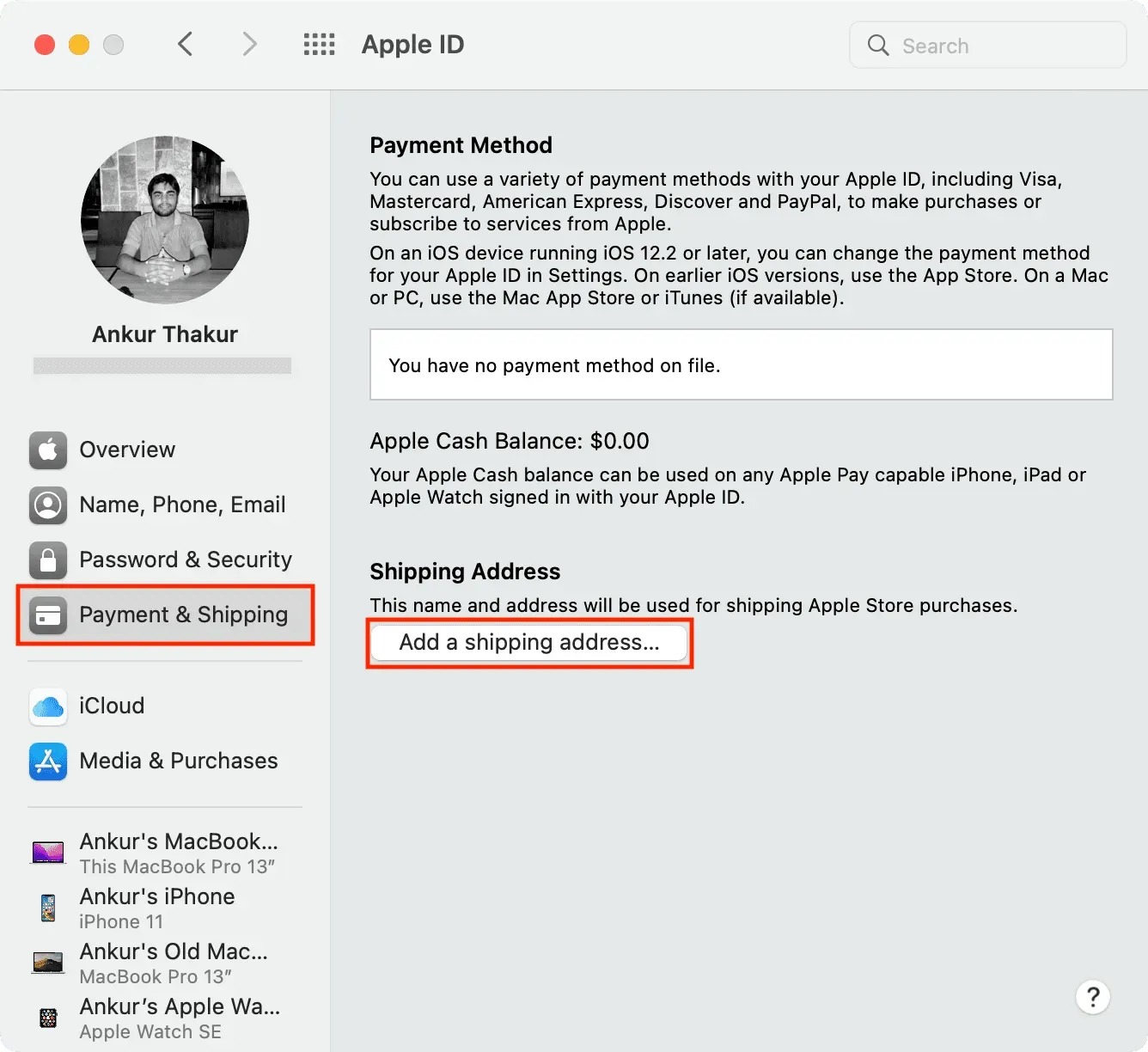
5) Inserisci un nuovo indirizzo di spedizione e clicca su Salva.
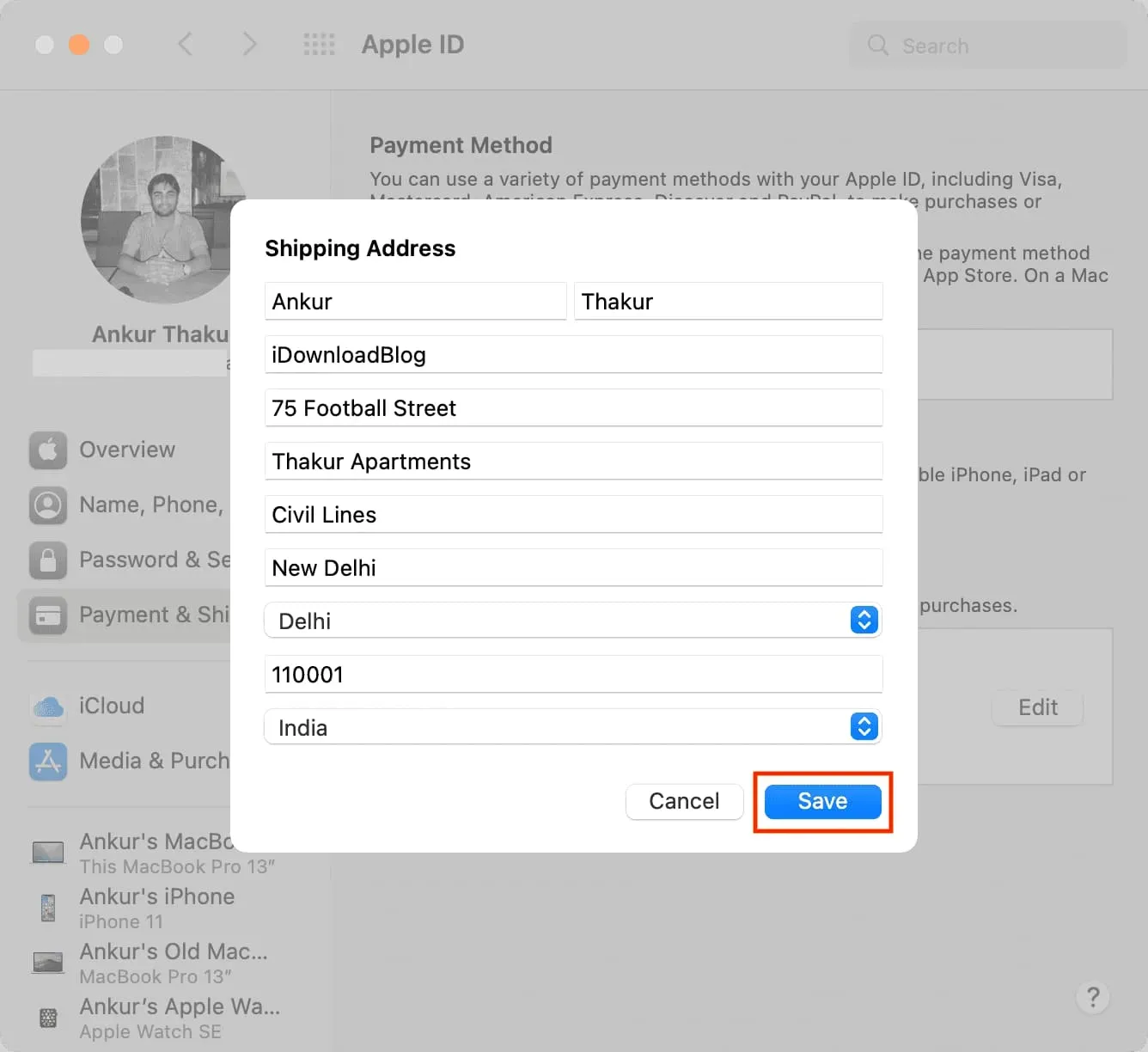
Aggiungi o modifica l’indirizzo di fatturazione
Devi disporre di un indirizzo di fatturazione aggiornato per il tuo ID Apple come appare sulla fattura per app, abbonamenti e servizi acquistati da App Store, iTunes Store e altro. Un indirizzo corretto può essere utile ai fini della registrazione e tornerà utile anche quando si ricevono benefici, rimborsi e controversie.
La prima volta che utilizzi un nuovo ID Apple per scaricare un’app gratuita o a pagamento, l’App Store ti chiederà di aggiungere un indirizzo di fatturazione. Tocca questo popup e inserisci il tuo indirizzo di fatturazione.
E se ti sei trasferito in una nuova sede, bastano pochi minuti per aggiornare il tuo attuale indirizzo di fatturazione. Ecco come.
Utilizzando un iPhone o un iPad
1) Apri l’app Impostazioni e tocca il tuo nome in alto.
2) Fare clic su “Pagamento e spedizione”.
3) Toccare il riquadro sotto l’indirizzo di fatturazione.
4) Se necessario, inserisci via, città, provincia, CAP, nazione/regione e numero di telefono aggiornati. Tocca Fine per salvare il tuo nuovo indirizzo di fatturazione dell’ID Apple.
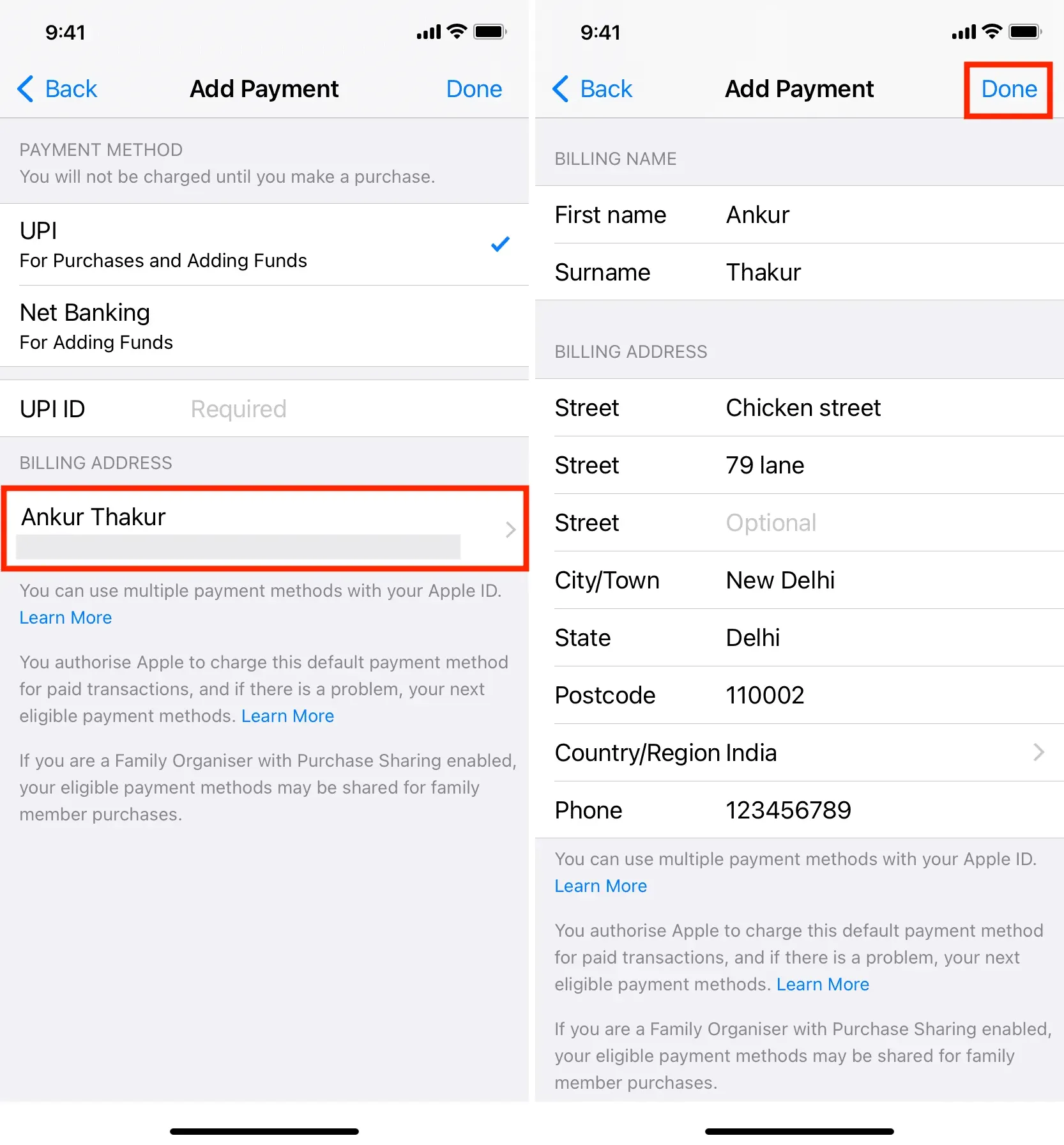
Uso Mac
1) Apri l’app Musica o TV sul tuo Mac. Scegliamo Musica.
2) Fai clic su “Account”> “Impostazioni account” nella barra dei menu in alto.
3) Inserisci la password del tuo ID Apple se richiesto e vedrai una pagina di informazioni sull’account.
4) Sotto l’intestazione Riepilogo ID Apple, fai clic su Modifica accanto a Indirizzo di fatturazione.
5) Apporta le modifiche al tuo indirizzo di fatturazione e fai clic su Fine.
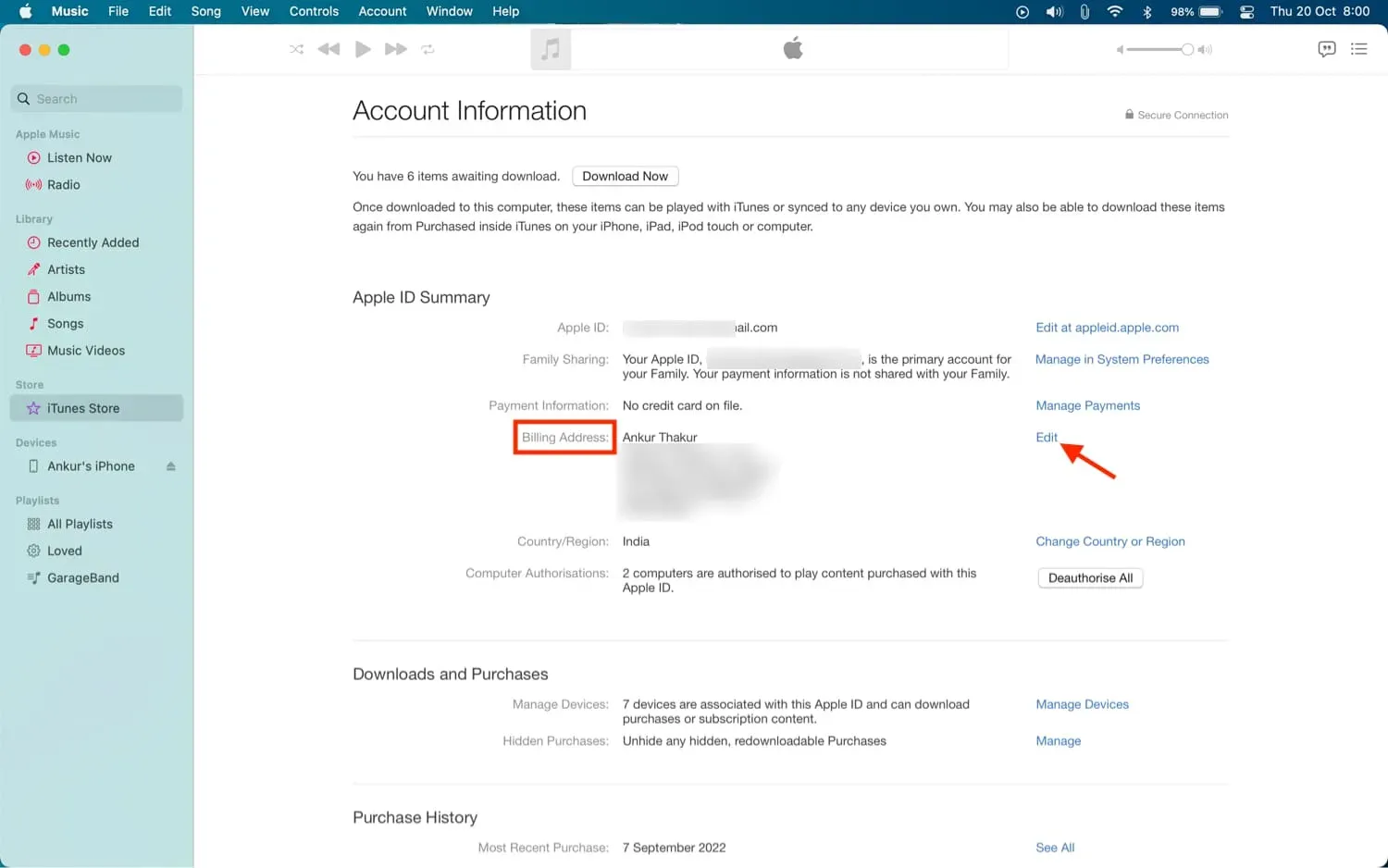
Nota. Va perfettamente bene avere lo stesso indirizzo del tuo indirizzo di fatturazione e di spedizione.
Stai usando una Apple Card?
Se utilizzi una Apple Card, puoi aggiornare il tuo indirizzo di fatturazione dall’app iOS Wallet. Apri Wallet e seleziona Apple Card > pulsante Altro (tre punti all’interno di un cerchio) > Dettagli carta > Indirizzo di fatturazione > tocca il tuo indirizzo attuale > Aggiorna indirizzo di fatturazione. Infine, inserisci i nuovi dati e salvali.
Non riesci a modificare il tuo indirizzo di fatturazione?
Segui questi passaggi se non riesci a modificare l’indirizzo di fatturazione dell’ID Apple:
- Riavvia il dispositivo e riprova.
- Prova a cambiarlo su un altro dispositivo Apple.
- A volte i server di Apple potrebbero subire interruzioni temporanee che ti impediscono di modificare i dati. Si prega di riprovare dopo un po’.
- Vai su Impostazioni > Tempo di utilizzo > Restrizioni contenuto e privacy. Scorri verso il basso e assicurati che le opzioni “Cambia password” e “Cambia account” indichino “Consenti”. In caso contrario, fare clic e selezionare “Consenti” nella schermata successiva.
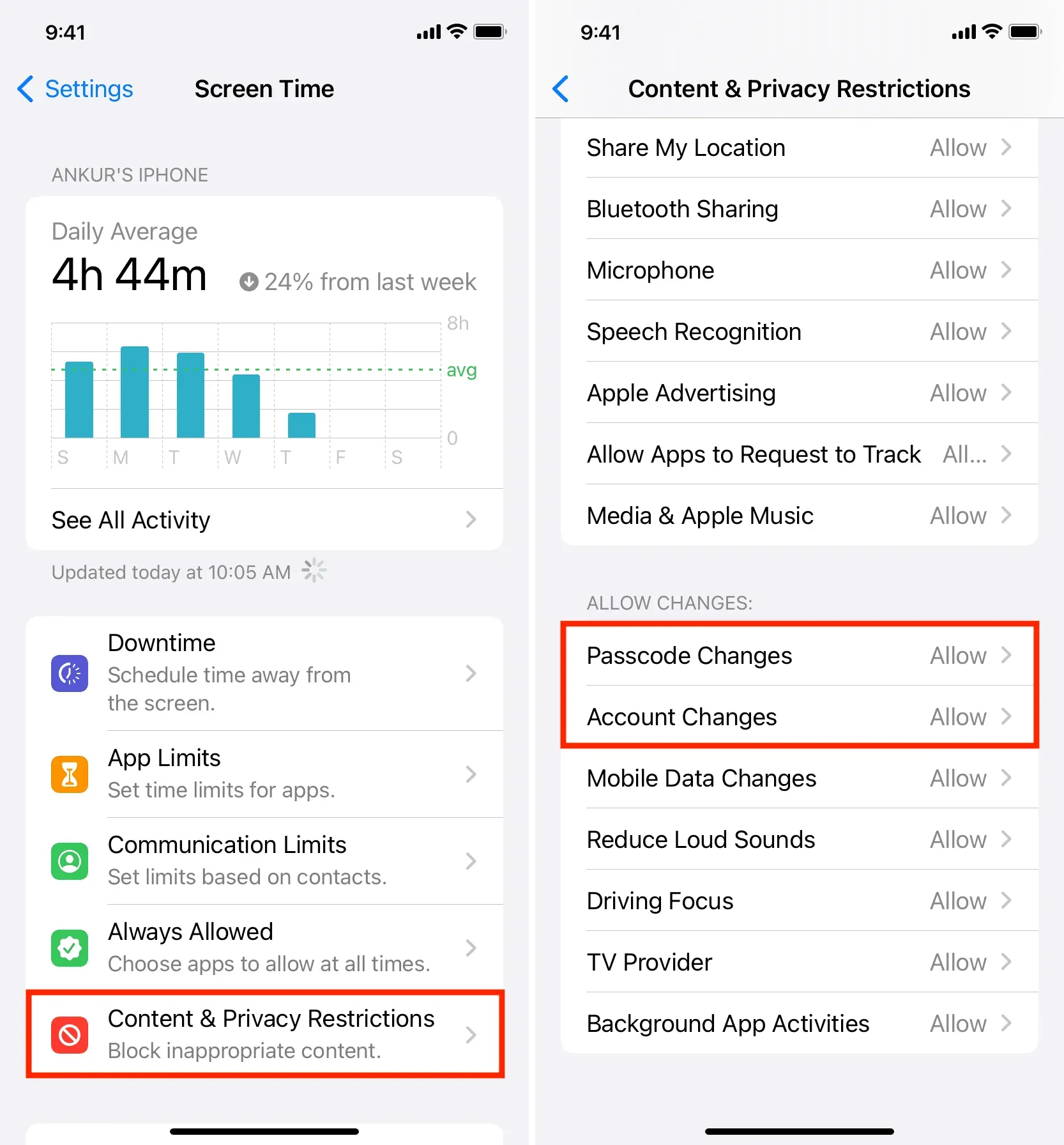



Lascia un commento