Come aggiungere e gestire più account Instagram (senza lacrime)
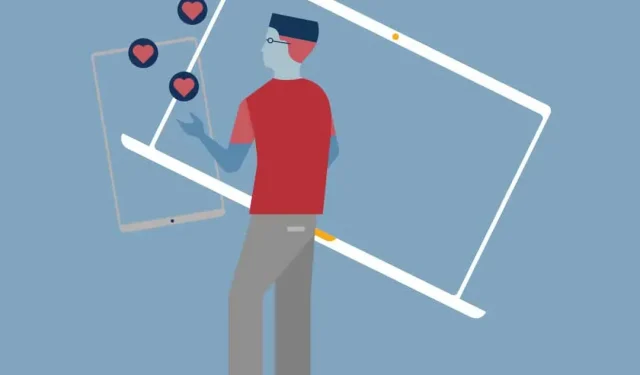
Gestisci più account Instagram? Se sì, allora sai che tenerne traccia può essere complicato. Per non parlare del fatto che se utilizzi lo stesso indirizzo e-mail per tutti i tuoi account, dovrai sempre accedere e uscire solo per passare da uno all’altro.
Ma se ti dicessi che Instagram ha un hack che ti permette di gestire più account con una sola email?
Questo è vero! Con una piccola configurazione, puoi facilmente aggiungere e gestire più account Instagram da un singolo indirizzo email. Segui questa guida per imparare tutto ciò che devi sapere sulla gestione di più account Instagram e su come evitare di pubblicare sull’account sbagliato.
Posso avere più account Instagram?
Sì, puoi avere più account Instagram! In effetti, ora puoi aggiungere fino a cinque account e passare rapidamente da uno all’altro senza disconnettersi e riconnettersi.
Questa funzione è inclusa nella versione 7.15 e successive per iOS e Android e funzionerà su qualsiasi app di Instagram che utilizza questo software.
Se utilizzi una versione superiore o desideri semplicemente gestire più di cinque account contemporaneamente, una dashboard dei social media come Hootsuite ti consentirà di gestire ancora più account Instagram e condividere le responsabilità di gestione con altri membri del team.
Puoi anche avere più canali YouTube, più pagine Facebook e più account Twitter. Consulta le risorse correlate per ulteriori informazioni.
Come aprire più account Instagram
Puoi creare più account Instagram sul tuo telefono direttamente dall’app Instagram.
Per creare un nuovo account Instagram, segui questi passaggi:
- Apri Instagram e vai alla pagina del tuo profilo.
- Tocca l’icona dell’hamburger, quindi seleziona Impostazioni.
- Fare clic su Aggiungi account.
- Fare clic su Crea un nuovo account.
- Scegli un nuovo nome utente per il tuo account.
- Quindi scegli una password.
- Fare clic su Completa registrazione.
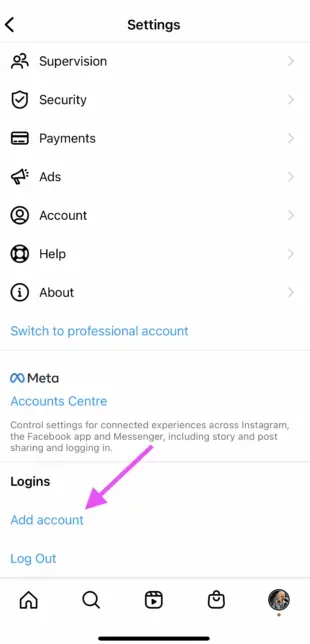
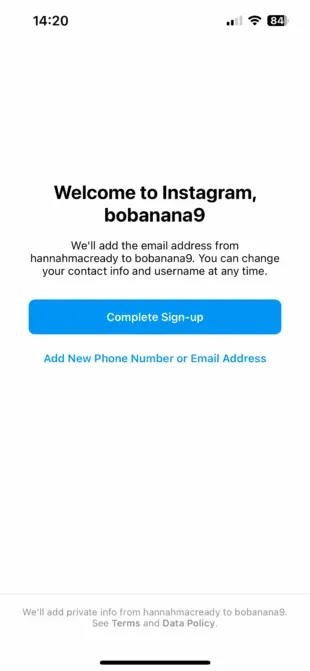
Pronto!
Dopo aver impostato i tuoi account, fai clic su “Aggiungi un account” e quindi su “Accedi con un account esistente”. Da lì, puoi inserire i dettagli di accesso per l’account che desideri aggiungere.
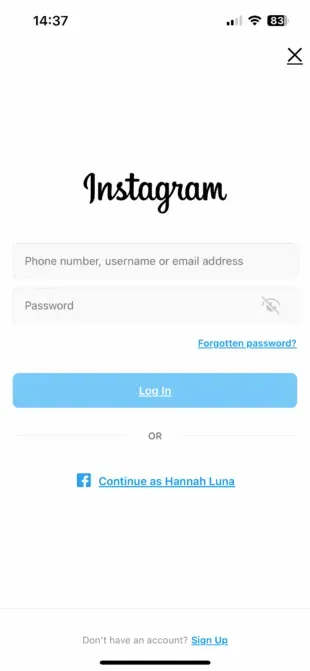
Fai clic su “Accedi” e il tuo nuovo account sarà disponibile sulla pagina principale del tuo profilo Instagram.
Come passare da un account Instagram all’altro
Ora che sai come creare un nuovo account Instagram, probabilmente ti starai chiedendo come passare da uno all’altro.
Per passare da un account Instagram all’altro:
- Vai alla pagina del tuo profilo e tocca il tuo nome utente nell’angolo in alto a sinistra. Si aprirà una finestra pop-up con tutti gli account a cui hai effettuato l’accesso.
- Scegli quale account vuoi utilizzare. Il conto selezionato verrà aperto.
- Pubblica, commenta, metti mi piace e partecipa quanto vuoi in questo account. Quando sei pronto per passare a un altro account, tocca di nuovo il tuo nome utente per selezionare un altro account.
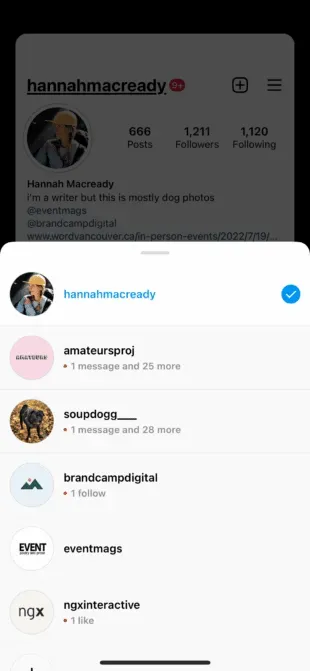
Nota. Rimarrai connesso all’ultimo account che hai utilizzato su Instagram. Verifica sempre di utilizzare l’account corretto prima di pubblicare o interagire con nuovi contenuti.
Come gestire più account Instagram su dispositivi mobili
Dopo aver impostato più di un account Instagram, ti consigliamo di gestirli tutti in modo efficace. Ecco come farlo dal tuo telefono.
Gestisci più account Instagram con il tuo strumento Instagram
Se vuoi solo creare un account Instagram con marchio per il tuo lavoro secondario insieme a un account personale e vuoi passare facilmente da uno all’altro, l’app Instagram stessa potrebbe essere sufficiente per soddisfare le tue esigenze.
Come pubblicare su più account nell’app Instagram
Ora che i tuoi nuovi account Instagram sono configurati, puoi pubblicare su uno qualsiasi degli account che hai aggiunto all’app Instagram. Basta selezionare l’account che desideri utilizzare dal menu a discesa sul tuo profilo e iniziare a postare come al solito.
Puoi sempre sapere quale account stai utilizzando guardando la tua immagine del profilo. La foto del profilo può essere piuttosto piccola in alcune viste, quindi scegli foto diverse da pubblicare sempre sull’account giusto.
Ecco come appare nella modalità storia.
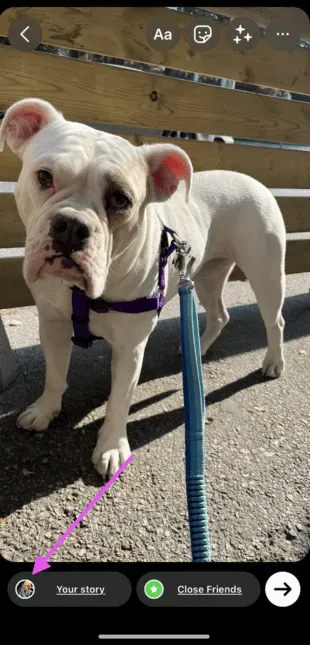
Ecco come appare quando viene pubblicato nel feed.
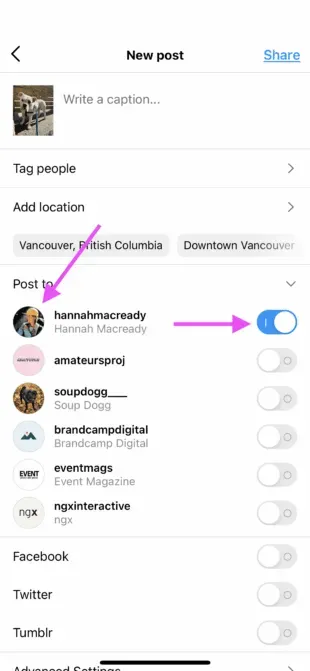
Gestisci più account Instagram con Hootsuite
Utilizzando una piattaforma di gestione dei social media come Hootsuite, puoi gestire facilmente tutti i tuoi account di social media (inclusi uno o più account Instagram) dal tuo computer. Hootsuite fornisce anche l’accesso a funzionalità avanzate come la pianificazione in blocco e analisi dettagliate.
Aggiunta di più account Instagram a Hootsuite su dispositivo mobile
Il primo passo per utilizzare più account Instagram in Hootsuite è aggiungerli alla tua dashboard. Ecco come configurarli utilizzando l’app mobile di Hootsuite.
- Accedi al tuo pannello di controllo di Hootsuite.
- Fai clic sulla tua foto del profilo nell’angolo in alto a sinistra. Quindi fai clic su Account social.
- Fai clic sul pulsante + nell’angolo in alto a destra per aggiungere un nuovo account di social media. Seleziona Instagram.
- Quindi scegli tra il collegamento di un account Instagram aziendale o un account Instagram personale.
- Se scegli un account aziendale Instagram, dovrai accedere con Facebook. Se scegli un account personale, verrai reindirizzato all’app di Instagram per accedere.
- Ripeti i passaggi per ogni account Instagram che desideri aggiungere a Hootsuite.
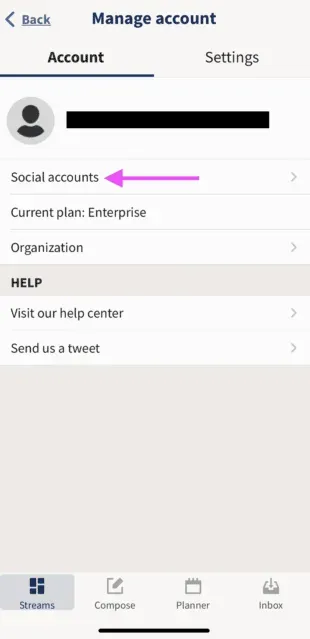
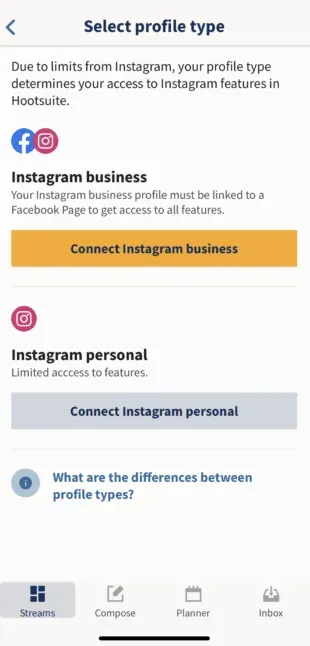
Come passare da un account Instagram all’altro su un dispositivo mobile Hootsuite
Per visualizzare rapidamente i tuoi account Instagram e passare facilmente da uno all’altro, aggiungi i tuoi post per ciascun account come stream nella dashboard di Hootsuite.
- Fai clic su “Stream”. Quindi gestisci schede e flussi.
- Da lì, aggiungi o sottrai thread secondo necessità.
- Ripeti per ciascuno dei tuoi account Instagram.

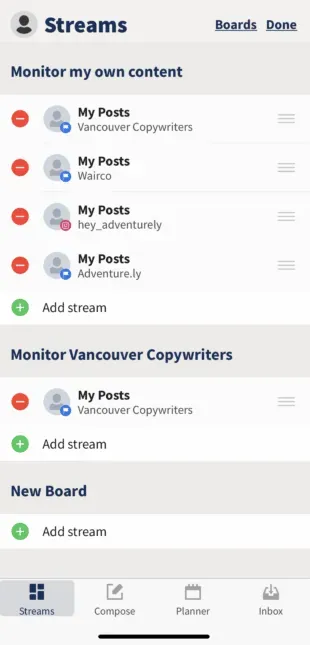
Ora sai come visualizzare tutti i tuoi account Instagram su Hootsuite in modo da poter passare facilmente da uno all’altro.
Come pubblicare su più account Instagram utilizzando l’app mobile di Hootsuite
Puoi utilizzare Hootsuite per postare su uno qualsiasi degli account Instagram che hai aggiunto alla dashboard di Hootsuite.
Ecco come iniziare.
- Nella barra degli strumenti di Hootsuite, fai clic su “Crea” e seleziona l’account Instagram da cui vuoi pubblicare.
- Puoi selezionare più account se desideri pubblicare lo stesso post su più di un account Instagram.
- Aggiungi la tua foto e il testo, quindi fai clic su Pubblica ora, Pianificazione automatica o Pianificazione personalizzata.


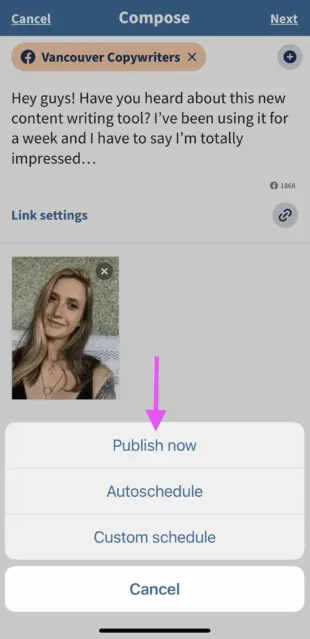
Se selezioni “Pubblica ora”, il post verrà pubblicato direttamente sul tuo account Instagram. Se selezioni una Programmazione automatica, verrà pubblicata nel momento ottimale. Un programma personalizzato consente di selezionare la data e l’ora di pubblicazione.
Per passare a un altro account Instagram, torna al passaggio 1 e seleziona un altro account.
Scopri di più sulla pubblicazione su account Instagram con Hootsuite qui:
Come gestire più account Instagram sul desktop
Ormai probabilmente ti starai chiedendo come gestisco più account Instagram sul mio desktop?
Se gestisci più account aziendali, è una buona idea utilizzare la dashboard di Hootsuite per i tuoi post piuttosto che gestire i tuoi account direttamente dall’app di Instagram.
Innanzitutto, l’app desktop di Instagram non è efficiente come l’app mobile. Se desideri gestire più account Instagram su Instagram per PC, dovrai disconnetterti e accedere ogni volta che desideri utilizzare un account diverso.
Per non parlare del fatto che l’app Instagram è limitata alla gestione di 5 account Instagram, inclusi account aziendali e personali. Ma in Hootsuite, gli utenti business possono aggiungere fino a 35 profili social alle loro dashboard.
Inoltre, la gestione di più account Instagram aziendali in Hootsuite ti consente anche di collaborare con i membri del team e accedere ad analisi avanzate dalla stessa piattaforma che utilizzi per gestire e misurare gli altri tuoi account social.
Collegamento degli account Instagram a Hootsuite sul desktop
Se vuoi imparare a gestire più account Instagram aziendali, devi assicurarti che ognuno dei tuoi account Instagram sia connesso a una Pagina Facebook.
Pagine classiche
- Per connettere il tuo account Instagram classico a Hootsuite, accedi al tuo account Facebook e seleziona Pagine. Quindi seleziona la tua pagina dalle opzioni mostrate.
- Apri la tua pagina e seleziona “Impostazioni”.
- Quindi seleziona Instagram.
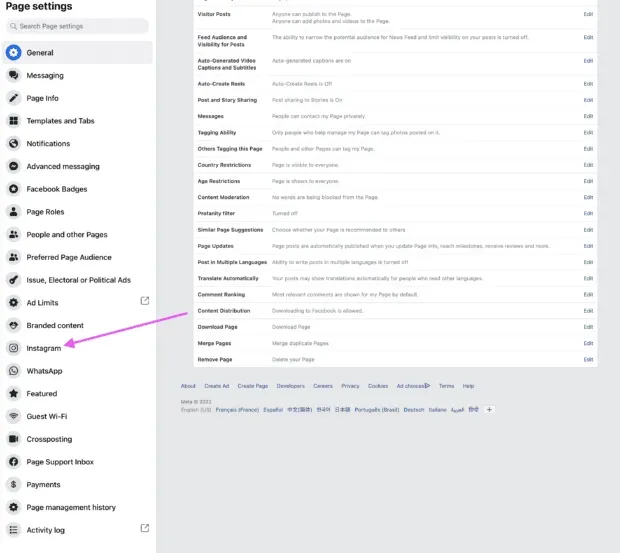
Se non hai ancora collegato il tuo account, ti verrà chiesto di farlo. Dovrai inserire i dettagli del tuo account Instagram. Dopo aver effettuato l’accesso, sei pronto per connetterti a Hootsuite. Maggiori informazioni su questo di seguito.
Nuove pagine
Se utilizzi la nuova esperienza Meta Pages , segui questi passaggi per connettere il tuo account Instagram for Business.
- Accedi al tuo account Facebook e seleziona la tua immagine del profilo nell’angolo in alto a destra. Quindi fare clic su Visualizza tutti i profili.
- Seleziona la pagina che desideri gestire.
- Quando utilizzi la tua Pagina, fai clic su “Gestisci” sotto l’immagine di copertina della tua Pagina.
- Seleziona Instagram e poi Connetti account. Inserisci i dettagli del tuo account Instagram e sei pronto per partire.
- Quindi seleziona Account collegati dal menu a sinistra.
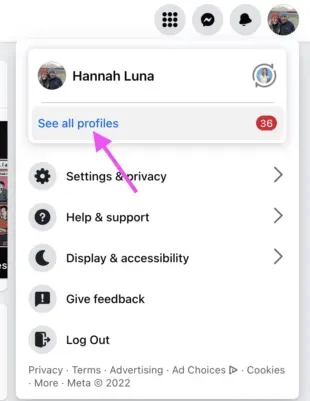
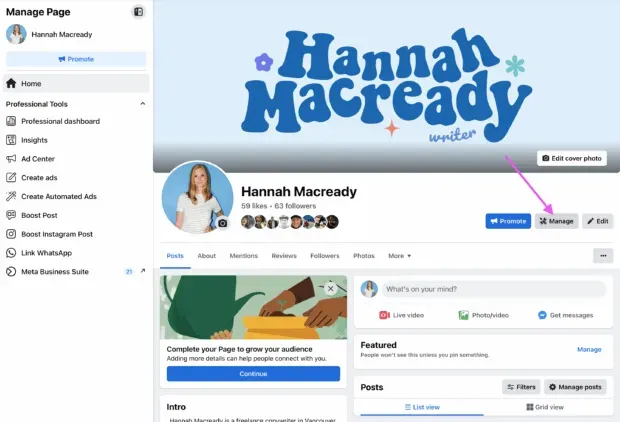
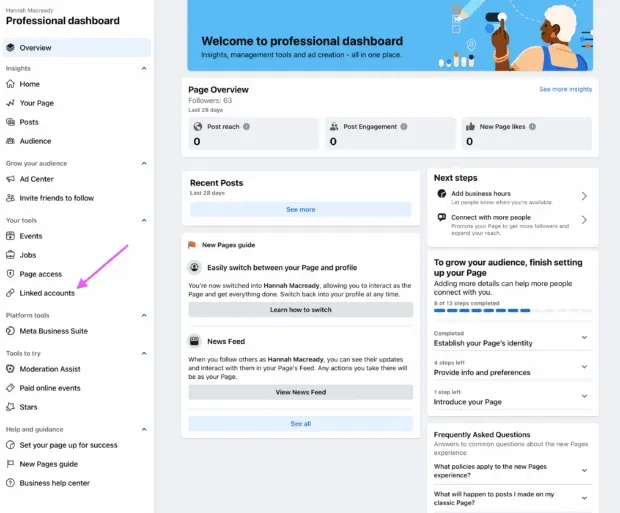
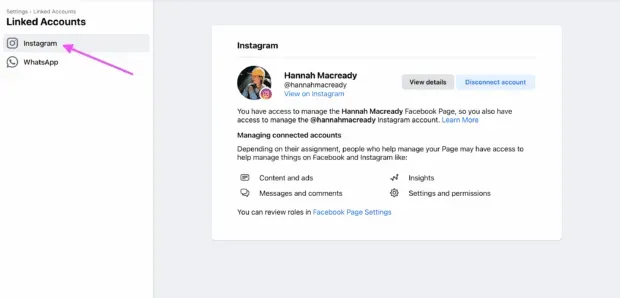
Ora puoi aggiungere i tuoi account aziendali Instagram a Hootsuite. Vai alla dashboard desktop di Hootsuite, accedi e fai clic su “Aggiungi account di social network” nella parte superiore della visualizzazione “Stream”.
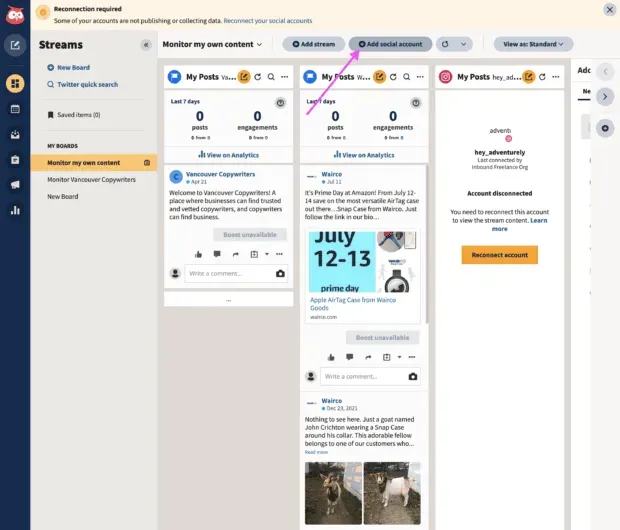
Ripeti questi passaggi per ogni account aziendale Instagram che desideri aggiungere a Hootsuite.
Guarda questo video per una guida visiva.
Come pubblicare su più account Instagram su Hootsuite Desktop
Accedi alla dashboard di Hootsuite e fai clic sull’icona Compositore. Quindi seleziona Pubblica.
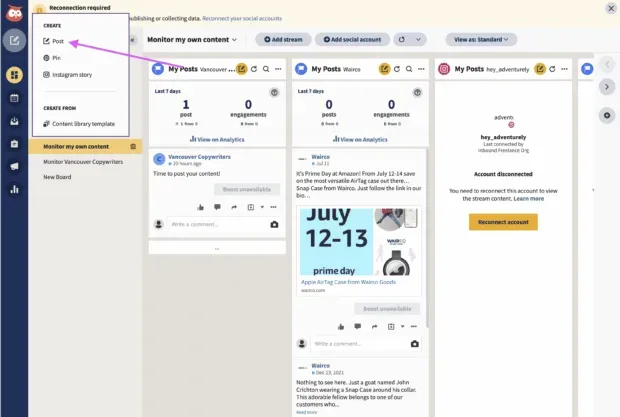
In Composer, seleziona gli account Instagram su cui desideri pubblicare. Puoi selezionare più account o solo uno.
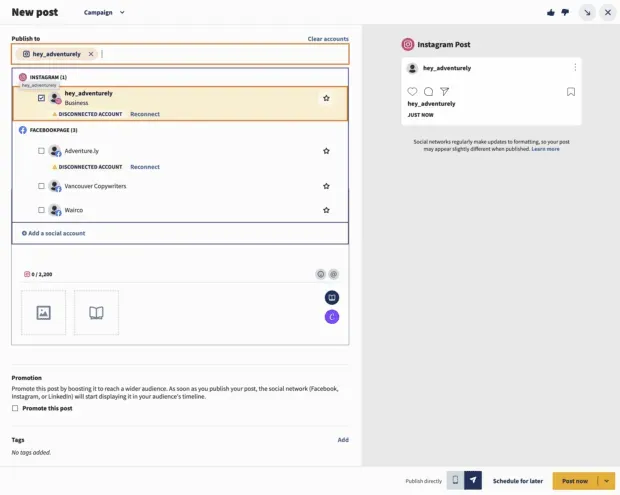
Aggiungi la tua copia, immagini, video e qualsiasi tag pertinente al tuo post.
Da lì, puoi scegliere di pubblicare subito o programmare un post per dopo. Assicurati di utilizzare gli orari migliori per pubblicare quando pianifichi i contenuti futuri.
Come gestire più account Instagram con un profilo creatore
Come abbiamo detto, la versione desktop di Instagram non è l’ideale per gestire più account. Se stai cercando una soluzione semplice per gestire Instagram sul computer, prova il pannello gratuito di Facebook Creator Studio .
Creator Studio ti consente di pubblicare e programmare contenuti su più account e accedere a Instagram Insights dal tuo desktop e dispositivo mobile.
Per connetterti a Instagram in Creator Studio, procedi nel seguente modo:
- Passa a un profilo aziendale o a un account autore.
- Vai su Creator Studio e fai clic sull’icona di Instagram nella parte superiore dello schermo.
- Segui le istruzioni per accedere a Instagram da Creator Studio. Dovrai utilizzare un nome utente e una password Instagram.
È tutto!
Se il tuo account Instagram è collegato a una pagina Facebook, il processo potrebbe essere leggermente diverso a seconda del collegamento tra la tua pagina Facebook e l’account Instagram.
Come funzionano le notifiche push con più account Instagram
Se hai abilitato le notifiche push per più account Instagram, riceverai le notifiche per tutti loro sul tuo dispositivo mobile.
Ogni notifica precederà il contenuto della notifica con il nome del rispettivo account tra parentesi.

Fare clic su una notifica ti porterà direttamente all’account Instagram corrispondente, indipendentemente dall’account che hai utilizzato l’ultima volta.
Se stai usando Instagram e una notifica arriva da uno dei tuoi altri account, vedrai una notifica nella parte superiore dello schermo.
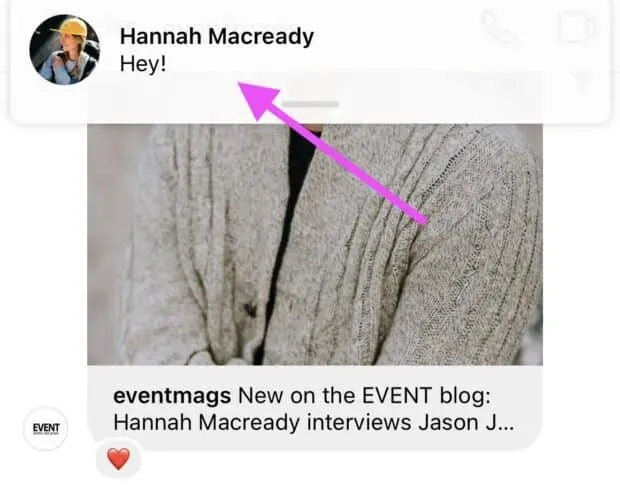
Se gestisci più account Instagram sullo stesso dispositivo, l’invio di notifiche push può essere un compito arduo. Fortunatamente, puoi impostare le notifiche push per ciascuno dei tuoi account Instagram individualmente.
Ecco come modificare le impostazioni di notifica di Instagram:
- Sull’account per il quale desideri impostare le notifiche, tocca l’icona dell’hamburger nell’angolo in alto a destra, quindi tocca Impostazioni.
- Tocca Notifiche.
- Scegli le attività per le quali desideri ricevere notifiche per questo account. Puoi anche mettere in pausa le notifiche per un massimo di 8 ore.
- Ripeti i passaggi per ciascun account per personalizzare le notifiche push che ricevi per ciascuno dei tuoi account Instagram.
Come eliminare più account Instagram
Ad un certo punto, potresti voler rimuovere uno dei tuoi account Instagram dall’app.
Perché? Poiché puoi gestire fino a cinque account dall’app Instagram, puoi eliminare un account per fare spazio per aggiungerne uno nuovo.
O forse non sei più su un determinato account e vuoi solo assicurarti di non postare su di esso per sbaglio.
Ecco come eliminare un account Instagram sul tuo telefono:
- Apri l’app di Instagram e vai al tuo profilo. Tocca l’icona dell’hamburger, quindi Impostazioni. Se utilizzi un telefono Android, seleziona Accedi con più account. Gli utenti di Apple Instagram selezionano i dettagli di accesso.
- Deseleziona l’account che desideri eliminare, quindi fai clic su “Elimina” nella finestra a comparsa.
- Tieni presente che sebbene possa sembrare che tu abbia finito, in realtà non hai ancora rimosso l’account dalla tua app: l’hai appena rimosso dall’accesso multi-account. Ci sono alcuni altri passaggi per rimuoverlo dall’app.
- Quindi torna al tuo profilo e passa all’account che desideri eliminare.
- Tocca l’icona dell’hamburger, quindi Impostazioni.
- Fare clic su Esci [nome utente], quindi fare clic su Esci nella finestra a comparsa.
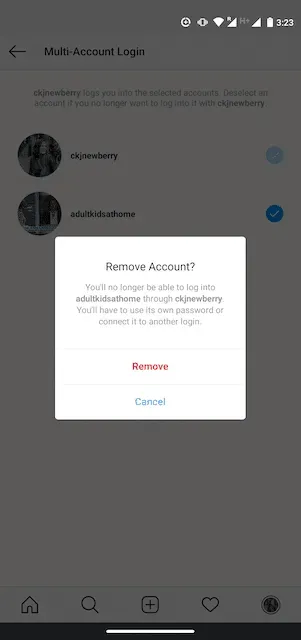
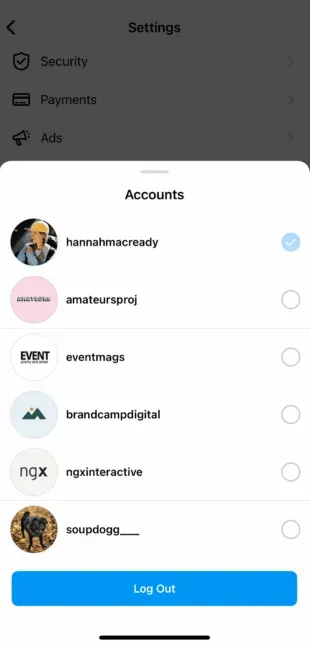
Quando torni al tuo profilo e tocchi il tuo nome utente, vedrai che l’account eliminato non appare più nel menu a discesa.
Ripeti questi passaggi per ogni account che desideri rimuovere.
Nota. L’eliminazione di un account dall’app non elimina il tuo account. Se desideri eliminare il tuo account (permanentemente), segui le istruzioni di Instagram .



Lascia un commento