Come personalizzare i colori per tutte le app sul tuo iPhone in modo che corrispondano a come le usi di più (o solo per divertimento)
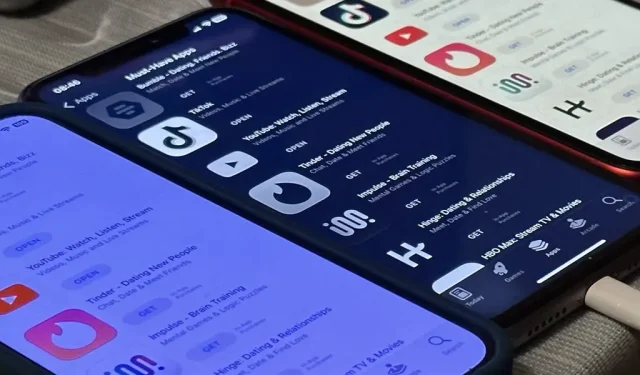
Non ci sono molte app per iPhone che ti consentono di cambiare il tema del colore diverso da chiaro e scuro. Non ne hanno davvero bisogno, perché iOS ha alcuni trucchi nascosti che ti aiuteranno a personalizzare i colori di qualsiasi app, durante una sessione specifica o ogni volta che usi l’app.
Ad esempio, se sei stanco del tema oscuro che l’app Apple Calculator di serie utilizza da iOS 11 ed è praticamente la stessa combinazione di colori utilizzata sin dal suo inizio, dagli un nuovo aspetto. Invece di nero e arancione, puoi usare bianco e blu. Se non ti piacciono i pulsanti arancioni, puoi modificarli in modo che corrispondano a quelli grigio chiaro. E queste sono solo alcune opzioni.
Ciò è reso possibile da diverse funzionalità di iOS.
Innanzitutto, ci sono impostazioni per ogni applicazione. In secondo luogo, puoi utilizzare le automazioni nell’app Scorciatoie per applicare automaticamente uno o più filtri di sistema a un’app quando la apri e quindi disattivarli quando la chiudi. Puoi persino assegnare lo stesso aspetto a un gruppo di app sul tuo iPhone. In terzo luogo, puoi utilizzare Back Tap o scorciatoie di accessibilità per avviare o disabilitare un tema particolare nell’app ogni volta che lo desideri.
Prima di approfondire, vediamo tutti i cambiamenti visivi che possiamo apportare. Mentre alcune di queste opzioni cambiano direttamente i colori, altre modificano altri aspetti dell’interfaccia utente che influenzano direttamente l’aspetto delle applicazioni, inclusi i colori.
Vai a effetto
- Modalità scura
- Classico invertito
- Inversione intelligente
- Filtri colorati
- aumentare il contrasto
- Ridurre la trasparenza
- Ridurre il punto bianco
- Aumento
- Turno notturno
- vero tono
- Luminosità
Vai a Metodo
- Metodo 1: configurazione delle impostazioni per app
- Metodo 2: automatizza i cambi di colore nelle app
- Opzione 1: cambiare i filtri
- Opzione 2. Abilita/disabilita i filtri
- Metodo 3: modifica manuale dei colori nelle app
- Opzione 1: Accessibilità Accesso rapido
- Opzione 2: scorciatoie di accessibilità nel Centro di controllo
- Opzione 3: fare clic su “Indietro”
1. Modalità oscura
La modalità oscura sul tuo iPhone utilizza una tavolozza di colori più scura per cambiare il normale aspetto a livello di sistema in un aspetto più scuro, ideale per ambienti con scarsa illuminazione. Noterai colori di sfondo più scuri e colori di primo piano più luminosi nelle applicazioni. Molti elementi sono invertiti, ma alcuni di essi hanno i propri colori adattivi impostati dagli sviluppatori dell’applicazione, quindi schermate, visualizzazioni, menu e controlli possono variare leggermente tra le applicazioni.
Curiosità da Apple: “[Dark Mode] utilizza due serie di colori di sfondo — base e avanzato — per migliorare la percezione della profondità quando un’interfaccia scura è sovrapposta a un’altra. I colori di base sono più scuri, quindi le interfacce di sfondo sembrano sfuggenti e i colori potenziati sono più luminosi, rendendo le interfacce in primo piano più sviluppate.


Puoi attivare manualmente la modalità oscura in Impostazioni -> Display e luminosità, utilizzando il dispositivo di scorrimento Luminosità nel Centro di controllo o utilizzando il controllo Modalità oscura nel Centro di controllo (se aggiunto). Anche Siri funziona. Puoi anche impostarlo per passare automaticamente alla modalità oscura per la notte e alla modalità luce per il giorno. Tieni presente che la modalità oscura influisce su schermate, registrazioni dello schermo e mirroring dello schermo.
2. Inversione classica
Classic Invert inverte tutti i colori sul display: il nero diventa bianco, il verde diventa rosso, l’arancione diventa blu, il grigio chiaro diventa grigio scuro e così via. Anche le immagini e i media sono capovolti: nulla è immune all’inversione dei colori. Come puoi vedere di seguito, lo sfondo nero della Calcolatrice diventa bianco, i suoi pulsanti arancioni diventano blu, il testo bianco diventa nero e la scala di grigi viene invertita.
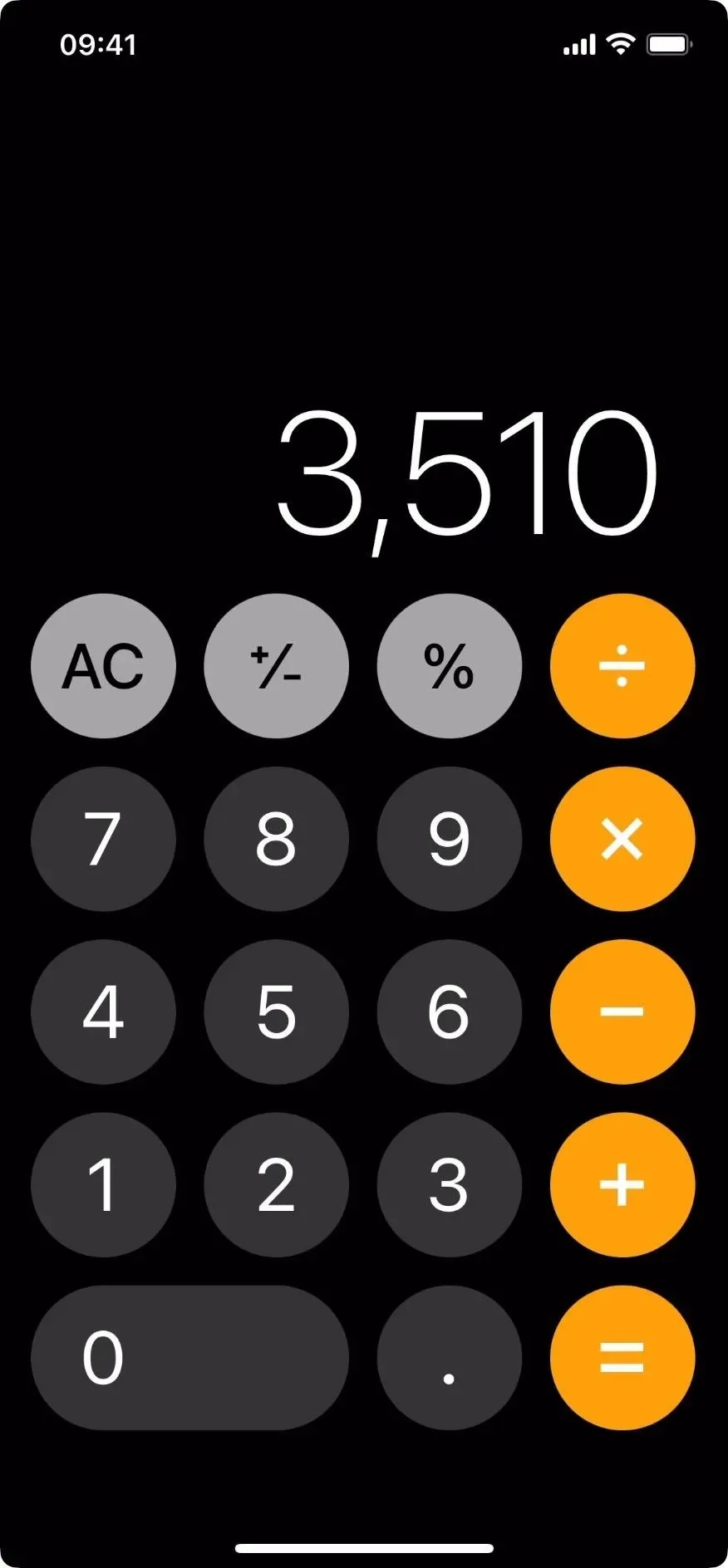

Puoi attivare o disattivare Inversione classica in Impostazioni -> Accessibilità -> Visualizzazione e dimensioni del testo. Anche Siri funziona. Si noti che Classic Invert non influisce sugli screenshot, ma influisce sulla registrazione dello schermo e sul mirroring dello schermo.
3. Inversione intelligente
Smart Invert funziona in modo simile a Classic Invert in quanto inverte i colori sul display. Tuttavia, non inverte la maggior parte delle immagini, la maggior parte dei media e alcune applicazioni che utilizzano stili di colore scuro. Quindi, se ti trovi in un’app che utilizza una tavolozza di colori scuri, come l’app Orologio, non vedrai molto, se non altro, cambiare. Smart Invert può sembrare molto simile alla modalità oscura, ma utilizza neri molto più profondi in molte aree.
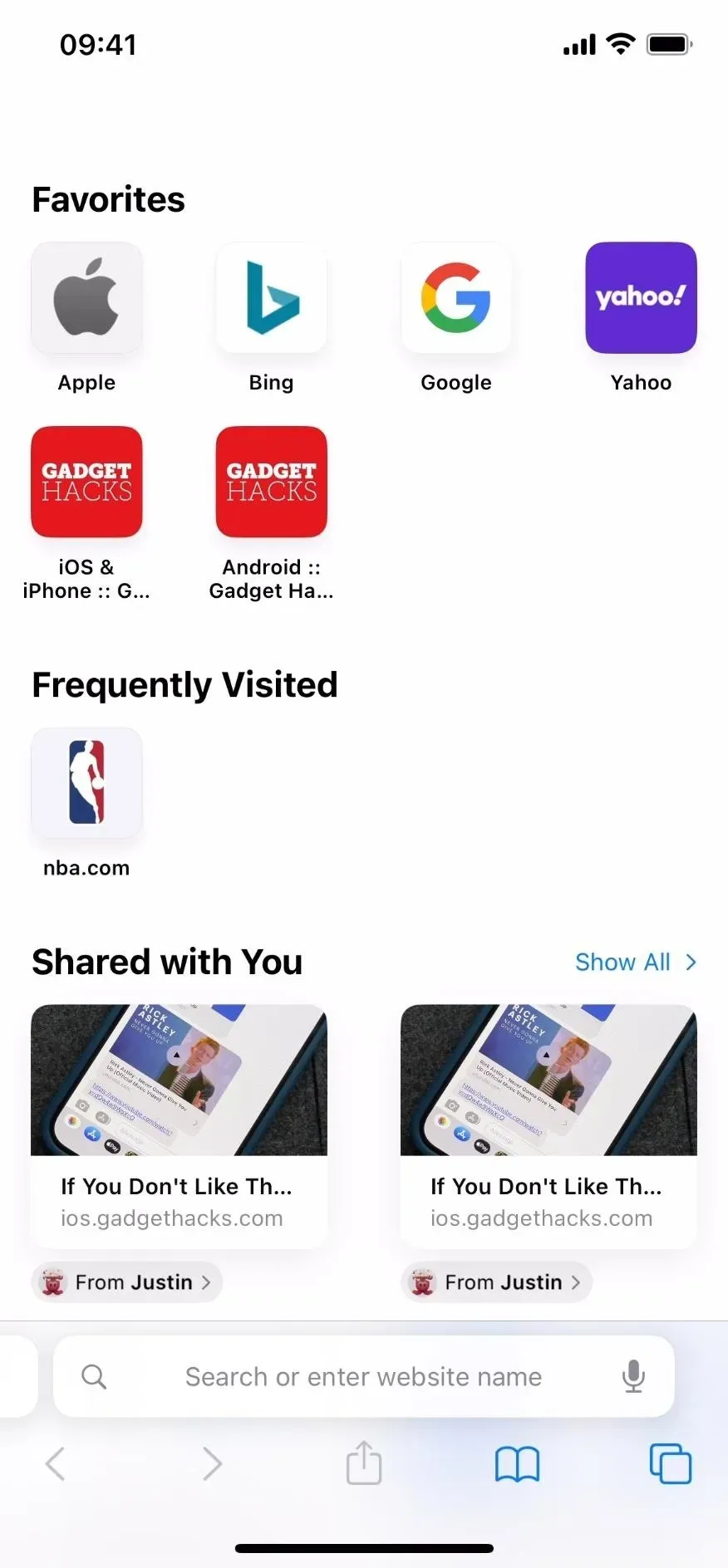
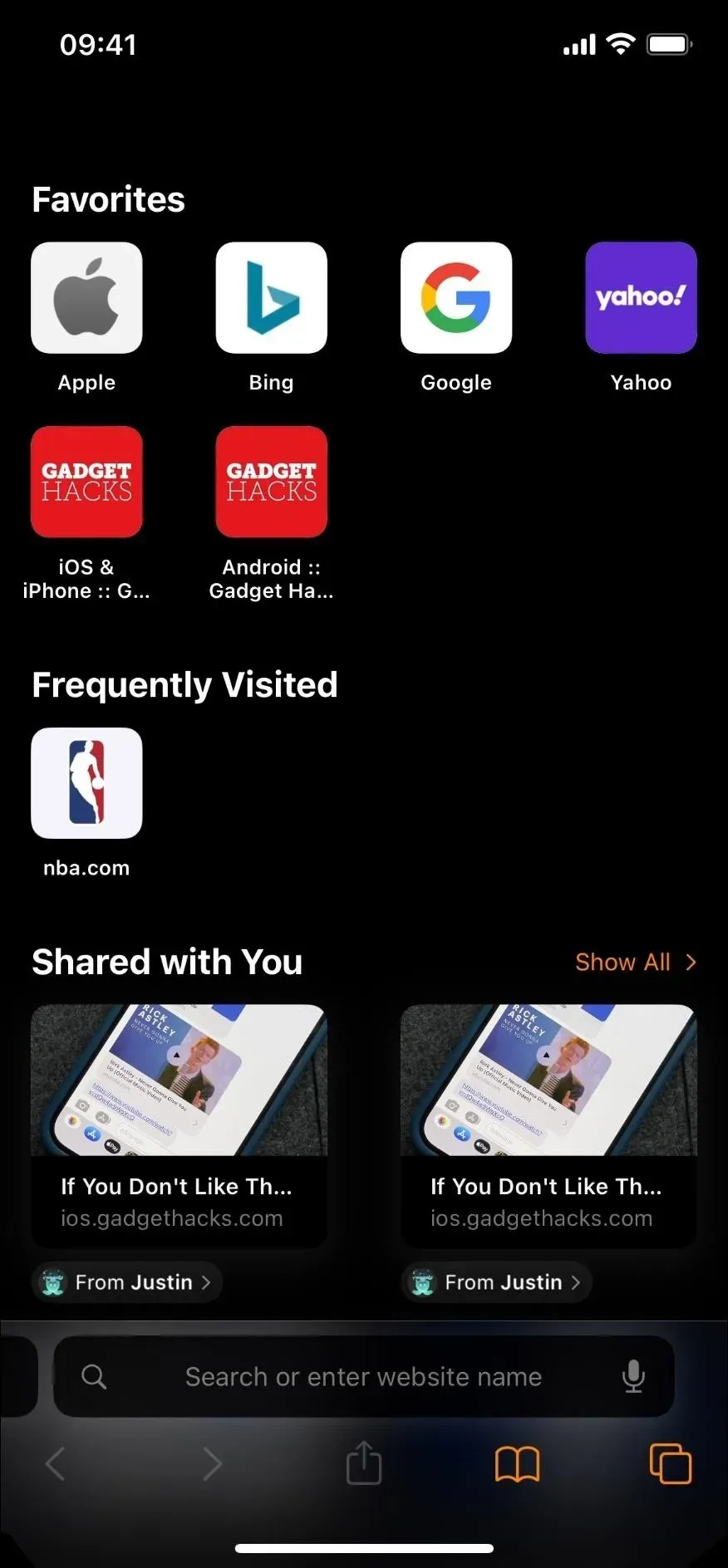
Puoi attivare o disattivare Smart Invert in Impostazioni -> Accessibilità -> Visualizzazione testo e dimensioni. Anche Siri funziona. Tieni presente che Smart Invert non influisce sugli screenshot, ma influisce sulla registrazione dello schermo e sul mirroring dello schermo.
4. Filtri colorati
La funzione Filtri colorati è molto utile per gli utenti con daltonismo e altri problemi di vista, ma è anche molto utile per cambiare i colori dell’app nel suo insieme. Ad esempio, puoi utilizzare una tinta rossa nelle app se desideri che i tuoi occhi si adattino più velocemente tra il display e l’ambiente buio intorno a te, come quando osservi le stelle di notte.
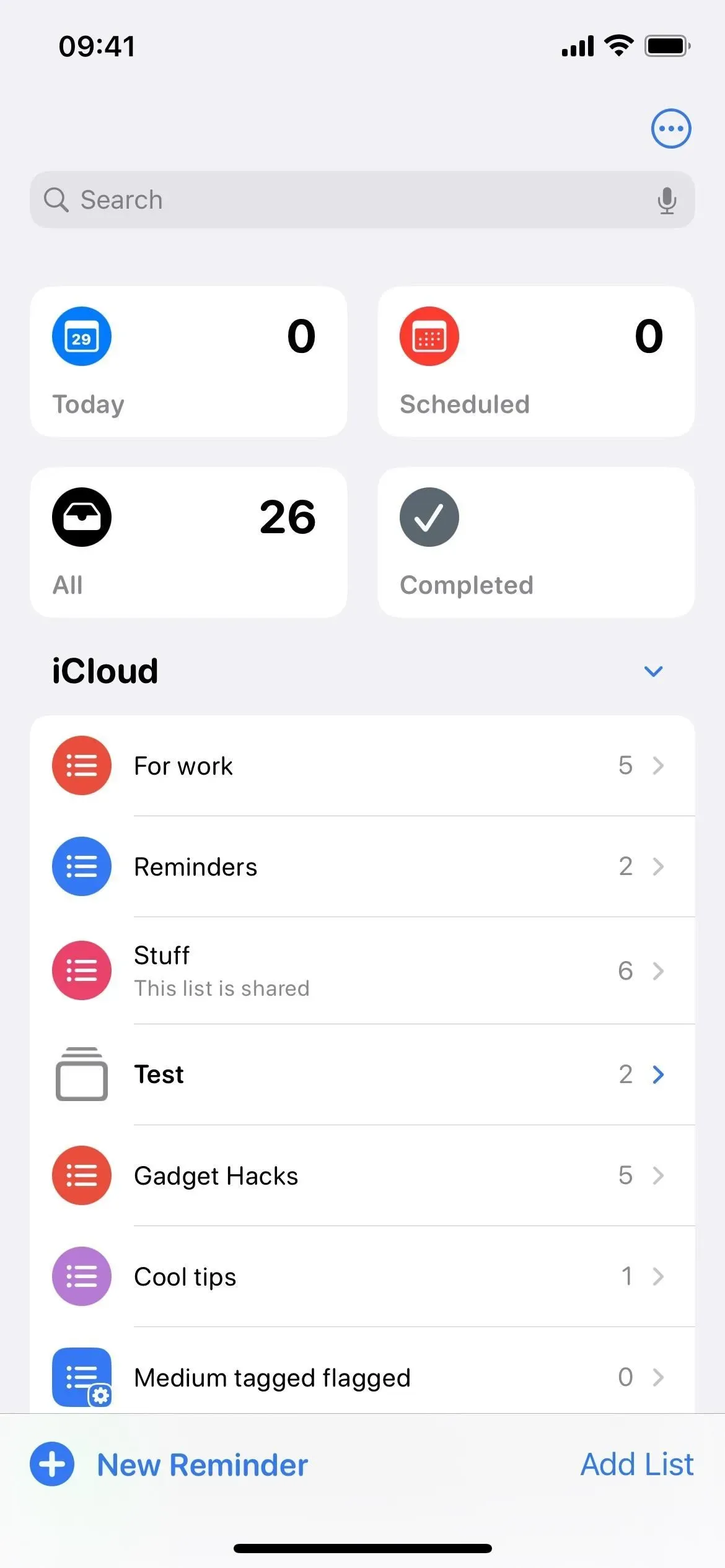
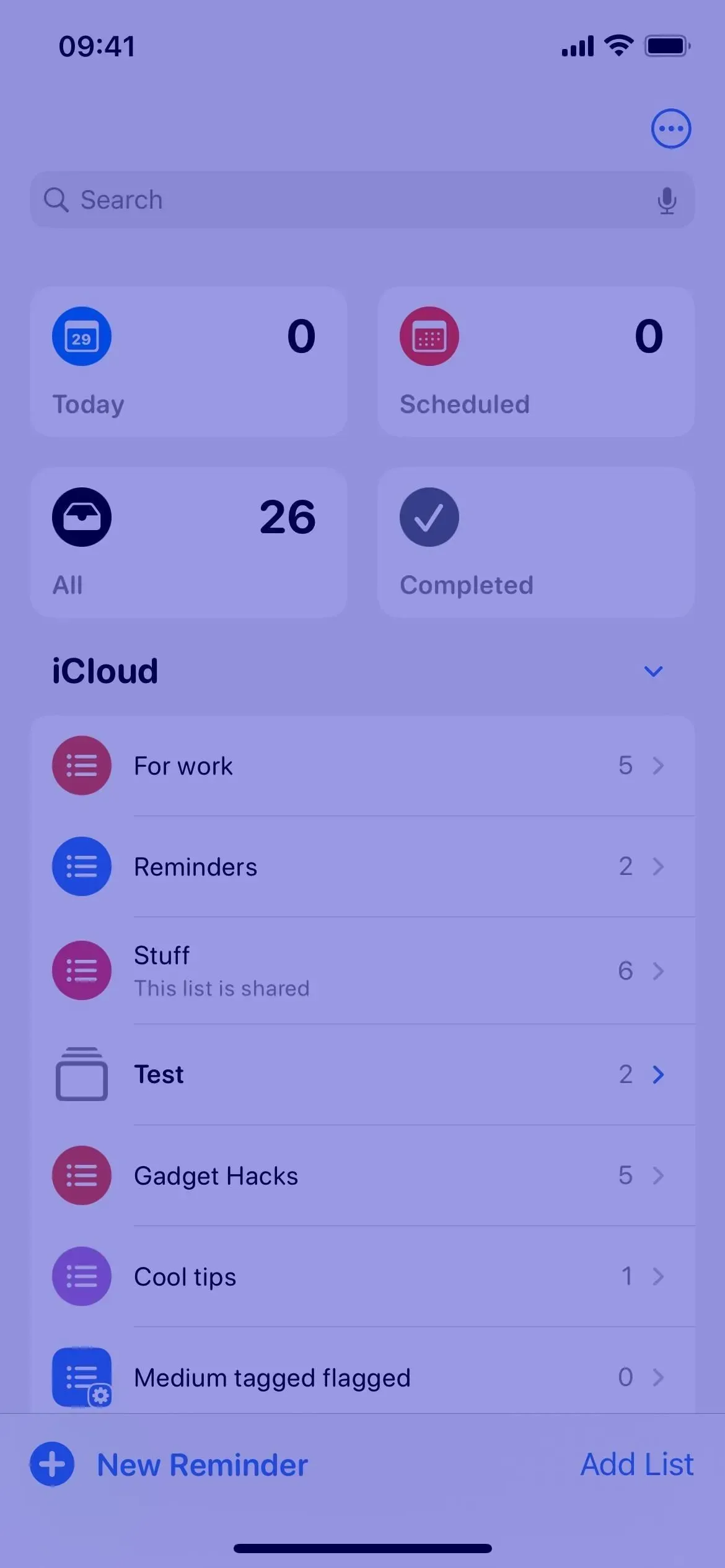
Puoi abilitare o disabilitare i filtri colore in Impostazioni -> Accessibilità -> Visualizzazione testo e dimensioni -> Filtri colore. Anche Siri funziona. Tieni presente che i filtri colore non influiscono su schermate, registrazioni dello schermo e mirroring dello schermo.
Quando abiliti i filtri colorati, potresti non notare molta differenza a seconda del set di filtri. Qualunque sia il filtro o la tinta che scegli, verrà utilizzato dai filtri colore quando attivato. Puoi scegliere tra sfumature di grigio, rosso/verde (per protanopia), verde/rosso (per deuteranopia) o blu/giallo (per tritanopia). Se desideri un aspetto più personale, scegli invece “Color Tint”, quindi regola “Intensità” e “Tonalità” in modo che corrispondano alla tavolozza dei colori desiderata.
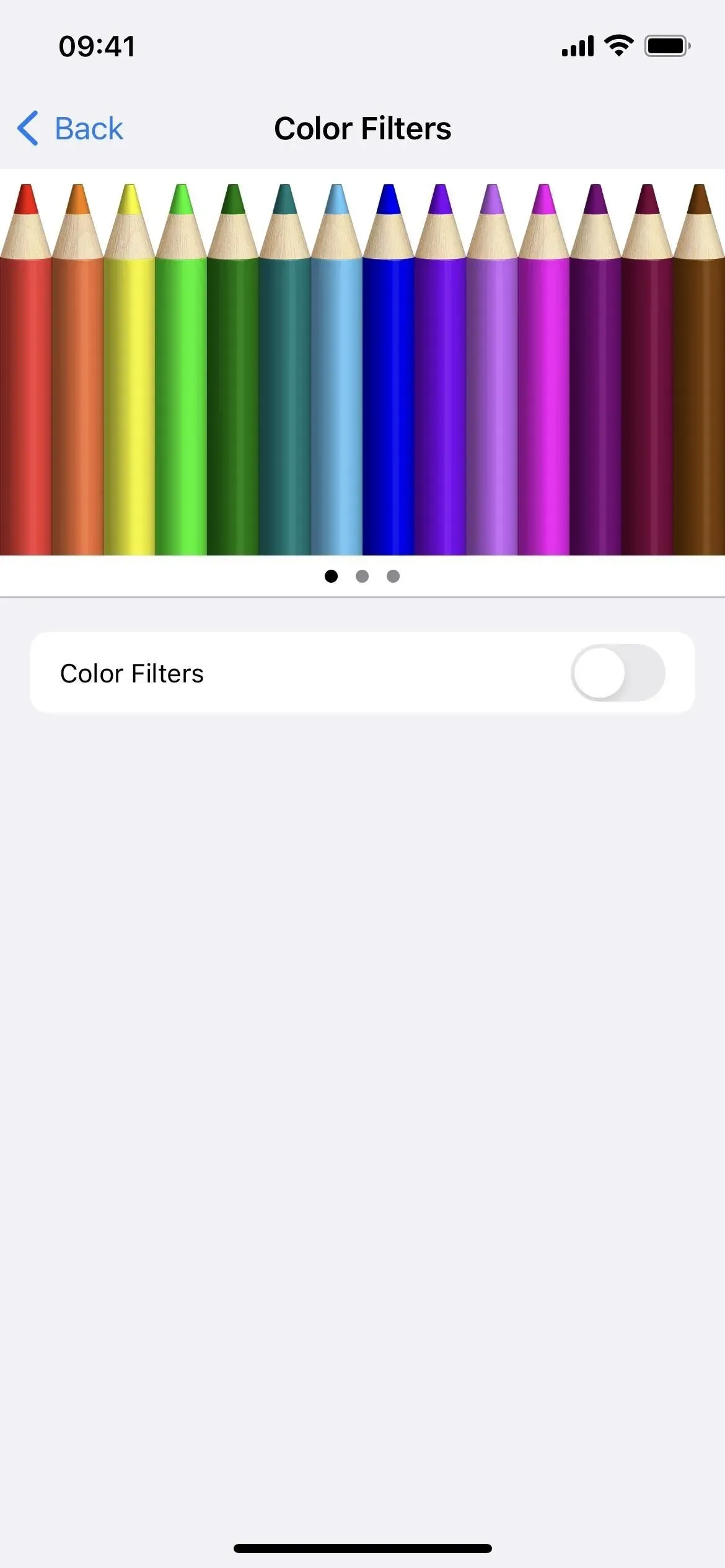
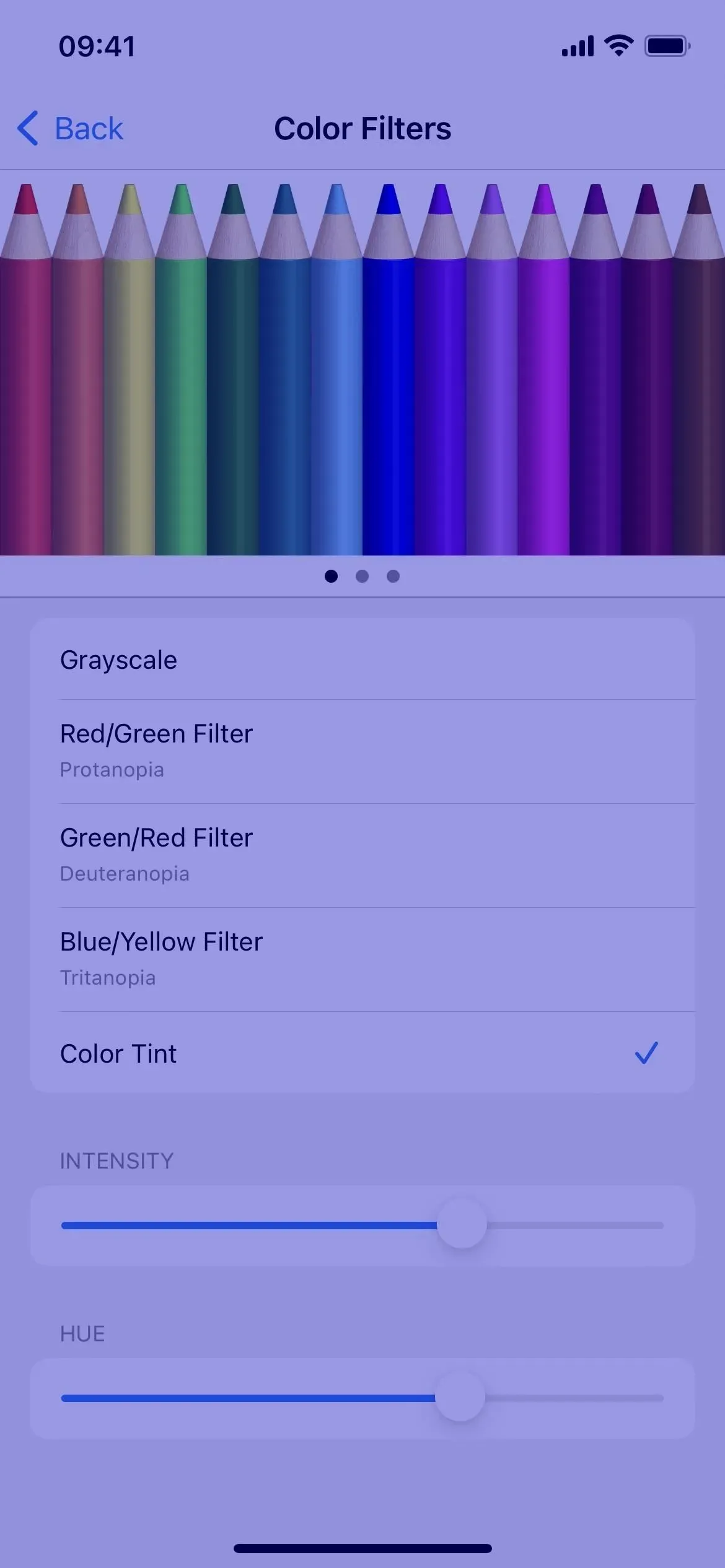
5. Aumentare il contrasto
L’interruttore “Aumenta contrasto”, se abilitato, migliora il contrasto cromatico tra i colori di primo piano e di sfondo in un’applicazione. In alcune applicazioni, la differenza potrebbe non essere significativa. Nell’app Azioni come mostrato di seguito, puoi vedere una leggera differenza tra gli articoli di notizie e lo sfondo, nonché un grafico a linee e la variazione di prezzo, la variazione percentuale o le bolle della capitalizzazione di mercato sotto ogni prezzo.

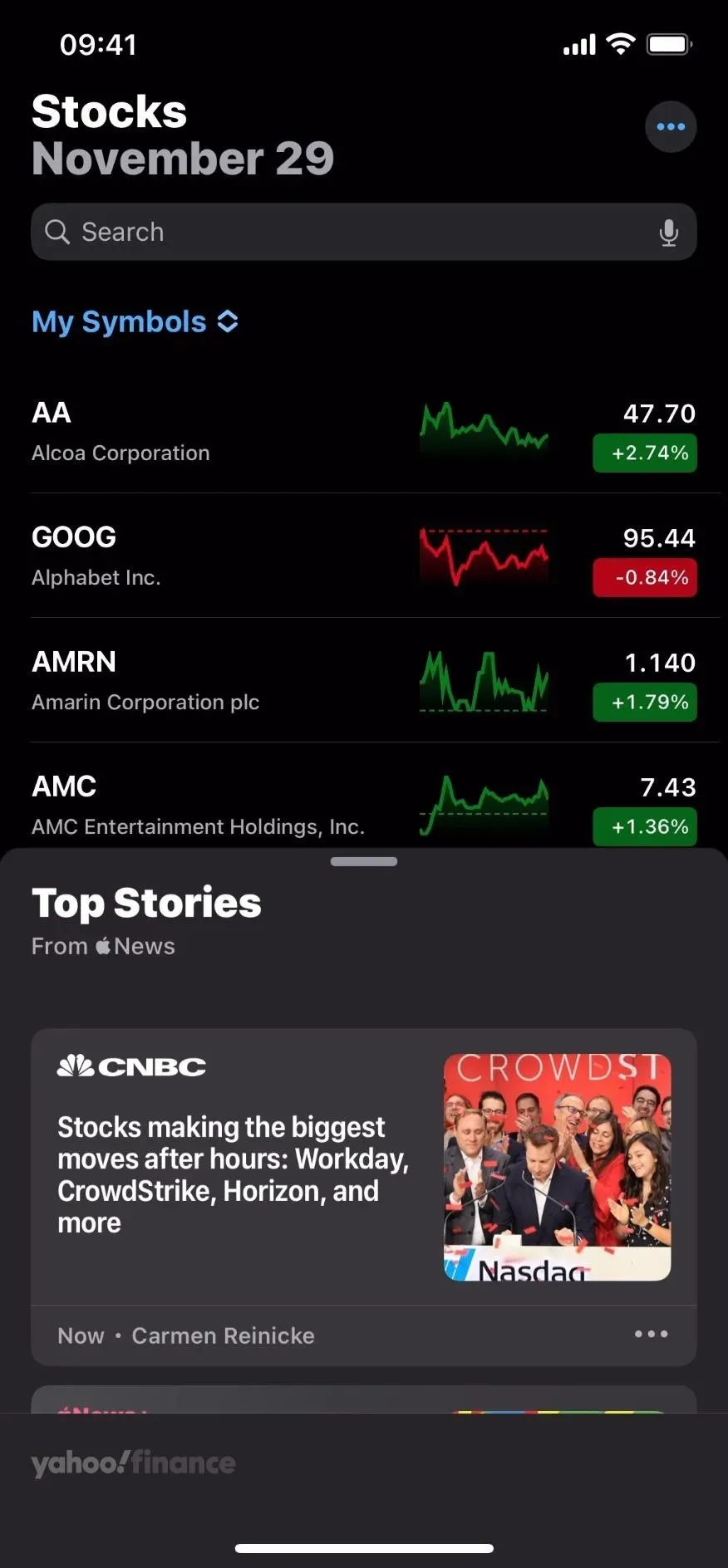
Puoi attivare o disattivare il miglioramento del contrasto in Impostazioni -> Accessibilità -> Visualizzazione e dimensioni del testo. Anche Siri funziona. Tieni presente che “Aumento del contrasto” influisce su schermate, registrazioni dello schermo e mirroring dello schermo.
6. Ridurre la trasparenza
Se attivata, Riduci trasparenza riduce la trasparenza e offusca alcuni sfondi, aumentando il contrasto generale. Questa è una grande aggiunta all’interruttore di aumento del contrasto. Nell’app Meteo, come puoi vedere di seguito, le caselle impediscono che l’animazione dello sfondo meteo venga visualizzata nella loro solita forma traslucida e sfocata.
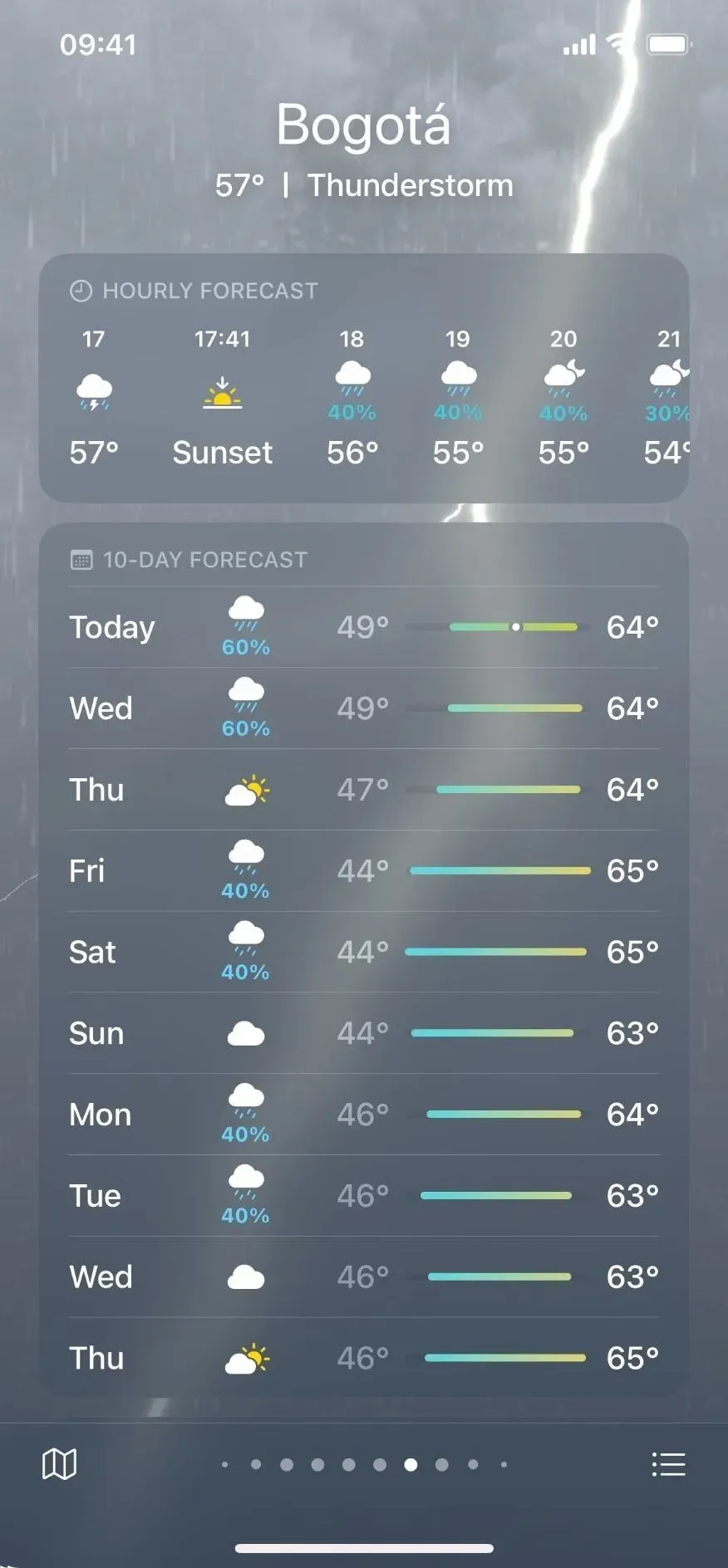

Puoi abilitare o disabilitare la riduzione della trasparenza in Impostazioni -> Accessibilità -> Visualizzazione e dimensioni del testo. Anche Siri funziona. Tieni presente che l’opzione Riduci trasparenza influisce su schermate, registrazioni dello schermo e mirroring dello schermo.
7. Ridurre il punto di bianco
Se l’applicazione nel suo complesso sembra troppo luminosa, puoi provare a ridurre il punto di bianco per ridurre l’intensità dei colori brillanti. Se abilitato, puoi ridurre il punto bianco dal 25 al 100 percento, che sembra un oscuramento dello schermo. In effetti, questo è un modo per ridurre la luminosità dello schermo al di sotto del valore minimo.
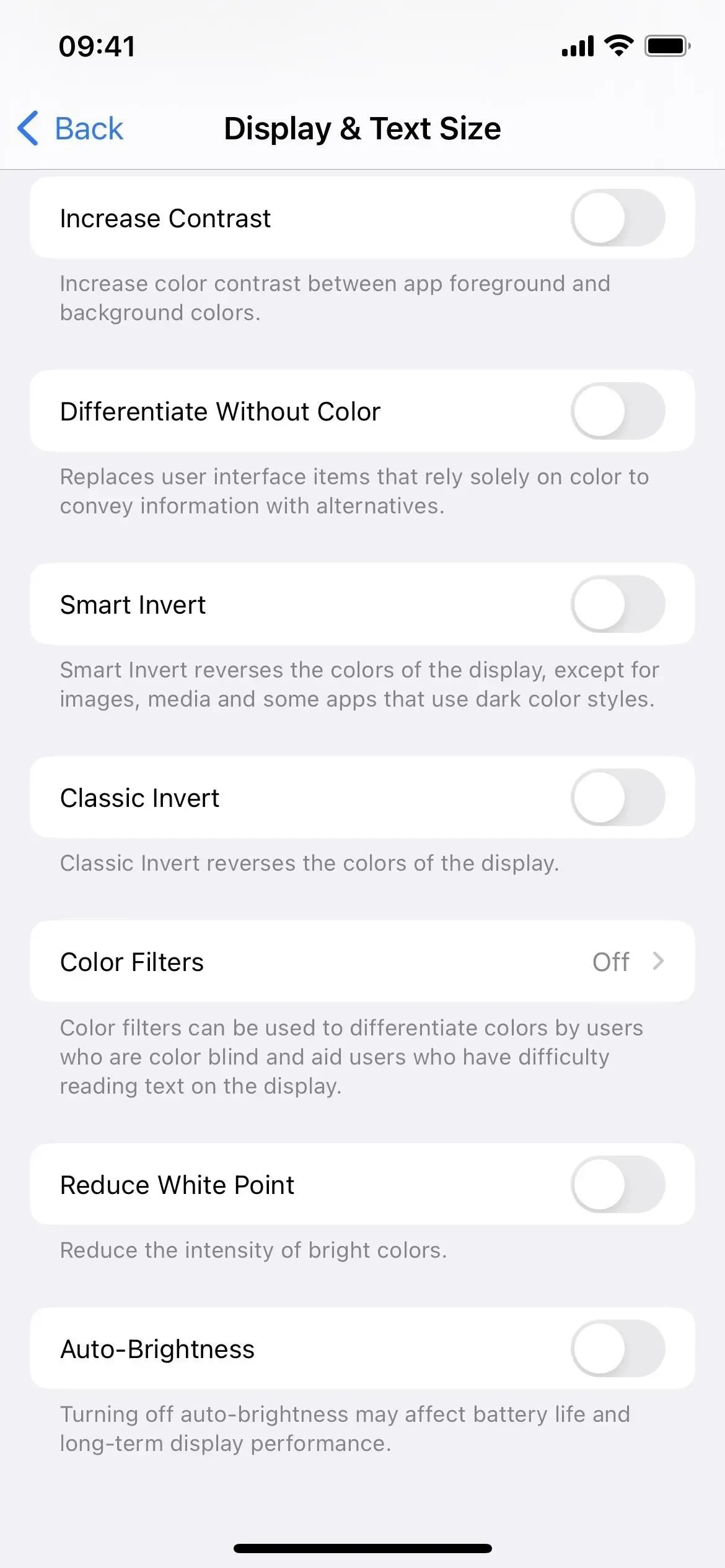
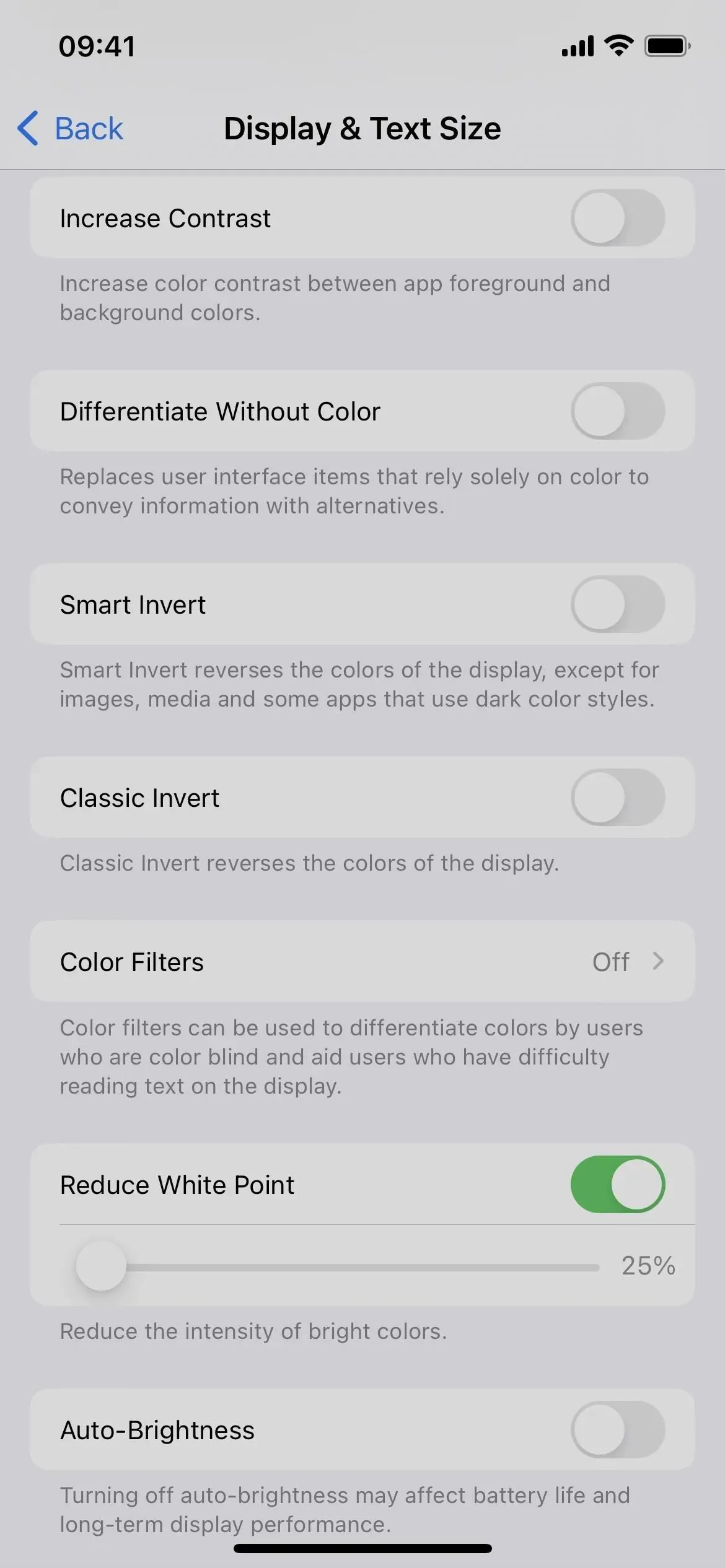
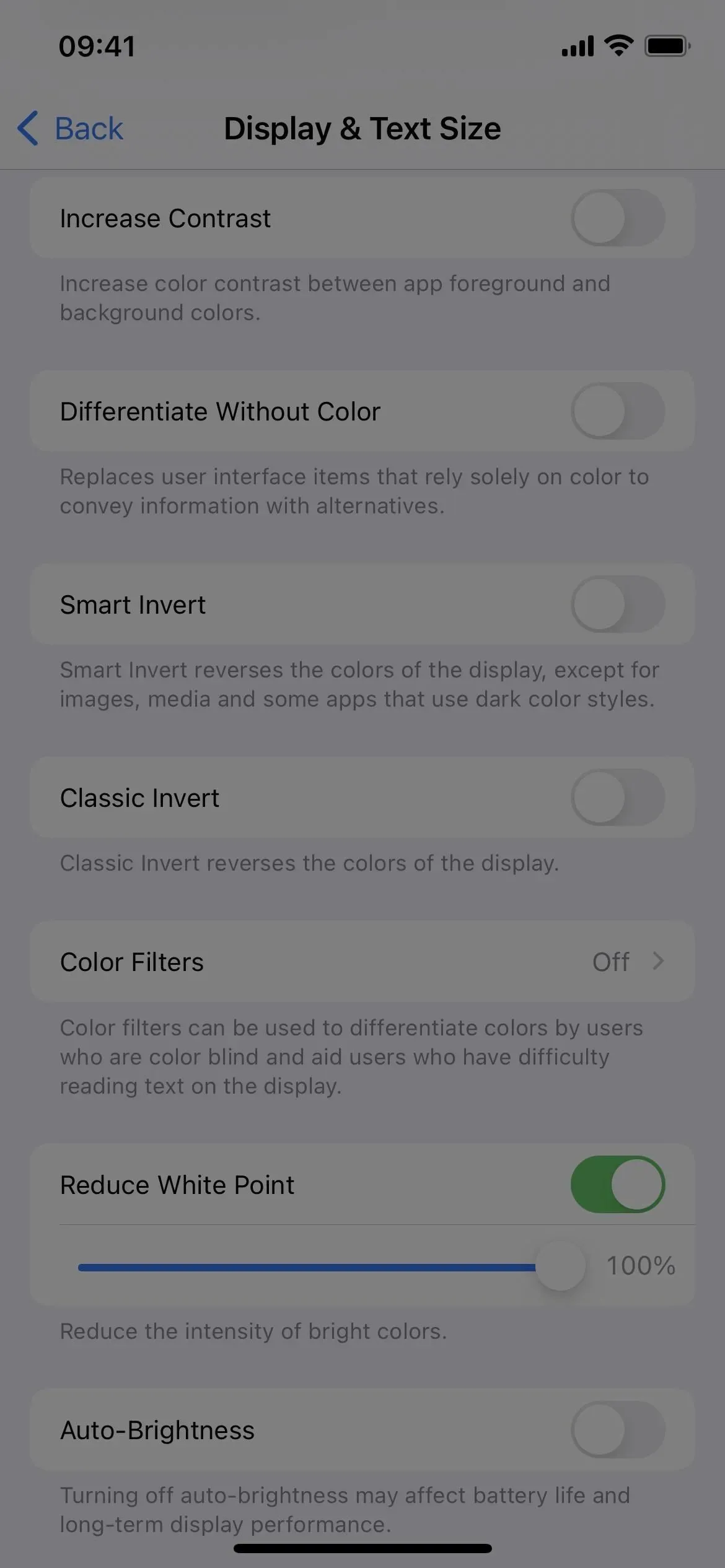
È possibile abilitare o disabilitare la funzione Riduci punto bianco in Impostazioni -> Accessibilità -> Visualizzazione testo e dimensioni. Anche Siri funziona. Tieni presente che la riduzione del punto di bianco non influisce su schermate, registrazioni dello schermo e mirroring dello schermo.
8. Scala
Lo zoom non è qualcosa che usi di solito a meno che tu non abbia problemi di vista, e anche in questo caso, aumentare la dimensione del testo sullo schermo è solitamente la scelta di tutti quando qualcosa è troppo piccolo per essere visto sullo schermo. Tuttavia, Zoom non è solo per lo zoom. Ha anche una funzione di filtro che ti consente di applicare i seguenti filtri:
- Invertito, cioè classico invertito.
- Scala di grigi quasi identica alla scala di grigi del filtro colore, ad eccezione delle aree scure più profonde.
- Un’inversione della scala di grigi che utilizza l’inversione classica nel filtro Scala di grigi.
- Luce scarsa che funziona in modo simile alla riduzione del punto di bianco, ma senza un dispositivo di scorrimento per regolare l’effetto. Funziona alla grande con la funzione Riduci punto bianco se stai cercando di abbassare la luminosità minima dello schermo per ambienti bui.
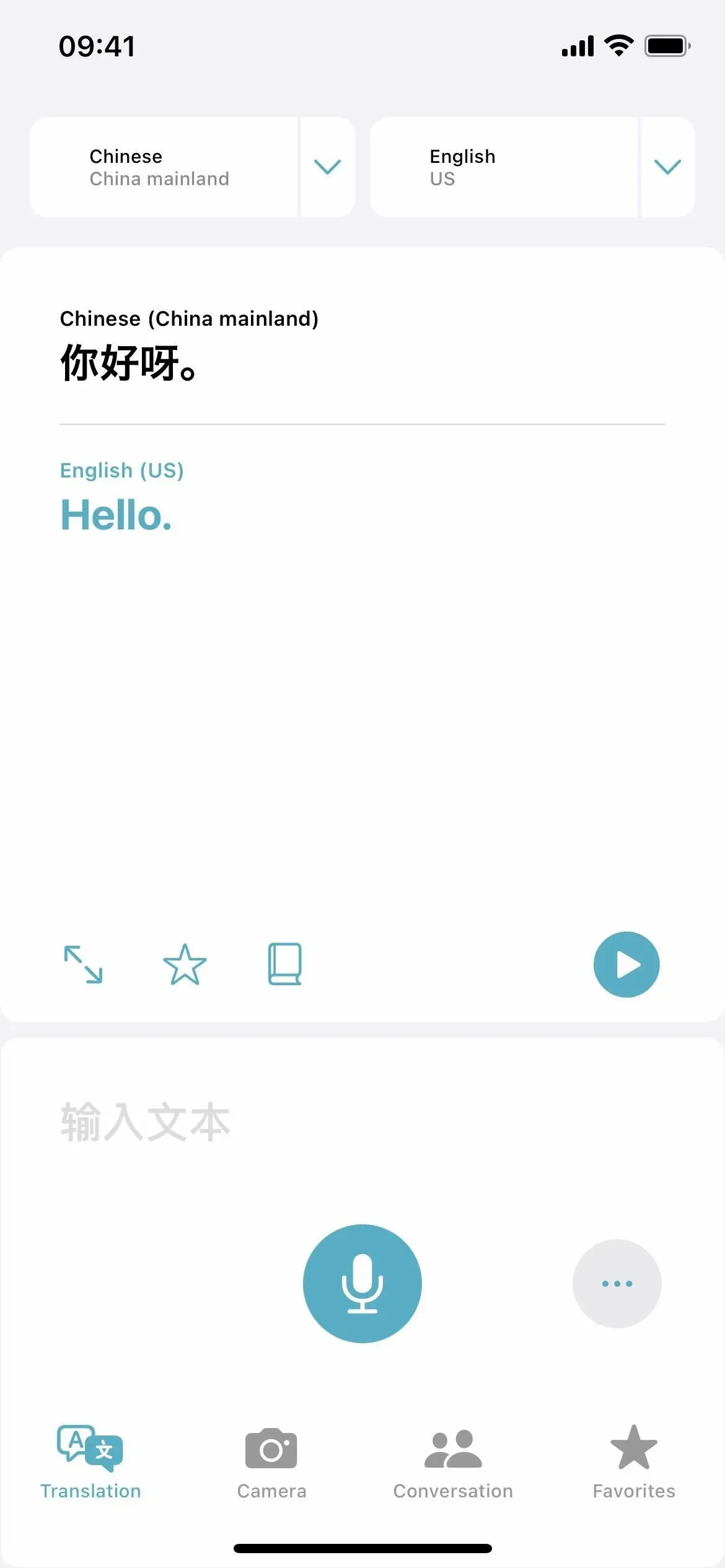
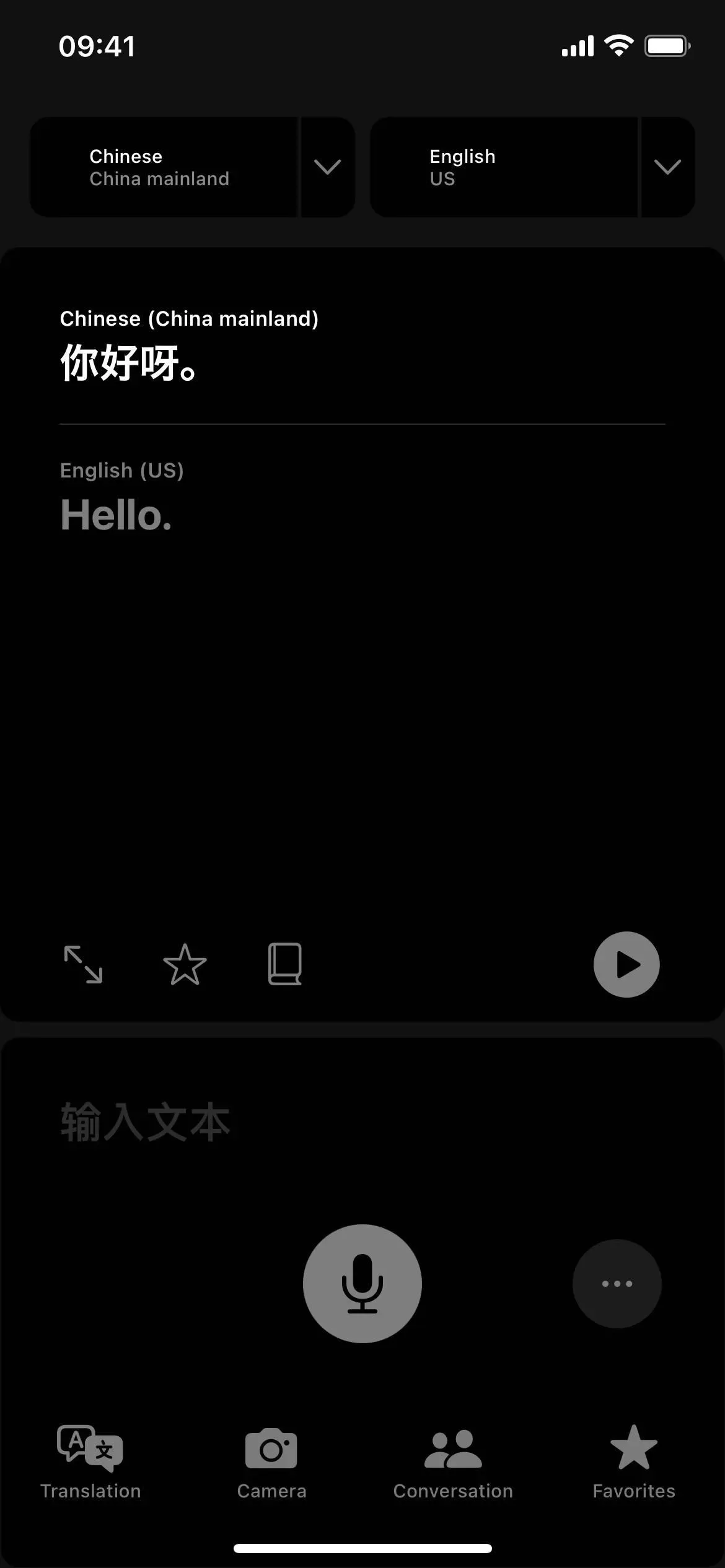
Puoi attivare o disattivare lo zoom in Impostazioni -> Accessibilità -> Zoom. Tieni presente che Zoom non influisce sugli screenshot. Per impostazione predefinita, anche questo non influisce sulla registrazione dello schermo e sul mirroring, ma puoi abilitare “Mostra durante il mirroring” nelle impostazioni di Zoom per modificarlo.
Quando si abilita lo zoom, è possibile selezionare un filtro da “Filtro zoom” nelle impostazioni dello zoom o “Seleziona filtro” nel controller dello zoom.
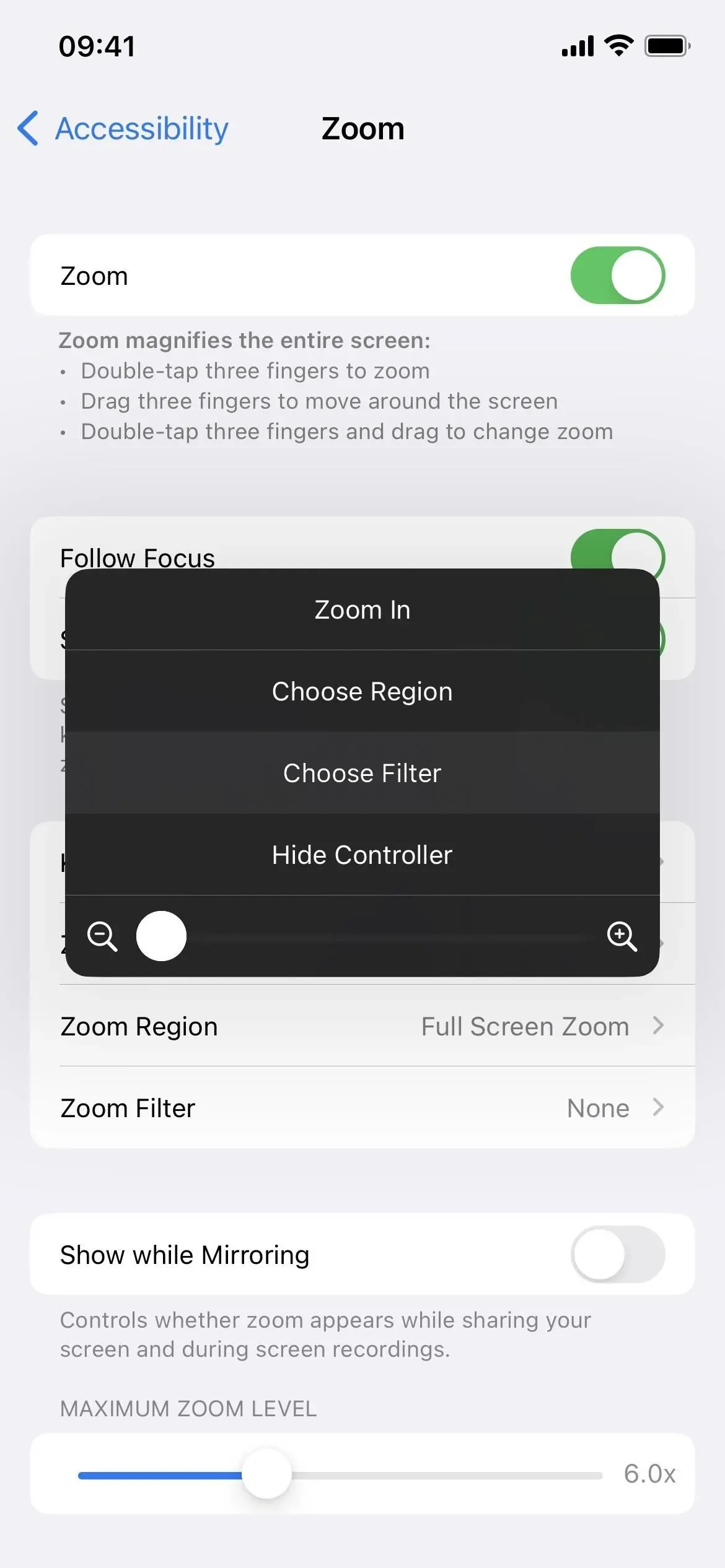
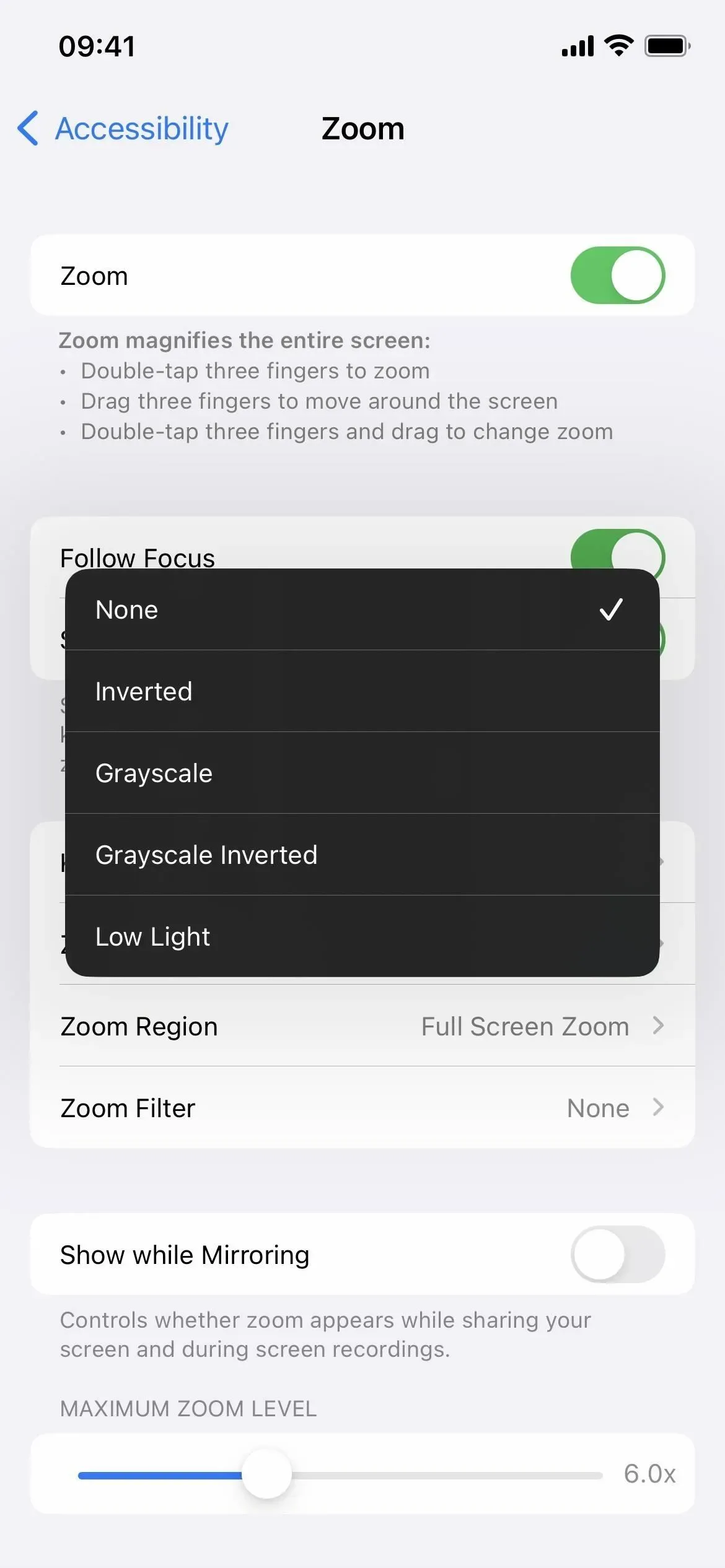
9. Turno di notte
Il turno di notte, che esiste da iOS 9.3, è una sovrapposizione di colori che soffoca tutta la luce blu, che ha un impatto negativo sul tuo ritmo circadiano, rende più difficile addormentarsi e fa male agli occhi quando usi il tuo iPhone di notte.
Questa funzione sposta tutto sullo schermo dall’estremità più fredda dello spettro dei colori all’estremità più calda. Non ti aiuterà a svenire più velocemente che se non stessi usando il tuo iPhone, ma è molto più facile per gli occhi e il cervello prima di andare a letto.
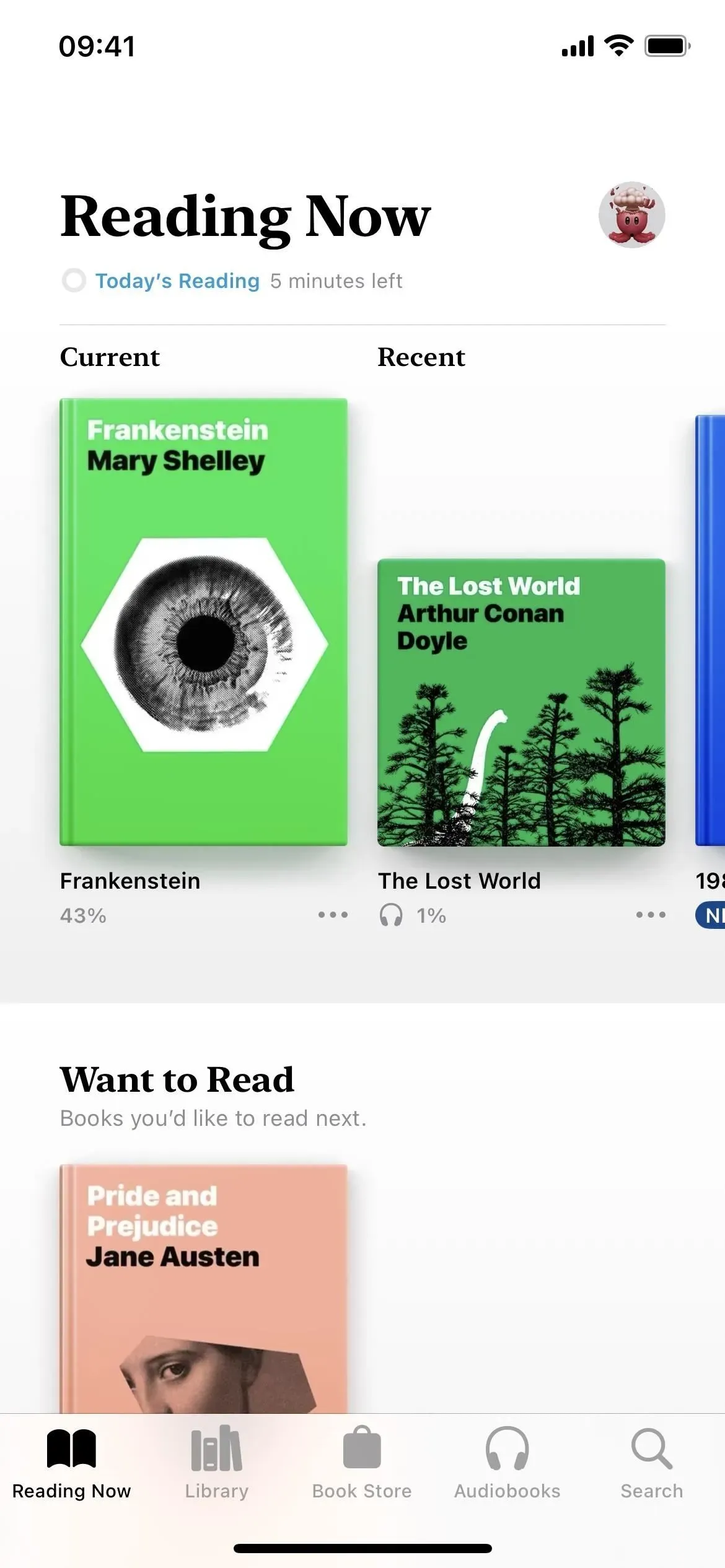
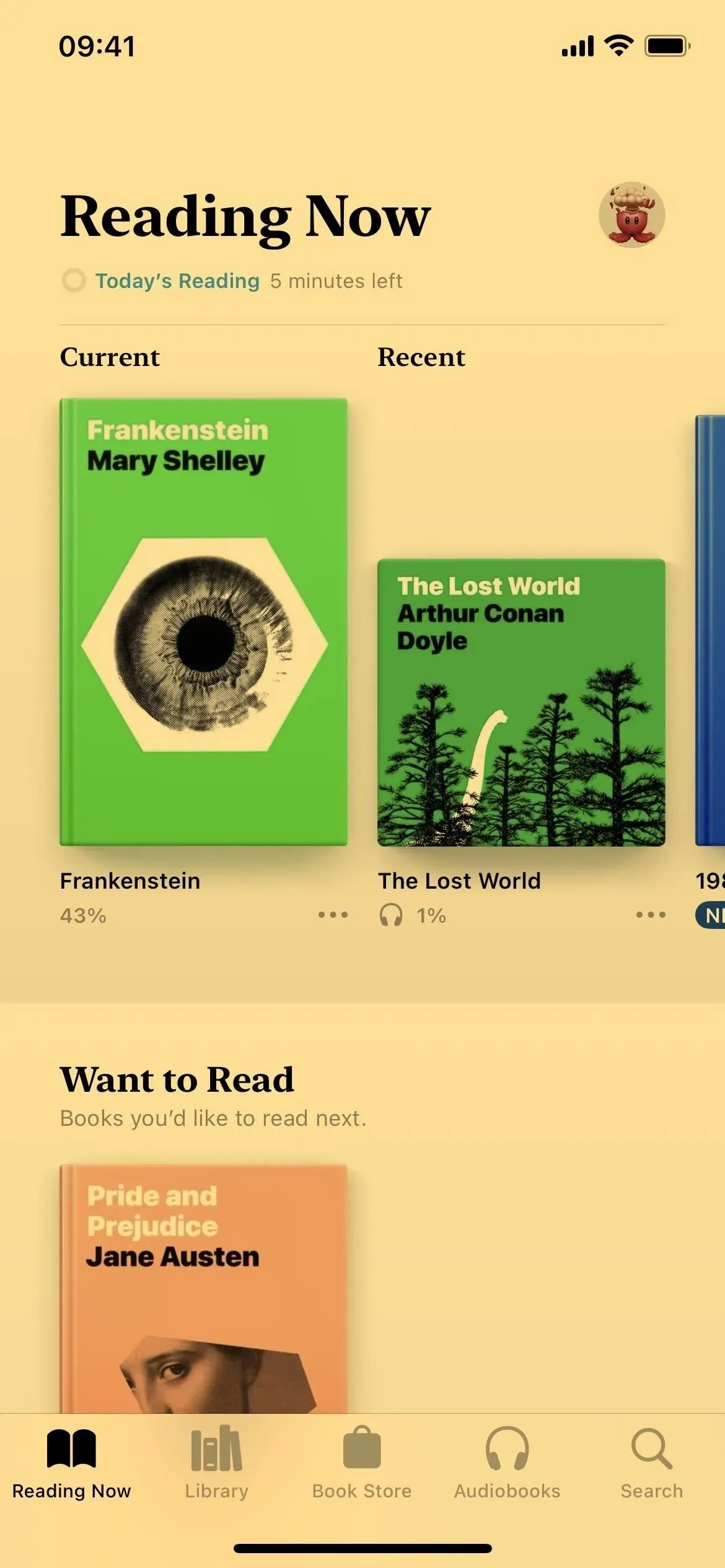
Puoi attivare o disattivare Night Shift in Impostazioni -> Display e luminosità -> Night Shift o utilizzando il menu Luminosità nel Centro di controllo. Anche Siri funziona. Puoi inserirlo in un programma e utilizzare il dispositivo di scorrimento della temperatura del colore per regolare l’aspetto da meno caldo a più caldo. Tieni presente che Night Shift non influisce su schermate, registrazioni dello schermo e mirroring dello schermo.
10. Vero tono
Potresti anche non rendertene conto, ma True Tone è abilitato su iPhone 8 e successivi per impostazione predefinita. I sensori del tuo iPhone misurano la luce ambientale intorno a te e poi True Tone regola il colore e l’intensità sul display per rendere i contenuti più naturali.
Alcune delle impostazioni di colore in questo articolo potrebbero disabilitare automaticamente True Tone, come inversione classica, inversione intelligente, filtri in scala di grigi e aumento del contrasto. Puoi anche spegnerlo da solo, il che manterrà il colore e l’intensità coerenti sul display.
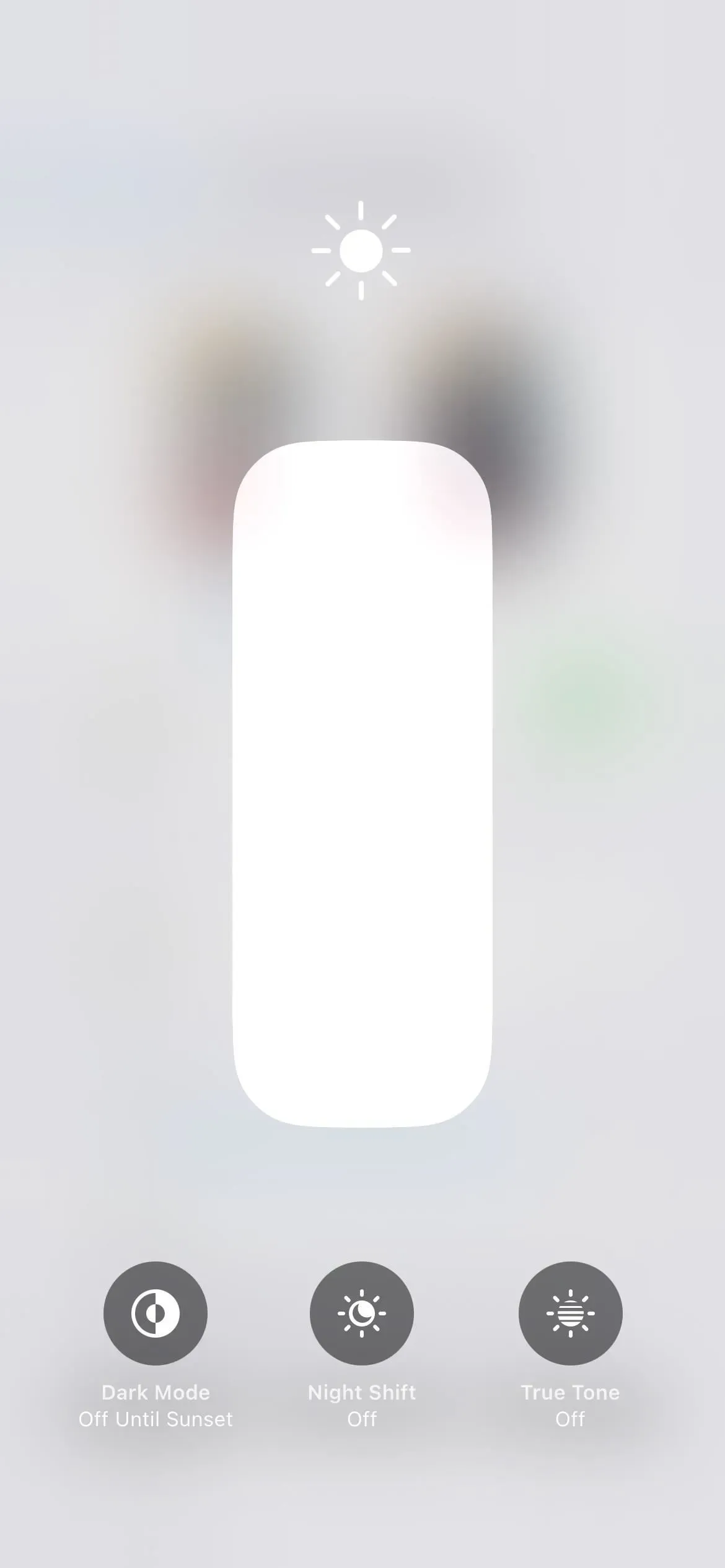
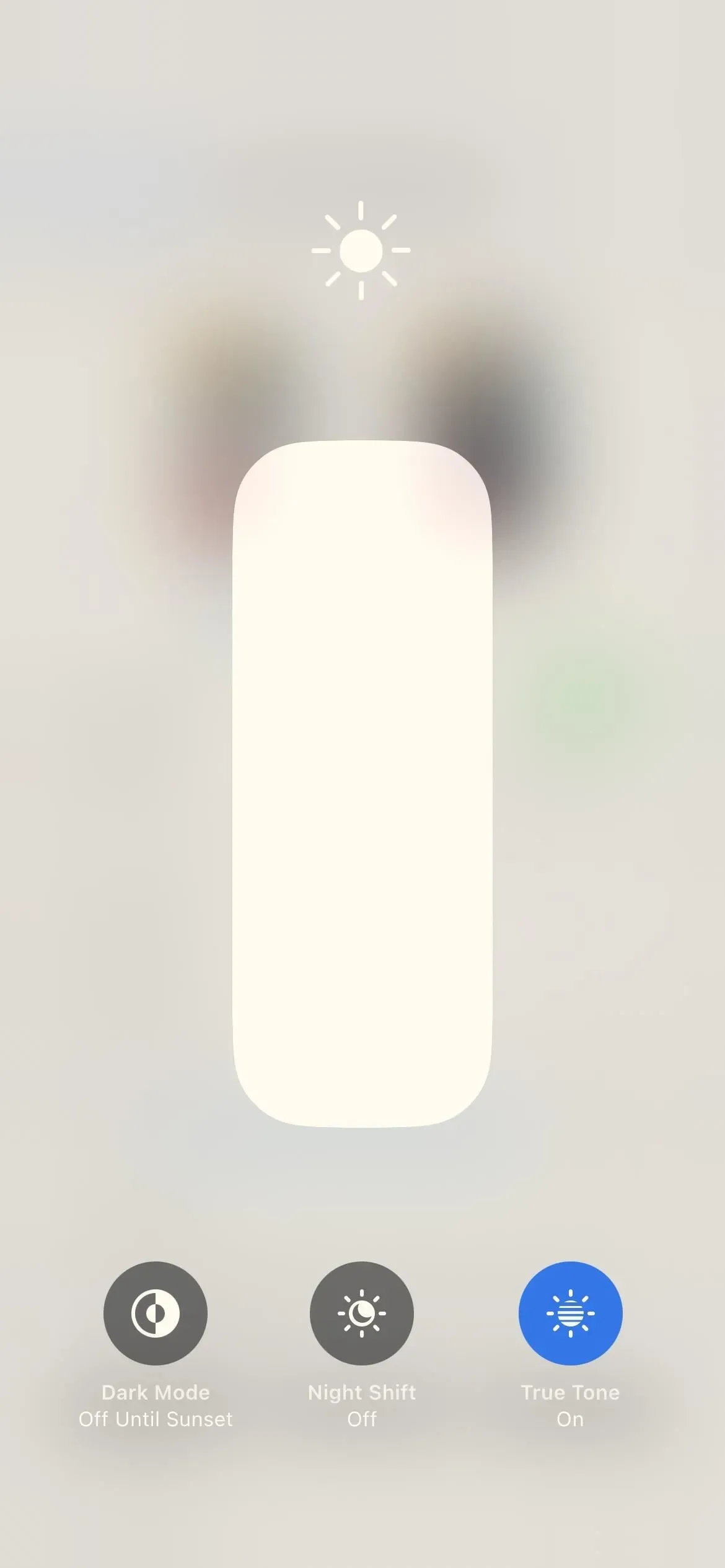
Puoi attivare o disattivare True Tone in Impostazioni -> Display e luminosità -> True Tone o utilizzando il menu Luminosità nel Centro di controllo. Tieni presente che True Tone non influisce su schermate, registrazioni dello schermo e mirroring dello schermo.
11. Luminosità
Dovresti già sapere come regolare la luminosità sul tuo iPhone, sia che tu lo faccia manualmente o impostandolo per la regolazione automatica. Quando la luminosità automatica è abilitata (impostazione predefinita), il tuo iPhone utilizza il sensore di luce ambientale per misurare le condizioni di illuminazione intorno a te. La luminosità del display viene regolata di conseguenza, attenuandosi nelle aree scure e aumentando la luminosità nelle aree ben illuminate.
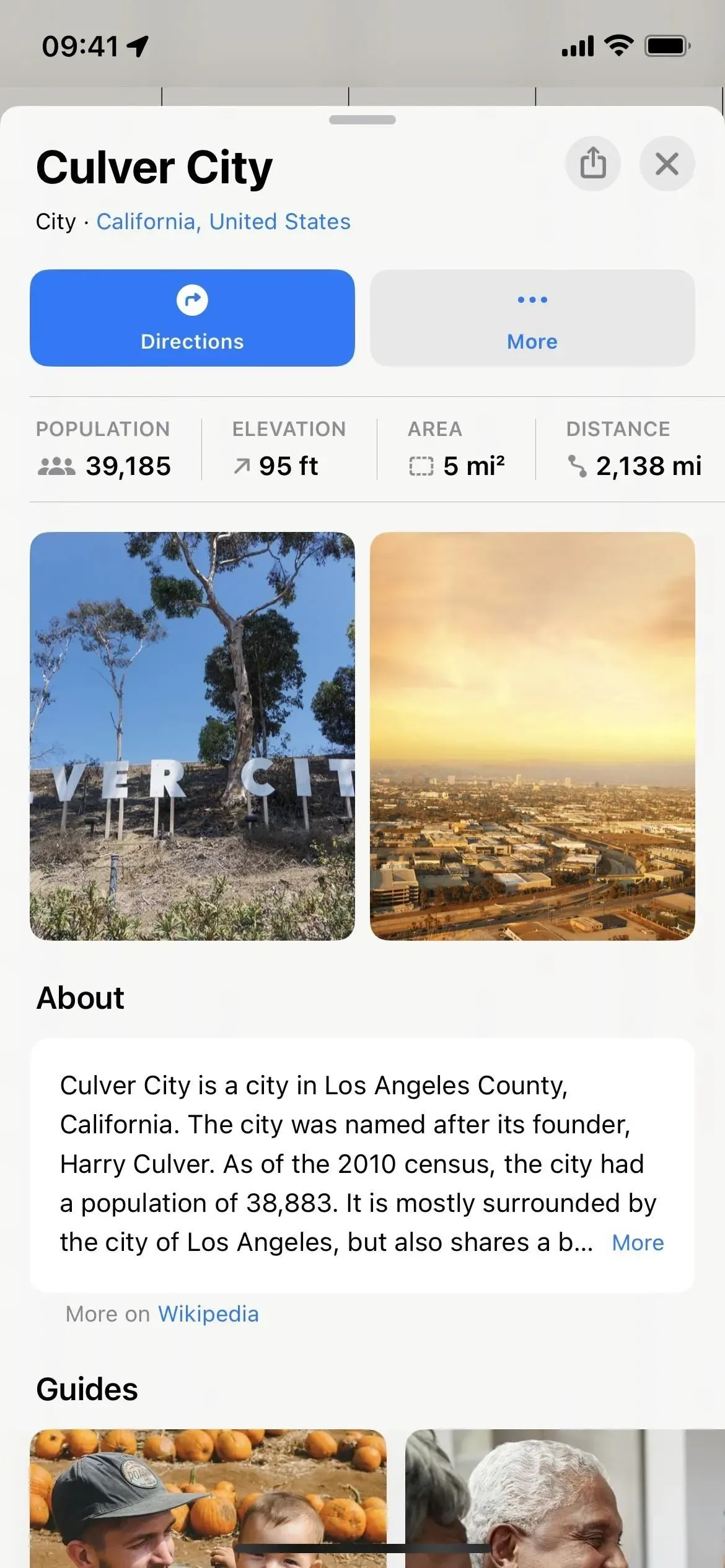
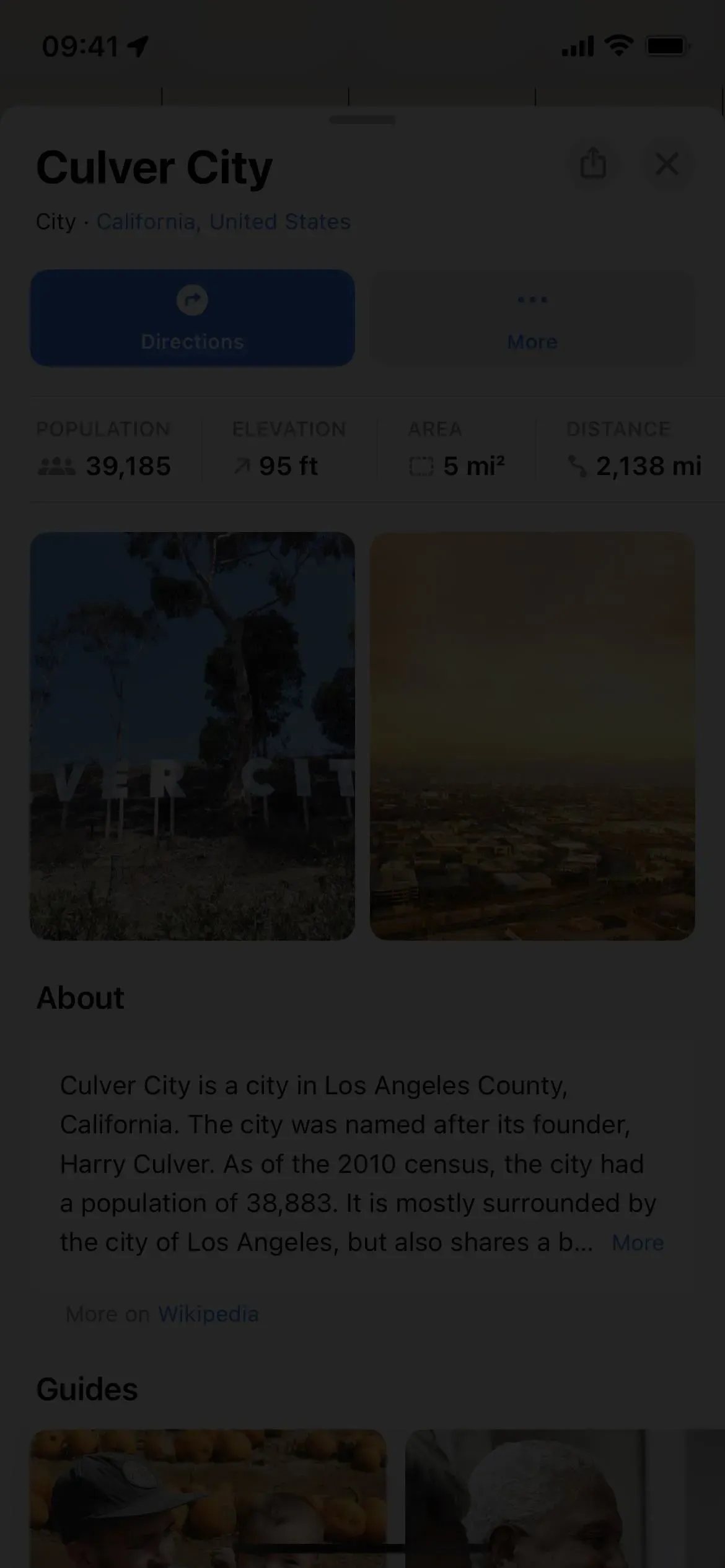
Puoi attivare o disattivare la luminosità automatica in Impostazioni -> Accessibilità -> Display e dimensioni del testo. Anche Siri funziona. È possibile regolare manualmente la luminosità utilizzando il controllo Luminosità in Centro di controllo o Impostazioni -> Display e luminosità. Tieni presente che la luminosità non influisce su schermate, registrazioni dello schermo e mirroring dello schermo.
Metodo 1: configurazione delle impostazioni per app
Apple ha introdotto le impostazioni per app in iOS 15 e tre delle funzioni che influenzano il colore sopra elencate possono essere regolate in questo modo. Se intendi utilizzare una delle funzionalità supportate per le tue app, è molto meglio configurarle nelle impostazioni per app piuttosto che utilizzare gli altri due metodi seguenti.
Vai su Impostazioni -> Accessibilità -> Impostazioni per app, fai clic su Aggiungi app se l’app che desideri personalizzare non è elencata, quindi seleziona l’app.


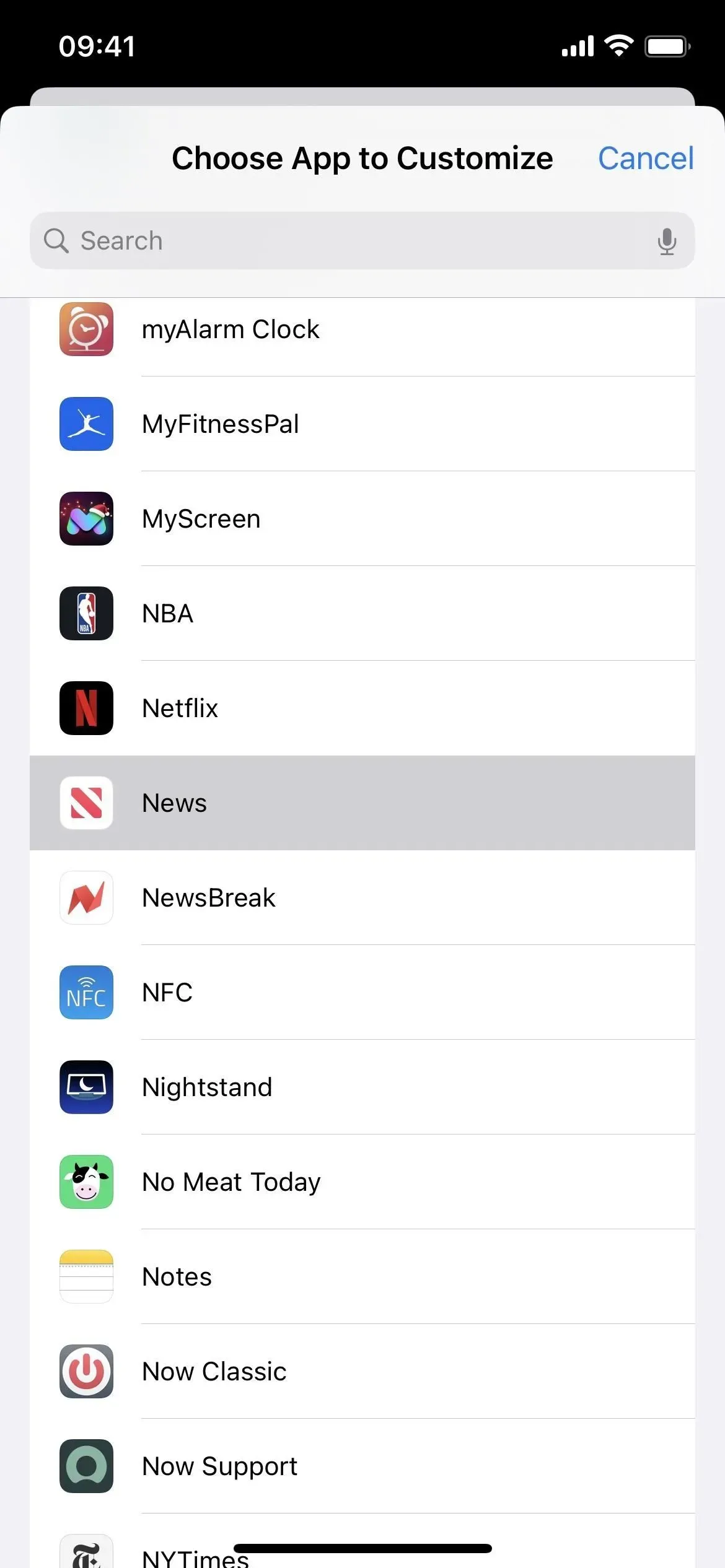
Nell’elenco delle impostazioni per ogni app, seleziona un’app. Puoi persino scegliere una schermata iniziale; le sue impostazioni possono influenzare la barra di stato del tuo iPhone al di fuori delle pagine della schermata iniziale.
Abilita o disabilita le seguenti tre funzioni da “Predefinito”.
- Inversione intelligente
- aumentare il contrasto
- Ridurre la trasparenza
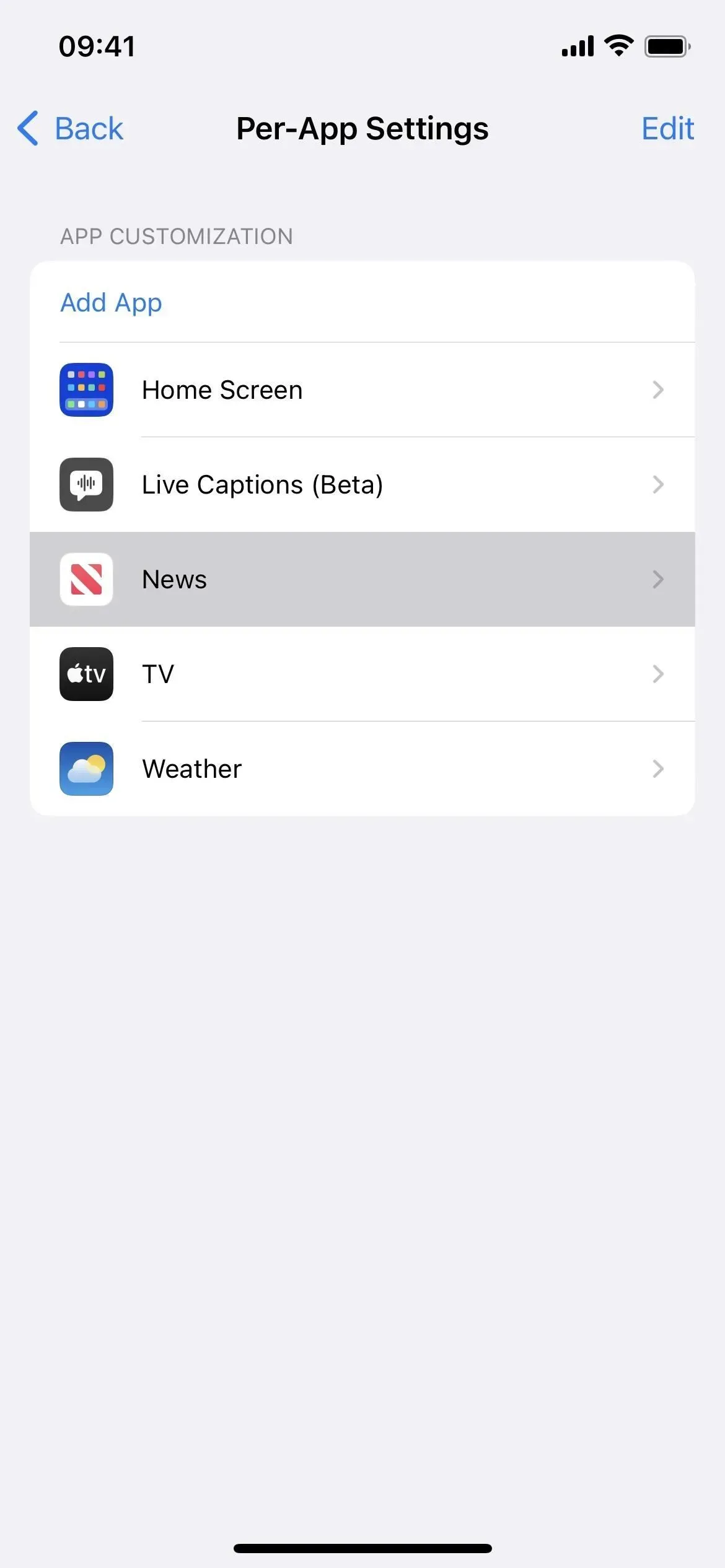
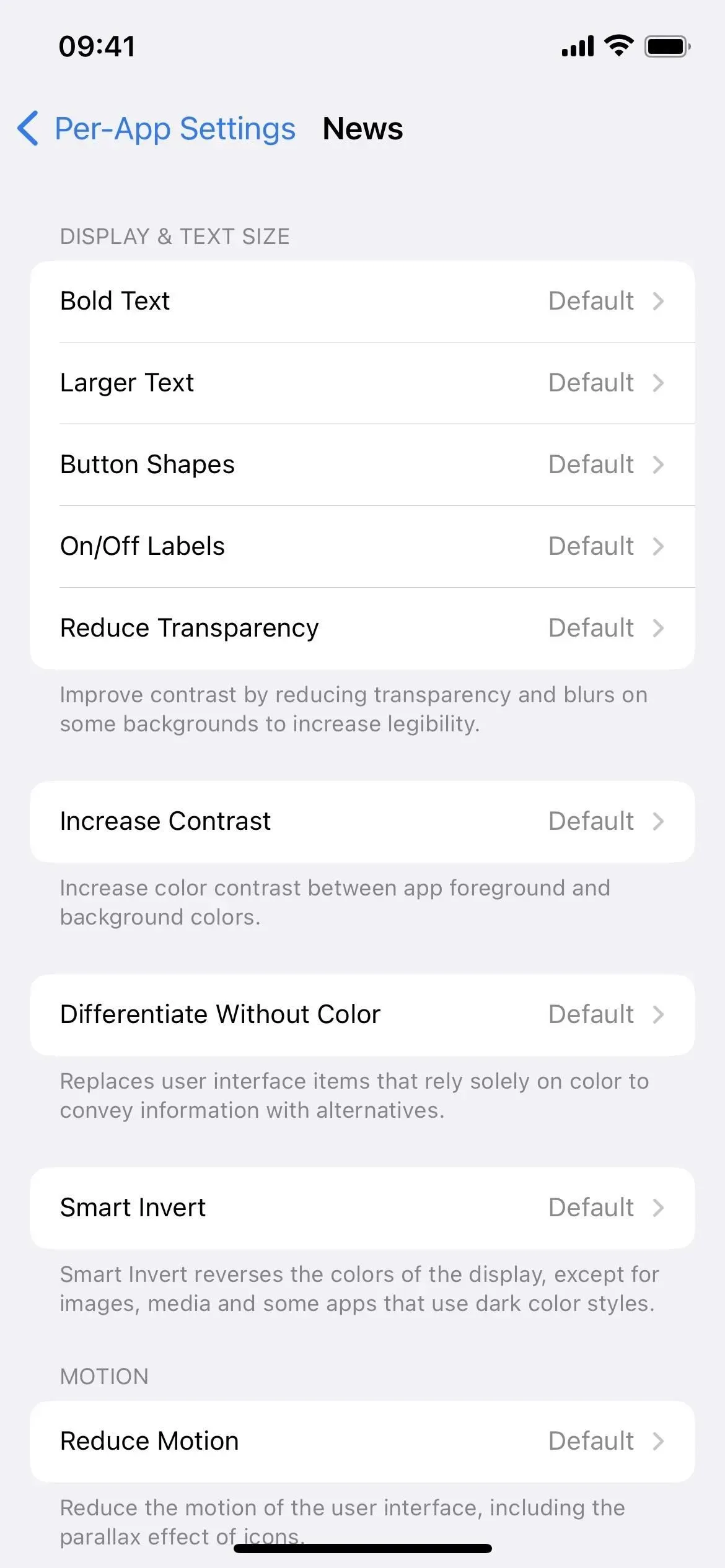
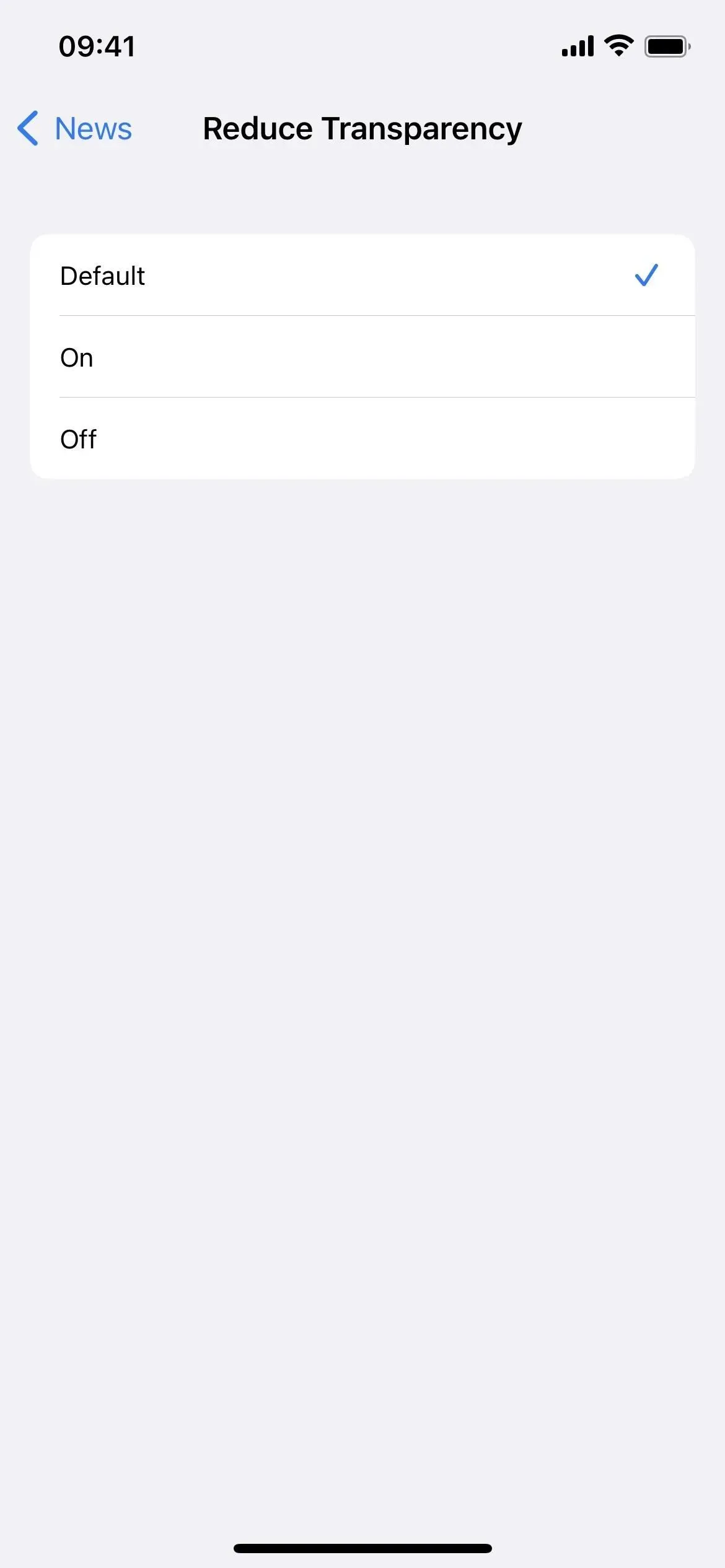
Per la maggior parte degli altri filtri ed effetti, avrai bisogno del metodo 2 o 3 di seguito.
Metodo 2: automatizza i cambi di colore nelle app
Con la funzione di automazione nell’app Scorciatoie, puoi modificare automaticamente i colori dell’app in modo che non sia richiesta alcuna azione oltre alla configurazione iniziale. L’automazione viene eseguita ogni volta che apri l’app, applicando tutti i tuoi filtri iOS. Quindi quando chiudi l’app tutto torna alla normalità.
La maggior parte degli effetti di colore sopra elencati possono essere utilizzati nelle scorciatoie da tastiera e sono elencati di seguito come nomi delle loro azioni di scelta rapida. Non puoi automatizzare Night Shift o True Tone.
- Imposta aspetto (modalità oscura)
- Installa l’inversione classica
- Installa Smart Invert (il metodo 1 è il migliore per questo)
- Imposta filtri colore
- Imposta Aumenta contrasto (il metodo 1 è il migliore per questo)
- Imposta Riduci trasparenza (il metodo 1 è il migliore per questo)
- Imposta punto bianco (Riduci punto bianco)
- Imposta scala
- Imposta la luminosità
Esistono in realtà due modi per creare l’automazione del cambio colore.
Opzione 1: cambiare i filtri all’apertura e alla chiusura dell’applicazione
Questo è il modo più semplice. Quando apri l’app, l’automazione attiva o disattiva tutti i filtri che hai aggiunto. Quando chiudi l’app, l’automazione fa la stessa cosa: cambia tutti i filtri.
- Avvia la nuova automazione personale nell’app Scorciatoie.
- Selezionare Applicazione dall’elenco.
- Fare clic su “Seleziona” accanto all’applicazione.
- Seleziona l’app o le app che desideri assegnare e fai clic su Fine.
- Abilita “Apri” e “Chiuso” e fai clic su “Avanti”.
- Aggiungi l’azione o le azioni che desideri assegnare all’app o alle app.
- Fai clic su “Ruota” se avvia l’azione, quindi impostala su “Attiva/disattiva”. Se utilizzi “Imposta luminosità”, regola il livello di luminosità come percentuale.
- Fare clic su Avanti.
- Disattiva “Chiedi prima del lancio” e fai clic su “Non chiedere” per confermare.
- Fai clic su “Fine” per terminare.
Mentre puoi combinare azioni per effetti di colore unici nelle app, non esagerare. Se ne selezioni troppe, le scorciatoie impiegheranno molto tempo per installare tutto quando apri l’app e potrebbero non ripristinare tutto quando chiudi l’app.
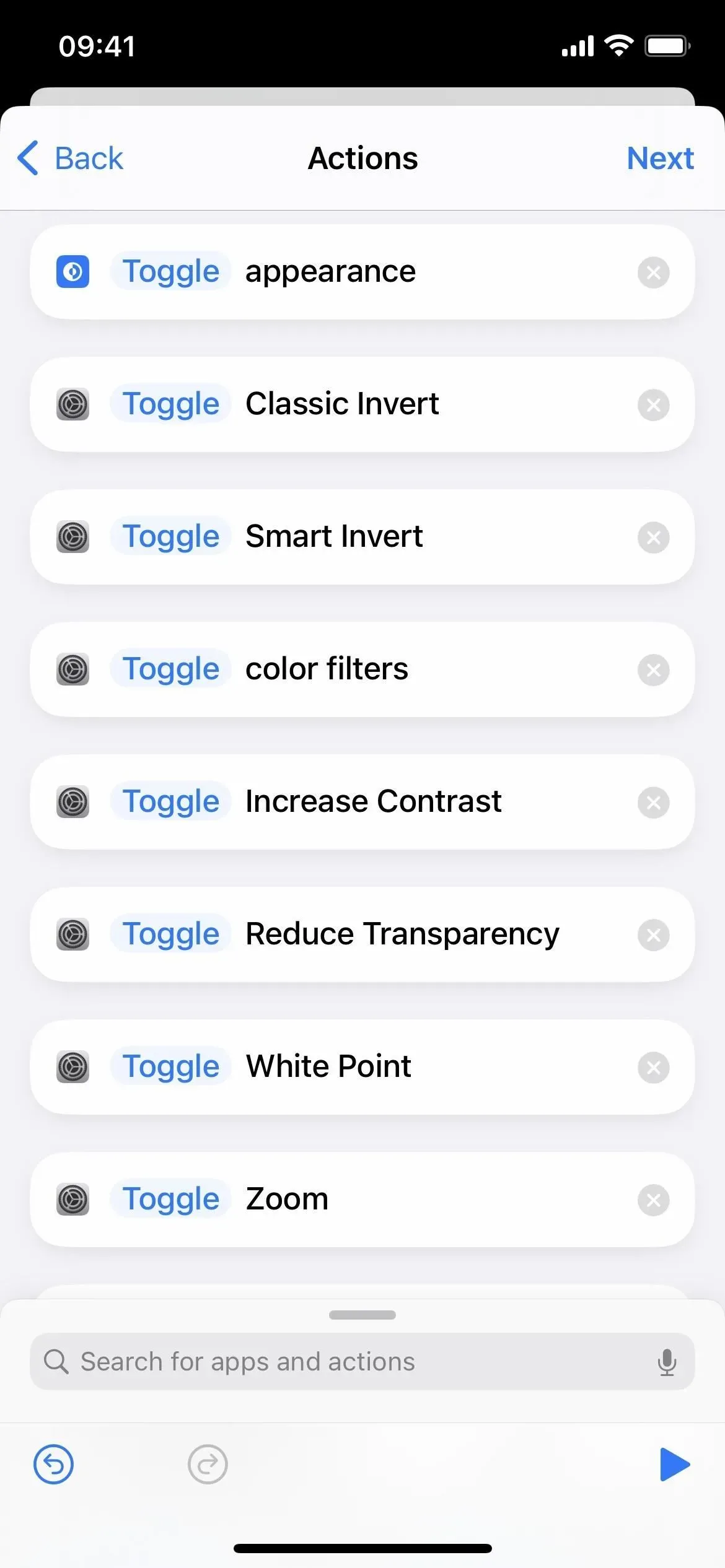

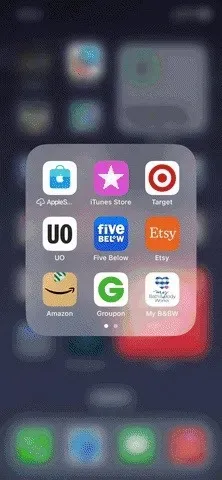
Svantaggi della commutazione dei filtri
Tuttavia, se stai già utilizzando il filtro a livello di sistema o nell’applicazione da cui stai passando direttamente, l’apertura dell’applicazione di destinazione disabiliterà inavvertitamente il filtro. Chiudere l’app o passare direttamente all’app precedente dovrebbe riportare le cose.
Per evitare ciò, almeno per Smart Invert, aumentare il contrasto e diminuire la trasparenza, utilizzare il metodo 1 sopra.
In caso contrario, è possibile cambiare manualmente il filtro (vedere Metodo 3) utilizzato altrove prima o dopo l’apertura dell’applicazione di destinazione. Tuttavia, dovrai farlo di nuovo quando tornerai indietro se vuoi mantenere il tema precedente. Se si tratta di un tema dell’app precedente e non a livello di sistema, puoi anche aprire la schermata iniziale o un’altra app non filtrata prima di aprire l’app di destinazione.
In un mondo ideale, potresti fare in modo che l’automazione registri i filtri utilizzati prima di aprire l’applicazione di destinazione, in modo che tu possa tornare ad essi quando chiudi l’applicazione. Tuttavia, le scorciatoie hanno la capacità di registrare solo immagini scure e chiare e non filtri colore, inversione intelligente e altre opzioni.
Opzione 2: abilita/disabilita i filtri all’apertura/chiusura dell’applicazione
Ciò richiede più lavoro in quanto è necessario creare due automazioni separate, una per l’apertura dell’app e una per la chiusura dell’app. Quindi, se stai già utilizzando il filtro altrove, l’apertura dell’app di destinazione dovrebbe lasciarla abilitata se è in automazione. Tuttavia, la chiusura dell’app la disabiliterà a meno che non utilizzi un’automazione simile per tutto ciò a cui passi.
- Avvia la nuova automazione personale nell’app Scorciatoie.
- Selezionare Applicazione dall’elenco.
- Fare clic su “Seleziona” accanto all’applicazione.
- Seleziona l’app o le app che desideri assegnare e fai clic su Fine.
- Attiva solo “Apri” e fai clic su “Avanti”.
- Aggiungi l’azione o le azioni che desideri assegnare all’app o alle app.
- Lascia “Turn” così com’è se l’azione inizia con esso. Se stai usando Imposta aspetto, scegli tra Scuro o Chiaro. Se utilizzi “Imposta luminosità”, regola il livello di luminosità come percentuale. Per tutte le altre azioni, seleziona On. o “Off”.
- Fare clic su Avanti.
- Disattiva “Chiedi prima del lancio” e fai clic su “Non chiedere” per confermare.
- Fai clic su “Fine” per terminare.
Come per il cambio di filtri nell’automazione, non esagerare quando combini azioni per creare effetti di colore unici nelle app. Se ne selezioni troppe, le scorciatoie impiegheranno molto tempo per installare tutto quando apri l’app e potrebbero non ripristinare tutto quando chiudi l’app.
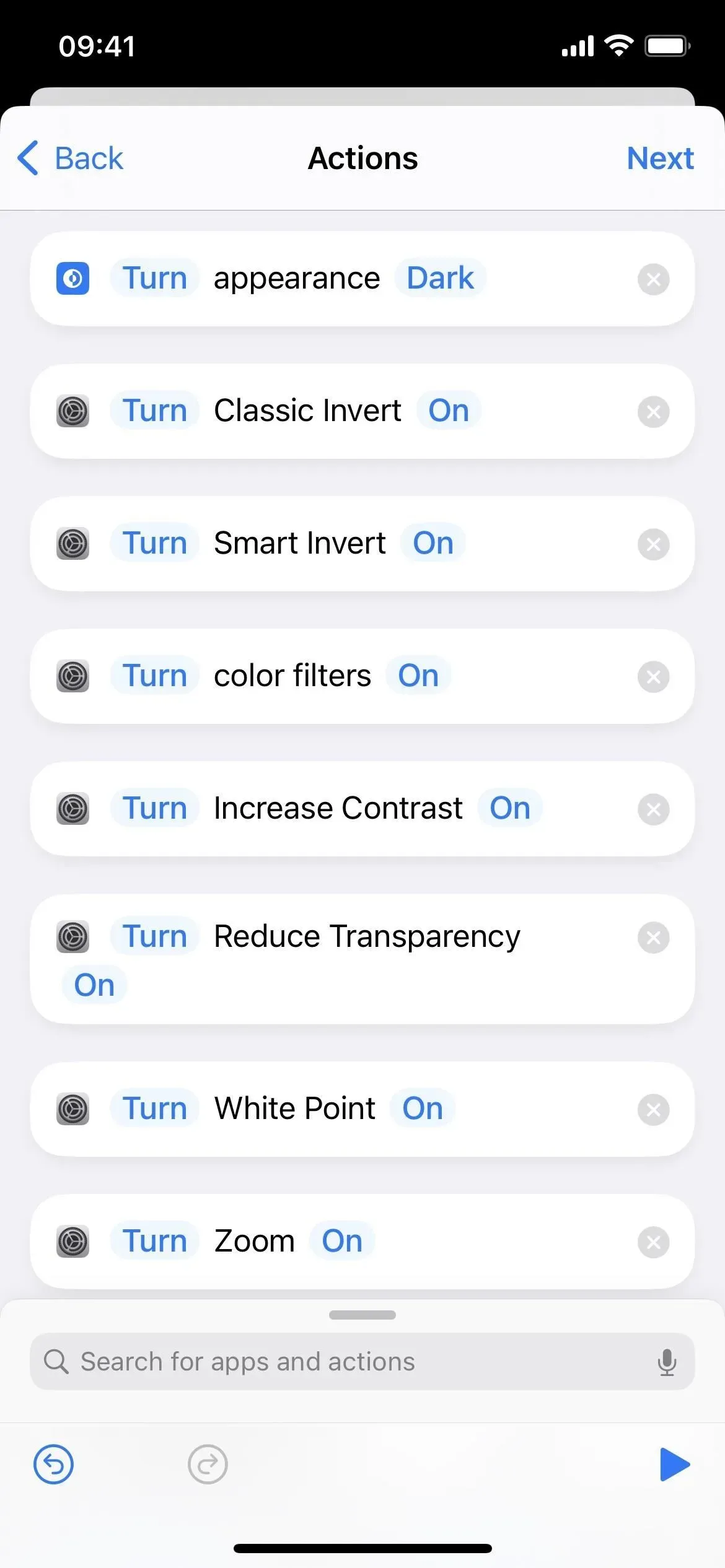
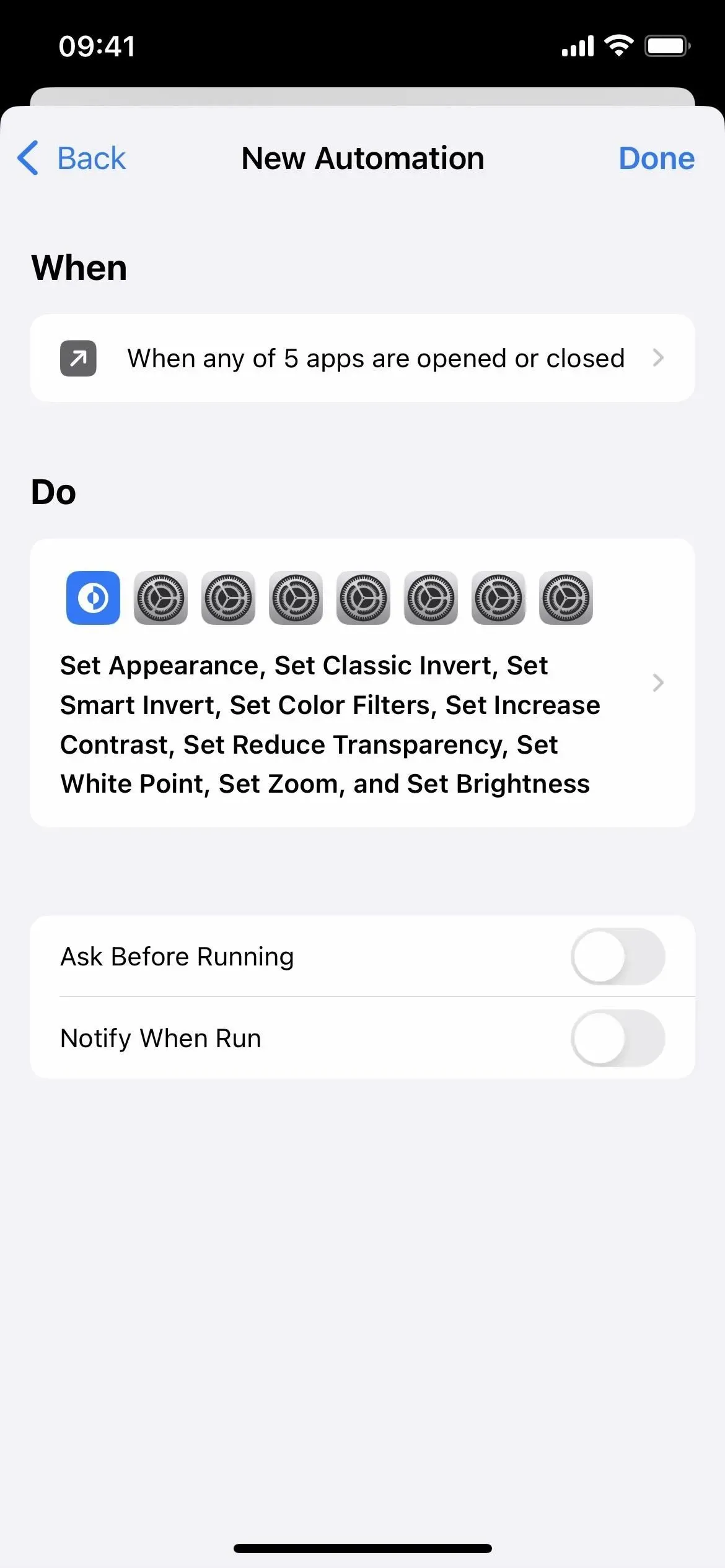
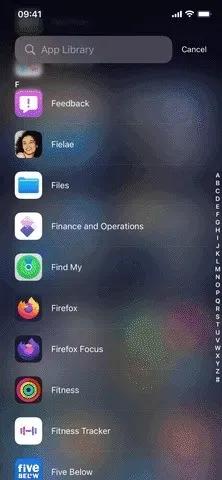
Svantaggi dell’abilitazione/disabilitazione dei filtri
Se stai utilizzando filtri a livello di sistema e uno di essi è utilizzato nella tua automazione, l’apertura dell’applicazione non avrà alcun effetto su di essa a meno che non la disabiliti durante l’automazione. Tuttavia, se il filtro è abilitato all’apertura dell’app e nella tua automazione, il filtro a livello di sistema verrà disabilitato quando l’app viene chiusa.
Per evitare ciò, almeno per Smart Invert, aumentare il contrasto e diminuire la trasparenza, utilizzare il metodo 1 sopra.
Come puoi vedere, c’è un piccolo problema con ogni opzione. Se non utilizzi filtri a livello di sistema, questo non dovrebbe essere un problema. Se lo fai, avrai un po’ di lavoro extra da fare quando apri e chiudi le app per tornare alla visualizzazione precedente a livello di sistema. L’impostazione dell’automazione per ogni app sul tuo iPhone ti darà il controllo completo, ma è troppo lavoro.
Metodo 3: modifica manuale dei colori nelle app
Se non desideri utilizzare l’automazione delle scorciatoie per cambiare automaticamente il tema del colore per un’app o quando devi regolare rapidamente il colore quando l’automazione attiva o disattiva ciò che desideri, puoi utilizzare Siri o i controlli di base per ciascuno opzione nell’app Impostazioni come mostrato sopra. Tuttavia, ci sono modi più rapidi per impostarne alcuni senza parlare o scavare nell’app Impostazioni.
La maggior parte degli effetti di colore sopra elencati possono essere utilizzati nelle scorciatoie da tastiera e sono elencati di seguito come nomi delle loro azioni di scelta rapida. Non puoi automatizzare Night Shift o True Tone.
- Classico invertito
- Smart Invert (il metodo 1 è il migliore per questo)
- Filtri colorati
- Aumenta il contrasto (il metodo 1 è il migliore per questo)
- Ridurre la trasparenza (il metodo 1 è il migliore per questo)
- Ridurre il punto bianco
- Aumento
Opzione 1: Accessibilità Accesso rapido
Se abilitato, a un collegamento di accessibilità viene assegnato un gesto di triplo clic del pulsante laterale o del pulsante Home sul tuo iPhone. Quindi, quando premi rapidamente il pulsante tre volte di seguito, qualunque opzione tu scelga per la scorciatoia di accessibilità si accenderà o si spegnerà. Se imposti più di un’opzione, ti mostrerà un elenco tra cui scegliere.
Vai su Impostazioni -> Accessibilità -> Scorciatoia accessibilità, quindi assicurati che almeno una delle impostazioni del colore sia selezionata. Non tutte le cose mostrate sopra sono disponibili, ma puoi controllare l’inversione classica, l’inversione intelligente, i filtri colore, aumentare il contrasto, diminuire la trasparenza, diminuire il punto bianco e lo zoom.
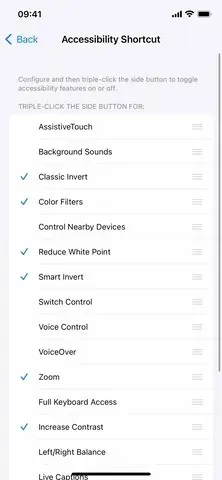
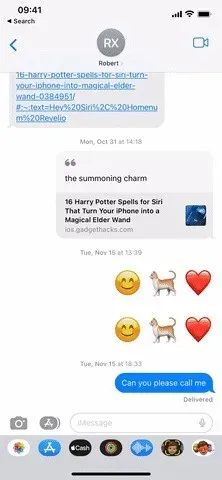
Opzione 2: scorciatoie di accessibilità nel Centro di controllo
Imposta il collegamento di accessibilità come mostrato nell’opzione 1 sopra, quindi vai su Impostazioni -> Centro di controllo. Aggiungi un controllo Scorciatoie di accessibilità se non è già presente nell’elenco dei controlli inclusi.
Ogni volta che apri il Centro di controllo, puoi toccare il controllo Scorciatoie di accessibilità per attivare o disattivare le funzionalità assegnate. Se hai più di un set, seleziona dall’elenco che appare.


Opzione 3: fare clic su “Indietro”
Back Tap è in circolazione da iOS 14 e funziona come sembra. Puoi toccare due volte o tre volte l’icona Apple sul retro del tuo iPhone e eseguirà qualsiasi azione assegnata al gesto.
Vai su Impostazioni -> Accessibilità -> Tocco -> Indietro Premi, quindi seleziona Doppio tocco o Triplo tocco. Puoi scegliere tra azioni di sistema, azioni di accessibilità, gesti di scorrimento e persino scorciatoie.
Nel nostro caso, puoi impostare una scorciatoia per l’accessibilità se non vuoi aprirlo, come descritto nelle opzioni 1 e 2 sopra. Nessuna azione di sistema aiuta con il cambio di colore. Per l’accessibilità, puoi scegliere Inverti classico, Inverti intelligente, Filtri colore o Zoom.
Puoi anche utilizzare una delle altre funzioni di cambio colore sopra, ma dovrai creare un collegamento per loro nell’app Scorciatoie e quindi assegnarlo qui. Se lo fai, avrai anche accesso alla modalità oscura, aumenta il contrasto, diminuisci la trasparenza, diminuisci il punto bianco e la luminosità. Puoi anche usare qualsiasi combinazione di effetti di colore.
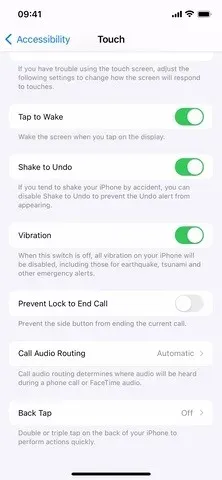
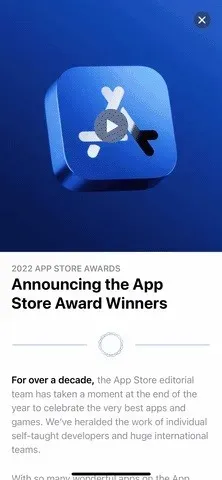



Lascia un commento