Come mostrare un’interfaccia di chiamata a schermo intero sul tuo iPhone

Quando ricevi una telefonata o una chiamata FaceTime mentre il tuo iPhone è sbloccato, la notifica della chiamata appare come un piccolo banner nella parte superiore dello schermo.
Ma cosa succede se non ti piace quell’interfaccia di chiamata compatta e desideri ricevere le chiamate in arrivo come avviso a schermo intero con un grande pulsante verde Accetta e un pulsante rosso Rifiuta? È molto facile da cambiare e ti mostreremo come.
Come ricevere le telefonate in arrivo in modalità a schermo intero
- Apri l’app Impostazioni sul tuo iPhone.
- Scorri verso il basso e tocca Telefono.
- Premere Chiamate in arrivo.
- Seleziona Schermo intero.
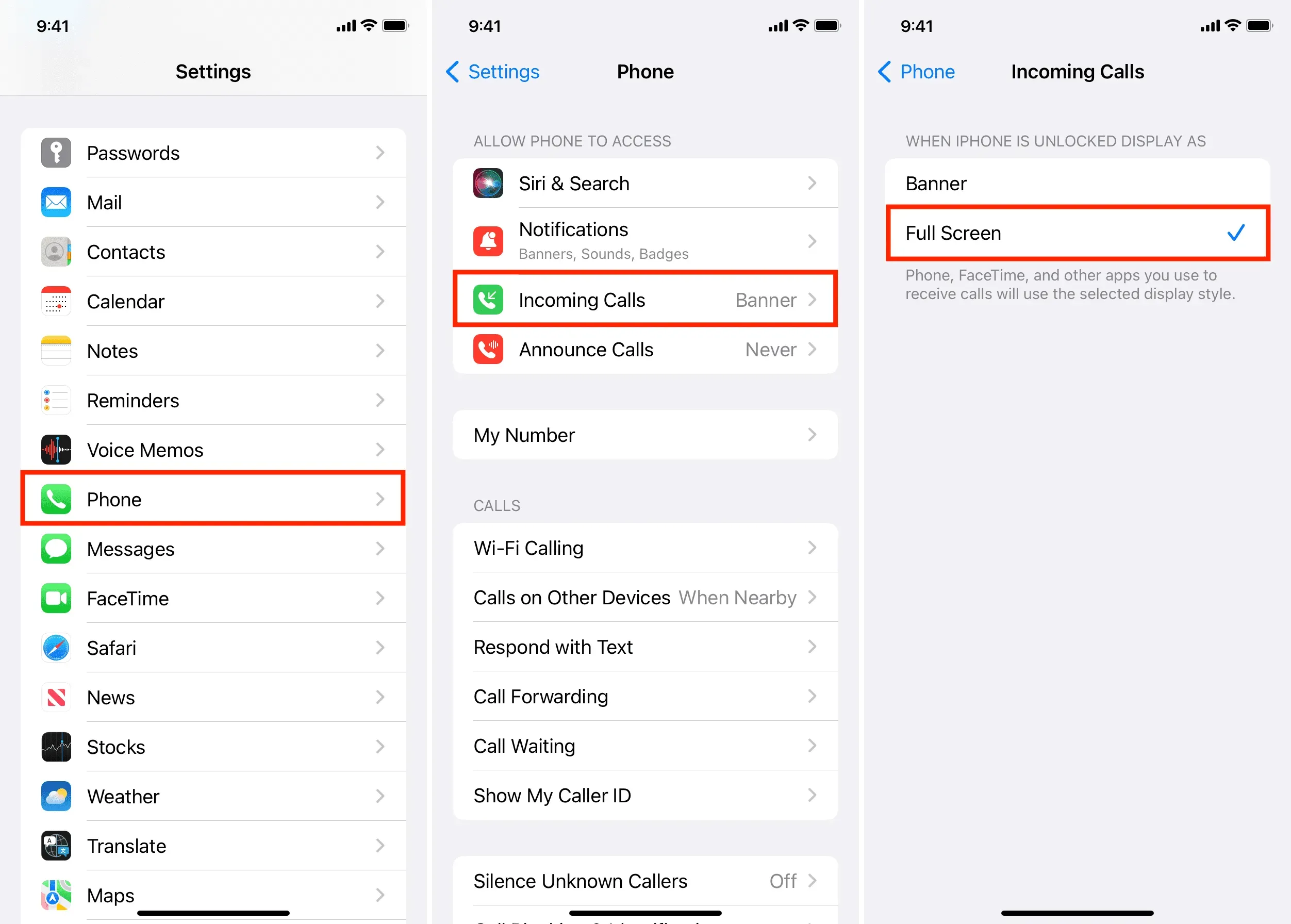
D’ora in poi, una chiamata in arrivo coprirà l’intero schermo quando il tuo iPhone è sbloccato. Mostrerà quanto segue:
- Grande pulsante verde per accettare la chiamata
- Grande pulsante rosso di rifiuto della chiamata
- Foto del profilo del contatto a schermo intero (se ne hai una impostata)
- Pulsante Ricordamelo più tardi
- Possibilità di rispondere a una chiamata con un messaggio rapido
Importante: anche se utilizzi l’interfaccia utente della chiamata banner compatta, puoi estrarre la notifica della chiamata e visualizzerà la chiamata a schermo intero con tutti i controlli. Ma ci sono ancora motivi per impostare il tuo iPhone per visualizzare le chiamate in arrivo a schermo intero.
Perché ricevere chiamate iPhone in modalità a schermo intero
1) Il banner di chiamata compatto dell’interfaccia utente rimane nella parte superiore dello schermo dell’iPhone e se hai le mani piccole può essere difficile da raggiungere quando usi il telefono con una mano. La rimozione del banner di chiamata aiuterà a risolvere questo problema.
2) Alcune persone potrebbero trovare difficile vedere un piccolo banner, un nome di contatto in caratteri piccoli e premere i pulsanti di accettazione o rifiuto della chiamata in miniatura. Quindi, se stai configurando un iPhone per i tuoi genitori, nonni, ecc., questo piccolo cambiamento consentirà loro di rispondere comodamente alle chiamate.
3) Una persona ipovedente potrebbe non essere in grado di identificare e premere i piccoli pulsanti “accetta” o “rifiuta” a causa di altri elementi presenti nelle vicinanze sullo schermo. L’interfaccia di chiamata a schermo intero elimina questa confusione rendendo tutto più distinto.
4) Un piccolo banner di telefonata mostra l’immagine del profilo del contatto come una piccola miniatura. Pertanto, se desideri vedere la foto di una persona a schermo intero quando chiama, dovrai utilizzare un banner di chiamata a schermo intero.
Influisce sull’interfaccia di blocco della schermata di chiamata?
No non lo è. La schermata di blocco visualizzerà sempre l’interfaccia di chiamata “scorri per rispondere”, indipendentemente dall’opzione scelta nei passaggi precedenti.
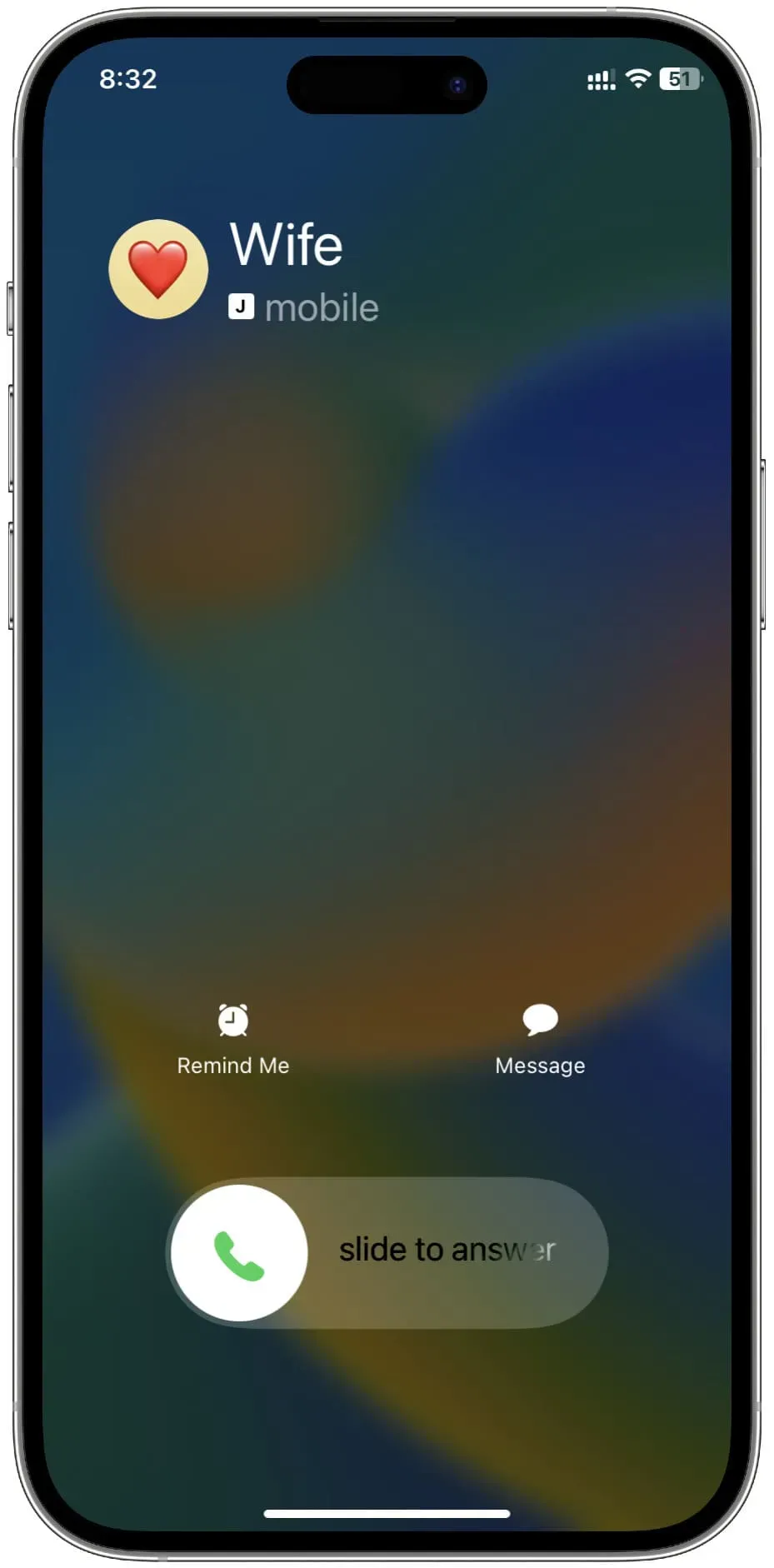
Questa impostazione cambia il modo in cui le notifiche delle chiamate di iPhone vengono visualizzate sul mio Mac?
No. Puoi impostare il tuo iPhone in modo che visualizzi le chiamate in arrivo sul tuo Mac. Tuttavia, verrà sempre visualizzato come un piccolo banner nell’angolo in alto a destra del tuo Mac. Non puoi forzarlo a occupare l’intero schermo del Mac.
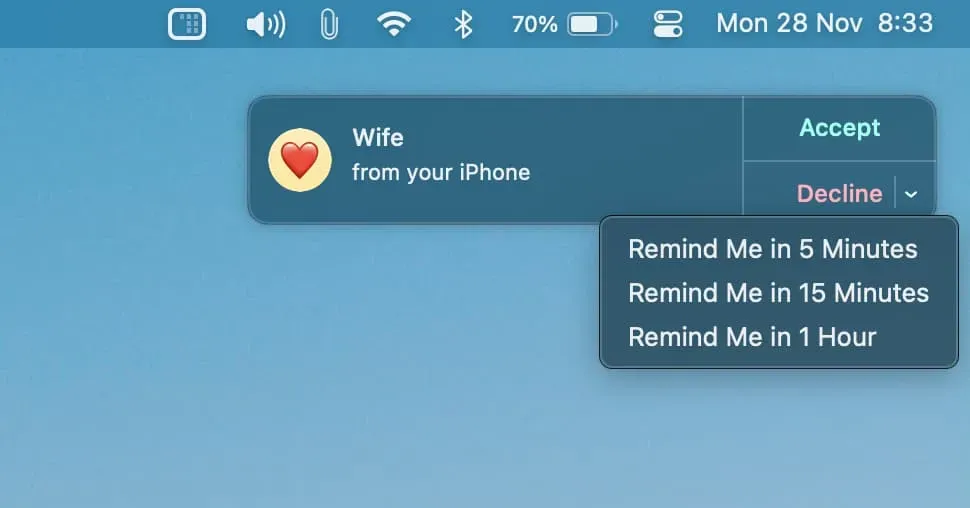



Lascia un commento