Come risolvere i problemi di sfarfallio o lacerazione dello schermo in The Witcher 3
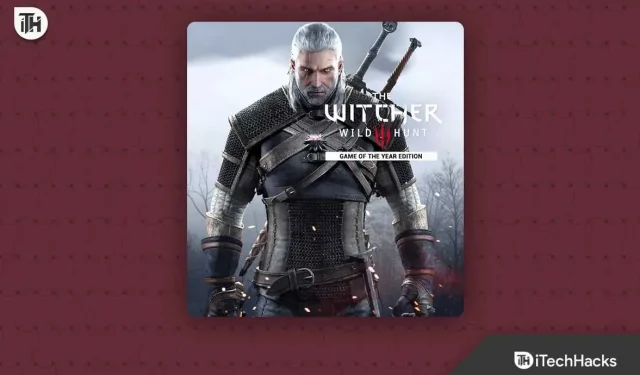
The Witcher 3 è un gioco di ruolo per computer sviluppato e pubblicato da CD Projekt. Milioni di giocatori hanno scaricato il gioco e ci giocano sempre. Molti professionisti che giocano a questo gioco l’hanno completato in 60 ore. Migliaia di utenti scaricano ancora regolarmente il gioco.
Tuttavia, alcuni giocatori stanno segnalando problemi con il gioco. Quando i giocatori provano a giocare, affrontano il problema dello sfarfallio dello schermo. A causa del problema, non possono giocare normalmente. Questo problema riguarda migliaia di utenti e ora stanno cercando una guida per risolverlo. Siamo qui con questa guida dove elencheremo tutte le principali cause del problema. Elencheremo anche i modi per risolvere il problema dello sfarfallio dello schermo in The Witcher 3.
Perché riscontro problemi con lo sfarfallio dello schermo in The Witcher 3?
The Witcher 3 è un gioco famoso; i giocatori adorano la sua grafica e il gameplay. Tuttavia, alcuni utenti riscontrano problemi di sfarfallio dello schermo. Ciò può accadere per vari motivi, che elencheremo di seguito. Pertanto, assicurati di controllarli e analizzare la causa del problema.
- Il dispositivo ha alcuni problemi con il file di avvio.
- Le impostazioni grafiche del gioco sono più alte.
- Stai utilizzando un driver grafico obsoleto.
- Ci sono troppi processi in background in esecuzione.
- Il gioco ha file corrotti.
- Non hai aggiornato il gioco.
- Hai selezionato il piano alimentare sbagliato per il gioco.
Risoluzione dei problemi di sfarfallio o lacerazione in The Witcher 3
Molti utenti hanno segnalato un problema di sfarfallio dello schermo in The Witcher 3. Il problema potrebbe essere dovuto ai motivi che abbiamo elencato sopra nel post. Ora elencheremo come risolvere il problema dello sfarfallio dello schermo di The Witcher 3.
Riavvia il dispositivo
È possibile che il problema dello sfarfallio dello schermo sia dovuto a un errore con i file di avvio del sistema; quindi ti suggeriamo di riavviare il tuo dispositivo. Questo tipo di problema si verifica quando alcuni file di avvio del sistema operativo non sono stati avviati correttamente. Pertanto, ti suggeriamo di provare a riavviare il dispositivo. Successivamente, controlla se il problema è stato risolto o meno.
Attiva la sincronizzazione verticale
Se il tuo PC non ha V-Sync o potresti averlo disabilitato, potresti riscontrare un problema di sfarfallio dello schermo. V-Sync aiuta a eliminare i problemi grafici che possono verificarsi nel gioco. Tuttavia, funzionerà solo con una scheda grafica NVIDIA. Per fare ciò, apri il pannello di controllo NVIDIA e cerca la funzione V-Sync. Una volta che hai questo, abilitalo se non è abilitato.
Abbassa le impostazioni grafiche del gioco
Se stai utilizzando impostazioni grafiche più elevate sul tuo PC e il tuo sistema non è in grado di gestirle, il gioco riscontrerà problemi di sfarfallio dello schermo. Ciò può essere dovuto a vari motivi. Il primo motivo è che il dispositivo non soddisfa i requisiti minimi di sistema o stai utilizzando impostazioni grafiche errate per il gioco. Pertanto, ti suggeriamo di provare ad abbassare le impostazioni grafiche nel gioco. Dopo averlo fatto, controlla se il gioco funziona correttamente.
Aggiorna il tuo driver grafico
Il problema dello sfarfallio dello schermo può verificarsi anche se il driver grafico che stai utilizzando non è aggiornato. Ciò è dovuto al fatto che la maggior parte degli utenti non aggiorna i propri driver nel sistema in modo tempestivo. Tuttavia, questo non è un grosso problema da risolvere. Puoi facilmente risolvere questo problema aggiornando il tuo driver grafico. Inoltre, aggiornando il driver grafico, molto probabilmente la grafica del gioco sul tuo sistema migliorerà e il problema dello sfarfallio dello schermo verrà risolto. Segui i passaggi seguenti per aggiornare la grafica del tuo PC o altri driver.
- Apri Gestione dispositivi utilizzando la barra di ricerca nel menu Start.
- Ora espandi gli adattatori video facendo doppio clic su di essi.
- Lì vedrai diversi driver grafici, seleziona e fai clic con il pulsante destro del mouse su uno di essi.
- Seleziona Aggiorna driver.
- Seguire le istruzioni visualizzate sullo schermo.
- Al termine del processo, riavvia il PC.
- Ora controlla se il problema è stato risolto o meno.
Chiudi tutti i processi in background non necessari
Se ci sono molti processi in esecuzione in background, consumano parte delle risorse di sistema. I processi in background continuano a funzionare in modo che le app funzionino in modo più fluido quando le avvii o le utilizzi. Tutti i processi in esecuzione utilizzeranno RAM, disco e grafica. Quindi c’è la possibilità che anche il gioco stia affrontando questo problema perché non sta ottenendo le risorse necessarie affinché tutti i suoi componenti funzionino correttamente. Per evitare questo problema, è necessario interrompere l’esecuzione di tutti i processi in background non necessari. È possibile seguire i passaggi elencati di seguito per farlo.
- Apri Task Manager sul tuo sistema.
- Ora vai alla scheda Processi.
- Lì vedrai i processi in esecuzione in background.
- Seleziona uno di essi e fai clic destro su di esso.
- Vedrai l’opzione “Termina attività”; selezionalo. Assicurati di farlo per tutti i processi.
- Successivamente, controlla se i problemi di sfarfallio sono stati risolti o meno.
Controlla la tua connessione Internet
La connessione Internet può essere uno dei motivi per cui stai riscontrando problemi di sfarfallio dello schermo nel tuo gioco. Il gioco richiede una connessione Internet ad alta velocità per funzionare senza problemi. Poiché il gioco ha molti componenti, alcuni dei quali dipendono da una connessione Internet per funzionare, è quindi necessario disporre di una connessione Internet funzionante e stabile sul proprio sistema. Il problema si verifica se il computer non dispone di una connessione Internet stabile.
Ti consigliamo di controllare la connessione Internet del tuo computer per vedere se il problema è dovuto alla connessione Internet. Per fare ciò, devi controllare la velocità della tua connessione Internet. Puoi leggere questa guida per scoprire come. In caso di problemi con la connessione a Internet, consulta questa guida per sapere come aumentare la velocità di Internet. Successivamente, controlla se il problema è stato risolto o meno.
Ripristina i file di gioco
Il problema dello sfarfallio può verificarsi anche se sono presenti file danneggiati nella directory del gioco. Questo può accadere se la directory del gioco è infettata da un virus o alcuni dei suoi file non sono installati correttamente. Pertanto, ti suggeriamo di controllare i file danneggiati e correggerli.
Puoi farlo facilmente con la funzione “Verifica integrità dei file di gioco”. Questa funzione è disponibile nel programma di avvio del gioco, quindi dovresti usarla. Questa funzione eseguirà automaticamente la scansione dell’intero file dall’inizio e, se qualche file viene perso o danneggiato, verrà ripristinato. Per fare ciò, è necessario seguire i seguenti passaggi.
- Apri il programma di avvio del gioco sul tuo PC.
- Vai a Proprietà del gioco.
- Nella scheda File locali, vedrai un’opzione per “Verificare l’integrità dei file di gioco”.
- Seleziona questa opzione e verifica se il problema è stato risolto o meno.
Usa la modalità ad alte prestazioni
Molti utenti utilizzano impostazioni diverse per le batterie dei laptop o per bilanciare le prestazioni del sistema. Questa può anche essere la causa di problemi di sfarfallio sul tuo sistema. Se riscontri problemi di sfarfallio, utilizza la modalità ad alte prestazioni per risolverli.
Quando si utilizzano impostazioni diverse dalla modalità ad alte prestazioni, il sistema inizierà a ottimizzare le applicazioni, il che potrebbe limitare il processo in background. Pertanto, lo schermo di Witcher 3 inizierà a lampeggiare a causa di ciò. Tuttavia, puoi risolverlo facilmente seguendo i passaggi elencati di seguito.
- Apri il Pannello di controllo sul tuo PC.
- Ora fai clic su Hardware e suoni.
- Seleziona le opzioni di alimentazione.
- Successivamente, fai clic su “Modalità ad alte prestazioni”.
- Successivamente, avvia nuovamente il gioco e controlla se il problema è stato risolto.
Imposta la priorità alta nel task manager
Puoi anche impostare la priorità del tuo gioco su alta in Task Manager in modo che possa ottenere tutte le risorse di cui ha bisogno per il corretto funzionamento del gioco. Nessun componente o processo di gioco verrà interrotto se hai effettuato questa impostazione. Puoi farlo facilmente con i passaggi seguenti.
- Innanzitutto, apri Task Manager.
- Fai clic destro sul gioco.
- Otterrai l’opzione “Imposta priorità” nel menu.
- Si prega di impostarlo su alto; È tutto.
Aggiorna The Witcher 3

Se non aggiorni il gioco da molto tempo, può anche causare problemi di sfarfallio dello schermo sul tuo sistema. Gli sviluppatori lavorano costantemente per migliorare il gioco e rilasceranno nuovi aggiornamenti. Se c’è qualche bug nel gioco attuale, è probabile che gli sviluppatori abbiano già rilasciato un nuovo aggiornamento e tu non abbia aggiornato il gioco; ecco perché lo stai affrontando. Ti consigliamo di controllare regolarmente gli aggiornamenti del gioco per evitare questo problema.
Controlla l’aggiornamento di Windows
Tutti i giochi più recenti richiedono l’ultima versione di Windows per funzionare correttamente. Questo perché il gioco potrebbe funzionare correttamente con i file di avvio di Windows 11, ma non con un’altra versione di Windows. Ecco perché ti consigliamo di continuare a controllare Windows Update per evitare problemi come questo.
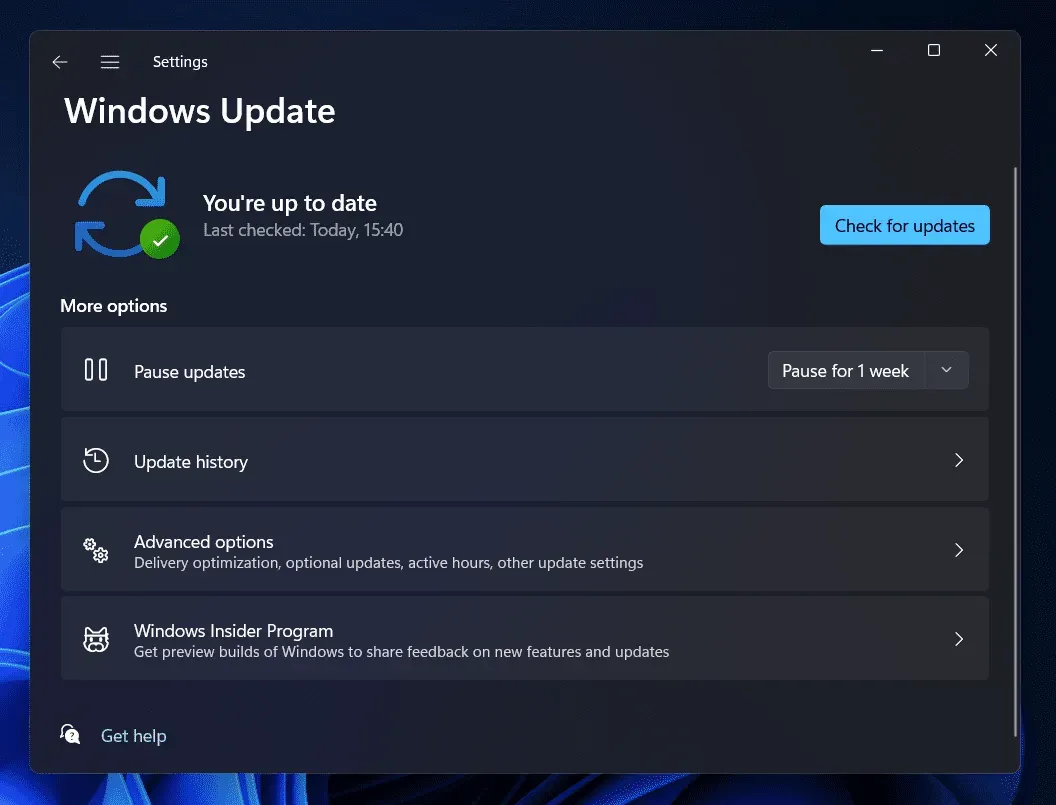
Riassumendo
Molti giocatori hanno segnalato problemi con lo sfarfallio dello schermo nel gioco. A causa del problema, i giocatori non erano in grado di giocare ed erano frustrati. In questo post, abbiamo elencato le cause del problema e i metodi con cui i giocatori possono risolverlo. Speriamo che questo ti aiuti a risolvere il problema dello sfarfallio dello schermo in The Witcher 3. Tutto qui.
Domande frequenti – Problemi di sfarfallio dello schermo in The Witcher 3
1. Come correggere lo sfarfallio in The Witcher 3?
Molti utenti stanno affrontando problemi di sfarfallio in The Witcher 3. Abbiamo anche elencato le cause del problema. Con esso, puoi analizzare perché stai affrontando un problema. Fatto ciò, puoi seguire i passaggi sopra elencati nel post per risolvere il problema.
2. Come smettere di balbettare in The Witcher 3?
La balbuzie in The Witcher 3 è simile allo sfarfallio dello schermo. Pertanto, puoi utilizzare i metodi sopra per risolvere il problema sul tuo PC.
3. Quali impostazioni grafiche sono le migliori per The Witcher 3?
Molti giocatori hanno cercato le migliori impostazioni grafiche per The Witcher 3. Li abbiamo elencati di seguito. Quindi dai un’occhiata.



Lascia un commento