Come cambiare il colore della cartella su Mac
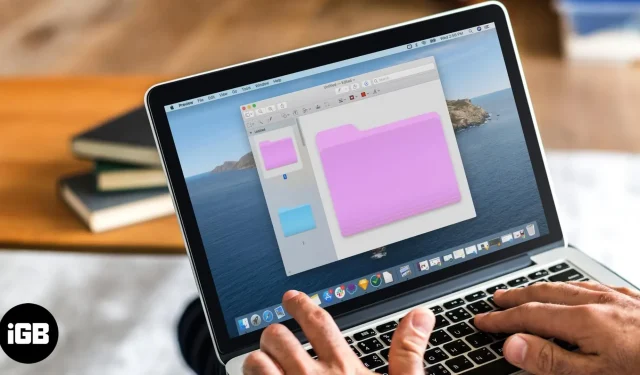
Cambiare il colore di una cartella su Mac può aiutarti a riconoscerla rapidamente da altri file e cartelle. Può anche essere utilizzato per organizzare, classificare o dare priorità alle informazioni. Quindi, se stai cercando di illuminare lo schermo o rendere più facile trovare cartelle specifiche, imparare a cambiare il colore delle cartelle su Mac ti aiuterà molto!
- Come cambiare il colore della cartella in macOS usando l’anteprima
- Soluzioni alternative per cambiare il colore della cartella su Mac
- Come modificare il colore predefinito della cartella su Mac utilizzando app di terze parti
Come cambiare il colore della cartella in macOS usando l’anteprima
I passaggi per cambiare il colore di una cartella in macOS Ventura e Monterey sono simili; Fai quanto segue.
- Avvia l’applicazione Finder → fai clic con il pulsante destro del mouse sulla cartella di cui desideri modificare il colore.
- Seleziona Ottieni informazioni.
- Fare clic sull’icona della cartella nell’angolo in alto a sinistra di [nome cartella]. L’icona verrà evidenziata.
- Selezionare Modifica dalla barra dei menu → fare clic su Copia. In alternativa, puoi anche premere Comando + C.
- Ora avvia l’anteprima con Spotlight (Comando + Barra spaziatrice).
- Dalla barra dei menu, scegli File → scegli Nuovo dagli Appunti.
- Fare clic sullo strumento Markup (icona a forma di matita).
- Vai all’impostazione del colore (icona delle impostazioni).
- Cambia il colore regolando i cursori della tonalità finché non trovi la tonalità che desideri.
- Fare clic sull’icona X per chiudere la finestra di dialogo.
- Seleziona la cartella colorata e copiala premendo Command + C.
- Fare clic sull’icona X.
- Selezionare “Elimina” nella finestra di dialogo. Inoltre, puoi anche selezionare “Salva” se vuoi usarlo.
- Torna alla finestra delle informazioni dall’inizio. Se l’hai chiuso, torna alla cartella → fai clic con il pulsante destro del mouse → seleziona “Ottieni informazioni”.
- Seleziona l’icona della cartella nella finestra delle informazioni e premi Comando + V.
Soluzioni alternative per cambiare il colore della cartella su Mac
Puoi anche utilizzare i metodi seguenti per cambiare il colore di una cartella sul tuo Mac.
È possibile personalizzare le cartelle di immagini e icone su un Mac?
Sostituire il colore predefinito della cartella blu su Mac con le immagini desiderate o un’icona personalizzata è più facile di quanto pensi. No, non puoi copiarlo e incollarlo sulla parte anteriore di una cartella. Devi seguire i passaggi descritti nel nostro articolo sulla modifica delle icone di file e cartelle su Mac.
Puoi colorare le tue cartelle su Mac usando i tag
In alternativa, puoi anche creare il tuo tag selezionando “Tags”→ inserisci il nome di un tag → seleziona un colore → seleziona “Crea nuovo tag”→ premi Invio per salvare il nuovo tag.
Come modificare il colore predefinito della cartella su Mac utilizzando app di terze parti
Le app di terze parti sono una buona scelta se prevedi di cambiare il colore di una cartella sul tuo Mac. Ho curato un elenco di alcune delle opzioni più popolari di seguito.
- Folder Color : questo software ti consente di cambiare il colore delle singole cartelle e creare le tue icone di cartelle.
- Folder Colorizer : puoi cambiare facilmente il colore trascinando una cartella nella finestra Folder Colorizer.
- Icone delle cartelle : con questa app, puoi cambiare facilmente l’aspetto delle tue cartelle aggiungendo colori, trame e icone uniche.
FAQ
No, non puoi cambiare il colore di più cartelle contemporaneamente. È necessario modificare il colore di ciascuna cartella separatamente.
Sì, per riportare la cartella al suo colore originale, fai clic con il pulsante destro del mouse su di essa → seleziona Informazioni → seleziona No per rimuovere il colore e ripristinare il colore originale.
No, la modifica del colore di una cartella non influisce sui file in essa contenuti. Interessa solo il colore dell’icona della cartella.
La modifica della tinta di una cartella influisce sul colore dell’icona della cartella e non sul colore dell’etichetta.
È facile trovare la cartella?
Il Mac ti dà la libertà di personalizzare le cartelle come preferisci. Spero che queste nuove informazioni ti abbiano aiutato a rendere il tuo Mac visivamente più accattivante e produttivo utilizzando colori diversi per diversi tipi di cartelle.



Lascia un commento