Come migliorare la qualità delle videochiamate in Zoom, FaceTime, Teams, Skype o qualsiasi app di videochiamata sul tuo Mac

Questa guida condivide alcuni modi rapidi e pratici per migliorare la qualità delle videochiamate sul tuo Mac. I suggerimenti qui si applicano a tutti i servizi di videoconferenza come FaceTime, Zoom, Skype, Google Meet, Slack, Microsoft Teams, WebEx, Discord, Facebook Messenger, LINE e altri.
Migliora la tua connessione Internet
Il consiglio più importante per migliorare la qualità dell’immagine durante le videochiamate è migliorare la connessione a Internet. Dai un’occhiata ad alcuni suggerimenti rapidi per aumentare la velocità di download e upload su un Mac con una connessione Internet esistente.
Pulisci la fotocamera del tuo MacBook
La fotocamera integrata del tuo MacBook si trova al centro della cornice superiore e si sporca quando apri e chiudi regolarmente il laptop. Pertanto, prima di avviare una videochiamata, puliscila con un panno morbido e asciutto. Pulisci la polvere allo stesso modo se hai una webcam montata sopra il monitor del tuo Mac.
Prova diverse posizioni nella stanza o regola l’illuminazione interna.
La luce intorno a te è fondamentale per videochiamate chiare e nitide. Prima di suggerirti di investire in dispositivi speciali, voglio che tu lavori con ciò che già possiedi.
Apri l’app Photo Booth e segui questi suggerimenti:
- Se stai usando il tuo MacBook, tieni il laptop in mano, spostati in diverse parti della stanza o dell’ufficio e vedi dove ottieni la migliore qualità dell’immagine. Dal momento che non puoi farlo sul desktop del tuo Mac, considera i punti rimanenti di seguito.
- Se la stanza in cui ti trovi ha alcune lampadine, plafoniere, una lampada da tavolo, ecc., accendile o spegnile e vedi per quale situazione ottieni l’immagine migliore.
- Ci sono finestre dietro di te che brillano direttamente nella fotocamera? Se è così, chiudi il sipario.
- Nella maggior parte dei casi, le tende aperte davanti a te (e dietro la videocamera) faranno più luce sul tuo viso e miglioreranno la qualità della tua videochiamata.
- Allo stesso modo, prova ad aprire e chiudere la porta e le altre finestre e verifica quale combinazione ti offre la migliore qualità fotografica.
Aumenta la luminosità del display
L’aumento della luminosità dello schermo porterà più luce sul tuo viso e ti aiuterà con le videochiamate.
Suggerimento professionale: se disponi di un monitor di grandi dimensioni, puoi impostare un’immagine bianca come sfondo e ridurre le dimensioni della finestra dell’applicazione di videochiamata. Lo schermo fungerà quindi da fonte di luce intensa.
Usa l’effetto FaceTime
Effettuare le seguenti operazioni durante una videochiamata:
- Fare clic sull’icona del Centro di controllo nell’angolo in alto a destra della barra dei menu.
- Fai clic su Effetti video e seleziona Ritratto. Questo sfocherà lo sfondo e si concentrerà solo sul tuo viso.
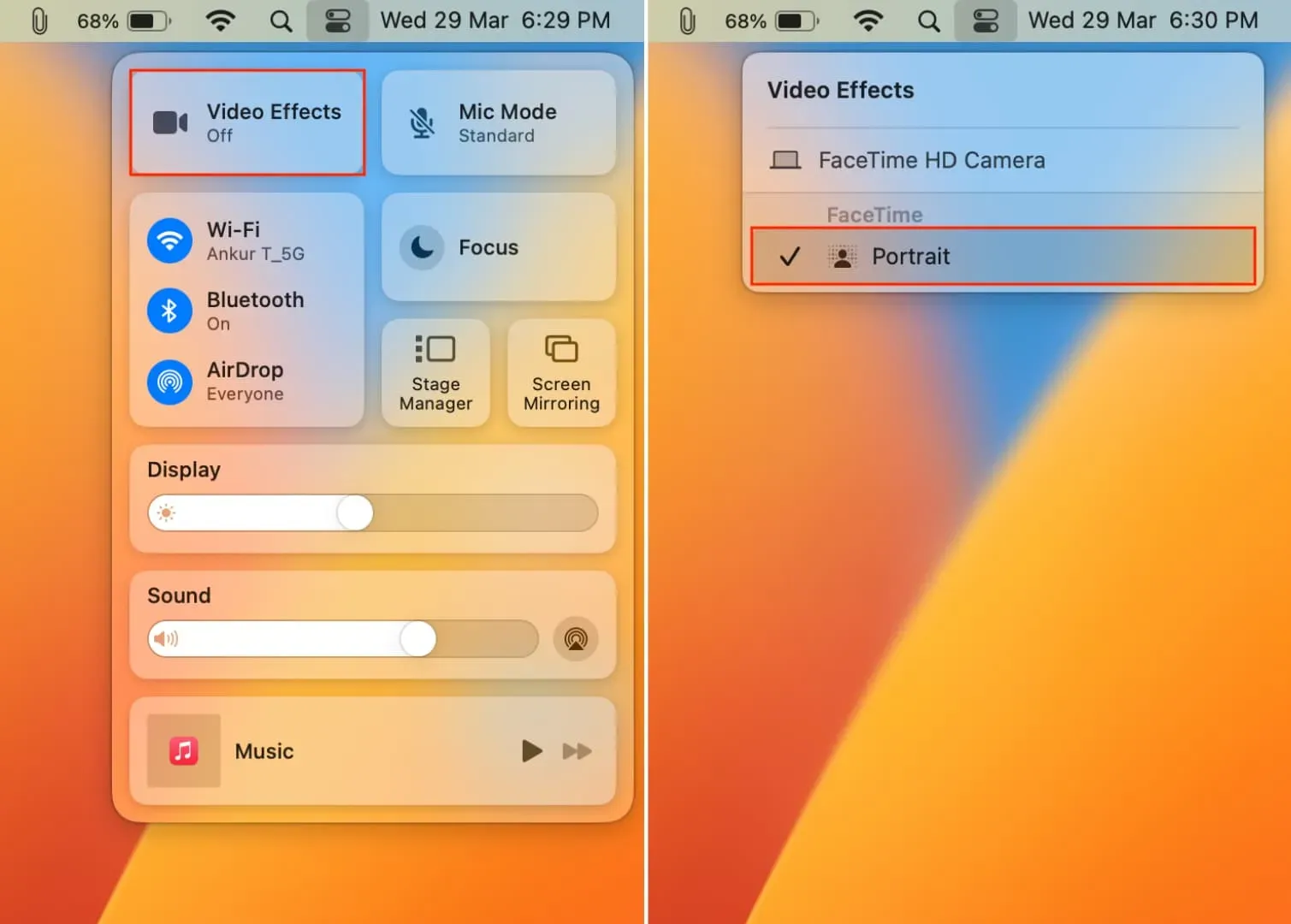
Modifica l’impostazione della videochiamata in alta definizione (HD)
La maggior parte delle piattaforme di videochiamata offre la possibilità di modificare la qualità del video. Ad esempio, in Zoom puoi fare clic sull’icona delle impostazioni > Video e abilitare la qualità HD. In Google Meet, puoi abilitare l’alta risoluzione per consentire l’invio e la ricezione.
Allo stesso modo, puoi trovare il pulsante per migliorare la qualità del video nella schermata della videochiamata o nelle impostazioni dell’app. Puoi accedere al pannello delle impostazioni per la maggior parte delle app macOS aprendo quell’app e premendo Comando + Virgola (,) insieme.
Usa il tuo iPhone come fotocamera
La fotocamera del tuo iPhone è migliore della webcam del tuo MacBook, iMac o Apple Studio Display, quindi potresti voler usare quella invece delle opzioni integrate.
Investi in una buona fotocamera esterna
Acquista una webcam esterna di qualità se fai molte videochiamate. Questo è particolarmente utile se hai un Mac mini, Mac Studio o Mac Pro. Puoi lasciare la tua webcam collegata per una connessione sicura, invece di giocherellare con l’utilizzo del tuo iPhone o altro come webcam.
Procurati una lampada per monitor o luci ad anello
Se effettui videochiamate occasionali, potrebbe non valere la pena investire. Ma se il tuo lavoro prevede videochiamate 24 ore su 24, 7 giorni su 7, puoi ottenere una lampada per monitor che ruota e illumina il tuo viso o lampade ad anello che amplificano delicatamente la luce intorno a te.
Usa uno sfondo bellissimo
Gli sfondi disordinati sembrano sgradevoli durante le videochiamate e gli sfondi virtuali offerti da app come Zoom possono distrarre. Quindi l’alternativa migliore è liberare e organizzare lo spazio dietro di te o utilizzare una tenda come sfondo.
Prenditi cura del suono che completa la tua videochiamata
- Usa l’isolamento vocale per ridurre i suoni di sottofondo e il rumore.
- Spegni i ventilatori rumorosi o altre sorgenti sonore rumorose come gli elettrodomestici.
- Non stare troppo vicino o troppo lontano dal tuo MacBook o dal microfono collegato.
- Imposta la tua app per le videochiamate in modo che utilizzi gli AirPods come microfono o acquista un microfono esterno .
Hai un iPad?
Non necessariamente un suggerimento per Mac, ma se hai un iPad, puoi usarlo per le videochiamate invece di un Mac. Questo perché la fotocamera frontale dell’iPad è probabilmente migliore di quella del MacBook. Inoltre, gli ultimi iPad sono dotati di Center Stage per mantenerti concentrato durante le videochiamate. In confronto, Center Stage supporta solo un Mac moderno collegato a un Apple Studio Display.



Lascia un commento