Come rinominare in batch più file su Mac
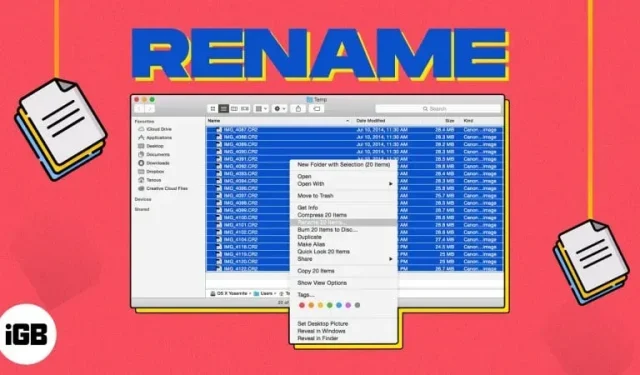
Sul tuo Mac, assegnare ai tuoi file nomi riconoscibili ti consente di trovare facilmente ciò di cui hai bisogno quando ne hai bisogno. Se hai elementi come schermate che hanno nomi predefiniti quando li salvi o file che hai ricevuto da qualcun altro, puoi assegnare loro nuovi nomi.
Per fortuna, non devi rinominare i file uno per uno su macOS. In questo articolo, ti mostrerò come rinominare in batch più elementi su Mac utilizzando Finder.
Come rinominare più file contemporaneamente su Mac
Se desideri rinominare un singolo file, puoi fare doppio clic sul nome per accedere alla modalità di modifica, assegnargli un nuovo nome e premere Invio.
Ma quando hai più file che vuoi rinominare, può volerci molto tempo. Invece, puoi usare il Finder per cambiare i nomi dei file.
- Innanzitutto, seleziona i file che desideri rinominare. Ecco come selezionare più file su Mac:
- Seleziona tutti i file in una cartella: premi Cmd (⌘) + A.
- Selezionare più file contigui: selezionare il primo file, tenere premuto il tasto Maiusc e selezionare l’ultimo file del gruppo.
- Seleziona più file non contigui. Seleziona il primo file tenendo premuto Cmd (⌘) e seleziona ogni file rimanente.
- Dopo aver selezionato i file, fare clic con il tasto destro e selezionare Rinomina.
- Dovresti vedere un menu a tendina. Quindi utilizzare una delle opzioni seguenti per rinominare i file.
Formatta il testo
Usando questa opzione, puoi formattare il nome del file con nome e indice, contatore o data con opzioni personalizzabili.
- Seleziona Formato dal menu a discesa in alto.
- Seleziona le seguenti opzioni:
- Formato nome: utilizzare un nome con un numero di sequenza, un conteggio o la data e l’ora correnti.
- Dove: aggiungi un indice, un conteggio o una data prima o dopo il nome.
- Formato personalizzato: inserisci il nome che desideri utilizzare.
- Numeri iniziali in: per indice e contatore, puoi iniziare con qualsiasi numero che preferisci.
- Con ogni selezione, vedrai un esempio di come apparirà il nome del file nell’angolo in basso a sinistra. Dopo aver selezionato le opzioni desiderate, fare clic su Rinomina.
Diamo un’occhiata a un esempio:
- Qui rinomineremo i nostri file utilizzando il contatore dopo il nome “MyFile”, a partire dal numero 1.
- In questo esempio, useremo la data davanti al nome “MyFile”.
Dovresti vedere i nomi dei file aggiornati.
Aggiungi testo ai file con nome corrente su Mac
Forse non vuoi cambiare il nome completo del file, ma piuttosto aggiungere del testo.
- Seleziona “Aggiungi testo” dal menu a discesa in alto.
- Nel campo a destra, inserisci il testo che desideri aggiungere al nome corrente.
- Dal menu a discesa sulla destra, scegli di aggiungere del testo prima o dopo il nome.
- Al termine, fai clic su Rinomina.
Ecco un esempio. Aggiungiamo il testo “IGB” davanti al nome. Ancora una volta, puoi vedere un’anteprima in basso a sinistra di come verranno visualizzati i nomi dei tuoi file.
Vedrai quindi i nomi dei file aggiornati.
Sostituisci il testo in ogni nome di file nel Finder
L’ultimo modo per rinominare in batch i file su Mac è sostituire il testo. Questo è utile se vuoi mantenere parte del nome corrente ma usare qualcos’altro per il resto.
- Seleziona “Sostituisci testo” dal menu a discesa in alto.
- Inserisci i seguenti parametri:
- Trova: inserisci il testo corrente che desideri sostituire.
- Sostituisci con: inserisci il nuovo testo che desideri utilizzare.
- Fai clic su “Rinomina” quando hai finito.
Ecco un esempio di questa opzione in cui modifichiamo i nomi predefiniti per gli screenshot acquisiti su un Mac. Sostituiremo “Screenshot” con “Mac”.
E proprio così, i tuoi file vengono rinominati.
Come annullare la ridenominazione in batch dei file su Mac
Se cambi idea e desideri ripristinare il nome file originale, procedi come segue:
- Seleziona i file che hai rinominato.
- Vai a Modifica nella barra dei menu → scegli Annulla rinomina.
In alternativa, puoi anche usare Cmd (⌘) + Z per annullare la ridenominazione subito dopo.
Rinominare i file in blocco!
Quando si tratta di rinominare in batch i file su Mac, hai la possibilità di utilizzare praticamente qualsiasi nome. Quindi puoi risparmiare tempo cambiando i nomi manualmente e facendolo in blocco.



Lascia un commento