Ricevi ritardi o nessuna notifica dell’app Mail su iPhone? Ecco come risolverlo
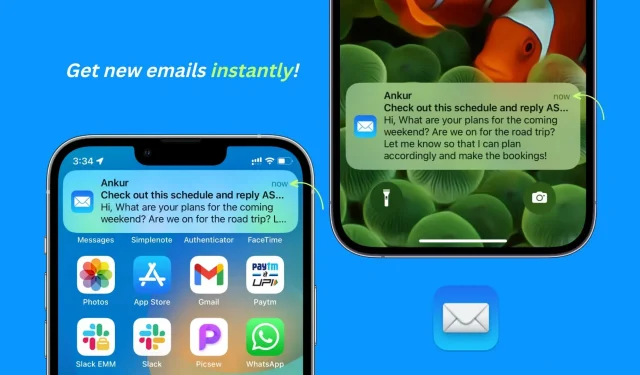
Potresti aver notato che l’app Apple Mail integrata su iPhone e iPad non ti avvisa sempre delle nuove e-mail non appena arrivano. In questa guida, abbiamo elencato tutte le soluzioni per risolvere questo problema e aiutarti a ricevere le nuove notifiche via email in tempo e senza alcun ritardo.
Problema di ritardo della posta elettronica e come risolverlo
Come utente Apple di lunga data, ho notato che:
- L’app di posta predefinita ritarda notevolmente le nuove notifiche e-mail e le invia dopo un po’. A volte nei giorni successivi potrebbero arrivare nuove notifiche di posta!
- Potresti non ricevere nuove notifiche e-mail fino a quando non colleghi il tuo iPhone a un caricabatterie.
- L’app Mail non riceve nuove e-mail finché non la apri e scorri verso il basso per aggiornarla.
- Le nuove notifiche e-mail nell’app Apple Mail non emettono segnali acustici né visualizzano un banner di notifica. Possono arrivare invisibilmente e accumularsi nel Centro notifiche.
Le soluzioni di seguito risolveranno tutti questi problemi e altri simili.
1. Disabilitare la modalità a basso consumo.
Quando il tuo iPhone è in modalità di risparmio energetico, molte funzionalità sono temporaneamente disabilitate o limitate per preservare la durata della batteria. Una delle azioni interessate è la ricezione della posta.
Quindi le nuove notifiche e-mail verranno ritardate quando il tuo iPhone è in modalità a basso consumo (icona della batteria gialla).
Per risolvere questo problema, disattiva la modalità di risparmio energetico sul tuo iPhone andando su Impostazioni> Batteria. Se ricevere nuove notifiche e-mail è fondamentale, puoi persino forzare il tuo iPhone a non entrare mai in modalità a basso consumo.
2. Impostare le notifiche push e-mail
L’app Mail di iOS ha tre opzioni per ricevere nuove e-mail dal server di posta:
- Push: “Invia” istantaneamente o ti mostra nuove notifiche e-mail (supponendo che la modalità di risparmio energetico sia disabilitata e che siano impostate altre impostazioni di notifica).
- Ricevi: riceverà automaticamente nuove e-mail quando il tuo iPhone è in carica e connesso al Wi-Fi, oppure puoi impostarlo per ricevere nuove e-mail ogni 15, 30 o 60 minuti.
- Manuale: vedrai le nuove email solo quando apri l’app Mail.
Ovviamente vuoi che la tua app di posta invii istantaneamente nuove notifiche e-mail, ma questo causa due problemi:
- L’app Apple Mail non può inviare nuove notifiche da un account Gmail aggiunto o dalla maggior parte degli altri servizi di posta elettronica. Push è supportato solo da iCloud, Outlook e alcuni altri servizi.
- Push consuma più batteria rispetto a Fetch e Manual.
Tuttavia, poiché il nostro obiettivo qui è ricevere nuove e-mail all’istante, segui questi passaggi per configurare l’app iPhone Mail per inviare nuove notifiche e-mail:
- Apri l’app Impostazioni.
- Scorri verso il basso e seleziona Posta.
- Fai clic su “Account”.
- Fare clic su Ottieni nuovi dati.
- Abilita Push.
- Infine, assicurati che sia indicato “Push” accanto al tuo iCloud o ad altri servizi di posta elettronica secondari supportati. In caso contrario, toccalo e seleziona “Invia” sotto l’intestazione “Seleziona programma”.

Informazioni sulle notifiche ritardate di Gmail nell’app Mail per iPhone
Come accennato, se utilizzi Gmail o un altro servizio di posta elettronica (come l’e-mail dell’ufficio o del sito Web) nell’app Mail, è meglio selezionare “Campionamento” e impostare la pianificazione su “Campionamento ogni 15 minuti”. Quindi, se Gmail è il tuo servizio di posta elettronica principale, dai un’occhiata al nostro consiglio finale.

3. Correggere le impostazioni di notifica dell’applicazione di posta.
Ecco come regolare le impostazioni dell’app Mail se non vedi i banner di notifica e-mail o le nuove e-mail non vengono visualizzate nella schermata di blocco del tuo iPhone:
- Apri l’app Impostazioni e tocca Notifiche.
- Seleziona Posta dall’elenco delle applicazioni.
- Assicurati che Consenti notifiche sia verde.
- Successivamente, seleziona le caselle per Blocco schermo, Centro notifiche e Banner.

4. Attiva le notifiche per altri account e-mail.
- Tocca Personalizza notifiche nella schermata delle impostazioni delle notifiche dell’app di posta.
- Seleziona l’account e-mail che hai aggiunto e attiva l’interruttore Notifiche per ricevere una notifica quando un’e-mail viene inviata a quell’account.

5. Personalizza il suono di notifica per le nuove email
Apple sa che le persone ricevono molte nuove e-mail ogni giorno (la maggior parte di esse sono spam, promozioni e newsletter). Pertanto, per impostazione predefinita, tutti i nuovi avvisi e-mail (eccetto i VIP) non suonano. Ma puoi facilmente cambiare questo:
- Segui i passaggi precedenti per accedere alle impostazioni di notifica della posta.
- Tocca Suoni.
- Selezionare un tono di avviso diverso da “Nessuno” (impostazione predefinita).

6. Usa la funzione VIP dell’app di posta
L’app Mail ti consente di aggiungere persone importanti come VIP e le e-mail dei VIP hanno la precedenza sulle altre impostazioni di notifica di Mail. Come regola generale, le notifiche VIP dovrebbero arrivare puntuali e avvisarti con un suono (Impostazioni > Notifiche > Posta > Personalizza notifiche > VIP).
7. Abilita thread di posta elettronica
Se hai ricevuto molte risposte e-mail in un thread, potresti averlo disattivato, interrompendo tutte le notifiche di nuovi messaggi in quel thread e-mail. Ecco come attivarlo:
- Apri l’app Mail e vai alla schermata Posta in arrivo.
- Cerca un’e-mail con una piccola icona a campana silenziosa.
- Tocca e tieni premuta questa e-mail, quindi tocca Riattiva. Puoi anche scorrere verso sinistra e toccare Altro > Riattiva audio.

8. Abilita l’aggiornamento dell’app in background per l’app di posta.
Quando l’aggiornamento delle app in background è abilitato, le app possono ricevere nuovi contenuti in background e quindi rimanere aggiornate, il che ti aiuta a ricevere notifiche di nuove app in modo tempestivo.
Per abilitare l’aggiornamento delle app in background, vai su Impostazioni > Generali > Aggiornamento delle app in background. Assicurati che sia abilitato. In caso contrario, toccalo e seleziona Wi-Fi e dati cellulare.
9. Escludere l’app Mail dal riepilogo delle notifiche.
- Vai su “Impostazioni iPhone” e fai clic su “Notifiche”.
- Tocca Riepilogo pianificato.
- Nella schermata successiva, puoi disattivare il riepilogo programmato.
- Oppure, se ti piace questa funzione, disattiva l’interruttore accanto a Posta per escluderlo dal riepilogo pianificato. Dopodiché, mentre le notifiche di altre app vengono rinviate e incluse nel riepilogo programmato, le notifiche dell’app Mail dovrebbero raggiungerti all’istante.

10. Disabilitare la modalità dati bassi
Quando il tuo iPhone è in modalità dati bassi, utilizza i dati cellulari o il Wi-Fi con parsimonia. Ciò potrebbe comportare che le app ricevano nuovi contenuti e notifiche in modo limitato. Pertanto, considera di disabilitare questa modalità di salvataggio dei dati se la usi.
11. Disattiva Non disturbare o Concentrati.
Inutile dire che non riceverai nuove notifiche di app e notifiche e-mail se il tuo iPhone è in modalità Non disturbare o è attivo un determinato focus. Ecco come disattivarli:
- Apri il Centro di controllo dell’iPhone.
- Se l’icona Focus è colorata, tocca l’icona per disattivarla. Puoi anche fare clic sul nome del Focus e fare nuovamente clic su di esso nella schermata successiva per disattivarlo.

12. Riavvia regolarmente il tuo iPhone
Le notifiche ritardate delle app possono anche essere causate da anomalie rilevate dal tuo iPhone durante il normale utilizzo. Il modo migliore per risolvere questo problema è spegnere e riaccendere periodicamente il tuo iPhone. Personalmente lo faccio ogni due o tre giorni.
13. Assicurati che il tuo iPhone rimanga connesso a Internet
Immaginiamo una situazione in cui disattivi i dati cellulari del tuo iPhone. Ora, se il Wi-Fi di casa o dell’ufficio smette di funzionare o esci di casa, il tuo iPhone va offline, il che ovviamente significa nessuna nuova notifica e-mail.
Un modo per risolvere questo problema è lasciare attivi i dati mobili. Il tuo iPhone lo utilizzerà automaticamente quando sarà disconnesso dal Wi-Fi.
14. Aggiorna il tuo iPhone o iPad
Se il tuo iPhone ha una versione precedente di iOS, aggiornala in Impostazioni > Generali > Aggiornamento software.
15. Imposta le giuste notifiche di Apple Watch Mail
- Apri l’app Watch sul tuo iPhone e tocca Notifiche > Posta.
- Se è selezionato “Personalizzato”, assicurati che sia selezionato anche “Consenti notifiche”.
- Successivamente, tocca un account e-mail come iCloud o Gmail e attiva l’interruttore per “Mostra avvisi da iCloud o Gmail”.

Nota. Oltre alle impostazioni personalizzate, puoi anche selezionare Mirror My iPhone. E se non desideri ricevere avvisi e-mail sul tuo Apple Watch, scegli Personalizzato e quindi Notifiche disattivate.
16. Rimuovi e aggiungi nuovamente il tuo account e-mail.
A volte le nuove notifiche potrebbero non arrivare o essere ritardate per motivi sconosciuti. Puoi risolvere questo problema rimuovendo questo account dall’app Mail e aggiungendolo di nuovo.
17. Ripristina l’app Mail su iPhone.
Tuttavia, ci sono problemi? Vai avanti e riavvia l’app Mail, che comporta l’eliminazione di tutti gli account e-mail e una nuova installazione dell’app una volta disinstallata.
18. Ripristina le impostazioni di rete dell’iPhone
Se non riesci ancora a ricevere le nuove notifiche e-mail in tempo, ripristina tutte le impostazioni di rete e questo dovrebbe aiutare.
19. Passa a un’altra app di posta elettronica
Infine, indipendentemente da ciò che fai, le nuove notifiche e-mail da Gmail e dalla maggior parte degli altri servizi verranno ritardate se le utilizzi nell’app Apple Mail. Quindi suggerisco di ottenere un’app di posta elettronica di terze parti se le e-mail sono importanti per te e devi leggere e rispondere immediatamente alle nuove e-mail.
Sul mio iPhone, utilizzo l’app Gmail ed Edison Mail ufficiale . Queste app inviano istantaneamente nuove notifiche e-mail e non ho avuto lamentele. Puoi anche provare Microsoft Outlook , Spark , Zoho Mail , Newton Mail o una delle altre app.
Importante! Se ricevi troppe notifiche email da Gmail, puoi controllarlo procedendo come segue:
- Apri l’app Gmail e seleziona il tuo account e-mail toccando la tua immagine del profilo.
- Tocca l’icona del menu (tre linee corte) in alto a sinistra e seleziona Impostazioni.
- Fai clic su “Notifiche e-mail” e seleziona “Solo base” o “Solo priorità alta”. Questo ti avviserà di nuove e-mail importanti e silenzierà il resto.




Lascia un commento