10 correzioni per l’errore “Scratch Disks Full” in Photoshop

Il problema dei “dischi di memoria virtuale pieni” di Photoshop si verifica in genere quando la memoria del computer non è sufficientemente grande per archiviare file temporanei di Photoshop. Quando si verifica questo errore, Photoshop non si carica o non si carica affatto.
Cancellare i “dischi scratch pieni” sul tuo Mac non è un problema che incontrerai spesso, ma le persone che lavorano con strumenti come Photoshop dovrebbero sapere come gestirlo se lo fa. Questo problema si verifica spesso in programmi intensivi come Photoshop, Premiere Pro e Final Cut Pro, il che può creare confusione.
Ti illustrerò come risolvere l’errore “dischi di memoria virtuale pieni” sul tuo Mac e perché i dischi di memoria virtuale di Photoshop sono pieni. Come gestire al meglio la memoria per ridurre o eliminare la frequenza di questi pop-up.
Che cos’è l’errore “Dischi di scratch pieni”?
La memoria virtuale, spesso indicata come memoria cache, è necessaria quando si esegue Photoshop o Final Cut Pro. Qui troverai e accedi ai file di progetto temporanei.
Quando la RAM non è sufficiente per completare un’attività, Photoshop utilizza lo spazio libero su disco come memoria virtuale. Photoshop ti consente di assegnare più dischi di memoria virtuale, offrendoti più spazio su cui lavorare.
Photoshop consuma furtivamente spazio sul disco rigido quando lavori con foto di grandi dimensioni e più livelli, creando rapidamente una montagna di file di progetto temporanei. Vale la pena ricordare che quando installi Photoshop per la prima volta, avrai la possibilità di assegnare CD scratch a qualsiasi unità che ti piace.
Perché i dischi di memoria virtuale attualmente selezionati sono pieni?
La causa più comune del problema dei “dischi di memoria virtuale pieni” sono i file temporanei. Spesso si raccolgono sul tuo disco e non lasciano traccia della loro esistenza.
Se forzi spesso la chiusura di Photoshop, potresti avere molti file temporanei sul tuo computer. Photoshop salva tali file sul tuo computer perché non può chiudere adeguatamente tutti i progetti dopo che sei uscito così velocemente.
Ecco alcune altre possibili cause per il messaggio sopra menzionato:
- Spazio insufficiente nell’unità per archiviare il disco di memoria virtuale.
- La partizione del disco utilizzata da Photoshop è piena.
- Photoshop poteva utilizzare solo una quantità limitata di RAM.
Cosa fare se i dischi di memoria virtuale sono pieni?
Non farti prendere dal panico quando vedi il messaggio “I dischi di memoria virtuale di Photoshop sono pieni”, niente panico. I computer Mac non possono risolvere questo problema. Non libererà automaticamente spazio su disco né creerà una partizione separata per evitare questo problema.
Devi imparare a pulire da solo il disco di memoria virtuale.
Di quanto spazio su disco ho bisogno?
Non esiste uno spazio su disco standard per tutti gli utenti. La quantità di spazio libero di cui hai bisogno è determinata da quanto modifichi i documenti in Photoshop e da quanti file temporanei conservi in memoria.
Per Photoshop, sono necessari almeno 1,5 GB di spazio libero su disco (con modelli standard, preimpostazioni, pennelli, ecc.). Potrebbe anche essere necessario spazio su disco aggiuntivo pari al doppio della dimensione totale di tutti i file aperti contemporaneamente.
Se sei un utente “pesante” di Photoshop, probabilmente avrai bisogno di molto più spazio di archiviazione rispetto ai file di dimensioni originali. Il caricamento di dozzine di pennelli o motivi aumenta la quantità di spazio di lavoro necessario per eseguire l’applicazione Photoshop.
Migliori pratiche per la correzione dei dischi di memoria virtuale: errore completo in Adobe Photoshop (Windows e Mac)
- Cambia il disco di memoria virtuale all’avvio
- Libera spazio di memoria sul tuo computer
- Elimina i file temporanei di Photoshop
- Elimina i file della cache di Photoshop
- Ripristina strumento di ritaglio
- Cambia disco di memoria virtuale in Photoshop
- Disabilita la riparazione automatica in Photoshop
- Consenti a Photoshop di utilizzare la RAM
- Deframmenta il tuo disco rigido
- Ripristina le preferenze di Adobe Photoshop
1. Cambia il disco di memoria virtuale all’avvio
Se il disco è quasi pieno, sposta la directory in una con più spazio. Quando avvii Photoshop, premi Comando + Opzione per modificare la posizione del disco di memoria virtuale.
Sostituire l’unità scratch con un’altra unità sul sistema potrebbe essere un’opzione ragionevole. Se non hai un’altra unità, puoi acquistarne una, con un’unità a stato solido (SSD) che è l’opzione migliore per far funzionare le unità Mac OS X.
Per sostituire il disco di memoria virtuale in Photoshop, procedi nel seguente modo:
- Seleziona Photoshop dall’elenco a discesa.
- Scratch Disk si trova in Impostazioni.
- Seleziona o rimuovi un disco come disco di memoria virtuale selezionando o deselezionando la casella.
- Fare clic su OK.
- Riavvia Photoshop se necessario.
2. Libera spazio sul tuo computer
Esamina il disco per assicurarti di non aver bisogno di nulla. Di solito è così, quindi elimina i vecchi file per liberare spazio.
Puoi anche copiare facilmente i file su dispositivi esterni, DVD o servizi di archiviazione cloud come Dropbox e iCloud . Apple ha aggiunto strumenti aggiuntivi per aiutare gli utenti a gestire lo spazio su disco in macOS Sierra.
Su Windows, controlla il tuo spazio di archiviazione.
- Apri l’app Impostazioni sul tuo dispositivo.
- Nella schermata successiva, seleziona Sistema.
- Per visualizzare le informazioni sulla memoria del tuo computer, vai alla sezione Memoria.
- Sarai in grado di tenere traccia di cosa sta usando quanta RAM. Questo ti aiuterà a determinare cosa deve essere risolto.
Controlla lo spazio di archiviazione del tuo Mac
- Seleziona “Informazioni su questo Mac” dal logo Apple nell’angolo in alto a sinistra.
- Nella parte superiore della pagina, seleziona Archiviazione, quindi Gestisci.
- Ti mostrerà quali informazioni occupano quanto spazio e ti darà consigli su come liberare memoria.
3. Elimina i file temporanei di Photoshop.
Photoshop crea e salva file temporanei sul disco rigido del tuo computer. Una volta chiuso Photoshop, questi file possono essere tranquillamente eliminati. Ciò consente di liberare memoria.
- Per avviare Esegui, premi contemporaneamente i tasti Windows + R, quindi digita %temp% e premi Invio.
- Individua i file Photoshop o PST quando si apre la cartella temporanea.
- Seleziona “Elimina” dal menu di scelta rapida quando fai clic con il pulsante destro del mouse su questi file.
- Svuota il Cestino sul desktop facendo clic con il pulsante destro del mouse e selezionando Svuota Cestino.
- Su un Mac, usa Spotlight per trovare e rimuovere i file temporanei.
4. Elimina i file della cache di Photoshop
Photoshop include una funzionalità che consente di eliminare le singole cache di Photoshop. Queste cache problematiche possono crescere e occupare molto spazio sull’unità di lavoro se il programma non le elimina automaticamente.
Per utilizzare questa funzione, apri Photoshop sul tuo Mac e apri un’immagine:
- Seleziona Modifica dalla barra dei menu.
- Passa il mouse sopra “cancella” per vedere quattro opzioni.
- Annulla, Appunti, Cronologia e Tutto sono tutte opzioni. Se un elemento è disattivato, è stato rimosso dall’elenco.
- Per cancellare tutte le cache, seleziona “tutto” e seleziona il singolo elemento che desideri eliminare.
- Sarai informato che la pulizia è irreversibile, quindi ricontrolla se hai bisogno di una versione precedente di uno dei tuoi progetti prima di fare clic su OK.
5. Ripristina i valori per lo strumento di ritaglio
Lo strumento di ritaglio di Photoshop ti consente di ritagliare le foto a una dimensione specifica. Se specifichi la dimensione nelle unità sbagliate, come centimetri invece di pixel, ti ritroverai con un’immagine incredibilmente grande.
L’immagine occupa molta memoria, provocando un errore di “dischi scratch pieni” in Photoshop.
- In Photoshop, usa lo strumento di ritaglio per escludere qualsiasi valore dai margini forniti.
- Quando si inseriscono i valori, utilizzare i pixel come unità di misura quando possibile.
6. Cambia il disco di memoria virtuale in Photoshop
Se i dischi di memoria virtuale del dispositivo sono pieni e non è possibile avviare Photoshop 2019 o versioni precedenti, puoi creare un nuovo disco di memoria virtuale procedendo come segue:
- Durante l’avvio su macOS, tieni premuti i tasti Cmd + Opzione.
- Tieni premuti i tasti Ctrl+Alt durante il processo di avvio di Windows.
In alternativa, puoi modificare le impostazioni del disco di memoria virtuale in Photoshop procedendo come segue:
- Vai su “Impostazioni”, quindi su “Scratch Disks” dopo aver avviato Photoshop.
- Seleziona Modifica, quindi Preferenze, quindi Dischi di memoria virtuale in Windows.
- Seleziona Photoshop, quindi Preferenze, quindi Dischi di memoria virtuale in macOS.
- Per disabilitare o abilitare il disco virtuale, deselezionare o selezionare la casella di controllo attiva nella finestra di dialogo Preferenze.
- Per modificare l’ordine dei dischi di memoria virtuale, fare clic sui pulsanti freccia.
- Fare clic su OK per salvare le modifiche.
- Riavvia Photoshop e controlla se l’errore persiste.
7. Disabilita la riparazione automatica in Photoshop
Nella maggior parte dei casi, se esci inaspettatamente da Photoshop, Photoshop tenterà di riparare automaticamente il tuo progetto. Ciò può causare l’errore “dischi di memoria pieni” di Photoshop.
È possibile disattivare il ripristino automatico per risparmiare memoria riducendo le dimensioni dei file temporanei sulle unità scratch. Vale la pena notare che rischi di non recuperare.
Su sistema operativo Windows,
- Apri l’app Photoshop.
- Seleziona “Modifica”, quindi “Elabora i file delle impostazioni”, “Salva automaticamente le informazioni di ripristino”.
- Procedura di disabilitazione.
su Mac,
- Apri l’app Photoshop.
- Seleziona “Gestione file” dal menu “Impostazioni” in Photoshop, quindi salva automaticamente le informazioni di ripristino.
8. Consenti a Photoshop di utilizzare la RAM
Consentire a Photoshop di utilizzare RAM aggiuntiva è un metodo per gestire i problemi del disco di memoria virtuale. Ciò gli consentirà di archiviare più file temporanei nella RAM delle unità di lavoro.
- Avvia Photoshop sul tuo computer.
- Nella parte superiore dello schermo, fai clic su Photoshop, Preferenze e Prestazioni.
- Una casella chiamata “Consenti Photoshop” può essere vista sulla barra laterale destra.
- Inserisci la quantità di RAM che desideri utilizzare in Photoshop nella casella accanto a questa opzione. Quindi fare clic su OK.
- Questo risolverà l’errore Scratch Disks Full.
9. Deframmenta il tuo disco rigido
La deframmentazione dei Mac non è necessaria e se hai un Mac moderno con un SSD, la deframmentazione può danneggiarlo. I Mac con SSD memorizzano i file in modo diverso rispetto ai Mac con HDD; quindi deframmentarli può essere dannoso.
Il backup dei file è una buona idea perché ci saranno momenti in cui la cancellazione della cache dell’app o dei file elimina o distrugge erroneamente i file che si desidera conservare. Avere un piano di riserva è come avere una polizza assicurativa.
Trovato in Windows. Si consiglia di deframmentare il disco di memoria virtuale in Windows per liberare memoria per Photoshop. Questo dovrebbe aiutarti a risolvere il problema con i dischi di memoria virtuale dell’applicazione.
- Defrag e Optimize Drives possono essere trovati cercando “Defrag” nel menu Start.
- Nella schermata successiva, otterrai un elenco di partizioni sul tuo disco rigido.
- Fai clic sul pulsante “Ottimizza” accanto a quello che stai utilizzando come unità scratch.
- Questo risolverà l’errore Scratch Disks Full.
10. Ripristina le preferenze di Adobe Photoshop
Il riempimento dei dischi di memoria virtuale può verificarsi a causa di un bug o di un file delle impostazioni danneggiato in Photoshop. All’avvio, puoi ripristinare le impostazioni nello stesso modo in cui puoi ripristinare un’unità scratch.
- Tieni premuto CTRL+ALT+MAIUSC (Windows) o CMD+OPZIONE+MAIUSC ( Mac ) mentre Photoshop inizia a reimpostare le tue preferenze.
- Questo ripristinerà le impostazioni; se possibile, eseguire il backup delle impostazioni prima di ripristinarle.
- Se desideri eliminare il file delle preferenze di Photoshop, ti verrà chiesto. Selezionare Sì per eliminare i file.
- Assicurati che Photoshop disponga di RAM sufficiente per funzionare correttamente e imposta correttamente i dischi di memoria virtuale.
- Tutti gli utenti di Photoshop devono tenere traccia dell’efficienza e sapere dove si trovano i dischi di memoria virtuale.
- Questo risolverà l’errore Scratch Disks Full.
Conclusione
Uno dei problemi tipici che si presentano quando si utilizza Photoshop è l’errore “Scratch Disks Full”. Elimina regolarmente le cartelle temporanee sul disco per evitare situazioni simili in futuro. Ciò garantisce che Photoshop disponga di spazio su disco sufficiente per eseguire le sue applicazioni. Tutti i metodi di cui sopra aiuteranno a risolvere l’errore Scratch Disks Full.


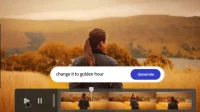
Lascia un commento