Come aggiungere una cornice agli screenshot di iPhone o iPad
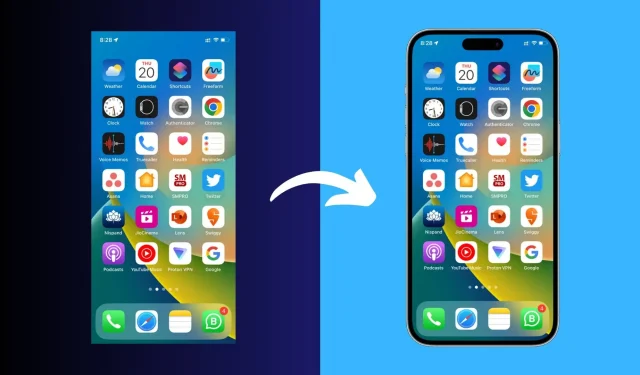
Questa guida copre alcuni modi semplici e veloci per aggiungere un bordo attorno agli screenshot del tuo iPhone o iPad per dare loro un aspetto più professionale e distinguerli dalla massa.
Che tu sia uno sviluppatore di App Store, un grafico o chiunque altro, aggiungere una cornice per iPhone (chiamata anche mockup, modello o cornice) ai tuoi screenshot è un compito semplice che può rendere le immagini più professionali.
Ci sono molti modi per farlo, uno di questi è trovare un modello di iPhone su Google e sovrapporre il tuo screenshot su di esso usando Photoshop o un programma simile. Tuttavia, questo può essere ingombrante e richiedere molto tempo. Quindi, ecco applicazioni e servizi speciali che aiuteranno a risolvere questo problema in un istante.
1. Cornici di mele
Apple Frames è una scorciatoia iOS di Federico Viticci che semplifica l’aggiunta della cornice giusta agli screenshot di iPhone, iPad, Mac e Apple Watch. Il collegamento è facile da configurare, funziona bene e viene aggiornato frequentemente.
1) Ottieni il collegamento iOS di Apple Frames utilizzando questo collegamento iCloud o vai su macstories.net e aggiungilo da lì.
2) Dopo aver fatto clic sul collegamento del collegamento, fare clic su “Personalizza collegamento”.
3) Fare clic sulla parola blu Cartella, selezionare una cartella nell’app File e fare clic su Apri. Dopo questo colpo Successivo.
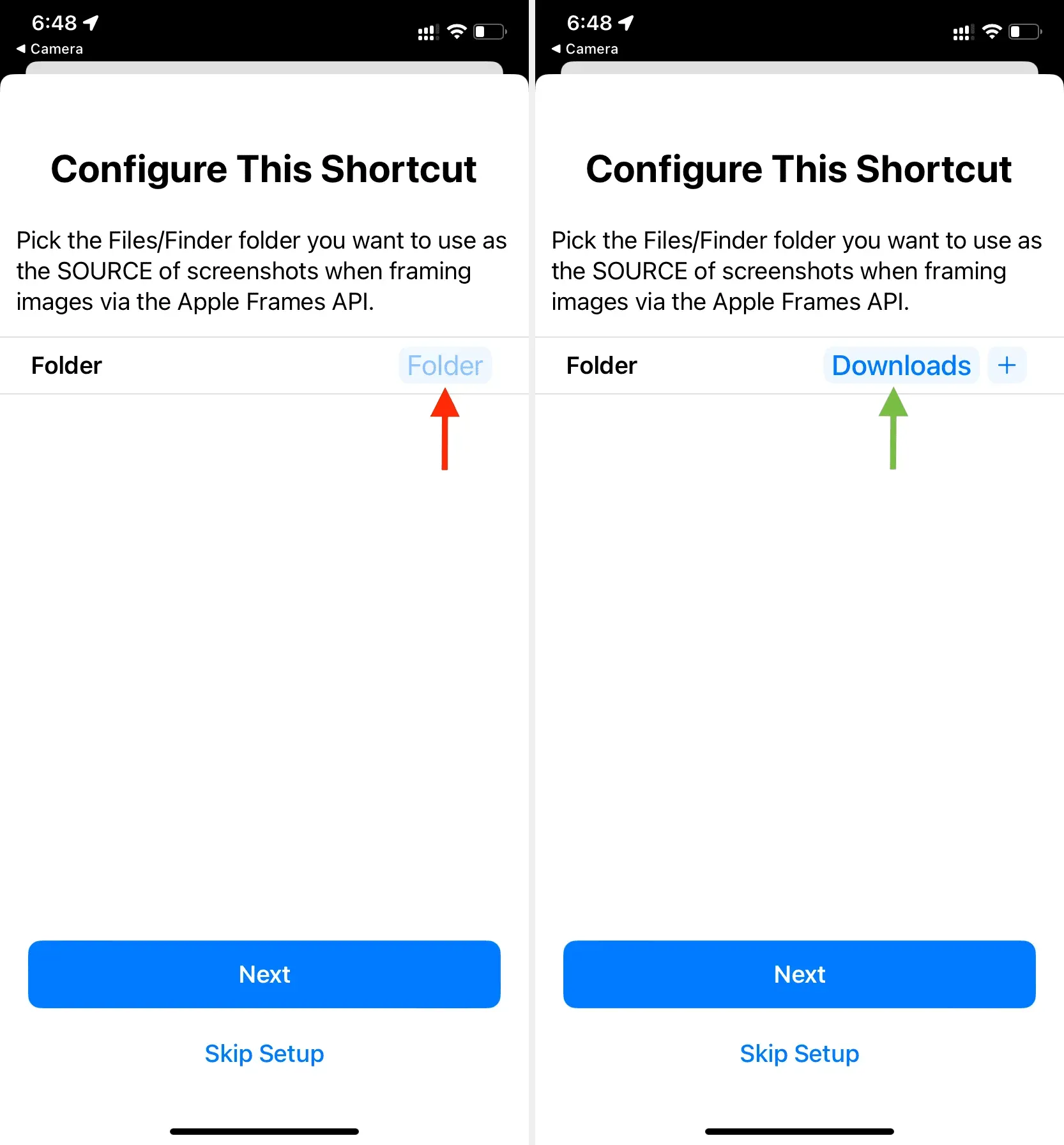
4) Toccare nuovamente la parola blu “Cartella”, selezionare la cartella di destinazione e fare clic su “Aggiungi collegamento”. Il collegamento è stato ora aggiunto al tuo dispositivo.
5) Assicurati di essere nella sezione Tutte le scorciatoie dell’app Scorciatoie. Da qui, tocca il riquadro Apple Frames ed esegui la configurazione iniziale.
6) Una volta fatto tutto, puoi avviare il collegamento dall’app Shortcuts facendo clic sul collegamento Apple Frames e selezionando un’immagine. Ma secondo me, l’opzione migliore è andare all’app Foto> aprire un’immagine lì> premere il pulsante Condividi e selezionare Apple Frames nella pagina Condividi.
7) Una volta acquisito lo screenshot, puoi fare clic su Salva in foto o su una delle altre opzioni necessarie.

Come puoi vedere, la scorciatoia è molto facile da usare; tuttavia, non consente di selezionare un dispositivo. Quindi, se desideri utilizzare uno screenshot del tuo iPhone 11 su un frame di iPhone 13 o iPhone 14 Pro, dovrai utilizzare gli altri metodi menzionati in questo post.
2. SMPRO
È un’app per iPhone e iPad che offre molte opzioni di personalizzazione. Questa app offre molte cornici diverse per iPhone, iPad, iPod touch, Mac e Apple Watch. Lo svantaggio di questa app è che l’interfaccia può sembrare un po’ oscura ed è piena di acquisti in-app. Ma se il denaro non è un problema, questa è forse l’opzione migliore.
- Scarica l’ app SMPRO per il tuo iPhone o iPad dall’App Store.
- Apri l’app e dovrebbe mostrare uno degli ultimi iPhone sulla schermata principale. Puoi modificarlo toccando l’icona delle impostazioni > Layout e selezionando un dispositivo e un orientamento diversi.
- Tocca l’icona delle foto nell’angolo in alto a sinistra e seleziona uno screenshot. L’applicazione lo posizionerà immediatamente all’interno del layout. È possibile fare clic sull’icona delle impostazioni e apportare modifiche come l’adattamento dell’immagine, attivare o disattivare il riflesso dello schermo e altro.
- Al termine, fai clic sull’icona Condividi > Salva immagine per ottenere il fotogramma finale dell’iPhone con lo screenshot nell’app Foto di iOS. Tieni presente che se utilizzi una cornice professionale come l’iPad Pro, puoi acquistare un acquisto in-app o guardare gli annunci per esportarlo.
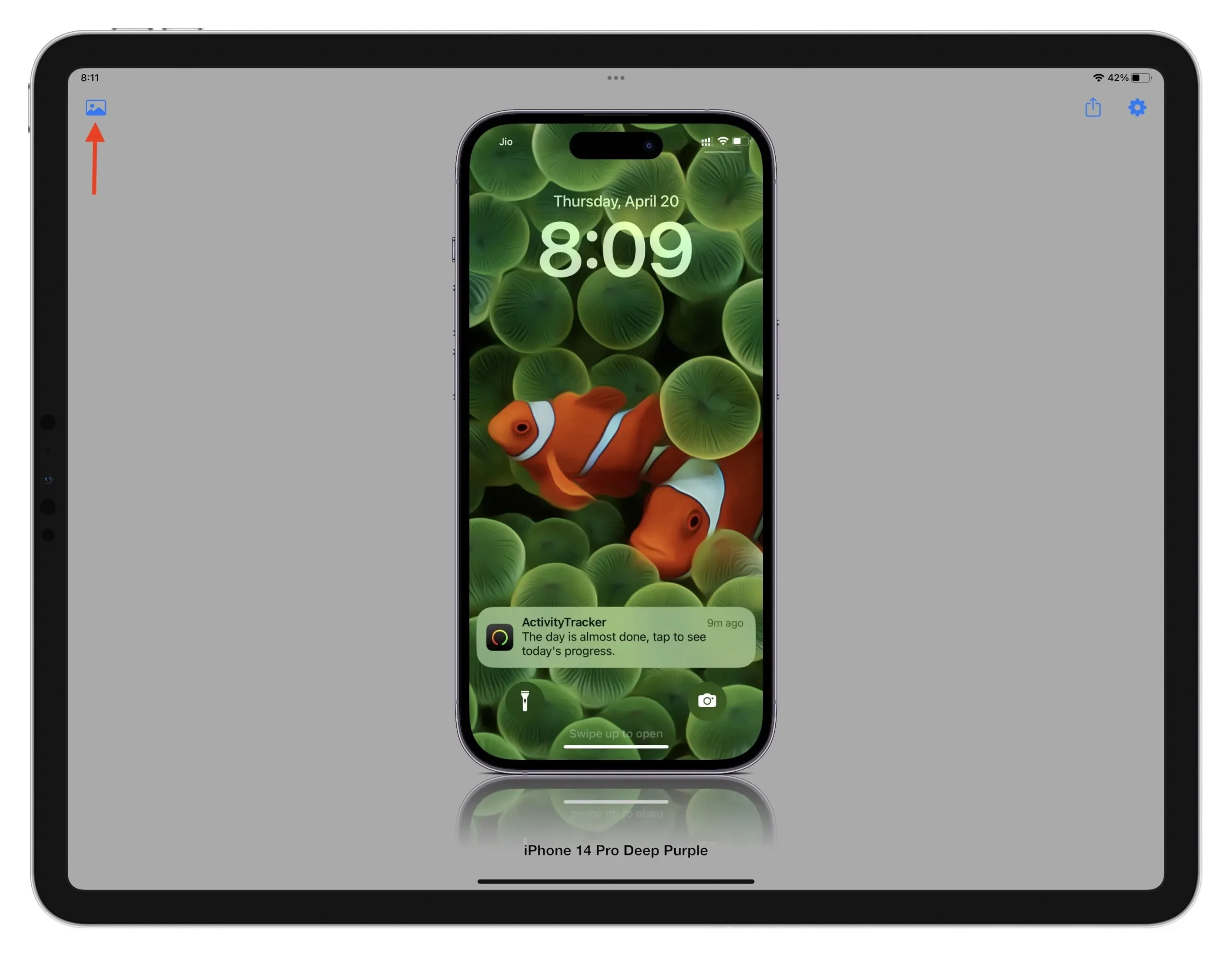
3. Mockup intelligenti
Questa è una semplice soluzione online per aggiungere una cornice di base attorno agli screenshot.
- Visita smartmockups.com/mockups/iphone e scegli una cornice gratuita.
- Dopo aver scaricato il modello, trascina lo screenshot sull’immagine del dispositivo per scaricarlo. Nota. Se il sito non si carica, aprilo in modalità di navigazione in incognito.
- Fai clic su Personalizza e scegli se mostrare o nascondere l’ombra.
- Infine, fai clic su Scarica. Nella versione gratuita, l’unica opzione è ottenere il file finale con una risoluzione media (1280×896).
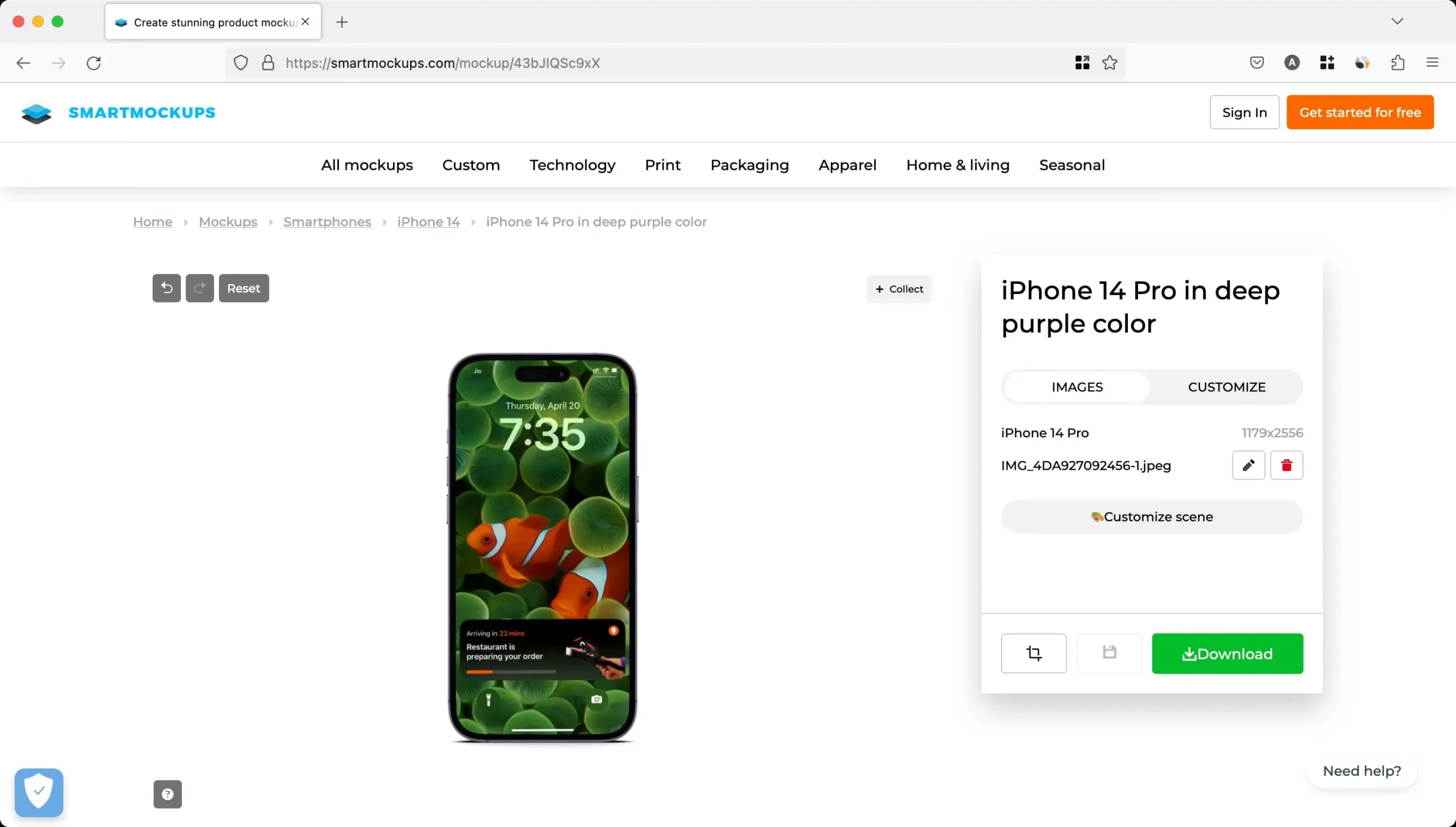
4. Mokufon
FileSquare offre un servizio gratuito chiamato MockUPhone per trasferire schermate su prototipi di vari dispositivi iPhone e iPad. È inoltre disponibile una selezione di modelli per iMac, TV e telefoni Android e Windows. La maggior parte delle cornici dei dispositivi è disponibile sia con orientamento verticale che orizzontale.
- Vai al sito Web di MockUPhone in un browser desktop. Prepara gli screenshot che utilizzerai e scegli il layout del dispositivo da utilizzare. Se non sei al computer, il sito funziona anche direttamente sul tuo iPhone o iPad.
- Con il tuo dispositivo selezionato, importa gli screenshot PNG, JPG o PSD trascinandoli all’interno delle linee tratteggiate per caricarli manualmente dal tuo computer. C’è un rapporto di aspetto consigliato che dovrebbe essere mantenuto se si desidera che il risultato finale appaia al meglio.
- Fai clic sul pulsante “Crea prototipi di prodotto”.
- Infine, fai clic su Carica i miei design.
- Ora vai alla cartella dei download e decomprimi il file per trovare lo screenshot con il bordo aggiunto in entrambi gli orientamenti verticale e orizzontale.
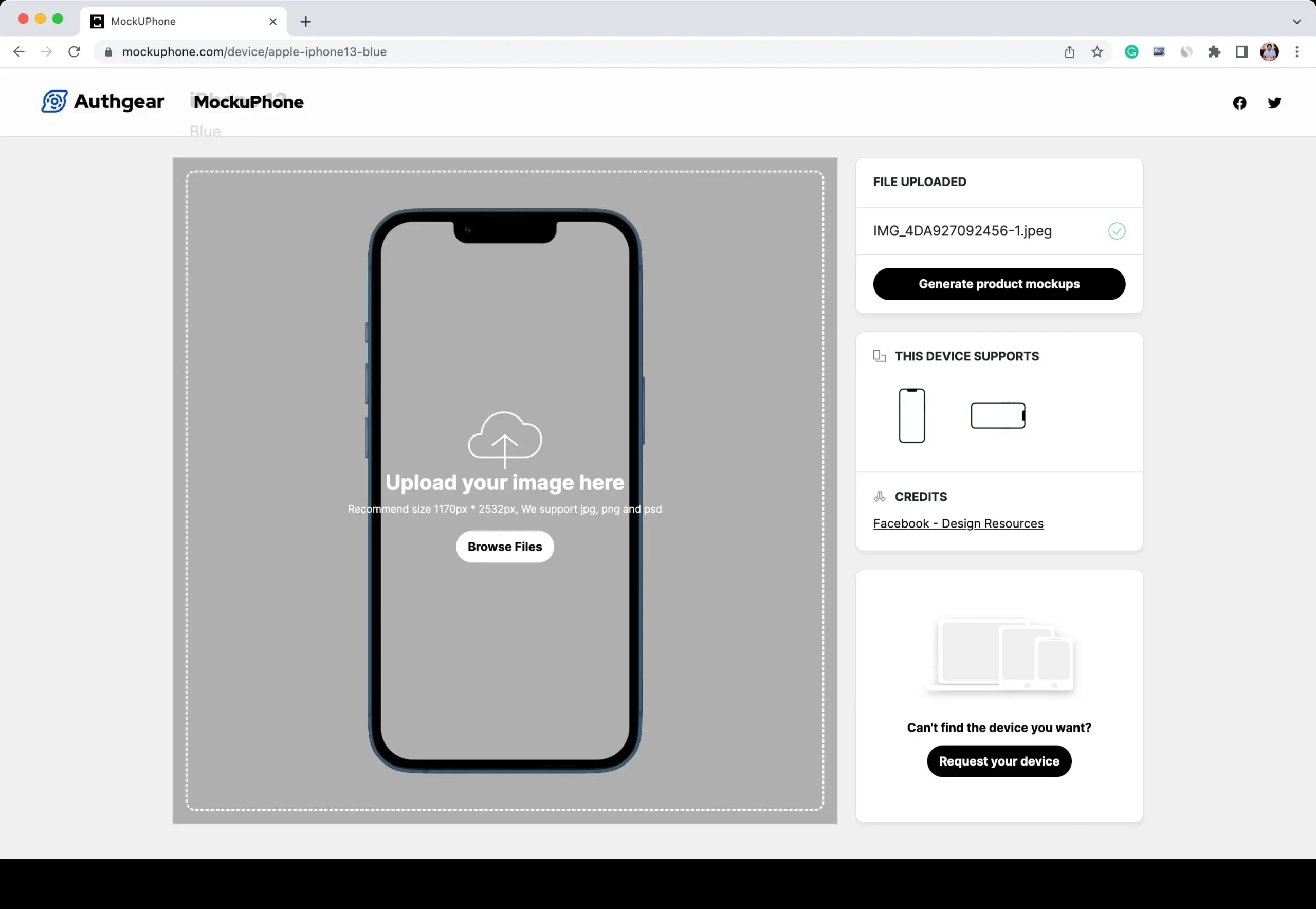
Altri modi per aggiungere una cornice del dispositivo agli screenshot
Oltre alle tre opzioni precedenti, puoi anche utilizzare queste app per Mac e iOS per aggiungere bellissimi bordi ai tuoi screenshot per iPhone, iPad, Apple Watch, desktop e altro.



Lascia un commento